
V této jednoduché instrukci pro začínající uživatele o tom, co je Wi-Fi síťový bezpečnostní klíč, který je vyžadován při připojování, stejně jako, jak zjistit, zda hovoříme o vaší bezdrátové síti.
- Co je klíčová bezpečnost sítě Wi-Fi
- Jak zjistit klíč zabezpečení sítě na notebooku, telefonu nebo routeru
- Video instrukce
Co je klíčová bezpečnost sítě Wi-Fi
Klíč zabezpečení sítě je stejný jako "Wi-Fi heslo" , jen v jiné formulaci. Jedná se o klíč nebo heslo potřebné pro připojení notebooku, počítače nebo telefonu do bezpečné bezdrátové sítě a většina bezdrátových sítí dnes jsou chráněny a výměna dat s nimi dochází v zašifrované formě.
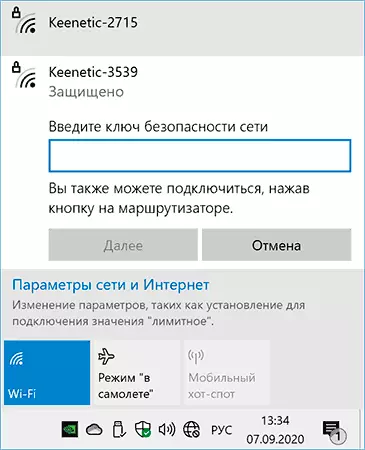
V souladu s tím, když se připojujete k Wi-Fi z notebooku s Windows 10 a klikněte na název sítě, vedle kterého se zobrazí "Zámek" zobrazení, pokusíte se připojit k zabezpečené síti, která vyžaduje zadaný klíč zabezpečení sítě nebo, Jednoduše, heslo Wi-Fi.
Jako pravděpodobně začínající uživateli, měli byste zvážit, že v rozsáhlém seznamu sítí, které můžete vidět v seznamu dostupných pro připojení, většina patří do sousedů a klíče zabezpečení sítě zadané samostatně, to znamená, že nemůžete zjistit Bezpečnostní klíč některého z dostupných sítí a připojení, s výjimkou požádat soused (alternativní metody nejsou zcela pro začátečníky a uvnitř těchto stránek nejsou zvažovány).
Jak zjistit klíč zabezpečení sítě
Pokud mluvíme o vaší vlastní síti Wi-Fi a musíte zjistit klávesu zabezpečení sítě pro připojení notebooku, telefonu nebo jiného zařízení, a nepamatujete si ho a není kdekoli zaznamenáno, existují následující možnosti:
- Pokud máte jiný počítač nebo notebook připojený k této síti, použijte jeden z pokynů, abyste zjistili heslo Wi-Fi v systému Windows 10, jak zobrazit heslo Wi-Fi (včetně Windows1 a Windows 7), jak zjistit Heslo Wi-Fi v systému Mac OS.
- V případě, že máte Android telefon připojený k této síti, použijte metody popsané v pokynech, jak najít heslo Wi-Fi v Androidu.
- S "distribucí" internetu přes Wi-Fi z telefonu, Wi-Fi hesla nebo klíč síťového zabezpečení by mělo být zobrazeno v nastavení "Přístup a modem" nebo režim modemu v telefonu.
- Vezměte prosím na vědomí, že při připojení z počítače nebo notebooku můžete také hlásit, že "můžete také připojit stisknutím tlačítka na routeru." Jak k tomu je v návodu, pokud jste zapomněli heslo Wi-Fi (v sekci o připojení k síti bez hesla).
- Pokud se chcete připojit k právě zakoupenému Wi-Fi směrovače, může být název sítě a bezpečnostní klíč (nebo heslo Wi-Fi) na samotěže na samotném směrovači - zkontrolovat a pokud existuje, použijte jej k připojení.

- Někdy se musíte připojit k síti Wi-Fi, Wi-Fi Direct v tomto případě přečtěte nastavení na televizoru samotné a pokyny pro IT - obvykle bezpečnostní klíč lze nalézt někde v přímých parametrech Wi-Fi nebo podobné v televizi.
- Pokud není vhodný žádný z metod, a je třeba se připojit k síti Wi-Fi ze směrovače, můžete se pokusit provést připojení kabelu k routeru do počítače nebo notebooku, pak přejděte na nastavení směrovače (přihlašovací a heslo , Pokud jste ji nezměnili, musíte být na samolepicí na samotném směrovači) a poté prohlížet heslo v možnostech zabezpečení Wi-Fi (bezdrátové sítě) v nastavení. Vstup do nastavení různých značek směrovačů je popsán v každém z pokynů na stránce Nastavení směrovačů Wi-Fi.
Video instrukce
Shrnutí: Všechno je velmi jednoduché a "Síťová bezpečnostní klíč" je pouze jiný termín pro heslo Wi-Fi ". V případě, že se vaše situace liší od výše uvedeného, popsat v komentářích, pokusíme se najít řešení.
