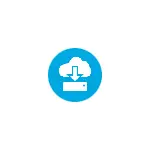
Tento článek podrobnosti Jak obnovit systém Windows 10 "na tovární nastavení" pomocí oficiálního obrazu systému v Microsoft Cloud. Jiní dříve prezentují metody resetování jsou popsány v pokynech: Jak resetovat systém Windows 10 nebo Automatický OS přeinstalace OS, automatickou čistou instalaci systému Windows 10 odstraněním nástrojů výrobce.
- Příprava na reset systému Windows 10
- Stáhnout proces a přeinstalovat Windows 10 z Cloud
- Video instrukce
Příprava na "cloud" resetování Windows 10
Než začnete, budu poznamenat následující body, které mohou být důležité v kontextu restaurování systému popsaných metodou:- Pro úspěšné obnovení je nutné, aby v části Systémové sekce disku (disk c) je dostatek místa. Windows 10 vyžaduje alespoň 4 GB, doporučuji několikrát více: Prostor bude vyžadován ke stažení potřebných souborů a dočasných souborů v procesu.
- Pro obnovu potřebujete přístup k internetu, bude vynaloženo značné množství provozu. Pokud jste zablokován přístup k serverům Microsoft (Ne-licenční systém, zakázání softwaru třetích stran, vypnutím funkcí telemetrie) je šance, že nelze načíst obraz pro obnovení z cloudu, dokud nebudou tyto změny zrušeny.
- Nikdy nespustíte obnovení Windows 10 na notebooku při napájení baterií: Proces energeticky účinné a náhlé vypnutí může poškodit.
- V procesu obnovy si můžete vybrat, zda vaše osobní soubory a data uložení.
Stáhnout proces a přeinstalovat Windows 10 z Cloud
Samotný přeinstalace popsané metody se neliší od možnosti s lokálním obnovením. Windows 10 Kroky zotavení z cloudu budou následující:
- Pokud se můžete přihlásit, přejděte na parametry (Win + I klávesy) - aktualizace a zabezpečení - obnovení a klepněte na tlačítko Start v části "Vrátit počítač do původního stavu".
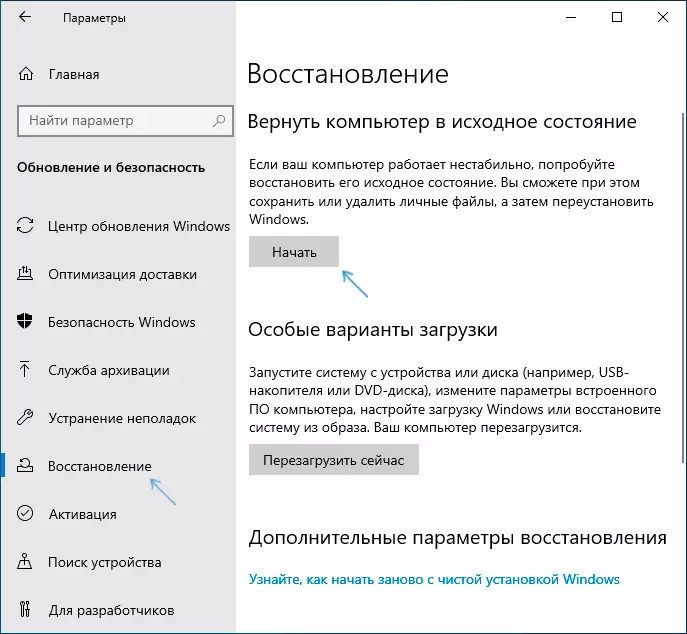
- Pokud se vám nepodaří přihlásit do systému, ale můžete se dostat na obrazovku zámku, stiskněte jej na tlačítko Vypnutí vpravo dole a podržením posunu klepněte na tlačítko "Restartovat". Na modré obrazovce, která se otevře, klepněte na tlačítko "Odstraňování problémů" - "Vraťte počítač do původního stavu."
- Pokud se systém Windows 10 není načten, ale modrá obrazovka se zobrazí s položkou "Pokročilá nastavení", otevřete je a přejděte na "Odstraňování problémů" - "Vraťte počítač do původního stavu."
- Další kroky ve všech verzích budou téměř stejné, kromě toho, že ve 2. a 3. případě může dojít k dalšímu restartování a uživatelské heslo je zadáno. Pokud vaše heslo není zadáno, ponechte pole dotazu prázdný a stiskněte klávesu Enter.
- Vyberte jednu z možností - "Uložit mé soubory" nebo "Smazat vše". Když zvolíte "Smazat všechny položky, účty budou také vymazány, data na jednotlivých fyzických discích nebudou ovlivněny, odpovídající požadavek by se měl zobrazit o jednotlivých kapitolách na stejném disku (pečlivě si přečtěte vše).
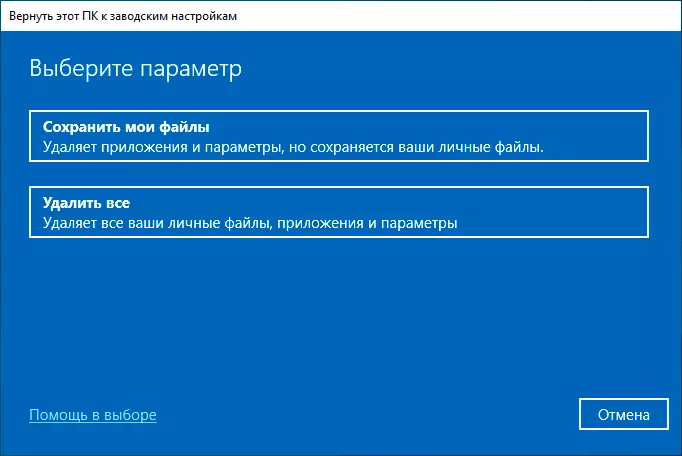
- Vyberte "Stáhnout z Cloudu. Stáhnout a přeinstalovat systém Windows. "
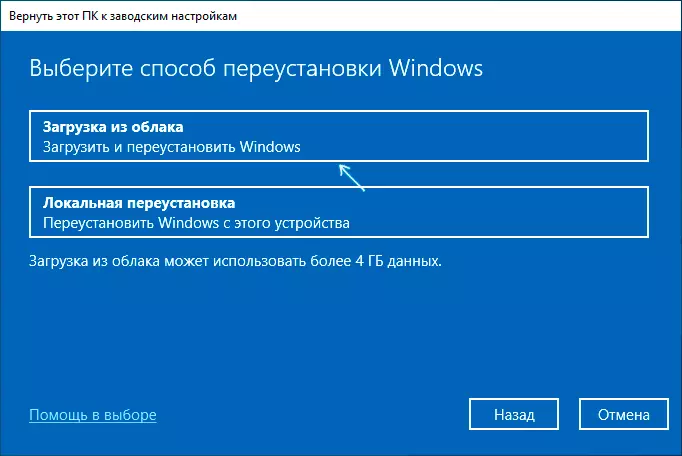
- Na následující obrazovce přečtěte to, co bude provedeno. Když kliknete na položku "Změnit nastavení", můžete povolit čištění disku - tato položka znamená, že soubory nebudou jednoduše rychle odstraněny (s možností obnovení) a zcela vyčistit od disku, takže někdo jiný nemůže být schopen dostat se k nim přístup. Pokud neposíláte počítač k jiným osobám, ponechte výchozí nastavení.
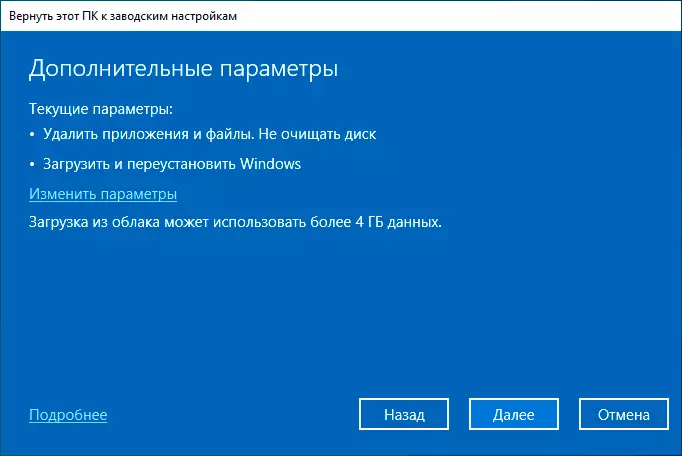
- Po stisknutí tlačítka "Další" počítač začne kontrolovat připravenost počítače obnovit Windows 10 z cloudu. V této fázi vám nemusí říkat, že na disku není dostatek volného místa s uvedením, kolik gigabajtů by mělo být uvolněno.
- Pokud nejsou problémy, zobrazí se okno "Vrátit tento počítač na tovární nastavení" s souhrnnými informacemi o nadcházejících úkolech. Klikněte na tlačítko "Factory" pro spuštění obnovení.
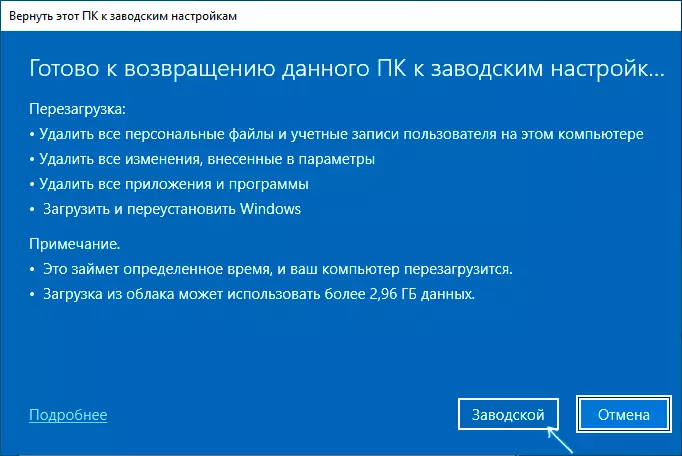
- Zůstane čekat na stahování potřebných souborů obnovit, restartovat a dokončit automatický proces instalace systému Windows 10 - to vše může trvat dlouho.
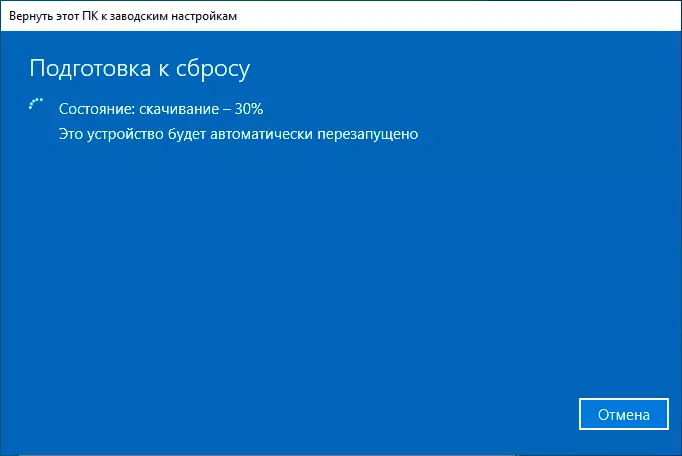
- Na konci úplného vymazání všech těchto údajů budete muset konfigurovat regiony, účet a další parametry, stejně jako s čistou instalací systému Windows 10 z jednotky flash (nastavení je popsáno od 10. kroku v pokynech ).
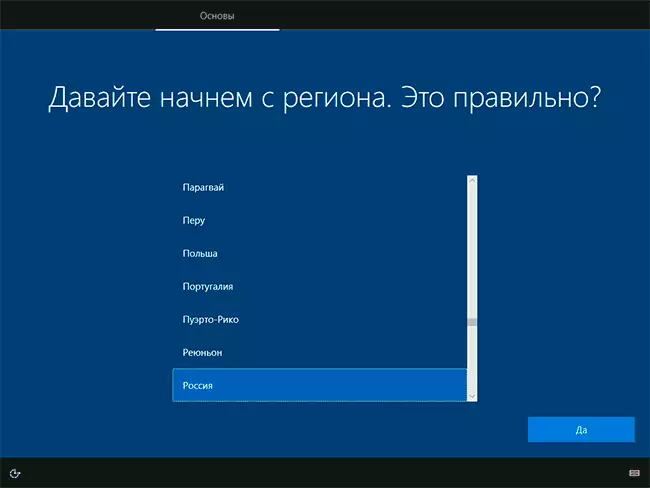
V tomto případě bude dokončena Windows 10 a dostanete plně čistý systém, s výchozím nastavením nainstalovaným pomocí obrázku načteného z aplikace Microsoft Cloud.
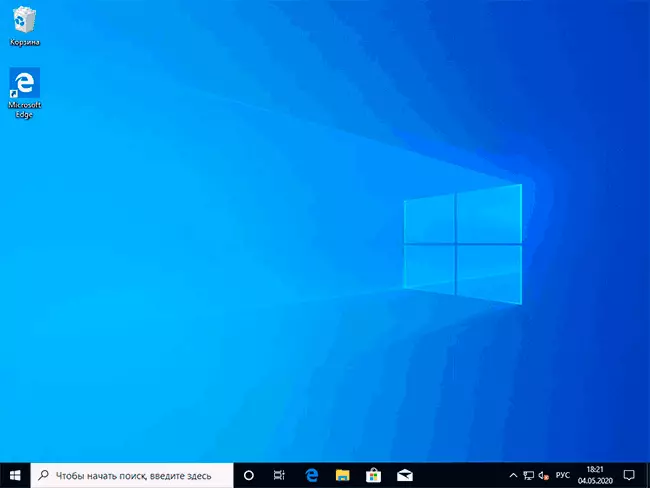
Při použití obnovení odstranění dat nebude disk systémový oddíl obsahovat nepotřebné soubory, s výjimkou prázdné složky systému Windows stará složka.
Video instrukce
To je vše. Pokud něco není podle očekávání během procesu obnovy, zanechte komentář, pokusíme se zjistit. Další materiály na téma naleznete v metodách obnovy Windows 10.
