
V tomto návodu, co dělat, pokud monitor zapisuje z rozsahu nebo mimo rozsah v různých situacích. Podobný je podobným tématem: Monitor nezapisuje žádný signál, žádný signál nebo kontrolní signální kabel.
- Venku je vstup nepodporován, když hra začíná
- Při spouštění počítače a oken se monitor zapisuje "mimo rozsah" nebo "mimo rozsah"
Co dělat, pokud když spustíte hru, monitor zobrazuje "mimo rozsah" nebo "mimo rozsah"
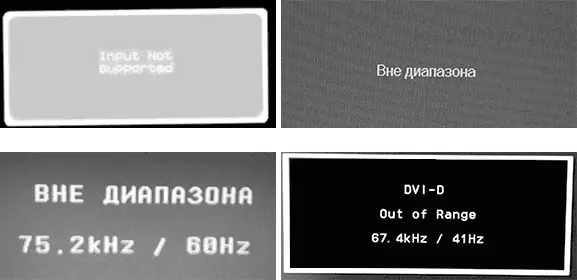
Problém s černou obrazovkou a nápisem "Mimo rozsah" nebo "Přihlášení není podporován" (na některých monitorech obraz může být i přes zprávu), když začnou hry, nejčastěji se vyskytuje buď po nesprávně nastavené grafické parametry Ve hře nebo při použití her ve formuláři "Repacks", kde je grafika již nakonfigurována jinou osobou, ale ne vhodný pro váš monitor.
Možná řešení problému povoleného rozsahu na monitoru ve hrách:
- Zkuste stisknout klávesy Alt + Enter - v některých hrách je překládá z režimu celé obrazovky do režimu okna. V důsledku toho se obraz objeví znovu a můžete změnit grafické parametry ve hře, která má být podporována monitorem.
- Pokud mezi spustitelnými soubory hry existuje samostatný soubor pro spuštění grafických nastavení (podívejte se do složky .exe složky hry nebo ve složce hry v nabídce Start), spusťte jej a nastavte oprávnění podporovaná monitorem.
- Vyhledávání (můžete použít online vyhledávání), kde je soubor konfigurace hry umístěn a odeberte (a lepší - zkuste se nejprve přesunout na jiné místo, bez vymazání) nebo otevřete v textovém editoru a vyhledejte řádky odpovědné za obrazovku Rozlišení v textovém editoru. Soubor má obvykle rozšíření .cfg nebo .ini (ale existuje výjimka, například v stalker - user.ltx), může mít slovo "config" v názvu. Umístění může být také jiné: ve složce s spustitelnými herními soubory, v uživatelských složkách, například: Dokumenty Shromáždění RockStar Red Dead Dead Redemption 2 Nastavení nebo C: Uživatelé Jméno Uložené hry ID software Základna
- Určete také, zda existuje možnost spuštění konkrétní hry s některými parametry určujícími grafické parametry nebo režim okna, například, SIMS 4 lze spustit v režimu okna pomocí parametru "-w", jak můžete (bez uvozovek)) Například v vlastnostech štítku jak ve vlastnostech hry v původu. Ostatní hry mají také také podobné parametry.
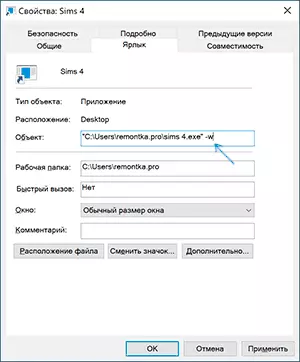
Mimo rozsah nebo vstup není podporován, když je počítač zapnutý nebo se systémem Windows 10, 8.1 a Windows 7
Když je hlášeno "vnější rozsah", "vstup není podporován" a anglicky mluvící analogy tohoto nápisu na monitoru, když je počítač zapnutý, bude pravděpodobně nesprávně zobrazen grafické parametry, které neodpovídají Podporované režimy vašeho monitoru. Zvláště v poslední době jste změnili frekvenci aktualizace obrazovky nebo svolení.
Poznámka: Někdy se to stává, že monitor podle vlastností musí udržovat určitou frekvenci aktualizace, ale při instalaci, zobrazí se zpráva, že signál je mimo rozsah nebo podobný. V tomto případě doporučuji přečíst pokyny pečlivě: Stává se, že vysoká frekvence aktualizace je podporována pouze při připojení některých vstupů, bez jakýchkoliv adaptérů a adaptérů.
Popsaná situace má několik jednoduchých řešení, která mohou pracovat:
- Pokud navíc k diskrétní grafické kartě je integrovaný (výstup na základní desce), můžete počítač vypnout, připojit monitor na integrovanou grafickou kartu a znovu zapněte. S největší pravděpodobností se zobrazí obraz. Poté pomocí Správce zařízení odstraňte ovladače diskrétní grafické karty (včetně resetování grafických nastavení), vypněte počítač, znovu připojte monitor na diskrétní grafickou kartu, zapněte počítač - s největší pravděpodobností Z rozsahu, vstup nepodporovaných zpráv a stejné, které již nebudete vidět: bude opětovně instalovat ovladače.
- Pokud máte systém Windows 7, pak se s největší pravděpodobností zobrazí zpráva okamžitě před odchodem na plochu, a před tím, než se zobrazí proces stahování. Pokud ano, pak ihned po spuštění stahování, začněte stisknutím klávesy F8 (nebo Fn + F8) a poté v nabídce vyberte režim s nízkým rozlišením. V tomto režimu můžete odstranit ovladače grafických karet (to resetuje grafické parametry) a pokud máte bod obnovení systému (ovládací panel - obnovení systému), pak je použijte.
- V případě systému Windows 10, po dvou nesprávných počítačových vypínačích, prostředí obnovení systému automaticky spustit (se zabezpečenými grafickými parametry), kde se můžete pokusit použít body obnovení nebo speciální možnosti stahování pro spuštění systému v nouzovém režimu nebo s nízkým řešení.
Další volba pro Windows 10 a 8.1, která bude vyžadovat použití spouštěcího blesku (může být nutné provést na jiném počítači nebo notebooku) se systémem se stejným bitem, který je nainstalován v počítači:
- Vložte počítač z vkládání blesku. Po výběru jazyka v dolní části doleva klepněte na tlačítko "Obnovit systém".
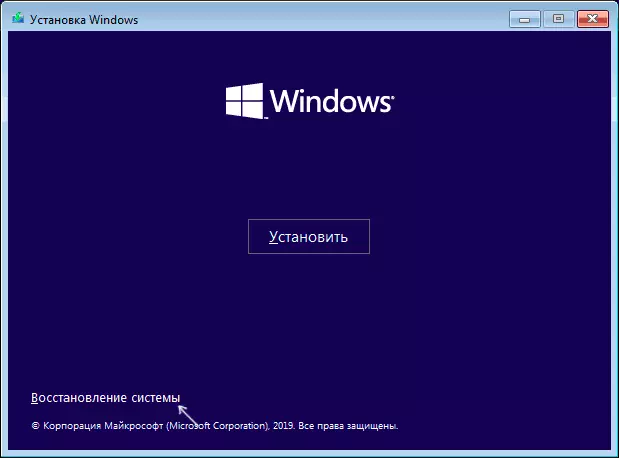
- V prostředí pro obnovu přejděte na "Odstraňování problémů", pak "Obnovit systém" a zkuste použít body obnovení, pokud jsou k dispozici.
- Pokud to nefungovalo, pak znovu přejděte do prostředí pro obnovu, otevřete "Odstraňování problémů" - "příkazový řádek".
- V příkazovém řádku zadejte příkaz COMMANDBCedit / Copy {Default} / D "nízké rozlišení"
- Po provedení tohoto příkazu se zobrazí zpráva, že záznam je úspěšně zkopírován a jedinečný identifikátor GUID v kudrnatých závorkách. Bude vyžadováno v následujícím týmu:
- BCDEDIT / SET {zobrazen GUID} VGA
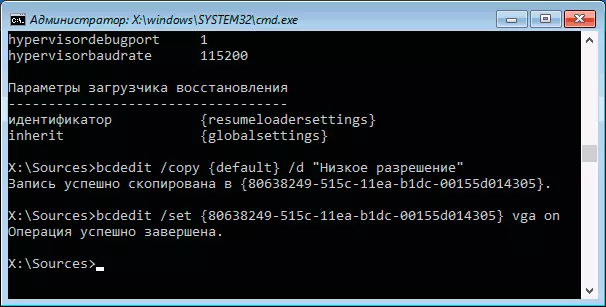
- Zavřete příkazový řádek a restartujte počítač, zobrazí se nabídka se dvěma položkami, vyberte možnost "Nízké rozlišení".
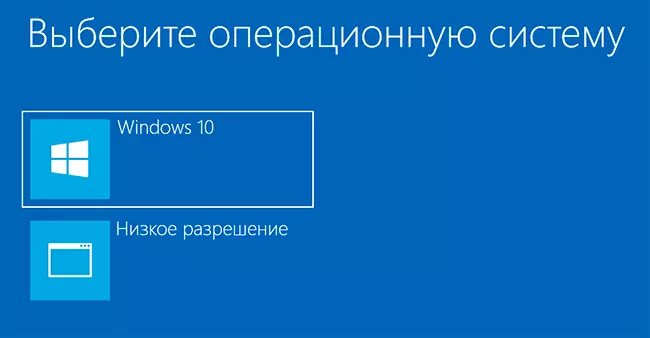
- Po stažení v režimu s nízkým rozlišením můžete provést akci s ovladači a parametry. Nejrychlejší řešení je zcela odstranit ovladače grafické karty a znovu nastavit.
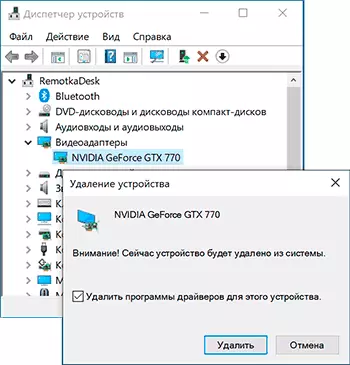
- Restartujte počítač a vyberte jednoduchý menu načítání systému. Chcete-li odstranit položku nabídky vytvořené námi, stiskněte klávesy Win + R, zadejte MSCONFIG a odstraňte jej na kartě Stáhnout.
Pokud žádná metoda pomohla, ale problém nastane, když je počítač zapnutý - zkuste připojit monitor na jiný kabel, a ještě lépe - s pomocí jiných výstupů na grafické kartě a vstupy na monitoru, pokud je k dispozici.
