
V tomto materiálu o blokování aktualizací pomocí blokátoru Windows Update a jaký je tento program ve srovnání s jinými aplikacemi, které mají také funkce (například Shutup10). Může to být také zajímavé: Windows 10 aktualizační programy správy.
Použití blokátoru Windows Update
Můžete zakázat aktualizace systému Windows 10 pomocí blokátoru Windows Update pomocí jednoduchého tlačítka pro stisknutí tlačítka jedno: Po spuštění programu vyberte možnost "Zakázat aktualizace", opustit položku "Ochrana servisních parametrů" (takže služby aktualizace nejsou znovu zapnutou ) A klikněte na tlačítko Použít ".
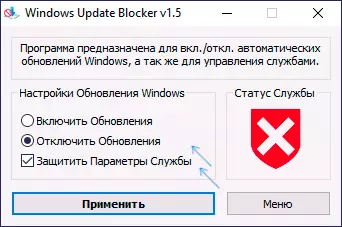
V důsledku toho získáme kompletně odpojené služby systému Windows 10, které jsou zodpovědné za vyhledávání, stahování a instalaci aktualizací do počítače nebo notebooku. Pokud by to bylo omezeno na rysy programu, nepsal bych tento článek, existují další zajímavé věci v něm.
- Pokud otevřete nabídku Windows Update Blocker, přejděte do části "Nastavení služby Start Services", vidíme, které služby jste byli zakázáni a nakonfigurujte své parametry, které potřebujete. Okno zobrazí "Spuštění výchozí služby" - Jak se tato služba spustí v systému Windows 10 bez interferování a "odpojeného typu služby" - který typ spouštění bude použit po vypnutí aktualizací v programu. Můžete například dodatečně zakázat službu aktualizační orchestrační služby.

- Barva služeb znamená jejich aktuální stav (spuštění nebo zastavení), pokud je odpojená služba "zelená", obvykle navrhuje, abyste počítač po aplikaci programu restartovali.
- A teď nejzajímavější věc: Pokud soubor otevřete wub.ini. Ve složce Blocker Windows Update, tam v sekci Service_list. Seznam služeb s výchozím stavem naleznete a po vypnutí aktualizace typu: Service_Name = Status_OP_UMLACE, po vypnutí_táče je nastaven na číslo: 2 - automaticky, 3 - ručně, 4 - zakázáno. A můžete přidat další služby do seznamu podle jejich názvů (což lze přijmout v servisních vlastnostech ve službách.MSC) tak, aby v budoucnu aktualizace změnila program a stav těchto služeb.

- A poslední: Program lze použít z příkazového řádku, příklady příkazů - v níže uvedeném snímku.

Ve svém testu vše funguje dobře a mohu říci, že jsem spokojen s programem a v okamžiku, kdy mohu doporučit použít (za předpokladu, že jste si jisti, že opravdu potřebujete vypnout aktualizaci systému Windows 10).
Blokátor aktualizace systému Windows si můžete stáhnout z oficiálního webu https://www.sordum.org/9470/windows-update-blocker-v1-pdate-blocker-v1-5/ (použijte tlačítko ke stažení na konci textu Program), nástroj nepotřebuje instalaci - stačí rozbalte archiv, můžete rozhraní přepnout do ruštiny v menu - jazyky.
