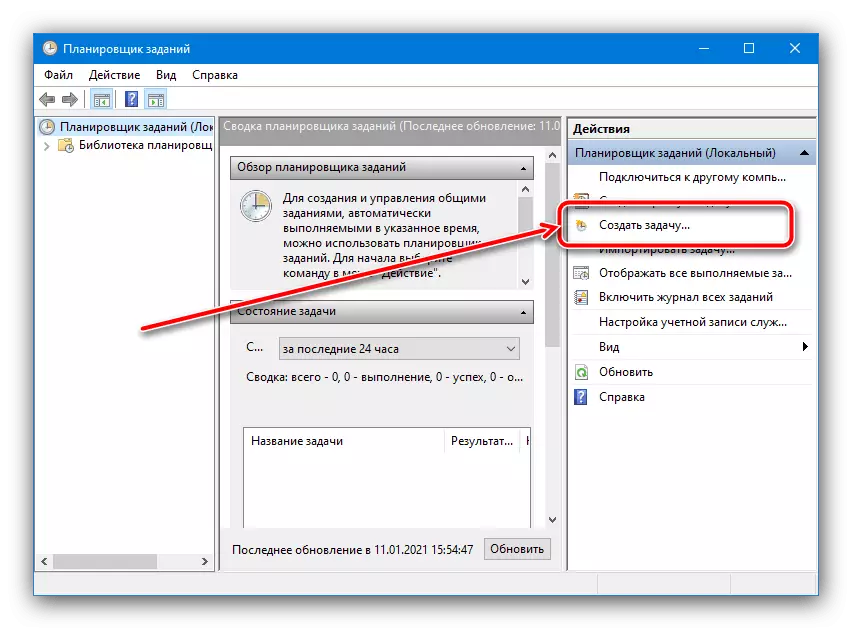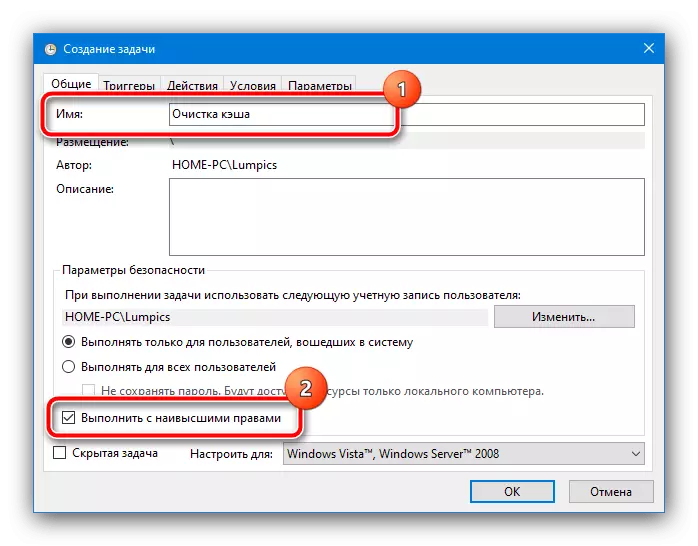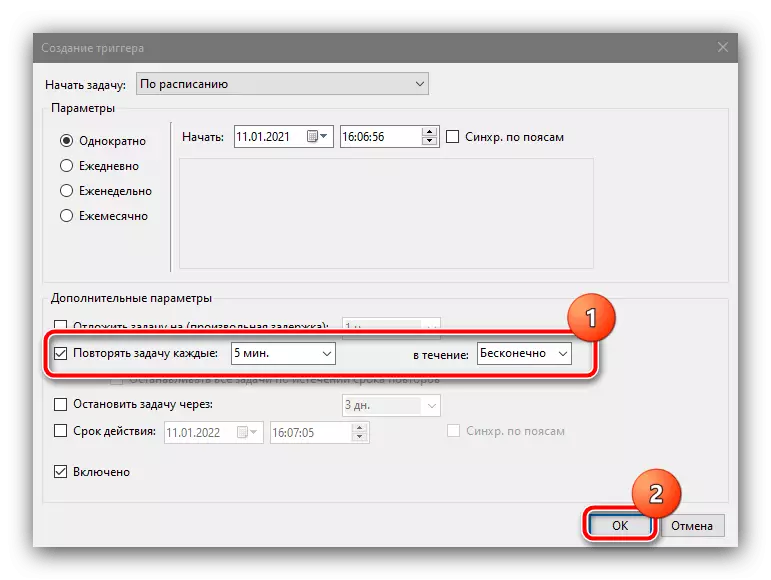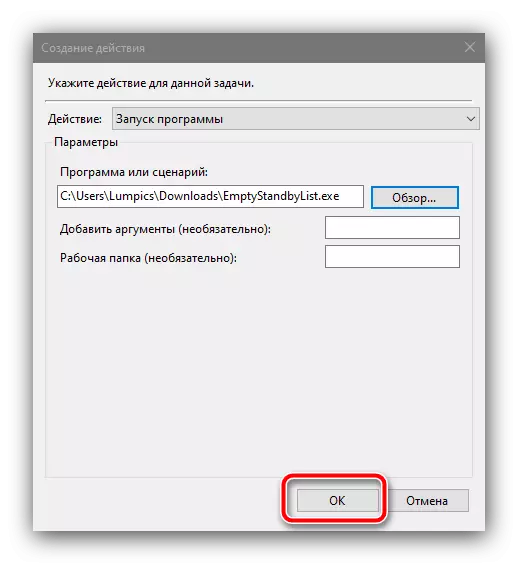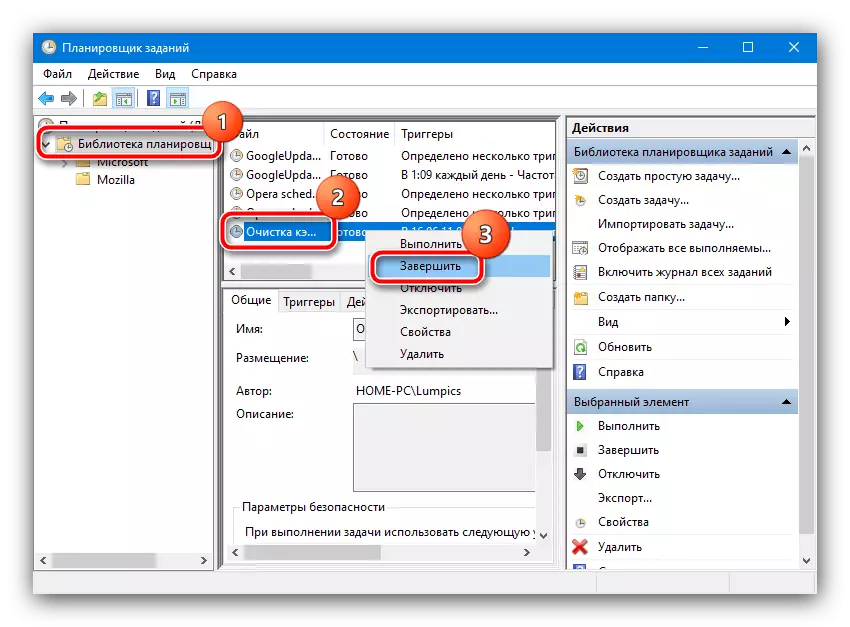Jak zvýšit mezipaměť
Proces zvyšování místa pro cache systému Windows 10 se vyskytuje změnou určitých parametrů v systémovém registru.
- Zavolejte okno "Spustit" pomocí tlačítek Win + R a zadejte v něm Regedit dotaz a klepněte na tlačítko OK.
- Po spuštění snap, přejděte na další cestu:
HKEY_LOCAL_MACHINE SYSTEM CurrentControlSet Control Manager Správa paměti
- Na pravé straně okna najděte parametr "DisabagePagingExeweCutife" a poklepejte na něj levým tlačítkem myši.
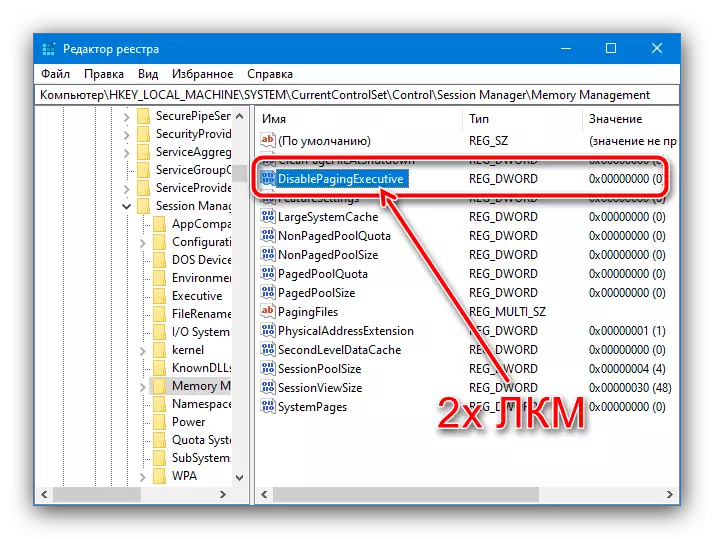
Nastavte hodnotu 1 a klepněte na tlačítko OK ".
- Opakujte předchozí kroky, ale již pro položku "LargesystemCache".
- Zkontrolujte správnost vstupu a zavřete všechny se systémem Windows a restartujte počítač.
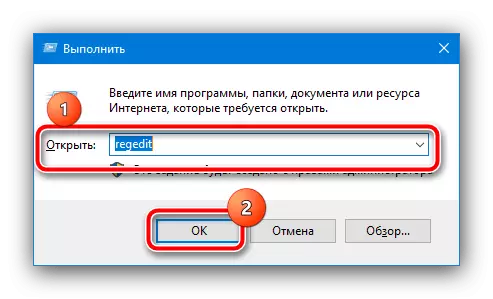
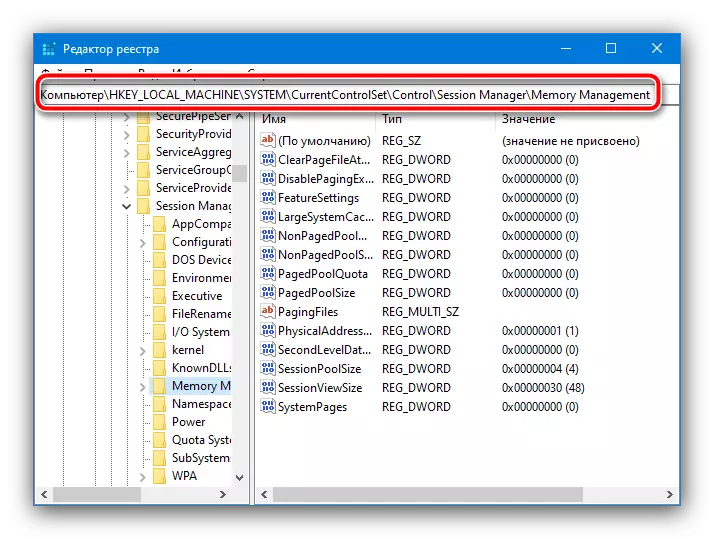
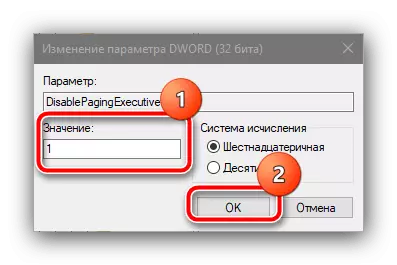

Nyní bude mezipaměť systému používat mnohem větší hodnoty paměti.
Konfigurace mezipaměti Zabraňte
V některých situacích, zvýšení mezipaměti systému nepřináší požadovaný výsledek a výkon počítače se dokonce zhorší. Chcete-li tento problém vyřešit, stojí za to nakonfigurovat automatické čištění uložených dat, pomůžeme vybavit "plánovač úloh".
Stáhněte si fotografii prázdnýstandardně z oficiální stránky
- Výše uvedený odkaz je nástroj pro čištění mezipaměti - stáhněte jej na jakékoliv vhodné místo.
- Nyní zavolejte "Vyhledávání", kde zadáte požadavek plánovače a použijte příslušný výsledek.
- Po spuštění snap, vyberte akci "Vytvořit úkol".
- Nastavte libovolný libovolný název (nezáleží na tom) a zkontrolujte možnost "Spustit s nejvyššími právy", zbývající parametry nemusí dotýkat.
- Nyní musíte nakonfigurovat účet, za který bude úkol proveden. Klikněte na "Změnit",

Pak "navíc".
- V tomto okně použijte tlačítko "Hledat", vyhledejte níže uvedené seznam a vyberte pozici, která je označena jako "System".

Stiskněte "OK" ve všech spuštěných nástrojích, s výjimkou "Plánovač úloh".
- Po návratu do nástroje pro vytváření úloh přejděte na kartu Trigger a klepněte na tlačítko "Vytvořit".

Zde zkontrolujte volbu "Opakovat úlohu" a vyberte interval "5 minut" a v rozevírací nabídce "v rámci" Položka "nekonečně" a klepněte na tlačítko "OK".
- Klepněte na kartu "Akce" a použijte tlačítko "Vytvořit".
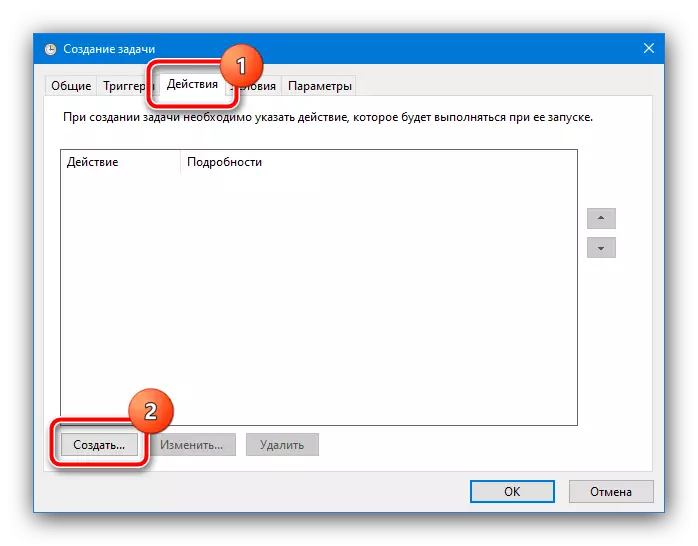
Zde se ujistěte, že v poli "Akce" Set "Spuštění programu", po které používáte tlačítko "Přehled" a použijte "Explorer" pro výběr souboru získaného v kroku 1.
- Klepněte na tlačítko OK ve všech otevřených oknech a zavřete "Plánovač úloh".
- Poté bude mezipaměť systému vyčištěna každých 5 minut. Pokud se setkáte s problémy během práce, jednoduše odstranit odpovídající úkol ze seznamu: Otevřete složku "Planner knihovna", vyhledejte dříve vytvořený záznam v centrálním okně, klikněte na něj PCM a vyberte možnost "Smazat".