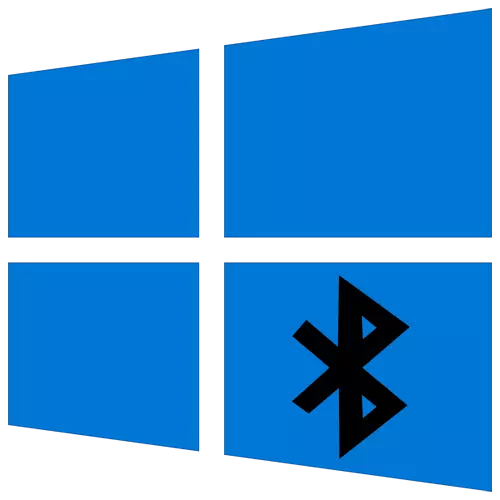
Metoda 1: Použití odstraňování problémů
V systému Windows 10 existuje pohodlný nástroj pro řešení problémů, což vám umožní automaticky najít a opravit různé problémy, včetně práce Bluetooth. Doporučujeme jej nejprve použít, protože nástroj musíte spustit nástroj a počkat na vzhled zprávy na obrazovce.
- Otevřete nabídku Start a volejte "Parametry".
- Mezi všemi dostupnými dlaždicemi vyberte nejnovější - "Aktualizace a zabezpečení".
- Na levém podokně najděte kategorii "Řešení problémů".
- Klikněte na nápis "Pokročilé nástroje pro odstraňování problémů".
- V seznamu "Hledat a eliminovat jiné problémy" Máte zájem o kategorii "Bluetooth". Pokud chybí, okamžitě přejděte na metodu 3, kde se říká o stahování ovladačů zařízení.
- Po kliknutí na řádek se zobrazí tlačítko "Spustit nástroj pro odstraňování problémů", aktivovat problémy s problémy.
- Tento proces bude trvat několik minut a po dokončení se objeví oznámení o tom, které problémy byly nalezeny a podařilo se je automaticky vyřešit. Možná budete muset provést zobrazenou příručku ručně, tak pečlivě přečíst zprávu.
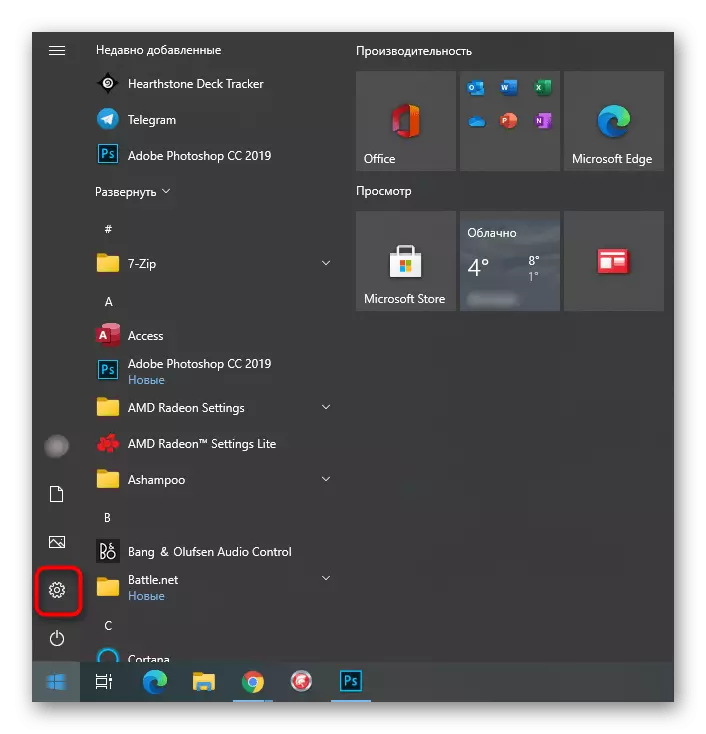
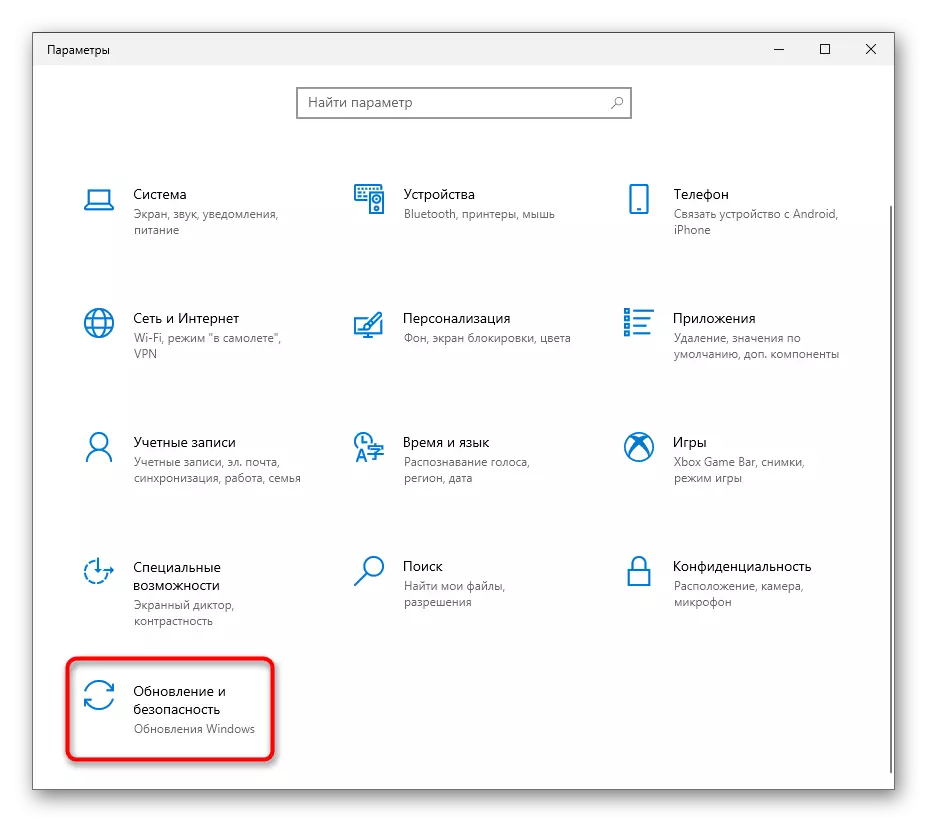
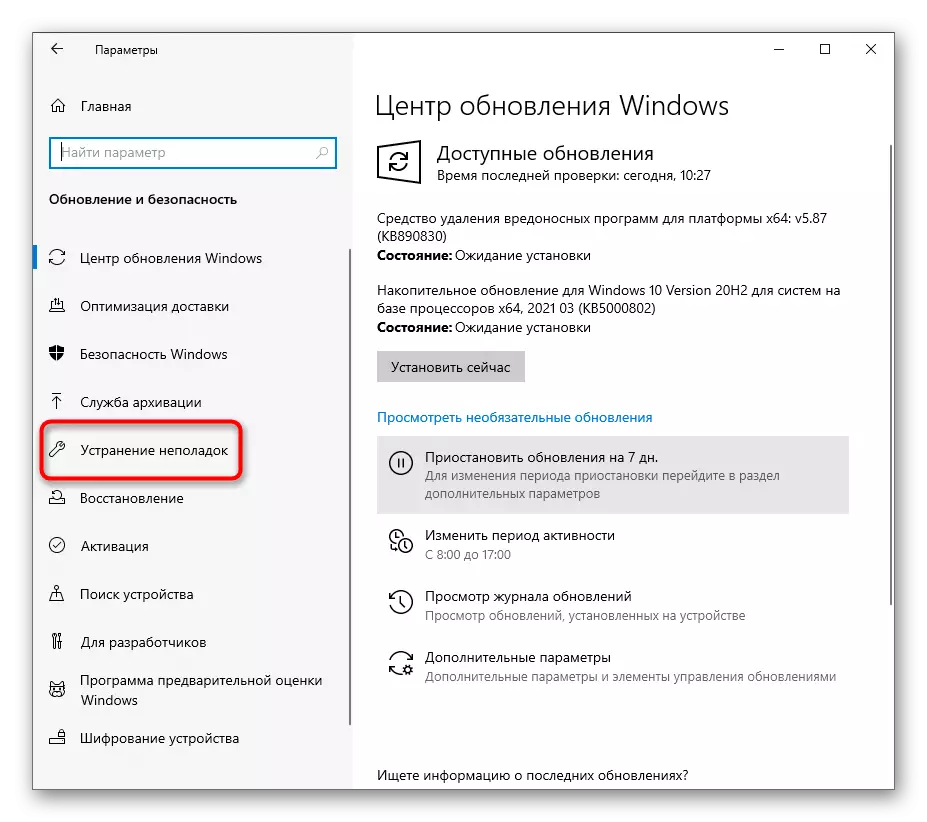
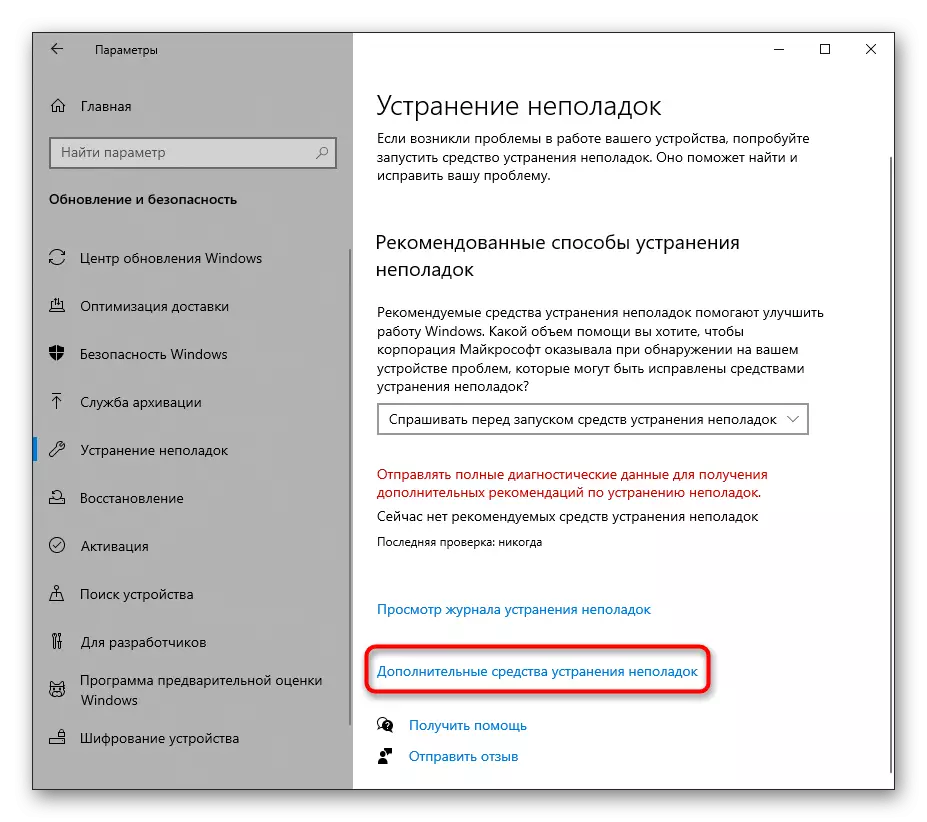

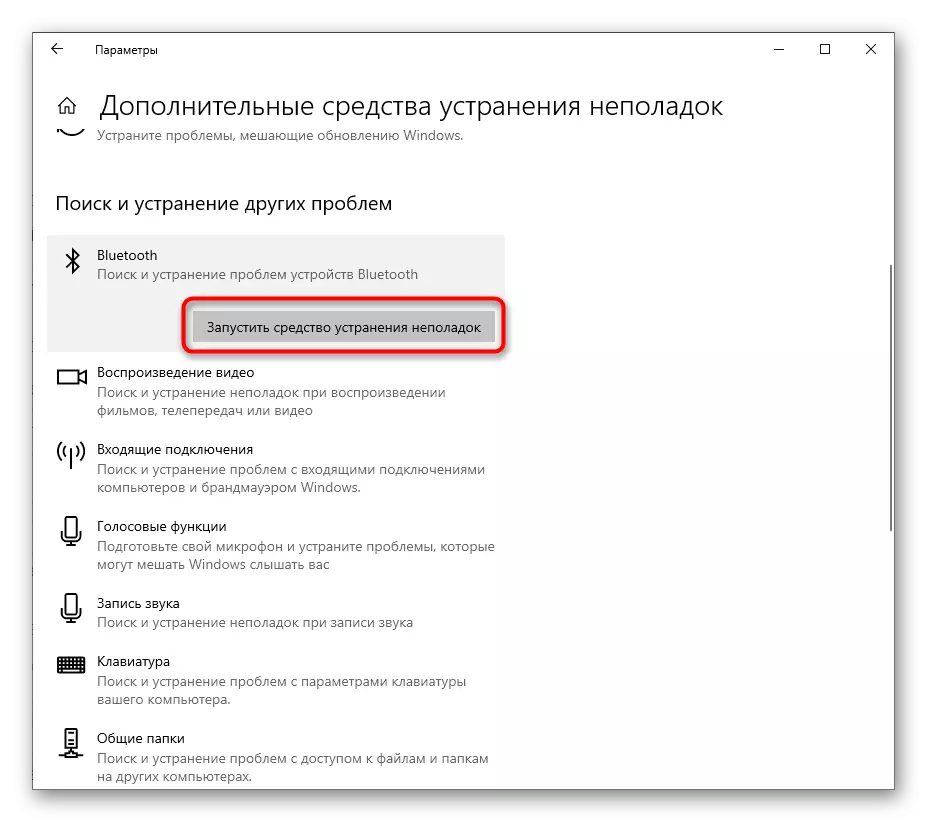
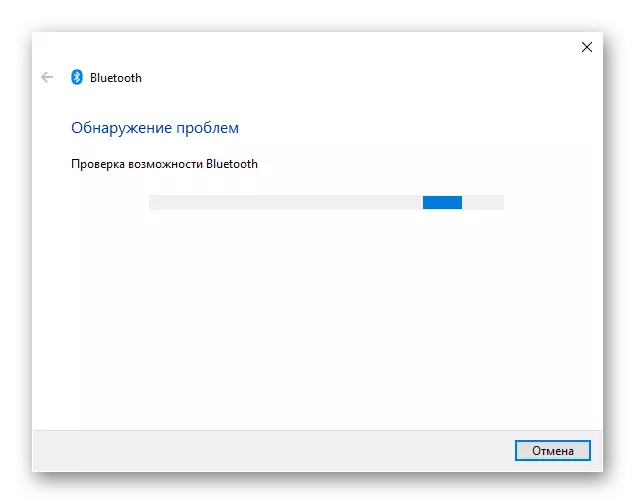
Pokud nástroj skenování neodhalil problémy, použijte následující metody, kde budou muset být všechny akce ručně implementovány.
Metoda 2: Restartujte komponentu
Někdy jednoduchý restart Bluetooth a re-hledání konektivity okamžitě řeší všechny problémy související s výkonem komponenty. Udělejte to a zkontrolujte, zda taková banální metoda pomůže rychle opravit současnou situaci.
- Ve stejném menu "Parametry" tuto dobu vyberte Deska zařízení.
- Zakázat "Bluetooth", pokud je nyní aktivní, a pak znovu povolit.
- Poté přidejte zařízení, které tuto technologii používá k připojení, pokud se v seznamu naleznete. Dříve se ujistěte, že je zařízení Bluetooth zapnuto a připraveno k práci.
- V okně Přidat zařízení vyberte možnost s připojením přes Bluetooth a přečtěte si seznam nalezených zařízení.
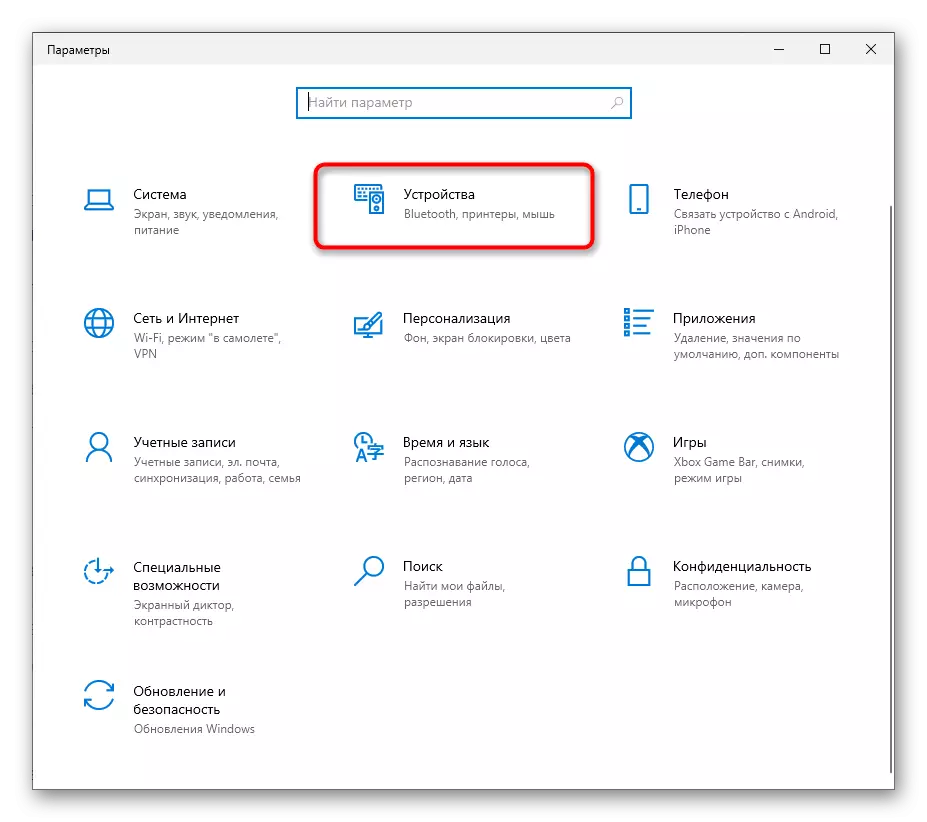
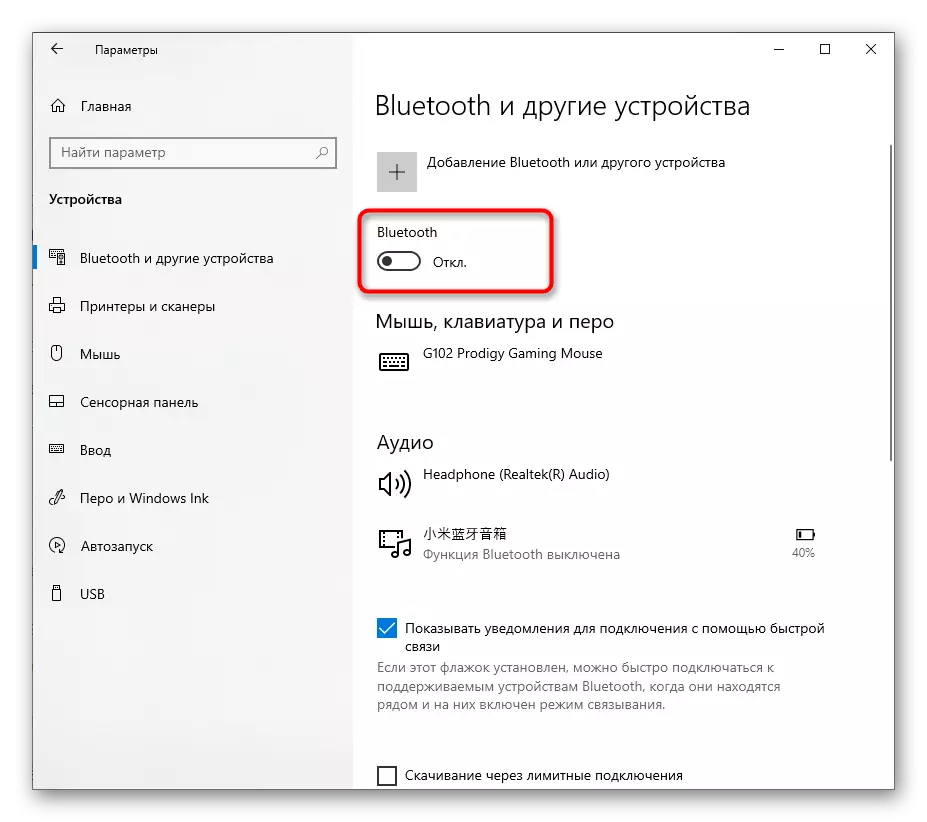
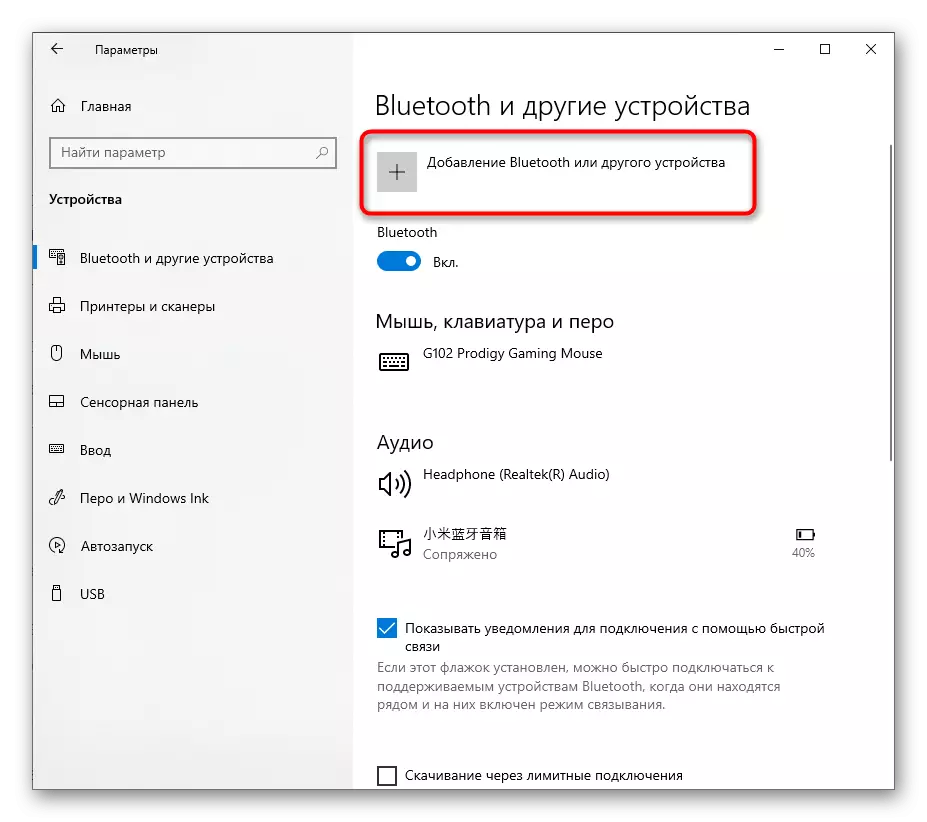
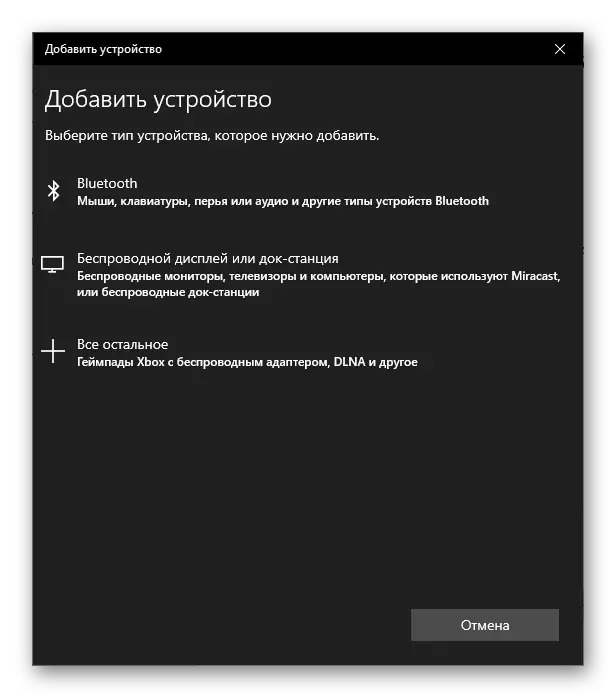
Metoda 3: Instalace ovladačů pro Bluetooth
Obvykle po instalaci operačního systému Windows 10 na notebooku se většina ovladačů automaticky vyzvedne. Nicméně, to se ne vždy stalo a absence příslušného řidiče negativně ovlivňuje výkonnost komponenty až do skutečnosti, že nebude zobrazen vůbec na seznamu dostupných. Nejjednodušší způsob, jak používat oficiální stránky výrobce notebooků, nalezení stránky podpory pro váš model.

Pokud se tato volba zdá být příliš složitá pro vás nebo nedostupná, použijte speciální program nebo jiné metody hledání ovladačů, které jsou popsány v samostatném článku na našich webových stránkách níže.
Přečtěte si více: Hledání a instalace ovladačů pro adaptér Bluetooth v systému Windows 10
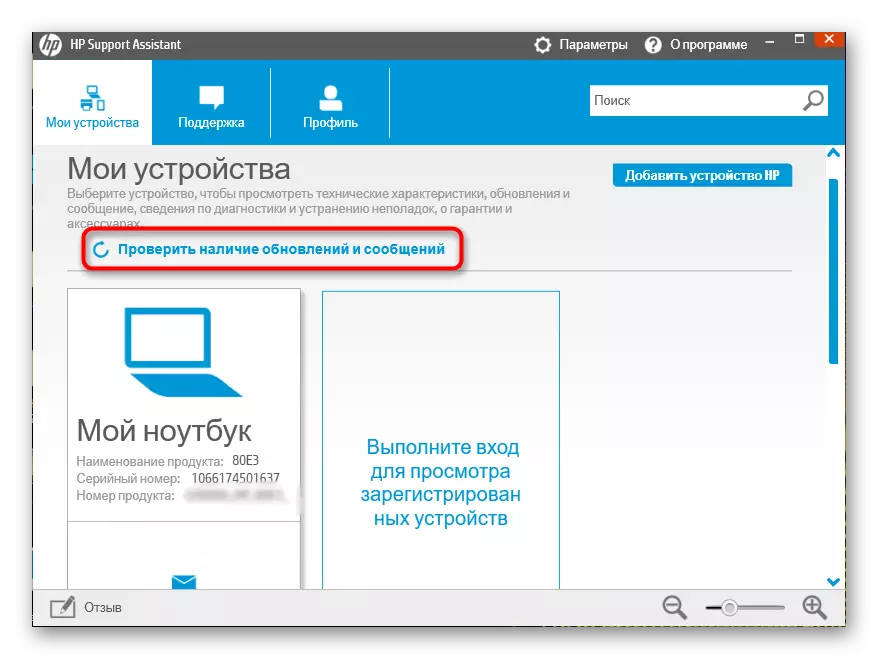
Metoda 4: Kontrola související služby
Pro práci Bluetooth, protože mnoho dalších komponent v operačním systému je zodpovědný za speciálně vyhrazenou službu. Pokud je deaktivován, nebudete moci připojit k bezdrátovému hardwaru. Nástroj Odstraňování problémů není vždy schopen tuto službu spustit, takže je nutné zkontrolovat jeho stav ručně.
- Otevřete "Start" a vyhledáváním nalezení aplikace "Služby".
- V seznamu naleznete "BluetoothuserService ..." a poklepejte na tuto službu a přejděte na jeho vlastnosti.
- Nastavte "Start Type" do stavu "Manual" a spusťte službu, pokud je zakázána. Po této službě by měla být vždy aktivována, když se bezdrátové zařízení snaží notebook.
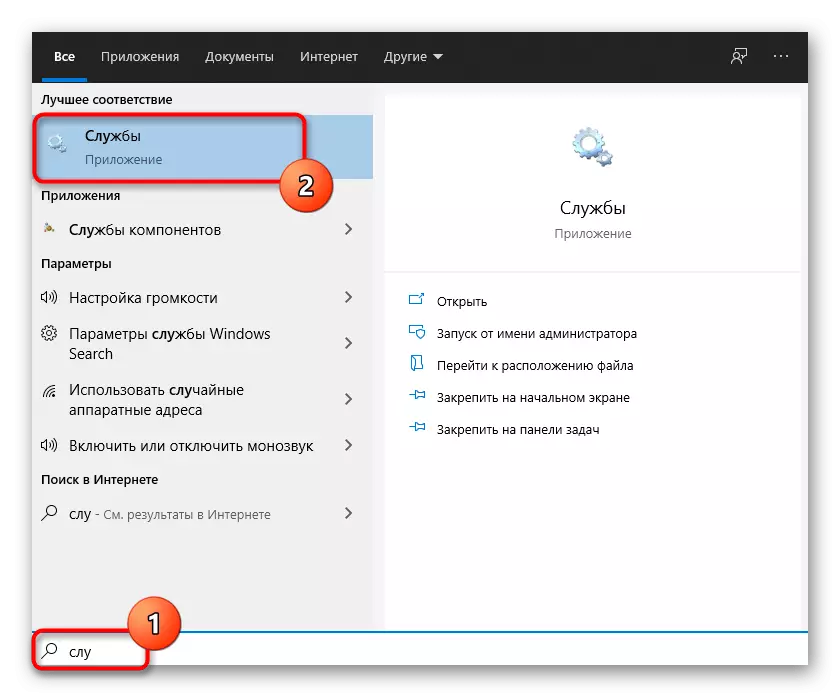
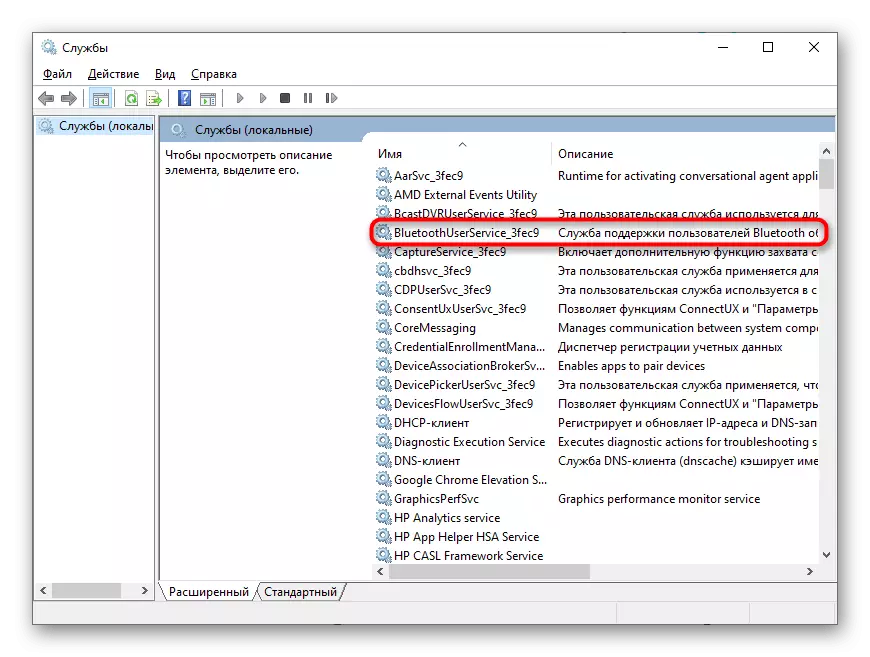
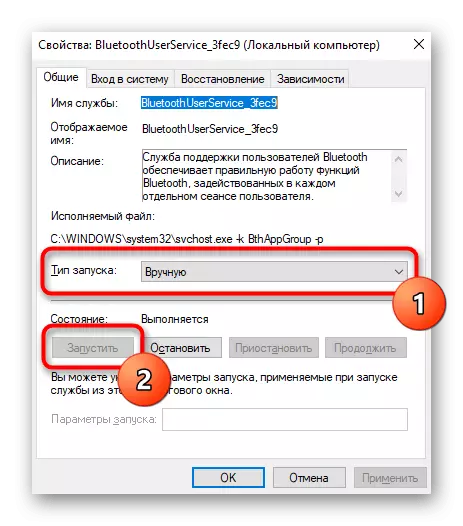
Metoda 5: Kontrola řízení napájení
Některé zařízení v systému Windows 10 je vybaveno funkcí odpovědnou za správu energie. Jeho akce předpokládá, že operační systém může přístroj nezávisle vypnout, aby bylo možné ušetřit spotřebu kapacity. Pokud je toto nastavení podporováno použitým Bluetooth, musí být vypnuta, aby se zabránilo výskytu situací s automatickou deaktivací bezdrátového připojení.
- Chcete-li to provést, klepněte pravým tlačítkem myši na "Start" a z zobrazeného menu vyberte Správce zařízení.
- Rozbalte seznam názvem "Bluetooth".
- Zjistěte, že zde používá název adaptéru (můžete jej vidět při instalaci ovladačů) a klepněte pravým tlačítkem myši na něj.
- Z zobrazeného kontextového menu vyberte "Vlastnosti".
- Vyhledejte kartu "Správa napájení", otevřete ji a odeberte zaškrtávací políčko z "Povolit vypnutí tohoto zařízení pro uložení energie".
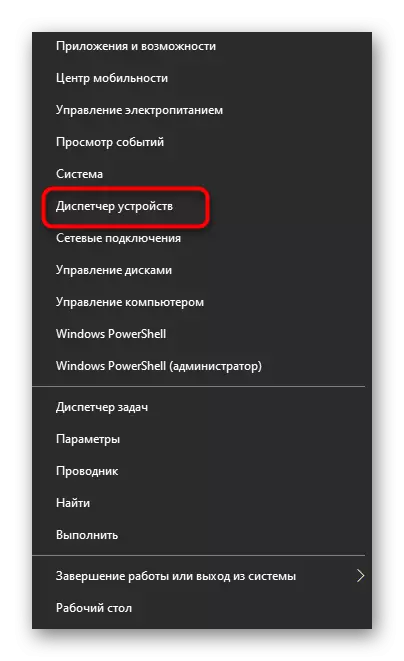
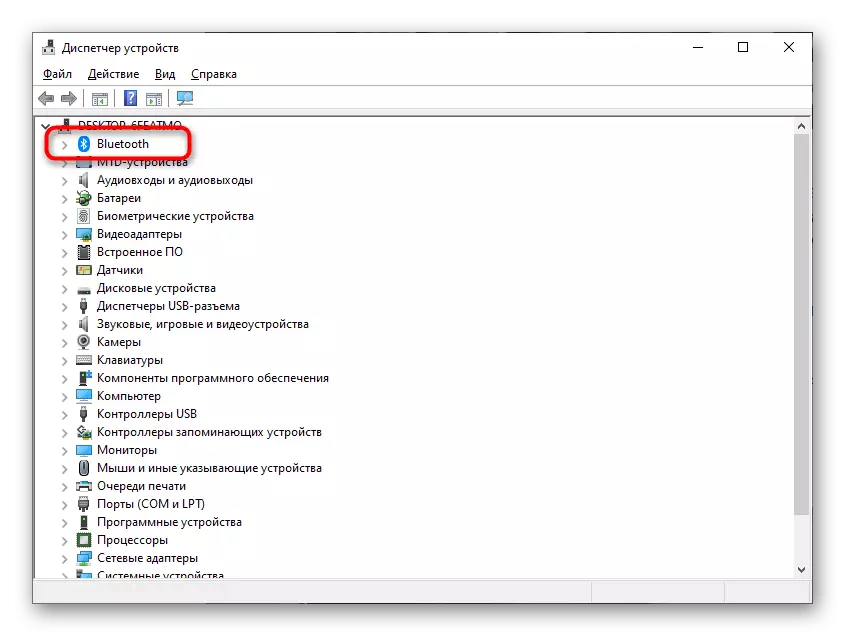
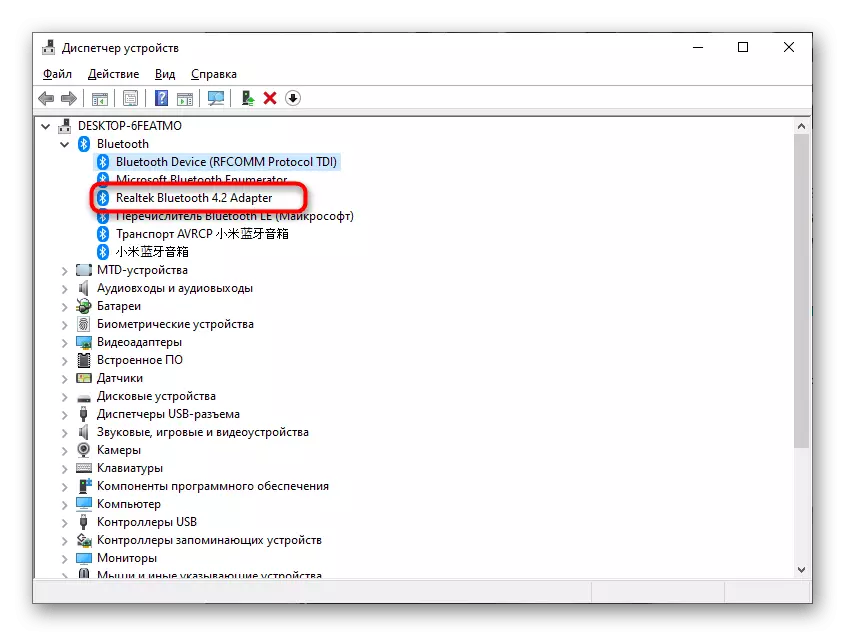
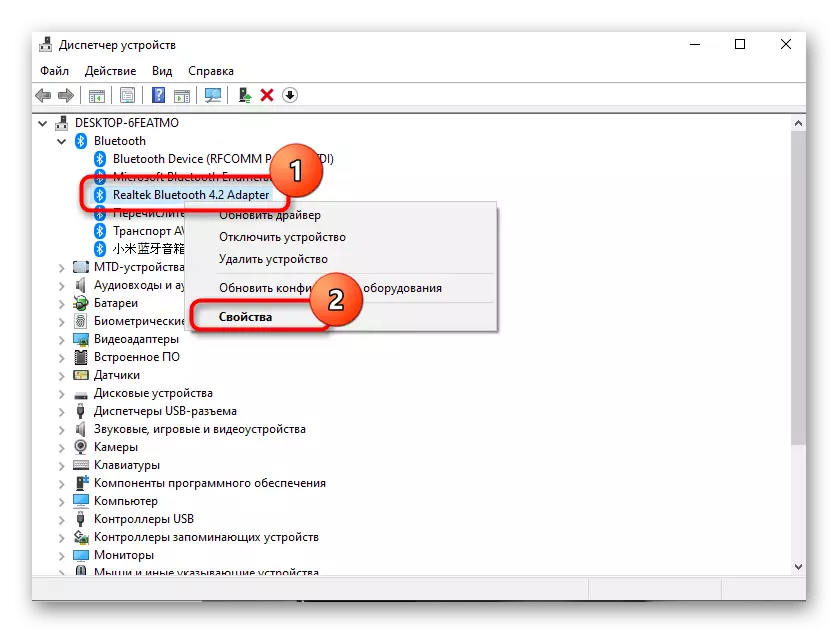
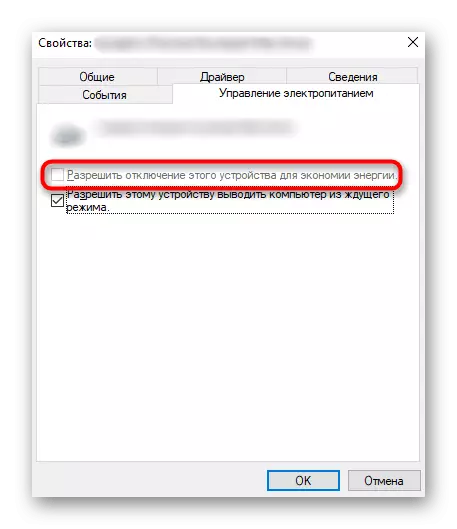
Metoda 6: Nastavení režimu napájení
Vestavěný software v některých noteboocích znamená flexibilní nastavení plánu napájení. Někdy, s vybranými náklady na uložení, Bluetooth lze automaticky odpojit, i když je zakázána přes správce zařízení. Na hlavním panelu můžete kliknout na ikonu baterie a vyberte režim Maximální výkon.
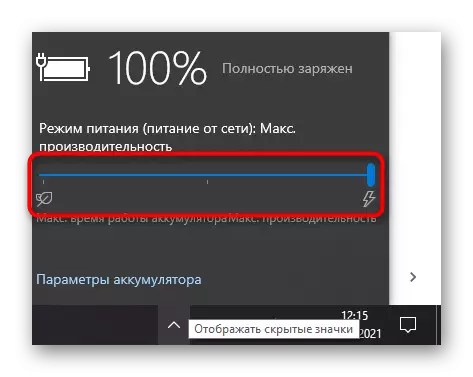
Věnujte pozornost nastavení plánu napájení v značkovém softwaru z výrobce notebooku, pokud je to automaticky nainstalován. Podívejte se tam položku, která může ovlivnit Bluetooth. Odpojte jej a zkontrolujte, zda opravily problémy s provozem bezdrátového modulu.
Metoda 7: Změna použitého portu USB
Tato metoda vyhovuje pouze uživatelům, kteří používají adaptér Bluetooth připojen pomocí USB konektoru. Snažte se změnit port nebo neuskuteční bez prodloužení, pokud existují přítomnost. Snad je problémem nesprávně vybraným typem portu, který se týká adaptérů, které fungují dobře s USB 2.0 a byly provedeny speciálně pro připojení k třetí verzi.

Metoda 8: Aktualizace ovladačů systému Windows
Nedostatek nedávných aktualizací operačního systému zřídka negativně ovlivňuje práci v tomto článku v tomto článku, nicméně, určitá akumulační nebo globální aktualizace mohou ovlivnit fungování. Proto nebude zabránit kontrole aktualizací a nainstalovat je, pokud jsou nalezeny.
- Chcete-li to provést, otevřete nabídku Start a přejděte na "Parametry".
- Vyberte si tile "aktualizaci a zabezpečení".
- Spusťte kontrolu aktualizace a nainstalujte je, pokud jsou nalezeny.
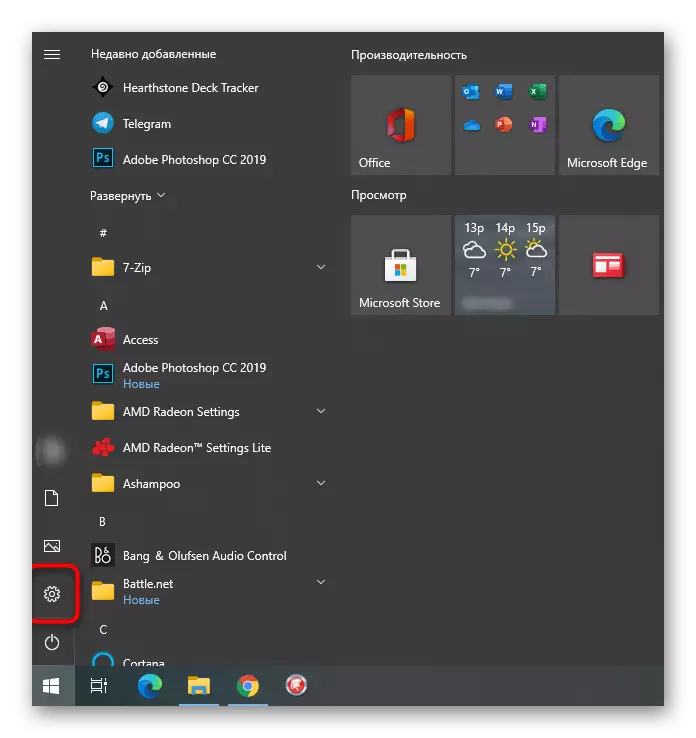
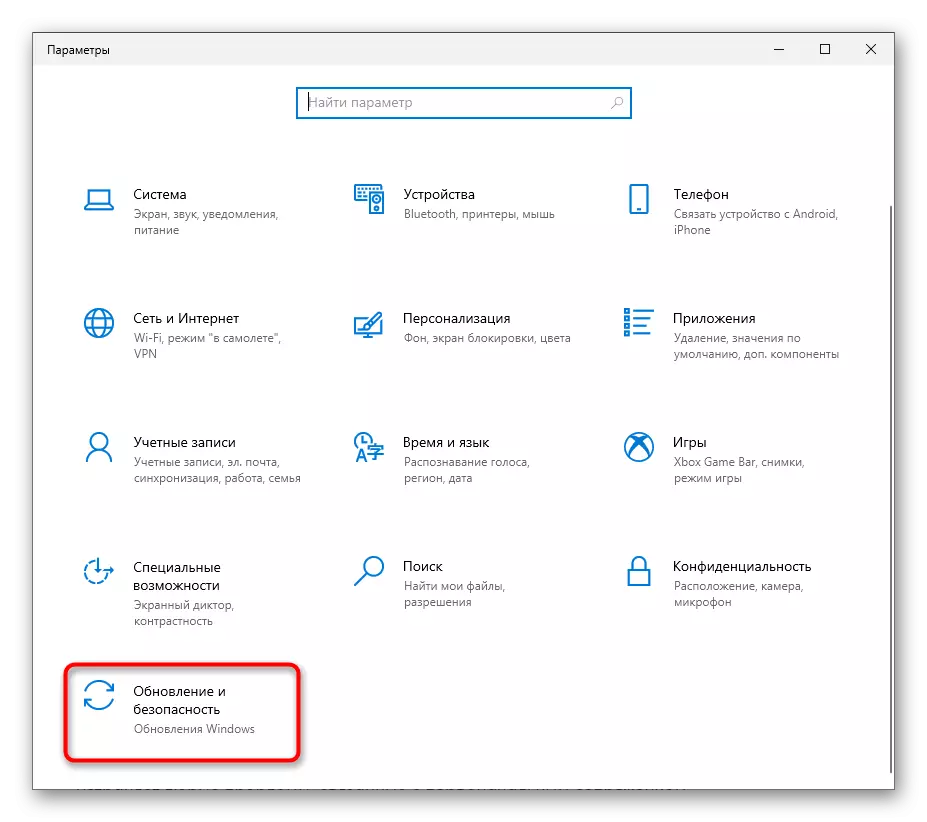
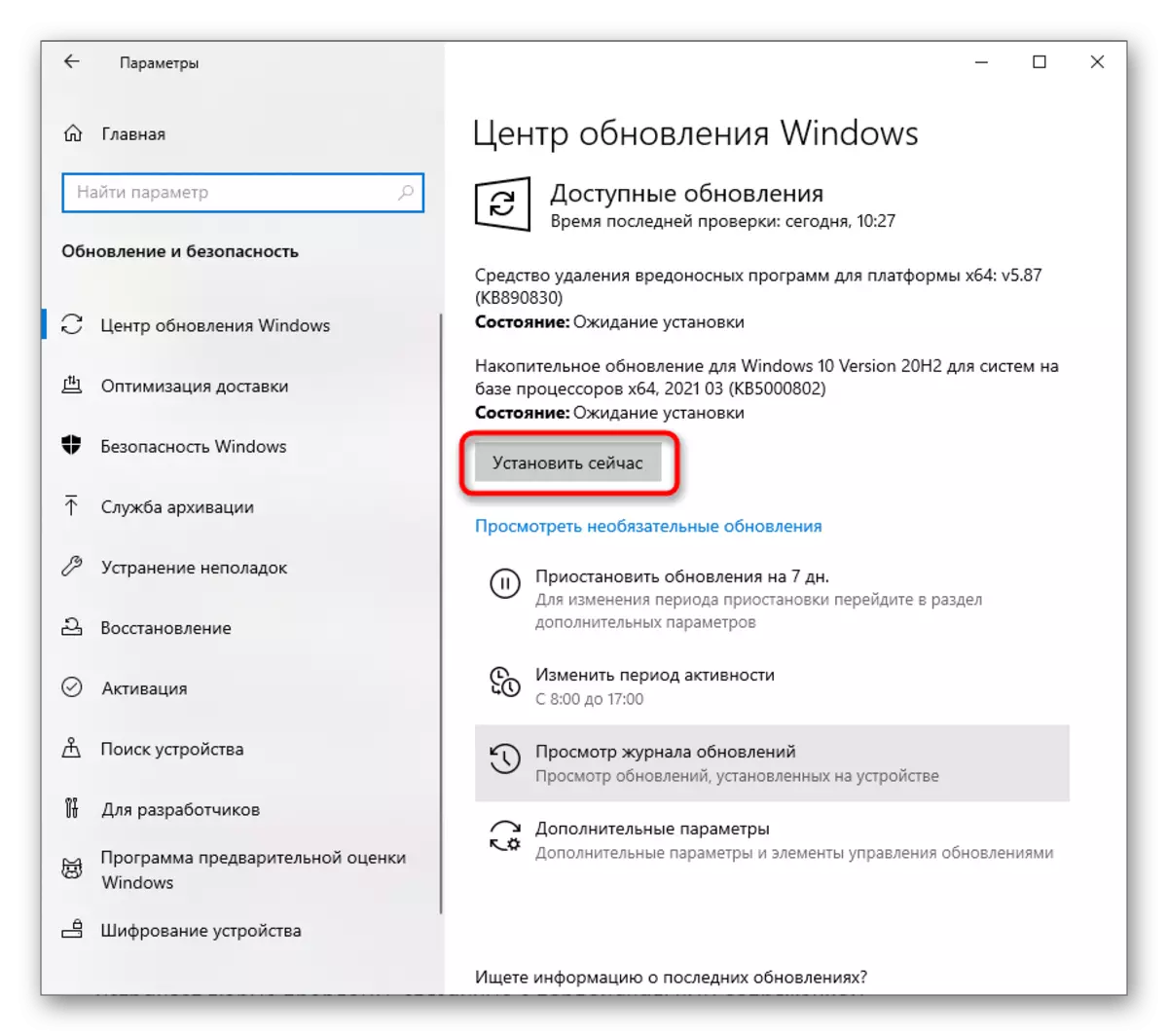
Pokud se něco pokazilo nebo máte potíže s instalací aktualizace v systému Windows 10, použijte pokyny z našich dalších článků o tomto tématu. Kliknutím na potřebný záhlaví níže pokračujte do čtení materiálu.
Přečtěte si více:
Aktualizujte systém Windows 10 na nejnovější verzi
Řešení problémů s výkonem systému Windows 10 Update Center
Instalovat aktualizace pro Windows 10 ručně
