
V systému Windows 10, 8 a Windows 7 jsou vestavěné nástroje pro zálohování, které umožňují ukládat stav systému a důležitých souborů v určitém okamžiku (viz body pro obnovu systému Windows, historii souborů Windows 10) nebo vytvořit plnou Zálohování (obrázek) systému (viz Jak vytvořit zálohu systému Windows 10 bude vhodné pro předchozí verze OS). K dispozici je také jednoduchý volný software pro zálohování, jako je například Aomei Backupper Standard (popsaný v předchozím uvedených instrukcích).
Pokud je však požadována "Pokročilá" kopie oken nebo kopií disků (oddíly), vestavěné prostředky operačního systému nemusí být dostačující, ale veeam agent pro bezplatnou verzi Windows je nejpravděpodobnější pro většinu zálohových úkolů. Jediná možná nevýhoda mého čtenáře je nedostatek ruského jazykového rozhraní, ale pokusím se o využití užitečnosti co nejúplnější.
Instalace Veeam Agent Free (Veeam Endpoint Backup)
Instalace programu by neměla způsobit zvláštní potíže a provádí se pomocí následujících jednoduchých kroků:
- Souhlasíte s podmínkami licenční smlouvy, uvedení příslušné značky a klikněte na tlačítko Instalovat.
- V dalším kroku budete vyzváni k připojení externí jednotky, která bude použita pro zálohování pro konfiguraci. Není nutné to provést: můžete zálohovat do interního disku (například druhý pevný disk) nebo nakonfigurovat později. Pokud se rozhodnete přeskočit tuto fázi během instalace, zkontrolujte "Přeskočit toto, nakonfigurujete zálohování pozdější" položku a klikněte na tlačítko Další ".

- Po dokončení instalace se zobrazí okno se zprávou, že instalace byla dokončena a nastavena ve výchozím nastavení "Run Veeam Recovery Media Průvodce vytvořením", který začne vytvářet disk obnovení. Pokud v této fázi nechcete vytvořit disk obnovení, můžete odebrat značku.

Recovery Disk Veeam.
Můžete vytvořit veeam agent pro aplikaci Microsoft Windows Free Recovery Disk bezprostředně po instalaci, ponechat značku z klauzule 3 nebo kdykoliv, spuštěn "Vytvořit média pro obnovu" z nabídky Start.
Co bude vyžadovat disk zotavení:
- Nejprve, pokud máte v plánu vytvořit obraz celého počítače nebo zálohování systémových oddílů disků, můžete je obnovit pouze z záložního kopie z vytvořeného obnovení disku.
- Recovery Disk Veeam také obsahuje více užitečných nástrojů, které lze použít k obnovení systému Windows (například reset hesla správce, příkazový řádek, obnovení spouštění systému Windows).
Po zahájení vytváření media pro obnovu Veeam budete muset provést následující kroky:
- Vyberte typ obnovení DISC vytvořený - CD / DVD, USB disk (Flash Drive) nebo ISO obraz pro následný záznam na disk nebo flash disk (pouze obrázek ISO se zobrazí v mém snímku, protože počítač bez optické jednotky a připojené flash disky ).
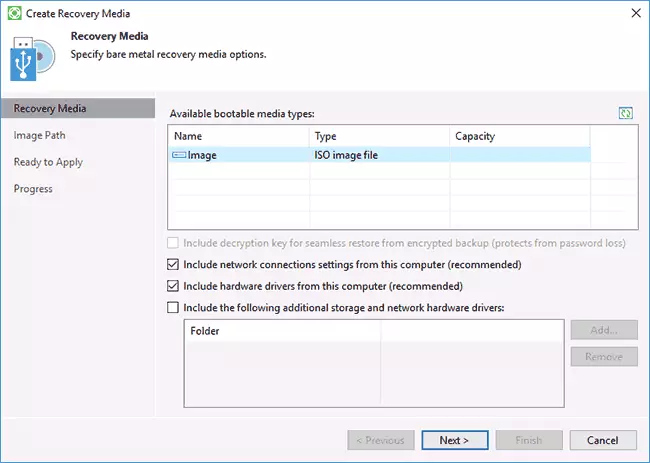
- Ve výchozím nastavení jsou poznamenány položky, které obsahují nastavení pro připojení k síti aktuálního počítače (je užitečné pro obnovu ze sítě) a aktuální ovladače počítače (také užitečné, například pro přístup k síti po načtení z Recovery disk).
- Pokud chcete, můžete označit třetí položku a přidat další složky s ovladači na disk obnovení.
- Klikněte na tlačítko Další ". V závislosti na vybraném typu úložiště spadáte do různých oken, například v mém případě při vytváření obrázku ISO - ve výběru složky pro uložení tohoto snímku (s možností používat rozložení sítě).
- Dalším krokem bude pouze kliknutím na tlačítko "Vytvořit" a počkat na dokončení diskového disku.
To je připraveno vytvořit záložní kopie a obnovení z nich.
Zálohování kopií systému a disků (oddíly) ve Strenta Veeam
Nejdříve musíte nakonfigurovat zálohy ve Strentu Veeam. Pro tohle:
- Spusťte program a v hlavním okně, klepněte na tlačítko "Konfigurace zálohování".

- V dalším okně můžete vybrat následující možnosti: Celý počítač (zálohování celého počítače, musí být uložen na externí nebo síťové disku), zálohování úrovně hlasitosti (zálohování diskových oddílů), zálohování úrovně souboru (vytvořit záložní soubory) a složky).

- Pokud vyberete verzi úrovně hlasitosti, budete vyzváni k výběru, které oddíly by měly být zahrnuty do zálohy. Současně, při výběru systémového oddílu (v mém snímku, jednotce C), skryté oddíly s nakladačem a obnovovacím médiem, jak na systémech EFI a MBR, bude zahrnuta do obrazu.

- V dalším kroku musíte vybrat umístění zálohy: místní úložiště, kde jsou zapnuty obě místní disky a externí disky nebo sdílené složky - síťová složka nebo jednotka NAS.

- Když vyberete místní úložiště, musíte zadat, který disk (disk oddíl) pro uložení zálohování a složky na tomto disku. Označuje také, jak čas uložit záložní kopie.
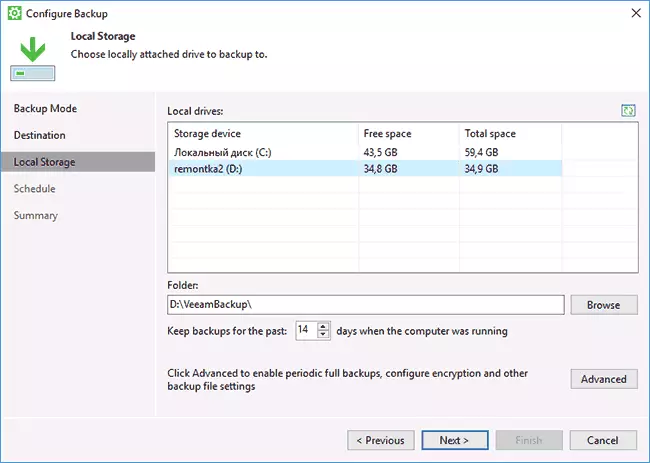
- Kliknutím na tlačítko "Upřesnit" můžete vytvořit frekvenci vytváření plných záloh (Full záloha je nejprve vytvořena ve výchozím nastavení a později se zaznamenávají změny, ke kterým došlo od okamžiku jeho vytvoření. V případě zařazení aktivního Plná změna frekvence, pokaždé, když bude čas spuštěn nový záložní řetězec). Zde na kartě Úložiště můžete nastavit kompresní poměr záložních kopií a umožnit pro ně šifrování.

- Další okno (plán) - Nastavení frekvence vytváření záložních kopií. Ve výchozím nastavení jsou vytvořeny denně v 0:30, za předpokladu, že je počítač zapnutý (nebo je v režimu spánku). Je-li OFF - záloha je vytvořena po dalším zařazení. Můžete také nastavit zálohování při blokování systému Windows (Lock), výstup ze systému (odhlášení) nebo při připojování externí jednotky zadaného jako cíl pro uložení záloh (při připojení zálohování).

Po aplikaci nastavení můžete vytvořit první zálohu ručně jednoduchým stisknutím tlačítka "Zálohování" v programu Veeam Agent. Doba vytváření prvního obrazu může být dlouhá (závisí na parametrech, počtu uložených dat, rychlost pohonů).

Obnovení z zálohy
V případě potřeby obnovíte ze zálohy Veeamu, můžete to udělat:- Spuštěním obnovení úrovně hlasitosti z nabídky Start (pouze pro obnovení záložního kopií než systémových oddílů).
- Spuštění obnovení úrovně souborů - pro obnovení pouze jednotlivých souborů ze zálohy.
- Po stažení z disku obnovení (obnovení zálohy Windows nebo celý počítač).
Obnovení úrovně hlasitosti
Po spuštění obnovení úrovně hlasitosti budete muset zadat umístění úložiště zálohování (obvykle určené automaticky) a bod obnovy (v případě, že je několik z nich).

A určete, které sekce chcete obnovit v dalším okně. Při pokusu o výběr systémových oddílů uvidíte zprávu, že jejich obnovení uvnitř spuštěného systému je nemožné (pouze z disku obnovení).

Poté počkejte na obnovení obsahu sekcí ze zálohy.
Obnovení úrovně souboru.
Pokud potřebujete obnovit pouze jednotlivé soubory ze zálohy, spusťte obnovení úrovně souboru a vyberte bod obnovení, pak na další obrazovce klepněte na tlačítko Otevřít.
Okno Backup prohlížeče se otevře s obsahem a složkami ve záloze. Můžete si vybrat některý z nich (včetně výběru více) a stiskněte tlačítko "Obnovit" v domovském menu Backup Browse (zobrazí se pouze v případě, že jsou vybrané soubory nebo soubory + složky, ale ne jen složky).

Pokud byla vybrána složka - klepněte pravým tlačítkem myši a klepněte pravým tlačítkem myši na položku "Obnovit", stejně jako režim obnovení - přepsat (přepsat aktuální složku) nebo uchovávejte (uložte oba verzi složky).
Když vyberete druhou možnost na disku, složka zůstane v aktuálním formuláři a obnovenou kopii nazvanou obnovený název_name.
Obnovení počítače nebo systému pomocí disku Veeam Recovery
Pokud potřebujete obnovit systémové oddíly disku, budete muset spustit ze zaváděcího disku nebo hnací jednotky Veeam Recovery Media Flash (možná budete muset zakázat zabezpečené spouštění, je podporováno stahování EFI a starší).
Při načítání během vzhledu nápisu "Stiskněte libovolné tlačítko pro spuštění z disku CD nebo DVD", stiskněte libovolné tlačítko. Poté se otevře nabídka obnovení.

- Holé zotavení kovů - Použití zotavení ze záloh Veeam agent pro Windows. Všechno funguje stejně jako při obnovení oddílu v obnovení úrovně hlasitosti, ale s možností obnovení systémových oddílů systémových disků (v případě potřeby, pokud program nezjistí samotný umístění, zadejte složku zálohy na stránce Zálohování umístění) .
- Prostředí pro obnovu systému Windows - Spuštění prostředí pro obnovu systému Windows (vestavěný systémový výzkum).
- Nástroje - užitečné v kontextu nástrojů pro obnovu systému: příkazový řádek, reset hesla, stáhnout hardwarový ovladač, diagnostika paměti RAM, ukládání protokolů ověření.

Možná je to vše na vytváření záloh pomocí serveru Veeam pro WINDOWS zdarma. Doufám, že pokud je to zajímavé, můžete se vypořádat s dalšími možnostmi.
Program si můžete stáhnout zdarma od oficiální stránky https://www.eeam.com/ru/windows-endpoint-server-backup-free.html (registrace bude vyžadovat registraci, která však není žádným způsobem kontrolována v době psaní článku).
