
Program HWMonitor je navržen tak, aby otestoval hardware počítače. S jeho pomocí je možné provést počáteční diagnózu, aniž by se uchýlila k pomoci odborníka. Spuštění poprvé, to se může zdát, že je to poměrně komplikované. Tam je také žádné ruské rozhraní. Ve skutečnosti to není. Zvažte příklad toho, jak se to dělá, otestujte můj netbook Acer.
Diagnostika
Instalace
Spusťte dříve stažený soubor. Můžeme automaticky souhlasit se všemi body, reklamními produkty s tím nejsou instalovány (pokud samozřejmě staženo z oficiálního zdroje). Bude to trvat celý proces 10 sekund.Kontrola zařízení
Aby bylo možné spustit diagnostiku, nic nemusí dělat. Po spuštění program již zobrazí všechny potřebné ukazatele.
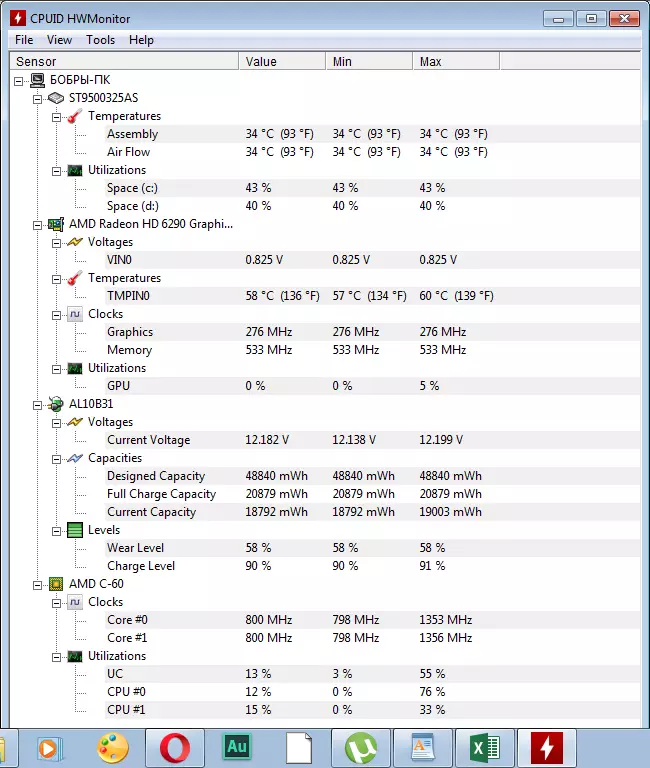
Zvyšuji velikost sloupců, které mají být pohodlnější. Můžete to udělat tažením hranic každého z nich.
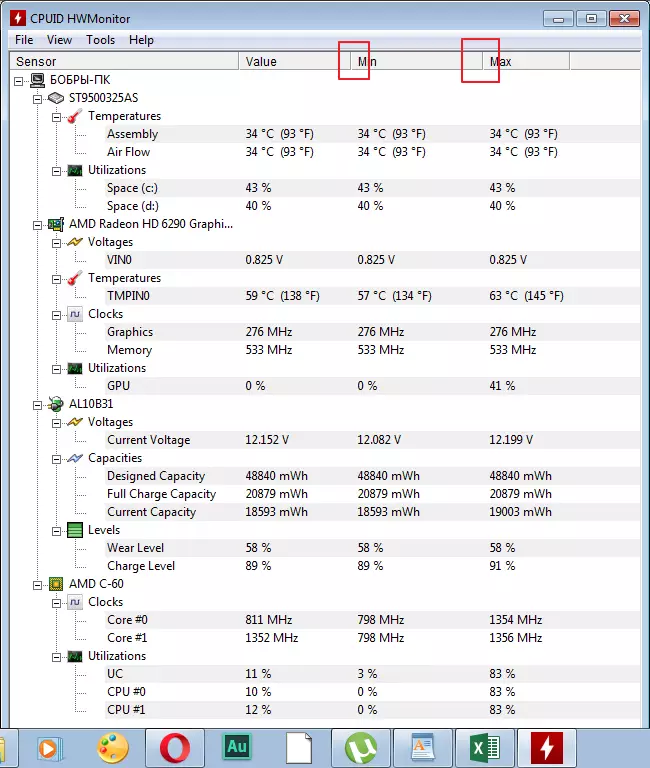
Posouzení výsledků
HDD.
1. Vezměte si pevný disk. Je nejprve v seznamu. Průměrná teplota na prvním sloupci je 35 stupňů Celsia. . Jsou zváženy normální indikátory tohoto zařízení 35-40. . Takže bych se neměl starat. Pokud indikátor nepřesáhne 52 stupňů To může být také normální, zejména v teple, ale v takových případech je nutné přemýšlet o chlazení zařízení. Teplota 55 stupňů Celsia. , Mluví o poruchách se zařízením, naléhavě potřebují podniknout kroky.
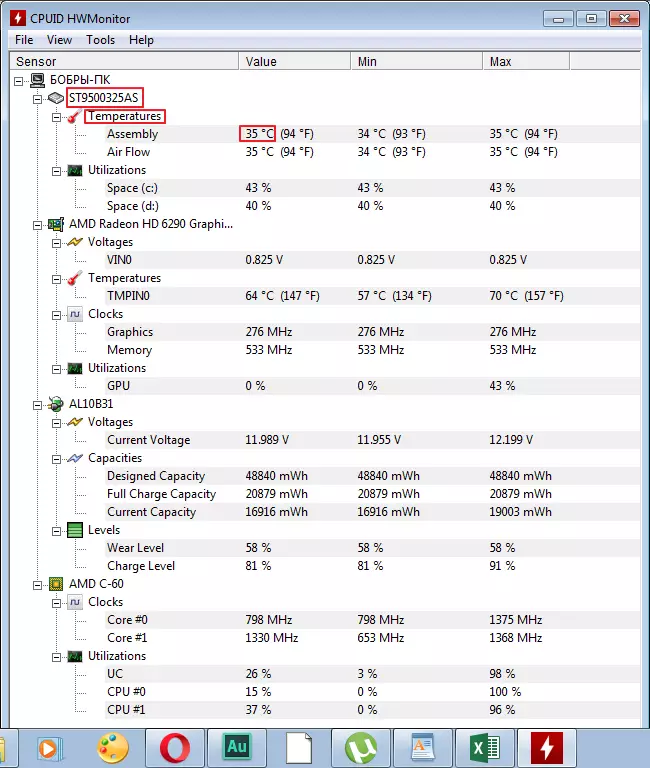
2. V sekci "Utilizatoins" Zobrazí se informace o stupni pracovní zátěže pevného disku. Čím menší je toto číslo, tím lépe. Mám to 40% Co je normální.
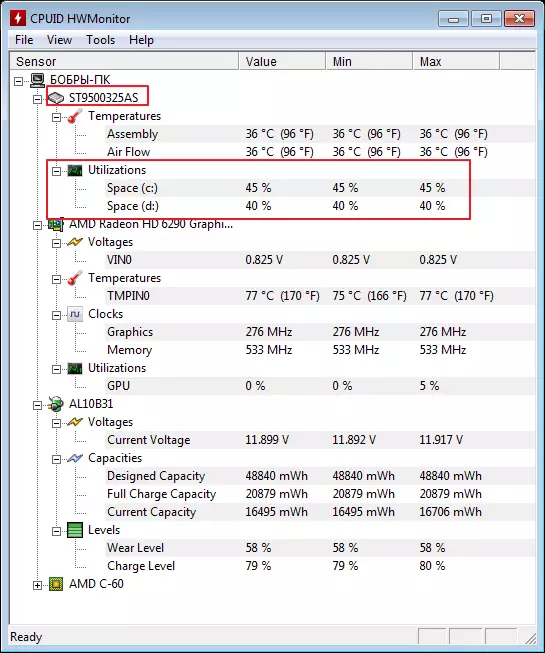
Grafická karta
3. V další části vidíme informace o napětí grafické karty. Normální je indikátor 1000-1250 V. . mám 0,825v. . Indikátor není kritický, ale existuje důvod myslet.
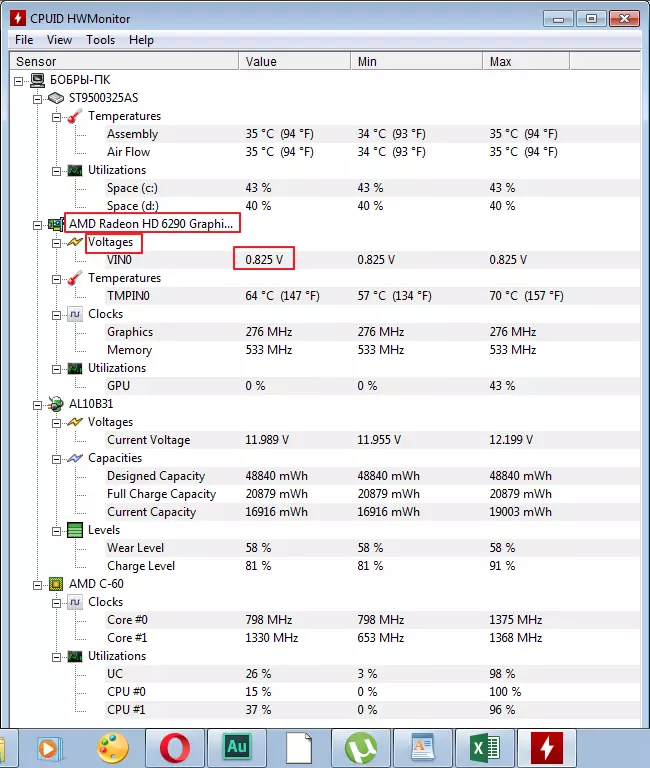
4. Dále porovnejte teplotu grafické karty v sekci "Teplota" . V mezích normy jsou indikátory 50-65 stupňů Celsia. . Pracuje na mých horních mezích.
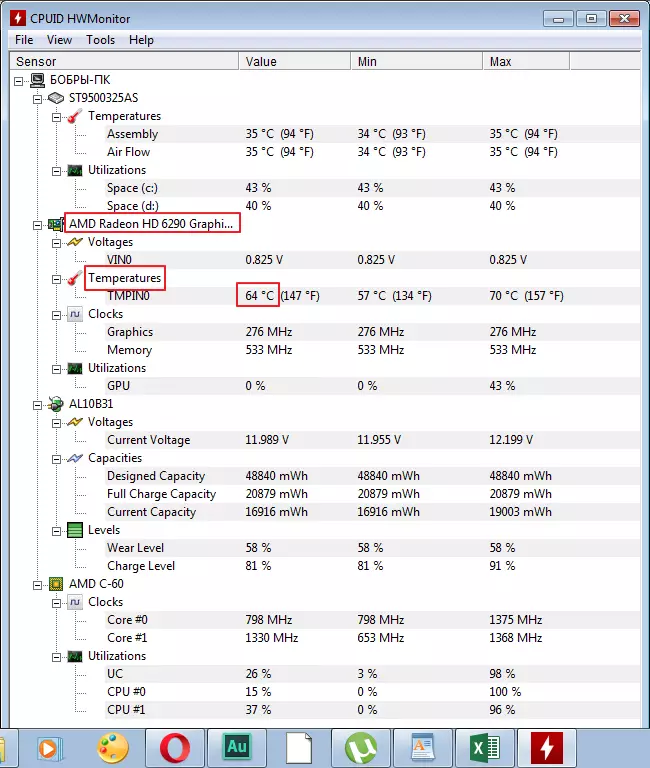
5. S ohledem na frekvenci v sekci "Hodiny" Pak je to všechno jiné, takže nebudu přinést obecné postavy. Na mé mapě je normální 400 MHz..
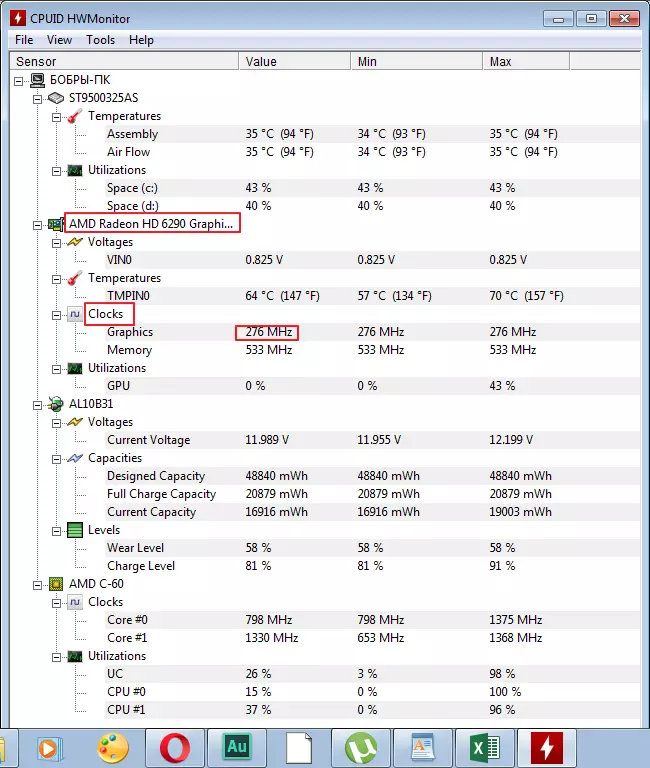
6. Pracovní zátěž není zvláště orientační bez práce některých aplikací. Test Tato hodnota je lepší při spuštění her a grafických programů.
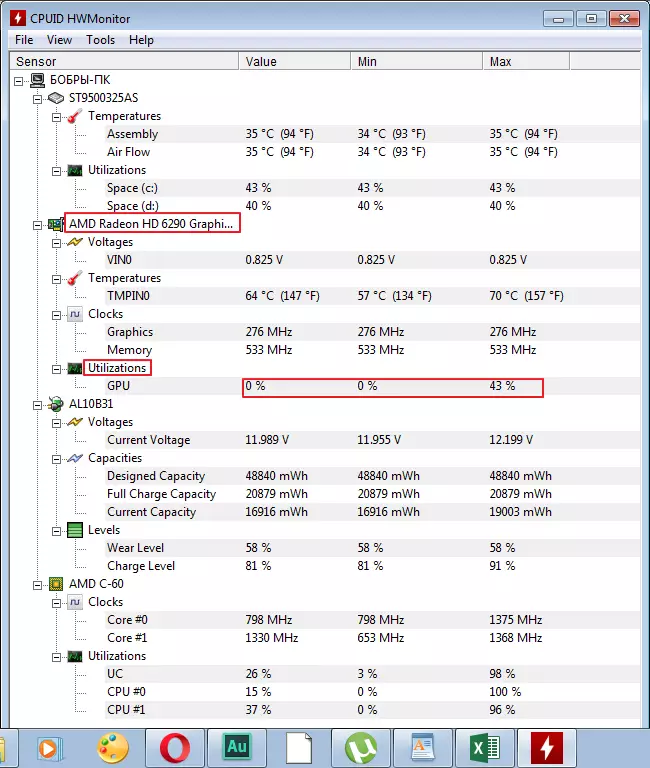
baterie
7. Protože mluvíme o netbooku, baterie je přítomna v mých parametrech (v počítačích nebudou žádné počítače). Normální hodnota napětí baterie musí být až do 14.8 V. . Mám asi 12. A není to špatné.
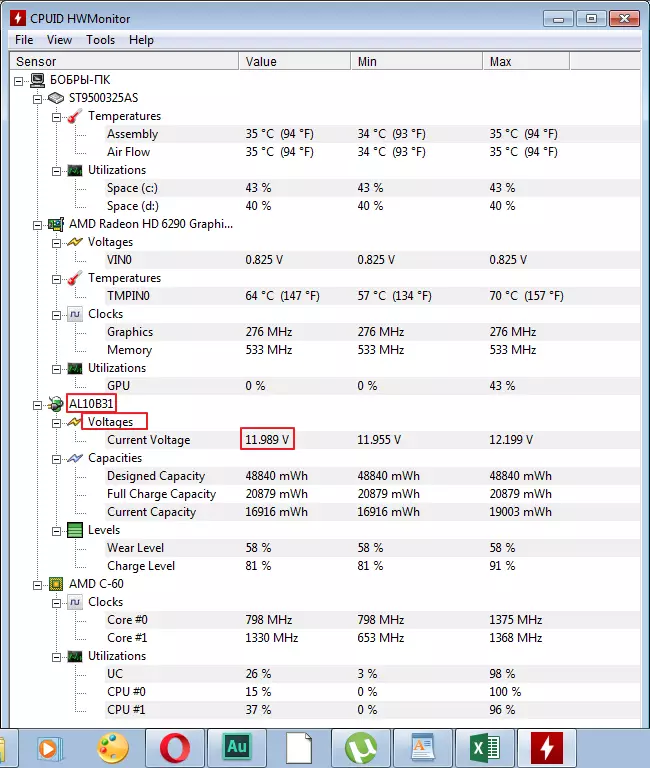
8. Další následuje napájení v sekci "Kapacity" . Pokud přerušíte doslova, pak se nachází v prvním řádku "Projektová kapacita" ve druhé "Úplný" , a pak "Proud" . Hodnoty se mohou lišit v závislosti na baterii.
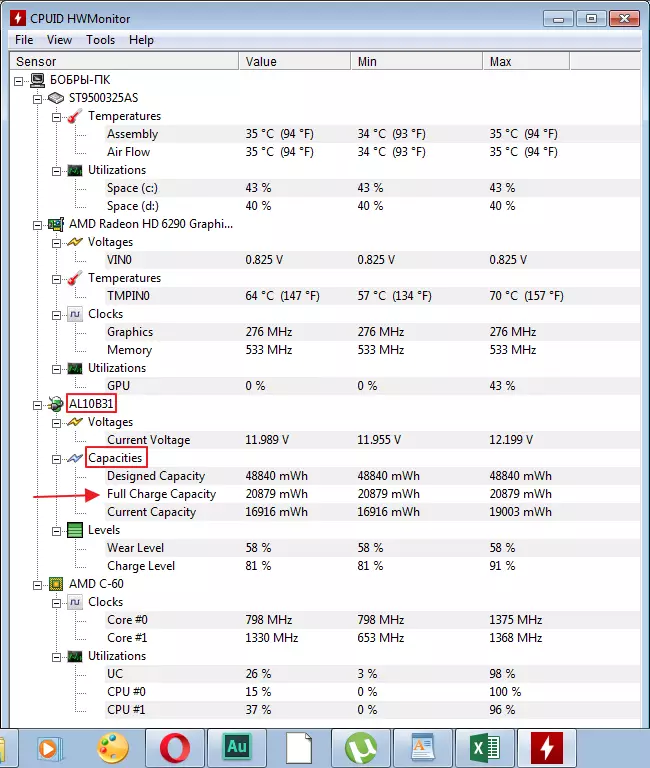
9. V sekci "Úrovně" Podívejme se na úroveň opotřebení baterie v poli "Úroveň opotřebení" . Číslice pod tím lépe. "Úroveň nabíjení" Zobrazuje úroveň náboje. S těmito ukazateli mám relativně dobře.
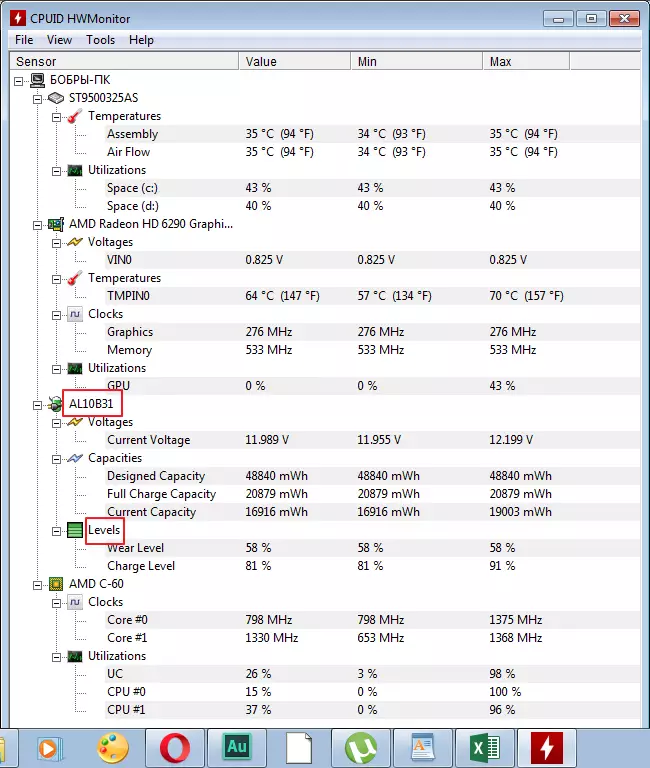
procesor
10. Frekvence procesoru také závisí na výrobci zařízení.
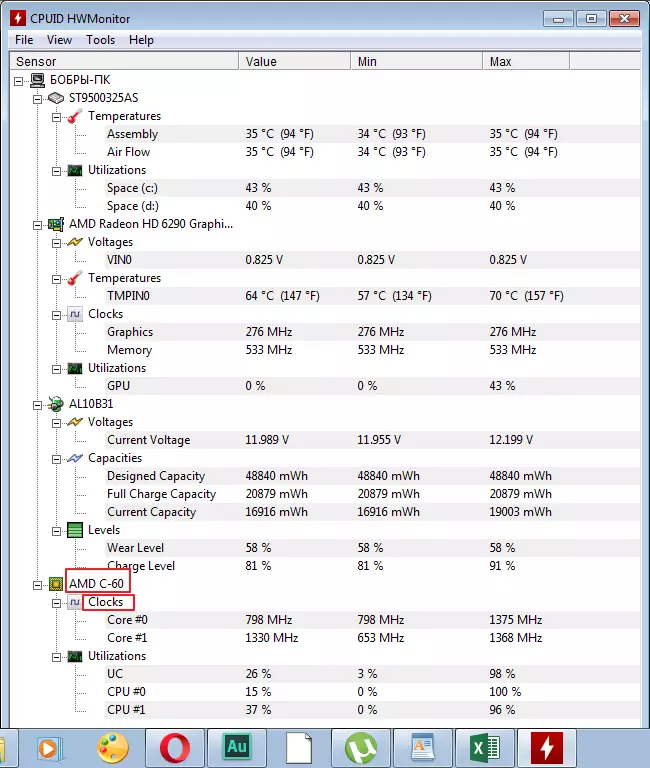
11. A nakonec je pracovní zátěž procesoru hodnocena v sekci "Využití" . Tyto ukazatele se neustále mění v závislosti na provozních procesech. Pokud vidíte 100% Stáhnout, nebojte se, to se stane. Procesor můžete diagnostikovat v dynamice.
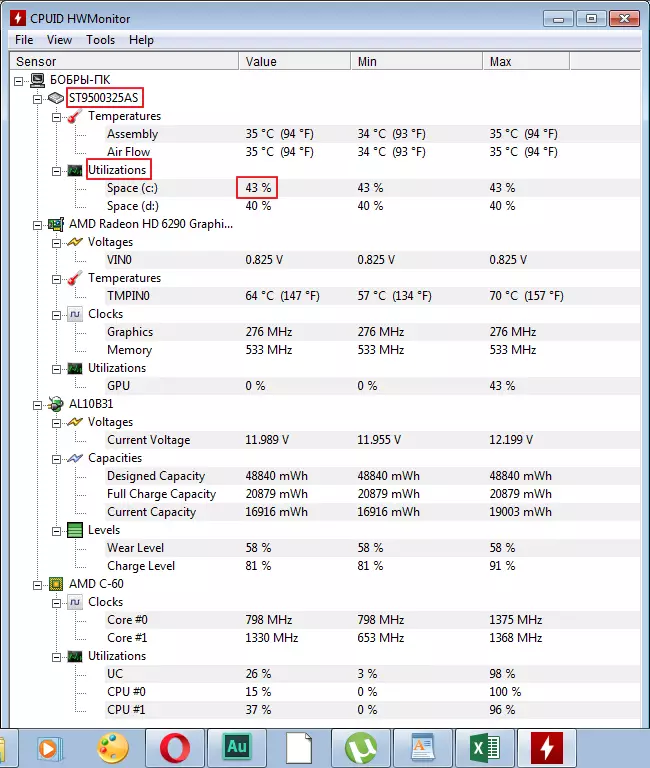
Saving výsledky
V některých případech musí být získané výsledky uloženy. Například pro porovnání s předchozími indikátory. Můžete to udělat v menu Data pro monitorování souborů ".
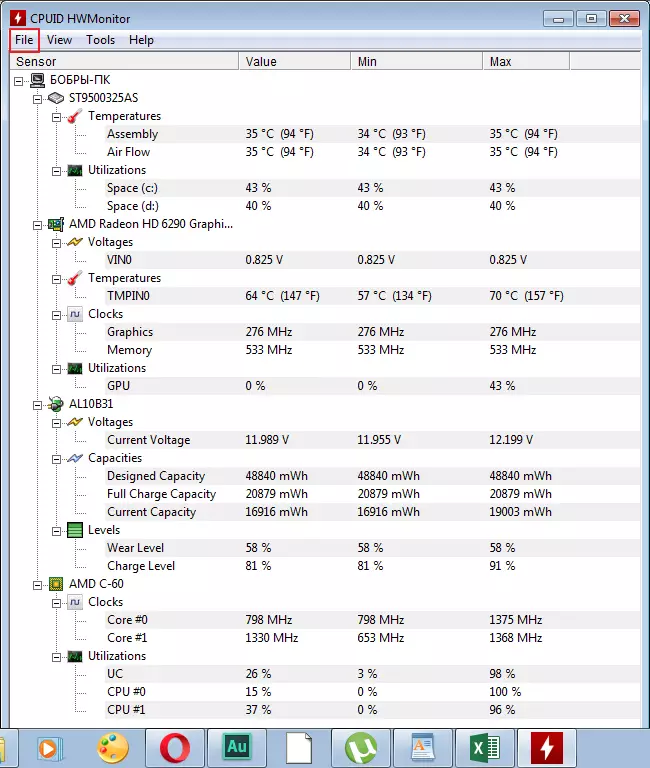
Na to je naše diagnóza u konce. V zásadě výsledek není špatný, ale pozornost by měla být věnována grafické kartě. Mimochodem, tam může být i další indikátory v počítači, to vše závisí na instalovaném zařízení.
