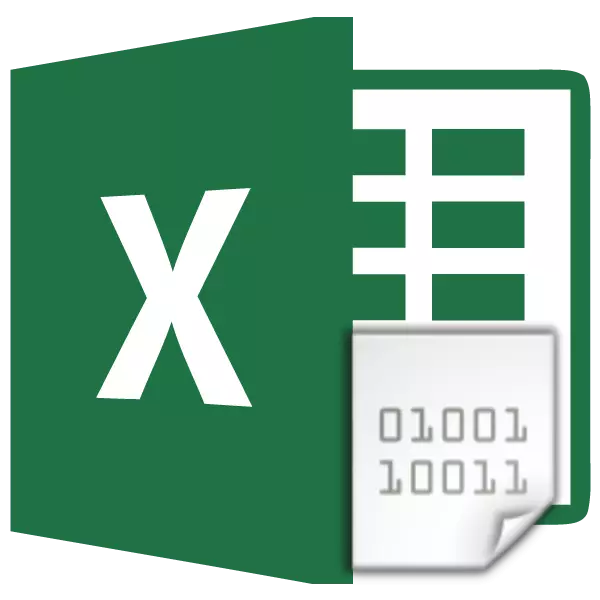
S potřebou změnit kódování textu, uživatelé, kteří pracují prohlížeče, textové editory a procesory se často setkávají. Při práci v procesoru tabulky Excel však může dojít k takové potřebě, protože tento program zpracovává nejen čísla, ale také text. Pojďme na to, jak změnit kódování v Excelu.
Lekce: Kódování v aplikaci Microsoft Word
Práce s kódováním textu
Text kódování - Tato sada elektronických digitálních výrazů, které jsou převedeny na ty, které jsou pochopitelné pro znaky uživatele. Existuje mnoho typů kódování, z nichž každá má vlastní pravidla a jazyk. Skill of Program rozpoznat konkrétní jazyk a překládat ji k tomu, aby bylo pochopitelné pro obyčejná osoba značky (písmena, čísla, jiné znaky) určuje, zda aplikace bude moci pracovat se specifickým textem nebo ne. Mezi oblíbené textové kódování by mělo být přiděleno následujícím způsobem: \ t
- Windows-1251;
- Koi-8;
- ASCII;
- ANSI;
- UKS-2;
- UTF-8 (Unicode).
Poslední jméno je nejčastější mezi kódováním na světě, protože je považován za druh univerzálního standardu.
Nejčastěji program sám uznává kódování a automaticky se k němu automaticky přepne, ale v některých případech uživatel musí určit svůj vzhled. Teprve pak může pracovat správně s kódovanými symboly.
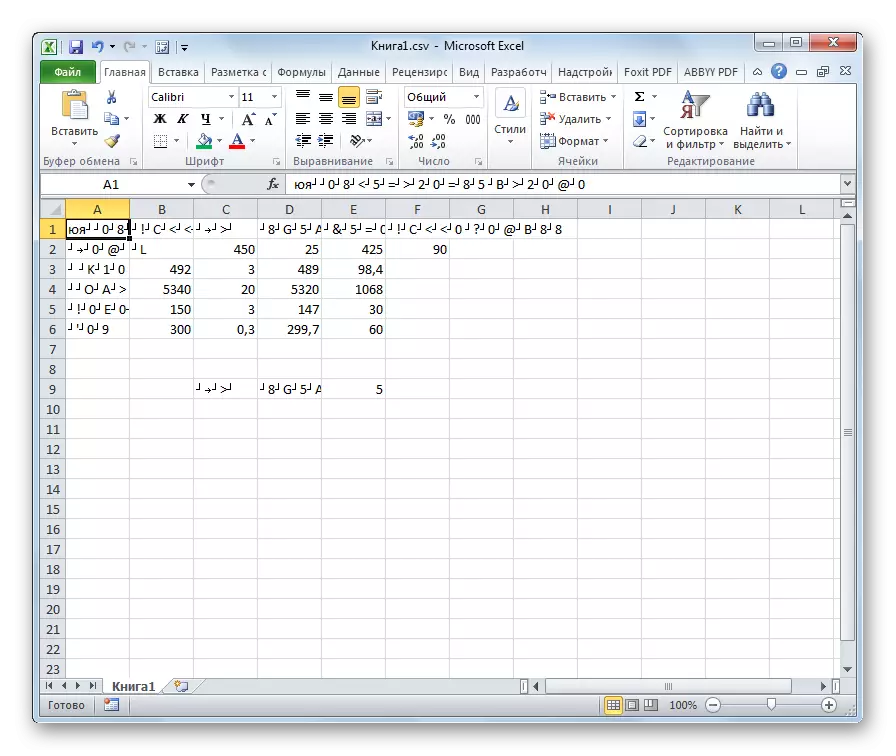
Excel má největší počet kódování problémů s programem Excel při pokusu o otevření souborů CSV nebo Export TXT soubory. Často, místo obvyklých písmen Když otevřete tyto soubory prostřednictvím aplikace Excel, můžeme pozorovat nepochopitelné postavy, tzv. "Crakozyabry". V těchto případech uživatel potřebuje provést určité manipulace, aby program začal správně zobrazovat data. Existuje několik způsobů, jak tento problém vyřešit.
Metoda 1: Změna kódování pomocí programu Poznámkový blok ++
Bohužel, plnohodnotný nástroj, který by vám umožnil rychle změnit kódování v jakémkoliv typu textů z aplikace Excel. Proto je nutné použít vícestupňová řešení pro tyto účely nebo uchýlit se k pomoci třetím stranám. Jedním z nejspolehlivějších způsobů je použití textového editoru Poznámkový blok.
- Spusťte aplikaci Poznámkový blok. Klikněte na soubor "Soubor". Ze seznamu otevření vyberte položku "Otevřít". Jako alternativu můžete vytočit klávesnici Ctrl + O na klávesnici.
- Spustí se okno Otevřít soubor. Přejděte do adresáře, kde je dokument umístěn, který je nesprávně zobrazen v aplikaci Excel. Zvýrazňujeme to a klikni na tlačítko "Otevřít" v dolní části okna.
- Soubor se otevře v okně NOTEPAD ++ Editor. V dolní části okna na pravé straně stavového řetězce uvedl aktuální kódování dokumentů. Vzhledem k tomu, že aplikace Excel zobrazí nesprávně, je nutné provádět změny. Nájeme kombinaci kláves CTRL + klíč na klávesnici pro zvýraznění celého textu. Klikněte na položku menu "Kódování". V seznamu, který se otevře, vyberte položku "Převést na UTF-8". To je kódování Unicode a s její Excel funguje co nejpravděpodobnější.
- Poté uložte změny v upínání souborů na panelu nástrojů ve formě diskety. Zavřít poznámkový blok ++ kliknutím na tlačítko jako bílý kříž v červeném náměstí v pravém horním rohu okna.
- Otevřete soubor se standardním způsobem prostřednictvím vodiče nebo pomocí jakékoli jiné volby v programu Excel. Jak vidíte, všechny znaky jsou nyní zobrazeny správně.


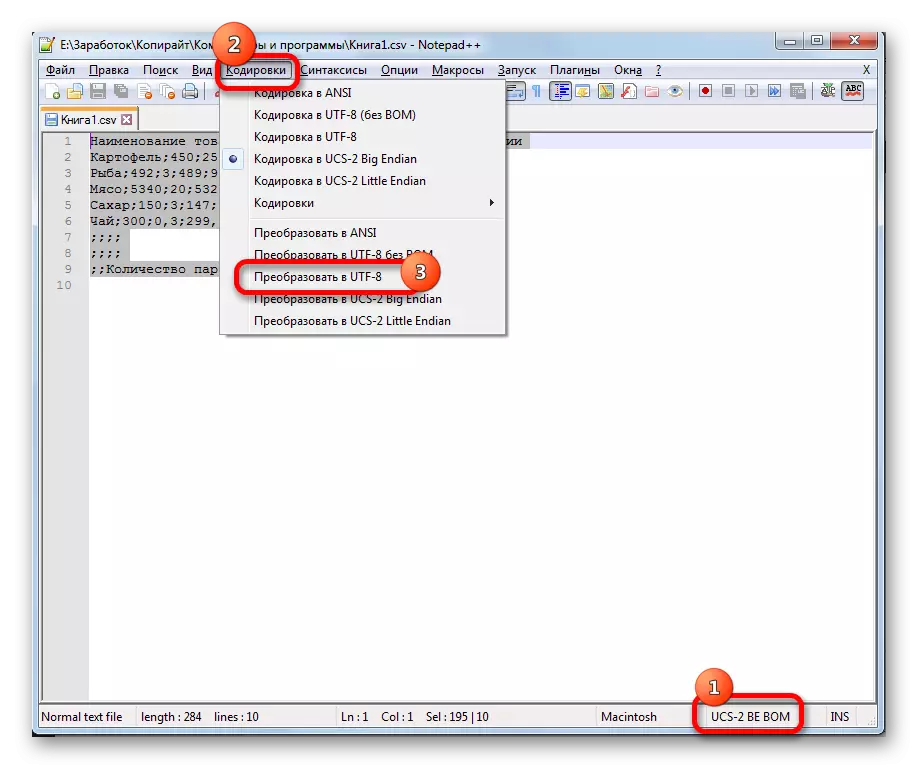

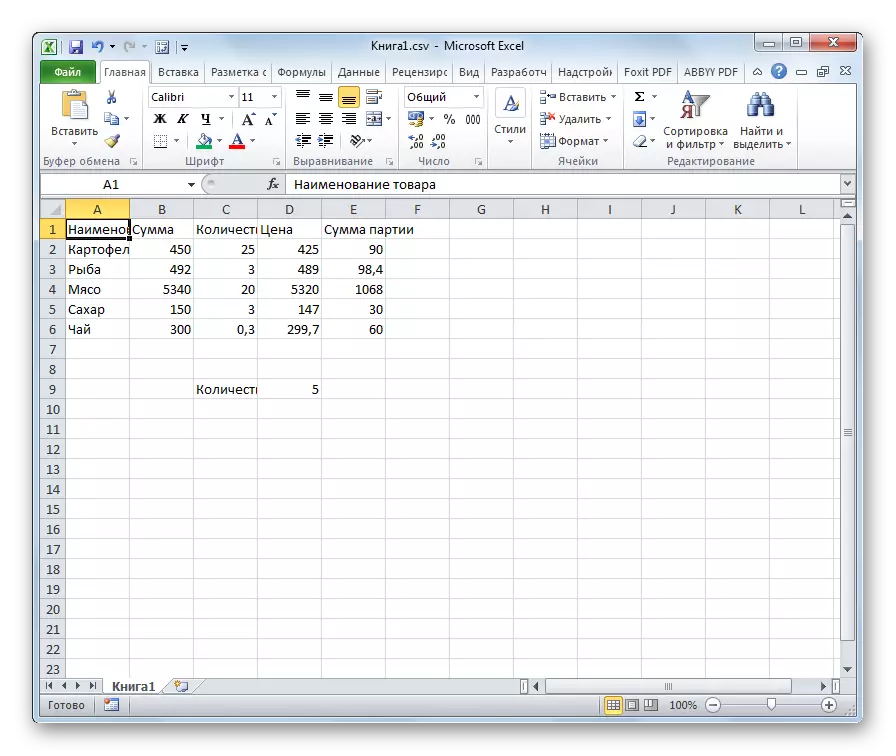
Navzdory tomu, že tato metoda je založena na používání softwaru třetích stran, je jedním z nejjednodušších možností pro překódování obsahu souborů pro Excel.
Metoda 2: Aplikace textového průvodce
Kromě toho můžete provést konverzi a používat vestavěné programové nástroje, konkrétně textových průvodců. Kupodivu, použití tohoto nástroje je poněkud složitější než použití programu třetí strany popsaný v předchozí metodě.
- Spusťte program Excel. Je nutné aktivovat samotnou aplikaci a neotevírnout s ním dokument. To znamená, že se musíte zobrazit prázdný list. Přejděte na kartu "Data". Klikněte na tlačítko "Z Text" pásky umístěné v panelu nástrojů "Získání externích dat".
- Otevře se okno importu textového souboru. Podporuje otevření následujících formátů:
- Txt;
- CSV;
- PRN.
Přejděte do adresáře pro umístění importovaného souboru, vyberte jej a klikněte na tlačítko "Import".
- Otevře se okno Průvodce textem. Jak vidíme, v poli náhledu se znaky zobrazují nesprávně. V poli "Formát souboru" odhalujeme rozevírací seznam a změnu kódování na "Unicode (UTF-8)" v něm.

Pokud se data zobrazí stejně, je nesprávně, zkuste experimentovat pomocí jiných kódování, dokud není text v poli náhledu čitelné. Poté, co výsledek vyhovuje, klikněte na tlačítko "Další".
- Otevře se okno následující text Průvodce textu. Zde můžete změnit znak separátoru, ale doporučuje se opustit výchozí nastavení (karta znamení). Klikněte na tlačítko "Další".
- Poslední okno má možnost změnit formát dat sloupce:
- Všeobecné;
- Textový;
- Datum;
- Přeskočit sloupec.
Zde je třeba nastavit nastavení, vzhledem k povaze zpracovaného obsahu. Poté stiskneme tlačítko "Dokončit".
- V dalším okně určete souřadnice levého horního rozsahu rozsahu na listu, kde jsou data vložena. To lze provést řídit adresu ručně do příslušného pole nebo jednoduše zvýrazněte požadovanou buňku na listu. Po přidání souřadnic v poli Okno klepněte na tlačítko "OK".
- Poté se text objeví na listu v kódování, které potřebujeme. Zbývá jej formátovat nebo obnovit strukturu tabulky, pokud to byla tabulková data, protože je zničena při přeformátování.
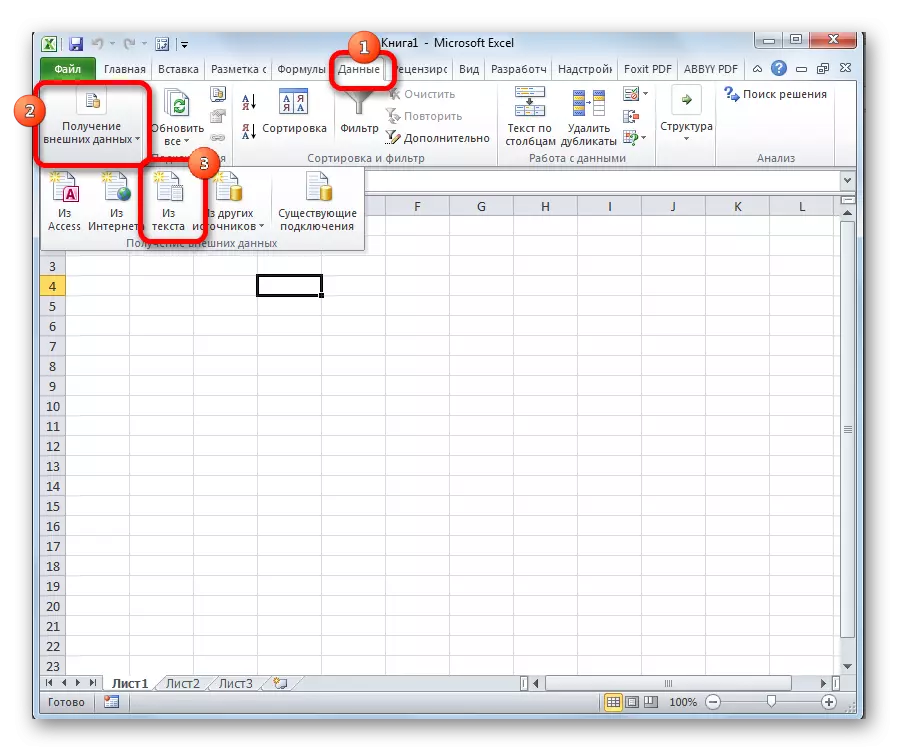
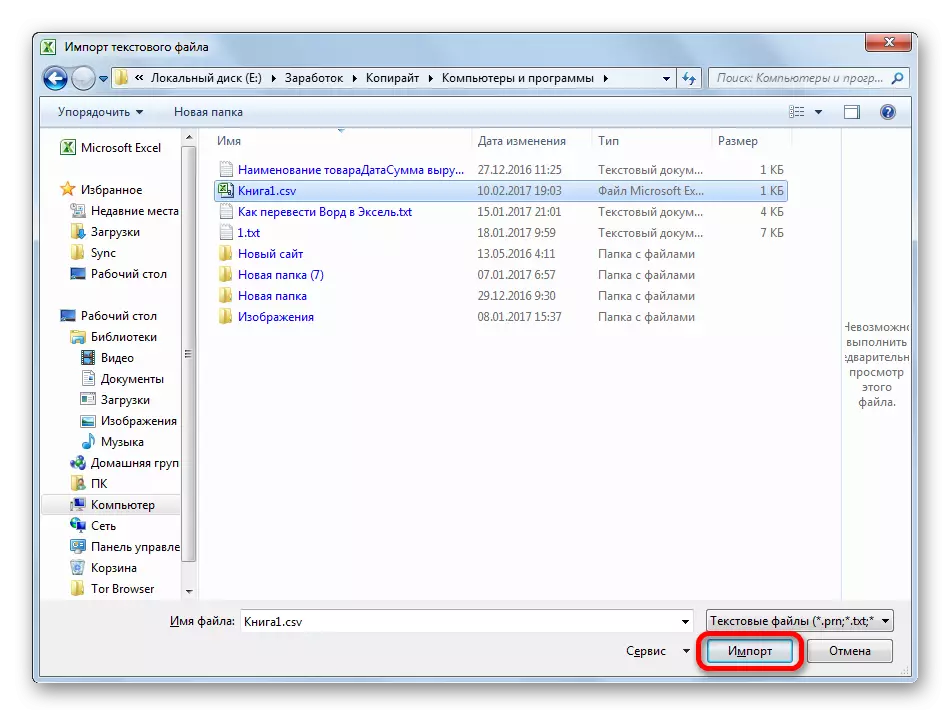


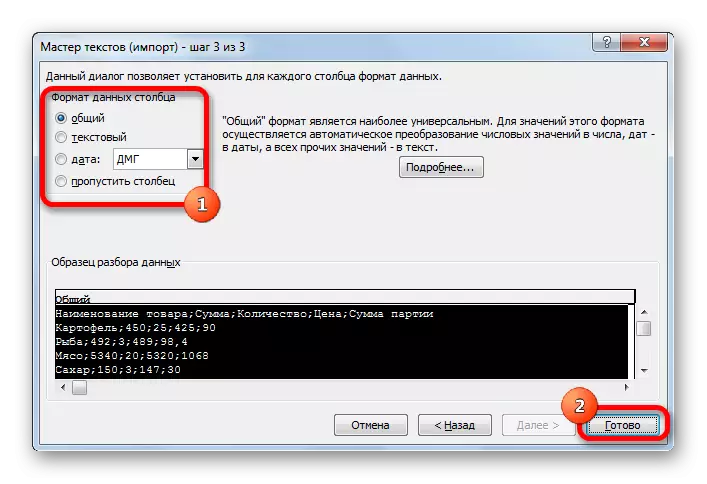
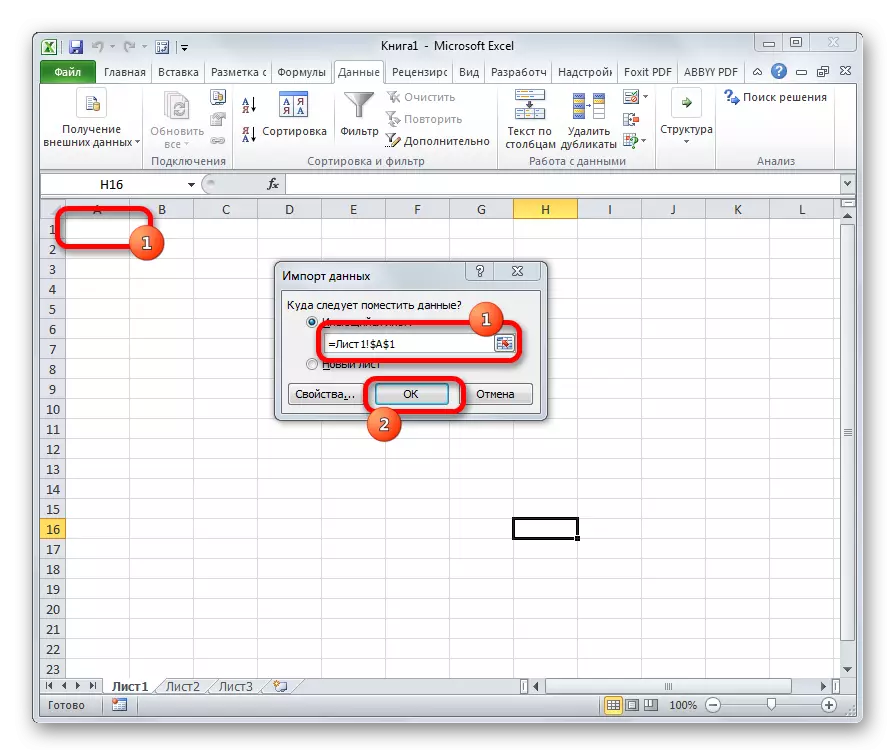
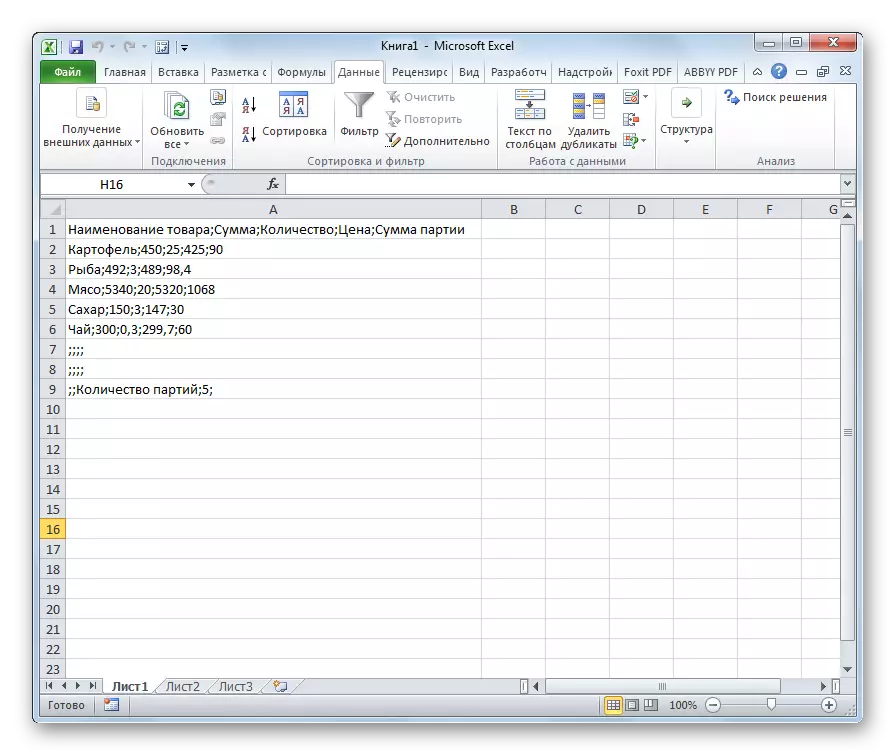
Metoda 3: Uložení souboru v konkrétním kódování
K dispozici je také reverzní situace, když soubor nesmí být otevřen správným displejem dat a uložte v nainstalované kódování. V aplikaci Excel můžete tento úkol provést.
- Přejděte na kartu "Soubor". Klikněte na "Uložit jako".
- Otevře se okno pro uložení dokumentů. Pomocí rozhraní vodiče definujeme adresář, kde bude soubor uložen. Poté nastavte typ souboru, pokud chceme uložit knihu ve formátu odlišném od standardního formátu Excel (XLSX). Pak kliknu na parametr "Servis" a v seznamu, který se otevře, vyberte položku "Parametry webového dokumentu".
- V okně, které se otevře, přejděte na kartu "Kódování". V poli "Uložit dokument jako" otevřete rozevírací seznam a nastavte typ kódování ze seznamu, který považujeme za nezbytné. Poté klikněte na tlačítko "OK".
- Vrátit se do okna "Uložit dokument" a zde klikneme na tlačítko "Uložit".



Dokument bude uložen na pevném disku nebo vyměnitelném médiu v kódování, které jste identifikovali. Ale musíte zvážit, že nyní dokumenty uložené v aplikaci Excel budou uloženy v tomto kódování. Chcete-li to změnit, budete muset jít do okna "Web Document" a změnit nastavení.
Existuje jiný způsob, jak změnit nastavení kódování uloženého textu.
- Být v kartě "Soubor" klikněte na "Parametry".
- Otevře se okno pro parametr aplikace Excel. Vyberte pododstavec "navíc" ze seznamu umístěného na levé straně okna. Centrální část okna je posouvána dolů na tlačítko "Obecné" nastavení. Zde klikněte na tlačítko "Nastavení webové stránky".
- Otevře se okno "Parametry webového dokumentu", kde děláme všechny stejné akce, které dříve promluvili.
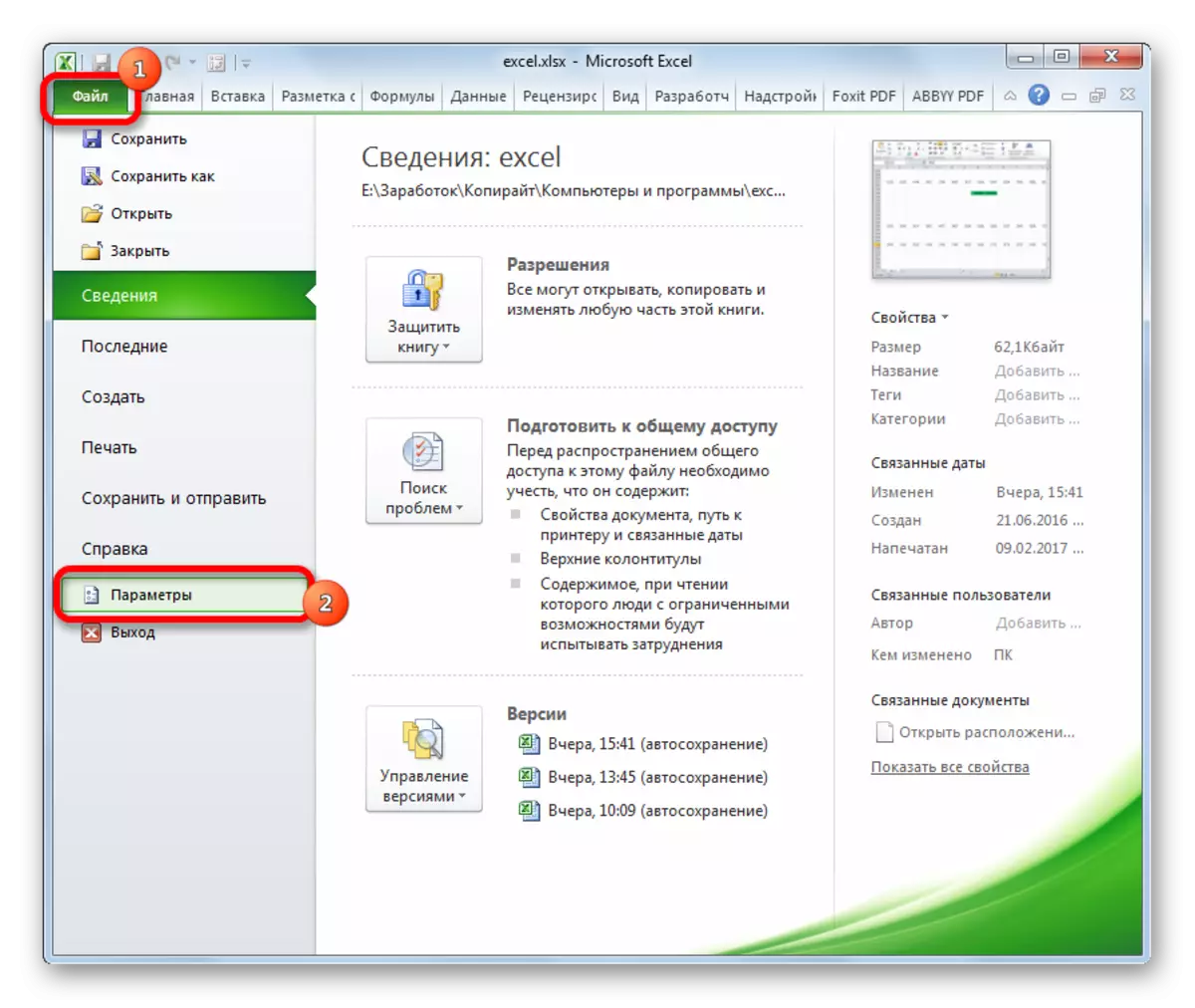

Nyní bude mít nějaký dokument uložený v aplikaci Excel přesně kódování, které jste nainstalovali.
Jak vidíte, Excel nemá žádný nástroj, který by vám umožnil rychle a pohodlně převést text z jednoho kódování do druhého. Mistr textu má příliš těžkopádnou funkčnost a má mnoho možností, které nejsou nezbytné pro takový postup. Pomocí něj budete muset předat několik kroků, které přímo na tomto procesu neovlivňují a slouží k jiným účelům. Dokonce i konverze přes textový editor třetí strany Poznámkový blok ++ v tomto případě vypadá poněkud jednodušší. Uložení souborů v daném kódování aplikací aplikace Excel je také komplikována skutečností, že pokaždé, když chcete tento parametr změnit, budete muset změnit globální nastavení programu.
