
Adunay usa ka bug-os nga pag-uswag nga OS sa usa ka USB carrier nga sayon kaayo. Pagkahuman sa tanan, mahimo nimo kini modagan gikan sa flash drive sa bisan unsang computer o laptop. Ang paggamit sa Live CD nga sistema sa gitangtang nga media makatabang usab sa pagpasig-uli sa mga bintana. Ang presensya sa operating system sa Flash Drive nagtugot kanimo nga magtrabaho sa usa ka computer bisan kung wala ang usa ka hard disk. Atong susihon ang pag-instalar sa operating system sa USB Flash Drive gamit ang panig-ingnan sa Kali Linux.
Ang Kali Linux kanunay nga gigamit sa segment safety ug giklasipikar ingon usa ka OS alang sa mga hacker. Gigamit kini aron mahibal-an ang lainlaing mga sayup ug mga kapakyasan sa mga network sa ubang mga sistema. Susama kini sa ubang mga pag-apod-apod sa Linux ug gidisenyo dili lamang sa pagsulay sa mga kahuyangan sa Windows, apan usab aron masulbad ang adlaw-adlaw nga mga gimbuhaton sa ubuntu o mint.
Pag-instalar sa usa ka bug-os nga sistema sa usa ka flash drive gamit ang panig-ingnan sa Kali Linux
Ang among panudlo kung giunsa ang pag-install sa Kali Linux sa us aka USB Flash Drive, naglakip sa daghang mga lakang, sugod sa pag-andam sa wala pa magamit ang OS.Mahitungod sa pag-andam, kinahanglan nga maghimo usa ka flash drive nga adunay Kali Linux aron makahimo usa ka flash drive nga adunay usa ka kadugay sa 4 GB. Sa wala pa magsugod ang pag-instalar, ang USB drive kinahanglan nga pormat sa sistema sa tambok32. Kini nga pagatinguhaon nga adunay USB 3.0 nga pagmaneho kung dili ang pag-instalar dugay na.
Makatabang kini sa atong mga panudlo alang sa pag-format sa gitangtang nga media. Kinahanglan nimo nga buhaton ang tanan nga mga aksyon sa sulod sa mga panudlo sa ubos, imbis nga "NTFS" bisan diin nga magpili sa kapilian nga "Fat32".
Leksyon: Giunsa ang pag-format sa USB Flash Drive sa NTFS
Kinahanglan mo usab nga maandam ang imahe mismo gikan sa Kali Linux OS. Mahimo nimo i-download ang imahe gikan sa opisyal nga site.
Opisyal nga Site Kali Linux
Sunod nagpabilin aron ma-install ang Kali Linux sa USB Flash Drive. Mahimo nimo kini sa daghang mga paagi.
Pamaagi 1: Rufus
Kini nga programa gilaraw aron makahimo bootable usb media. Apan makatabang kini sa pagluto sa usa ka bug-os nga pag-agay sa OS sa Flash Drive, nga mahimong magamit sa naglungtad nga sistema sa computer. Kini nga pamaagi naglangkob sa mosunod nga mga aksyon:
- I-install ang programa sa Rufus. Mahimo nimo kini i-download sa opisyal nga website. Pagdagan kini sa imong computer.
- Sa panguna nga bintana, susihon ang presensya sa usa ka marka sa tseke sa pisi nga "Paghimo boot disk". Sa tuo sa "ISO nga imahe" nga butones, ipiho ang agianan sa imong imahe sa ISO.
- Padayon ang "Start" nga yawe. Kung makita ang pop-up windows, i-klik ang OK.
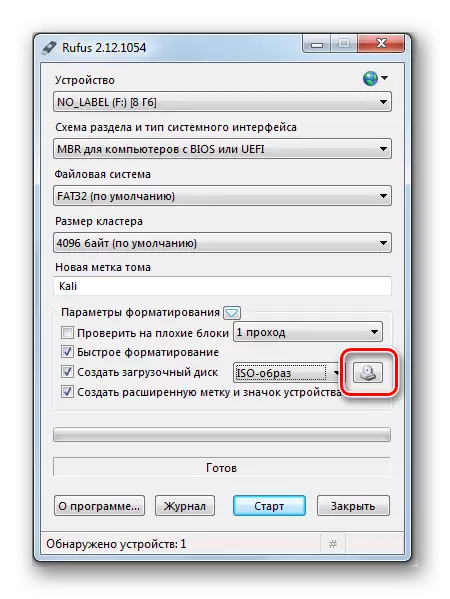
Mao ra kana, sa katapusan sa rekord, andam na ang Flash Drive.
Tan-awa usab: Lakang pinaagi sa Lakang Giya aron ma-install ang Windows 7 nga adunay Flash Drive
Pamaagi 2: Win32 Disk Direr
Gitugotan ka sa kini nga programa nga mag-apod-apod sa usa ka operating system sa Flash Drive. Aron magamit kini, buhata kini:
- Pag-download ug pag-install sa programa sa pagdumili sa Win32 Disk Mayren. Pagdagan kini sa imong computer.
- Sa bintana sa Utilities sa umahan sa numero sa imahe, ipiho ang agianan padulong sa imahe sa Kali Linux. Sa tuo, sa linya nga "aparato" Pilia ang imong USB Flash Drive.
- Pagkahuman i-klik ang "pagsulat" nga buton. Ang usa ka rekord sa pag-apod-apod sa gipiho nga drive magsugod. Kung mogamit ka USB 3.0, ang proseso sa pagrekord moabut mga 5 minuto.
- Pagkahuman sa pag-instalar, ang programa gihimo sa Flash Drive 3 sa seksyon.
- Ang usa ka seksyon nagpabilin nga dili makatarunganon. Pag-andam niini sa ilalum sa seksyon nga "pagpadayon". Kini nga seksyon gilaraw aron pagtipig sa tanan nga mga pagbag-o samtang nagtrabaho kauban ang Kali Linux Flash Drive.
- Aron makahimo usa ka seksyon, i-install ang Minito Partition Wizard Utility. Mahimo nimo kini i-download sa opisyal nga website.
Pagkahuman sa pag-download ug pag-install, pagdagan sa programa. Pag-klik sa tuo nga bahin sa dili mapugngan nga seksyon ug i-klik ang "Paghimo". Ang usa ka mensahe sa Windows makita, i-klik ang OK.
- Sa usa ka bag-ong bintana, ibutang ang datos sama sa mga musunud:
- Sa kapatagan sa Partition Label, ibutang ang ngalan nga "pagpadayon";
- Sa "paghimo ingon" uma, pilia ang tipo nga "Pangulo";
- Sa kapatagan sa file nga file, ipiho ang "EXT3", kini nga matang sa sistema gikinahanglan alang sa potassium.
Pag-klik OK.
- Aron ma-save ang mga pagbag-o, i-press ang button nga "Pag-apply" sa taas nga wala nga kanto, unya "OK".
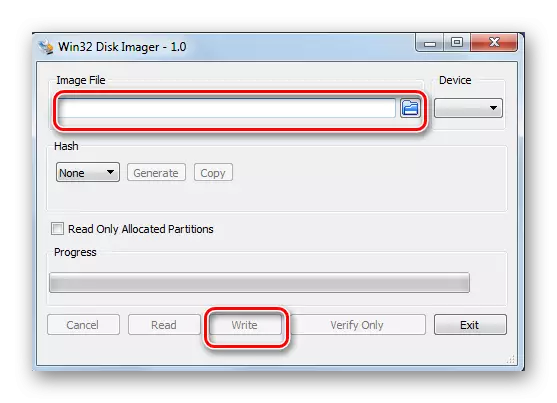
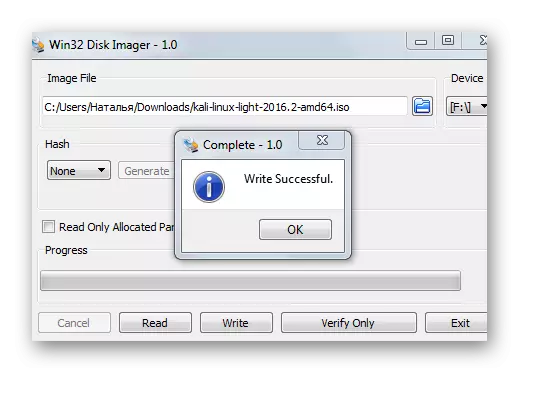


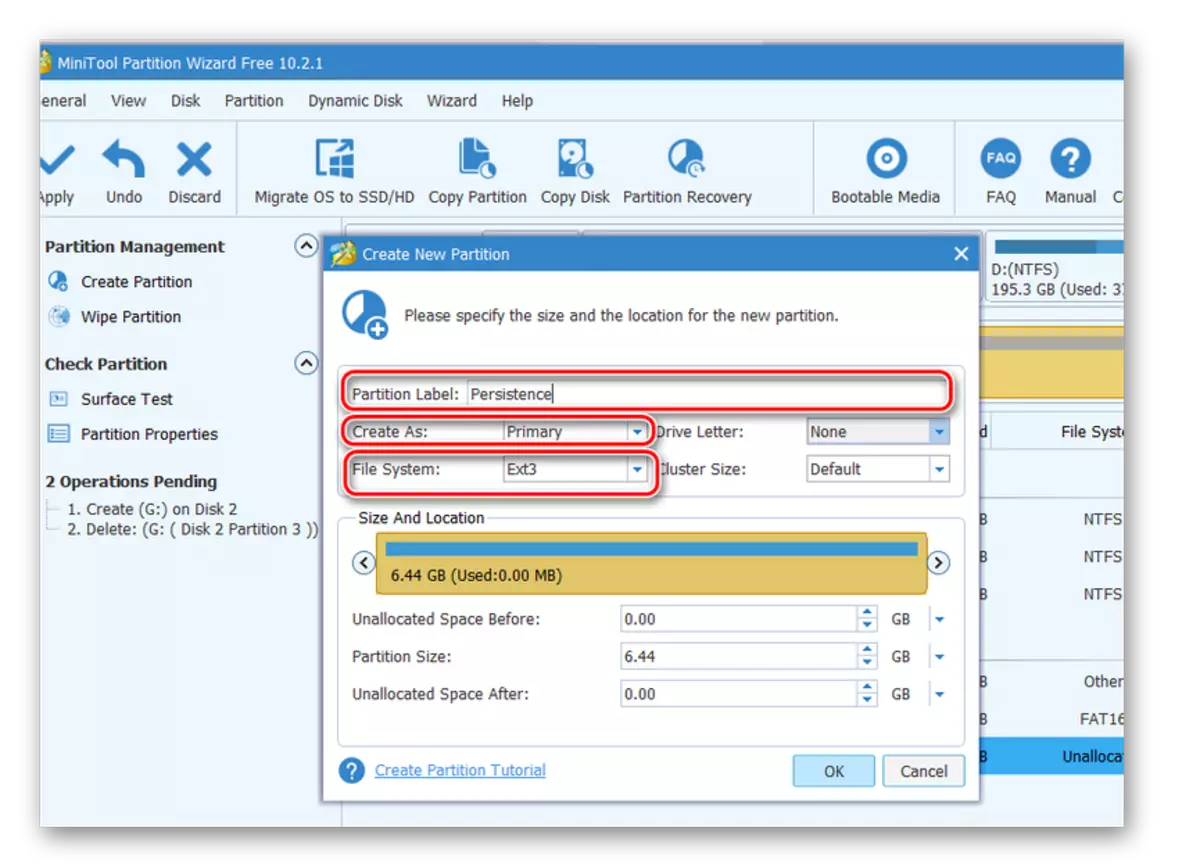
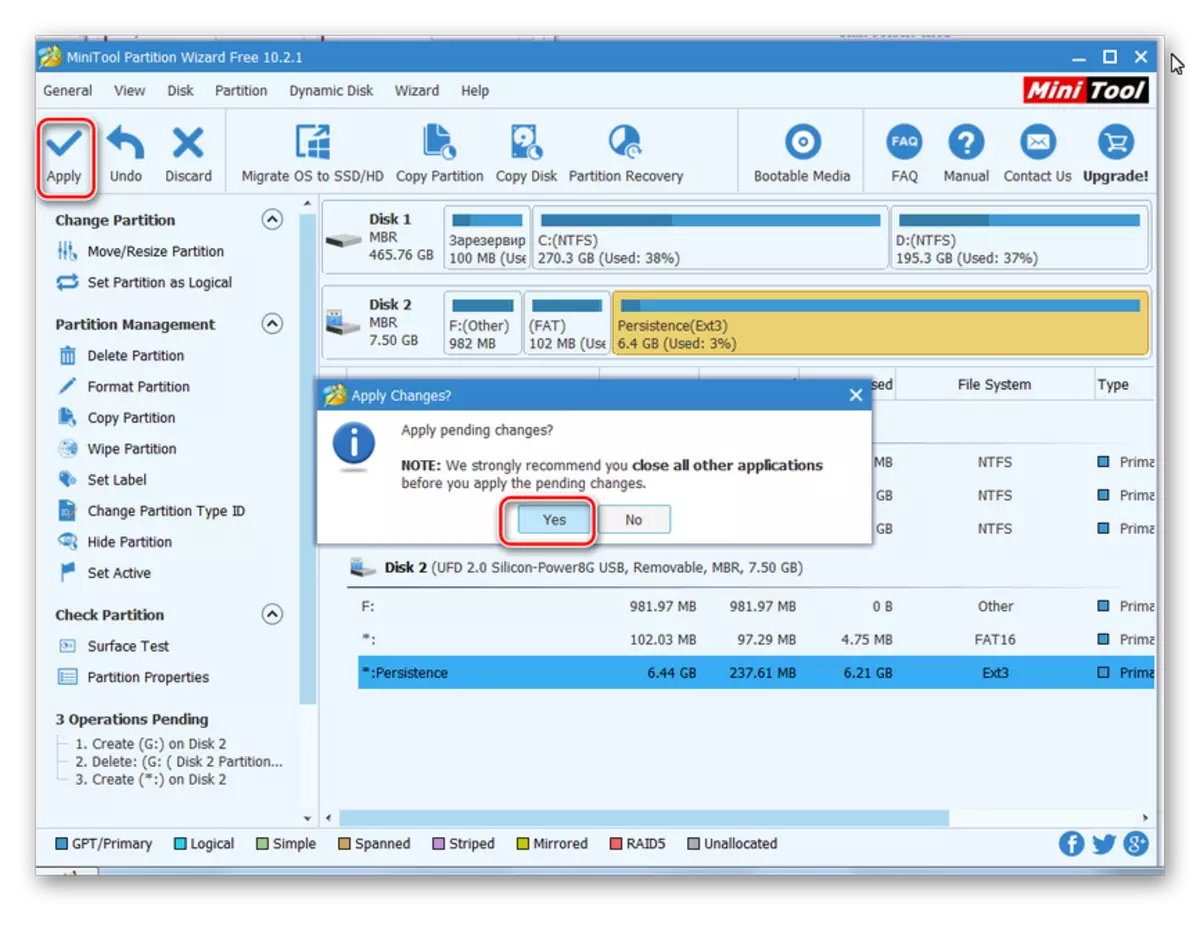
Mao ra kana, usa ka flash drive gikan sa Kata Linux ang andam gamiton.
Tan-awa usab: Susihon ug hingpit nga limpyohan ang flash drive gikan sa mga virus
Paagi 3: Universal USB Installer
Kini nga yano ug dali nga gamit makatabang sa paghimo sa mga linux ug Windows Distributions.
- I-install ang Universal USB Installer Program. Kini labing maayo sa opisyal nga website.
- Ablihi kini. Aron masugdan ang pagsugod sa programa, pagdagan 4 nga mga lakang:
- Sa kapatagan nga "Lakang 1", Pilia ang tipo sa pag-apod-apod sa Linux nga "Kali Linux";
- Sa "lakang 2" nga uma, ipiho ang agianan sa imong ISO - imahe;
- Sa "lakang 3" nga kapatagan, pilia ang imong USB Flash Drive ug susihon ang presensya sa usa ka marka sa tseke sa uma nga "Format";
- Pag-klik sa "Paghimo" nga butones.
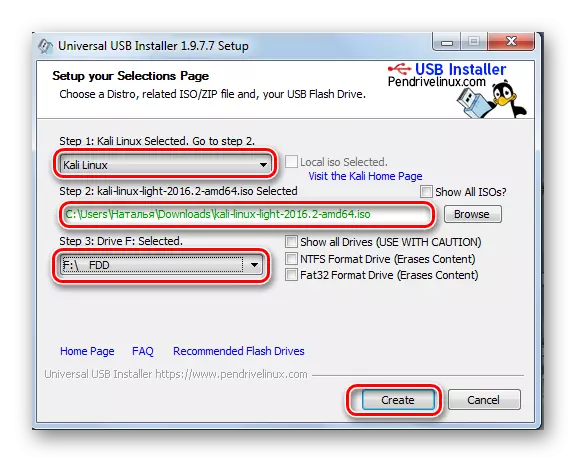
Sa katapusan sa pagrekord sa Flash Drive ibutang pinaagi sa Kali Linux mabuhi.
- Pag-adto sa Windows Drive Management Console sa imong computer. Aron mahimo kini, adto sa kini nga agianan:
Control panel> Administration> Pagdumala sa kompyuter
Ang Flash Drive ipakita sa kini nga porma, ingon sa gipakita sa litrato sa ubos.
- Kini nga utility gikuha ang tibuuk nga wanang sa Flash Drive ug wala mobiya sa lugar ubos sa seksyon nga "Kahangturan". Busa, libre ang lugar sa ilawom sa seksyon gamit ang utility sa miniol partition. Aron mahimo kini, pag-klik sa tuo nga pag-klik sa gitangtang nga drive ug pilia ang paglihok / pagbag-o nga butang. Dinhi niini, slide ang slider usa ka gamay nga nahabilin, gibiyaan ang sistema sa Cali 3 GB mismo.
- Sunod, balika ang tanan nga mga aksyon aron makahimo usa ka seksyon sa pagpadayon gamit ang micito partition wizard utility nga gihulagway sa miaging seksyon.
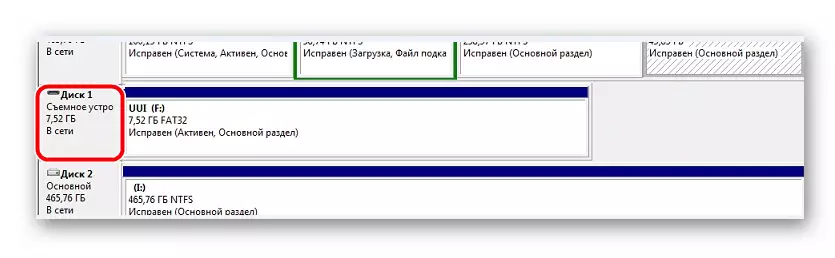
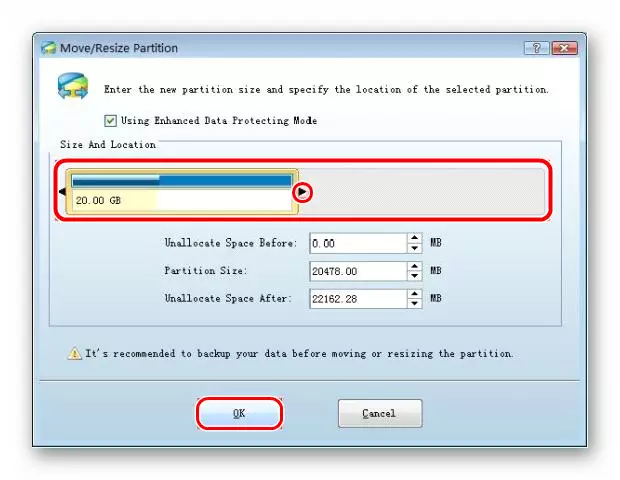
Aron magtrabaho uban ang Flash Drive, igo na ang pag-boot gikan niini.
Ang mga bentaha sa paggamit sa operating system sa Flash Drive daghan, apan kinahanglan nga hinumdoman nga ang intensive nga paggamit sa ingon nga aparato dali nga nagpakita niini. Kung adunay mga pangutana, isulat kini sa mga komento, siguradong motubag kami ug makatabang sa pagsulbad sa tanan nga mga problema.
Kung kinahanglan nimo nga maghimo usa ka media alang sa pag-install sa Linux, gamita ang among mga panudlo alang sa paghimo sa usa ka bootable flash drive ug pag-instalar sa OS.
Leksyon: Giunsa paghimo ang usa ka bootable usb flash drive nga adunay ubuntu
Leksyon: Step-by-Lakang Linux Pag-install sa Giya gikan sa Flash Drive
