
Usa sa mga bantog nga pormat sa pagtipig sa dokumentasyon mao ang PDF. Apan usahay gikinahanglan nga i-convert ang mga butang sa kini nga tipo sa Format sa Tiff Raster, pananglitan, alang sa paggamit sa virtual fax nga teknolohiya o alang sa uban pang katuyoan.
Mga pamaagi nga nakabig
Dihadiha kinahanglan nga isulti nga ang pagkomberting sa PDF sa TIFT nga gitukod sa mga instrumento sa operating system dili molihok. Aron mahimo kini, gamita ang bisan unsang mga serbisyo sa online alang sa pagkakabig, o espesyalista nga software. Sa kini nga artikulo, hisgutan ra naton ang mga pamaagi sa pagsulbad sa buluhaton, gamit ang software nga gi-install sa computer. Ang mga programa nga makahimo sa pagsulbad sa piho nga pangutana mahimong bahinon sa tulo nga mga grupo:- Mga kinabig;
- Graphic editor;
- Mga programa alang sa pag-scan ug pag-ila sa teksto.
Atong hisgutan ang detalye bahin sa matag usa sa mga gihulagway nga mga kapilian sa mga pananglitan sa piho nga mga aplikasyon.
Pamaagi 1: Ang Dokumento sa AVS Converter
Magsugod kita sa software sa converter, nga mao, gikan sa aplikasyon sa dokumento sa aplikasyon nga nagpalihok gikan sa developer sa AVS.
Pag-download sa Dokumento nga Converter
- Pagdagan ang aplikasyon. Sa "output format" nga block, i-klik ang "sa imahe.". Gibuksan ang "file nga file" nga uma. Ang kini nga kapatagan nanginahanglan kapilian nga "tiff" gikan sa lista sa Tinuud nga Drop-Down.
- Karon kinahanglan nimo nga pilion ang gigikanan sa PDF. Pag-klik sa Add Files Center.
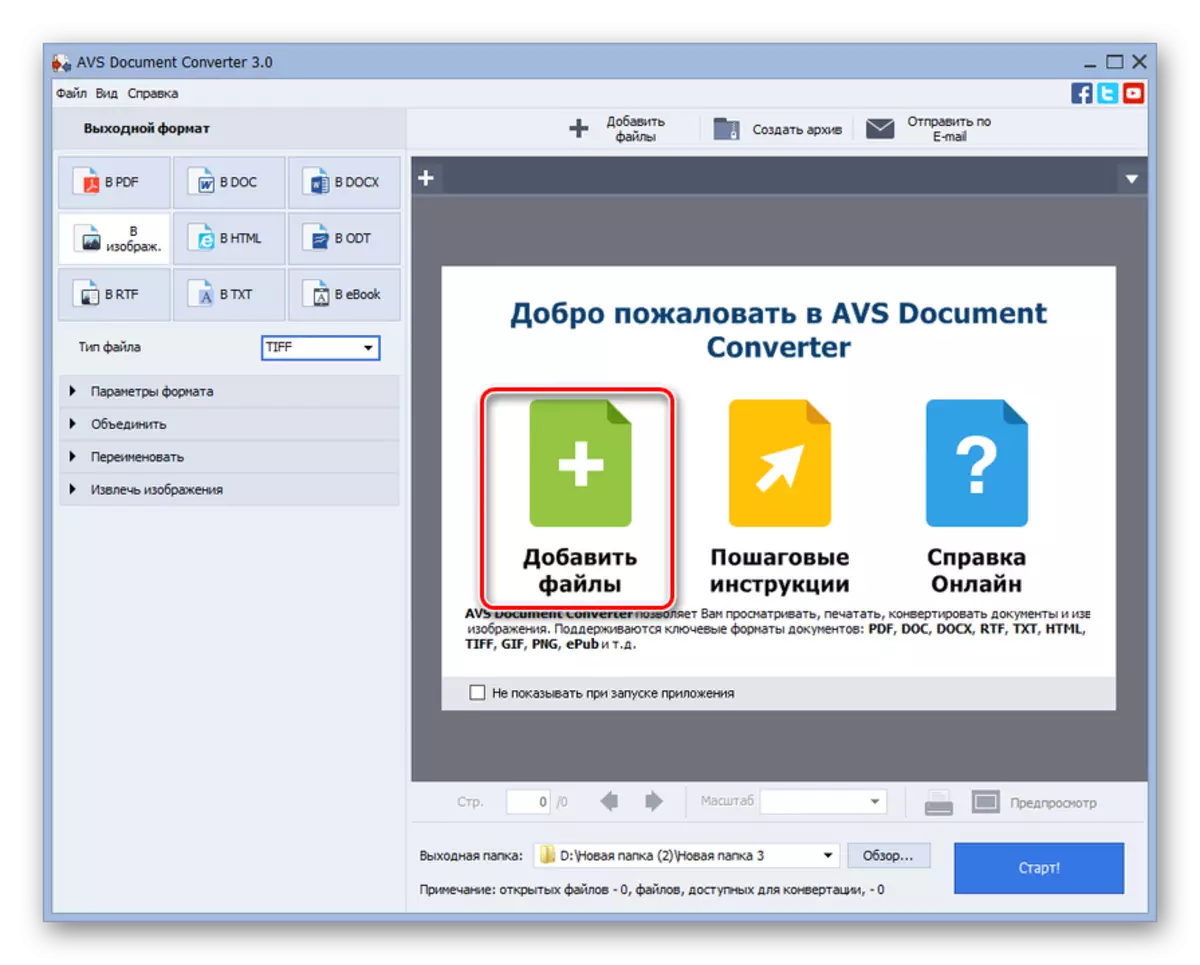
Mahimo usab nimo ma-klik ang parehas nga inskripsyon sa taas sa bintana.

Magamit aron magamit ang menu. Pag-klik sa file ug "Idugang ang mga file ...". Mahimo nimo gamiton ang Ctrl + O.
- Ang usa ka bintana sa pagpili makita. Lakaw ngadto sa diin gitipigan ang PDF. Ang pagpili sa butang sa kini nga format, i-press ang "Bukas".
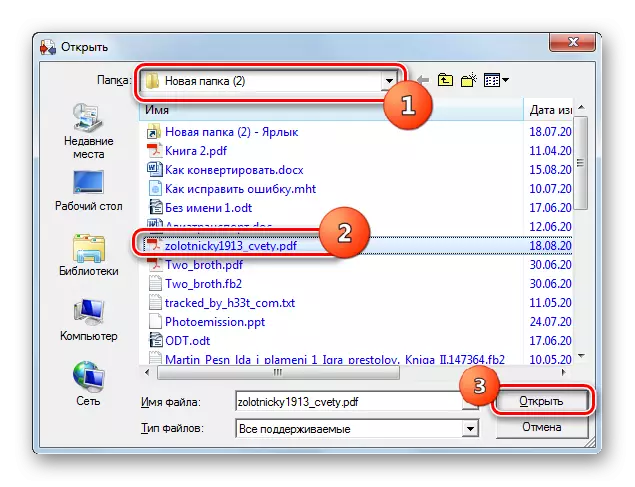
Mahimo usab nimo buhaton ang pag-abli sa dokumento pinaagi sa pag-drag gikan sa bisan unsang manedyer sa file, sama sa "explorerer", sa sobre sa converter.
- Ang aplikasyon sa usa sa kini nga mga kapilian magresulta sa sulud sa dokumento sa interface sa converter. Karon ipiho kung diin ang katapusan nga butang nga adunay mitahi sa TIFF nawala. Pag-klik sa "Review ...".
- Maablihan ang folder nga naview Navigator. Pinaagi sa paggamit sa mga gamit sa nabigasyon, ibalhin kung diin gitipigan ang folder diin gusto nimo ipadala ang usa ka nakabig nga elemento ug ipadayon ang OK.
- Ang gitakda nga agianan makita sa kapatagan nga "Output folder". Karon wala'y makapugong sa pagsugod, sa tinuud, ang proseso sa pagbag-o. Pag-klik sa "Pagsugod!".
- Ang pamaagi sa pag-usab nagsugod. Ang pag-uswag gipakita sa sentro nga bahin sa bintana sa programa sa porsyento.
- Pagkahuman sa pagkompleto sa pamaagi, ang bintana nagbutang, diin gihatag ang kasayuran nga ang pagbag-o nga malampuson nga nahuman. Gisugyot usab nga mobalhin sa kana nga direktoryo diin gitipigan ang repormat nga butang. Kung gusto nimo buhaton kini, dayon i-klik ang "Bukas. folder. "
- Gibuksan ang "Explorer" kung diin gitipigan ang nakabig nga Tiff. Karon mahimo nimong gamiton kini nga butang aron mapunting kini o ipahigayon ang bisan unsang ubang mga manipulasyon uban niini.
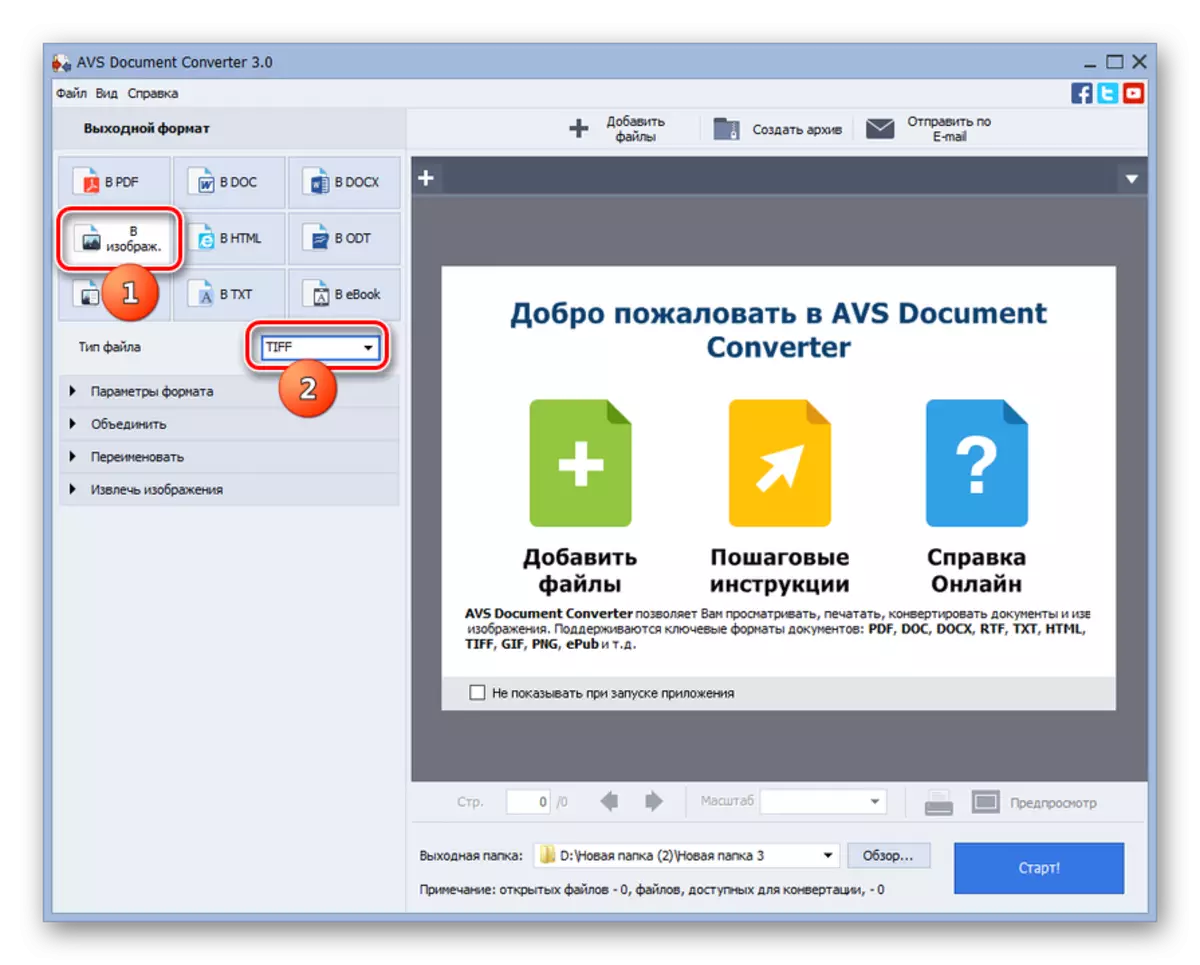
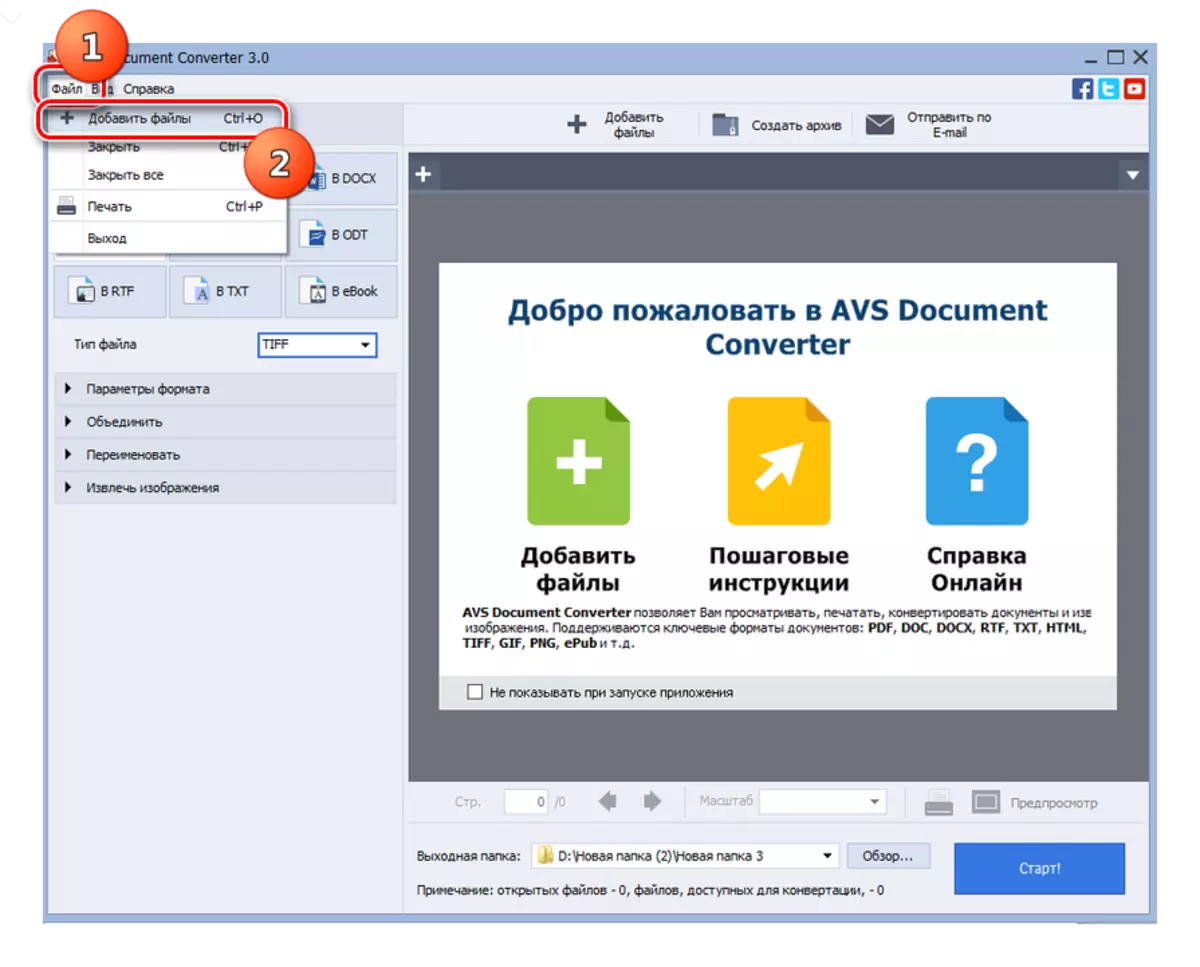

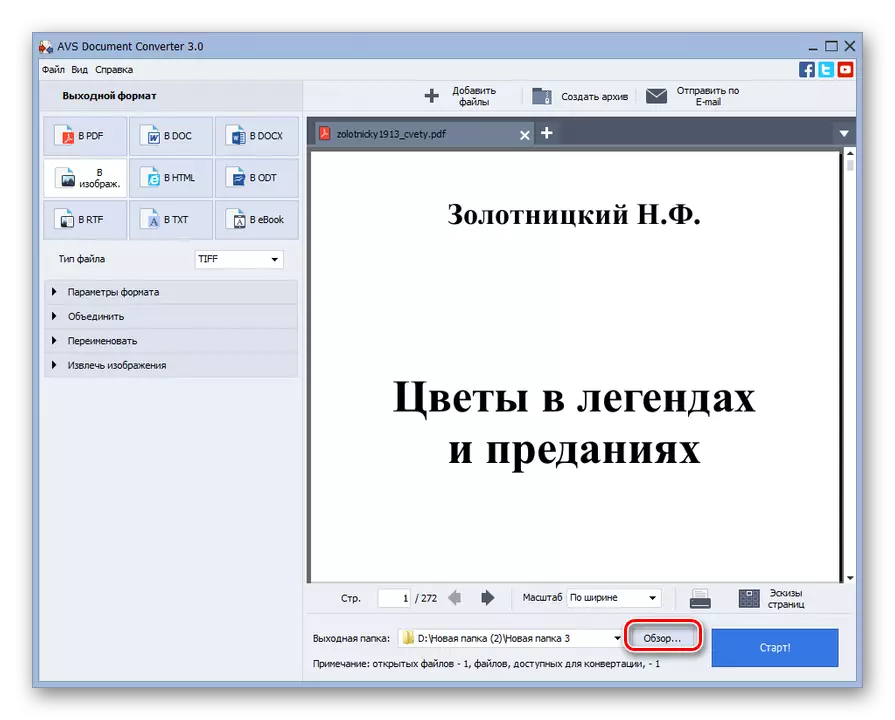

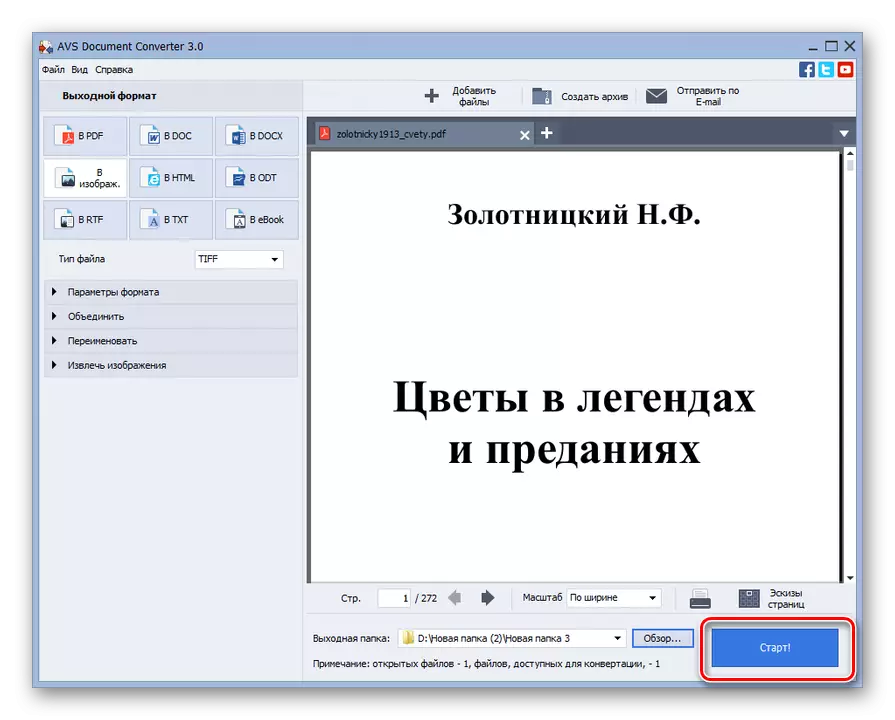
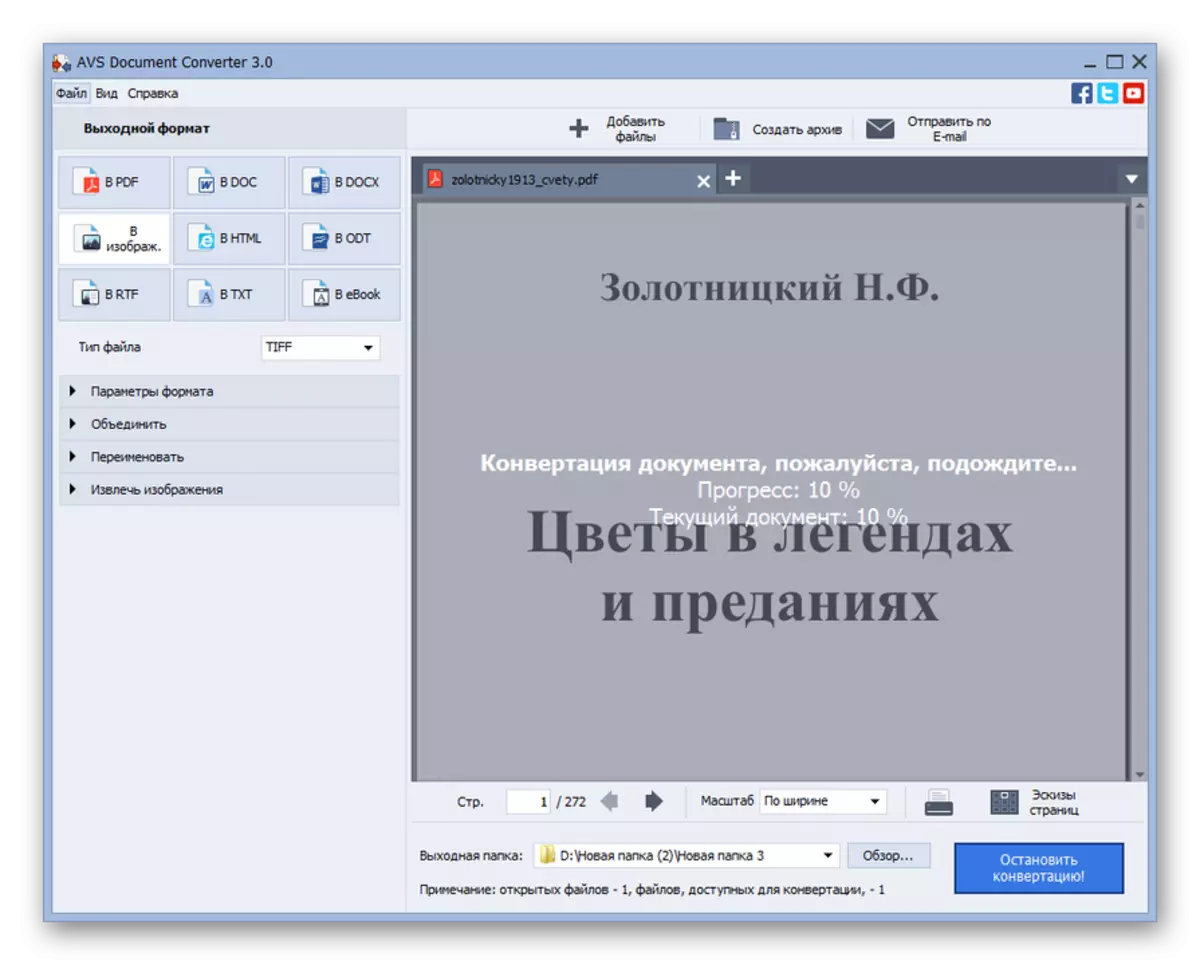
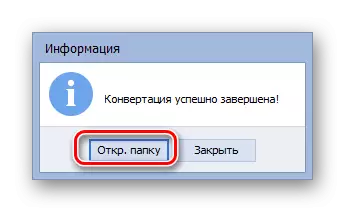

Ang nag-unang kadaut sa gihulagway nga pamaagi mao nga ang programa nabayran.
Pamaagi 2: Photo Converter
Ang sunod nga programa, nga makasulbad sa set nga set sa kini nga artikulo, mao ang imahe nga karsones litrato nga nakabalhin.
Pag-download sa Photo Converter
- I-aktibo ang photo converter. Aron mahibal-an ang dokumento nga gusto nimong i-close, i-klik ang numero ingon nga timaan sa "+" sa ilalum sa "Select Files" nga timaan. Sa gilansang nga lista, pilia ang kapilian nga "Idugang ang mga file". Mahimo nimo gamiton ang Ctrl + O.
- Gilansad ang bintana sa pagpili. Lakaw ngadto sa diin gitipigan ang PDF, ug markahi kini. Pag-klik sa "OK".
- Ang ngalan sa pinili nga dokumento ipakita sa panguna nga bintana sa Photo Converter. Sa ubos sa "I-save ingon" Block, Pilia ang "TIF". Sunod, i-klik ang "I-save" aron mapili kung diin gipadala ang nakabig nga butang.
- Ang bintana gi-aktibo, diin mahimo nimo mapili ang lokasyon sa pagtipig sa katapusang imahe nga raster. Pinaagi sa default, kini gitipigan sa usa ka folder nga gitawag nga "Resulta", nga gilakip sa direktoryo diin nahimutang ang gigikanan. Apan kung gusto, ang ngalan sa kini nga folder mahimong mausab. Dugang pa, makapili ka usa ka hingpit nga direktoryo sa pagtipig pinaagi sa buton sa radio. Pananglitan, mahimo nimong ipiho ang direkta nga folder nga lokasyon sa gigikanan o bisan unsang direktoryo sa disk o sa mga tagdala nga konektado sa PC. Sa ulahi nga kaso, pag-usab sa switch sa posisyon nga "Folder" ug i-klik ang "Pagbag-o ...".
- Ang "folder nga pagtan-aw sa folder" makita, nga kung nahibal-an na naton ang naunang software. Hibal-i kini sa gitinguha nga direktoryo ug i-klik ang "OK".
- Ang napili nga adres ipakita sa katugbang nga hini nga litrato nga nakabig nga uma. Karon mahimo ka magsugod sa pag-usab. Pag-klik sa "Pagsugod".
- Pagkahuman niana, magsugod ang pamaagi sa pagkakabig. Sukwahi sa miaging software, ang pag-uswag niini ipakita dili sa porsyento, apan gamit ang usa ka espesyal nga dinamikong indikasyon nga berde.
- Pagkahuman sa pagkompleto sa pamaagi, mahimo nimong makuha ang usa ka katapusang bitmap sa lugar diin ang adres gitakda sa mga setting sa pagkakabig.
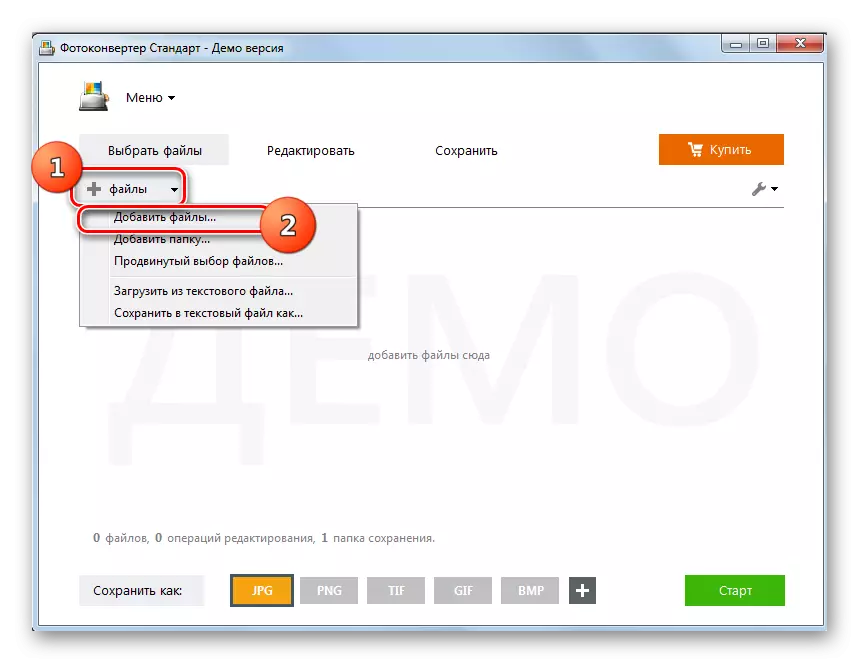
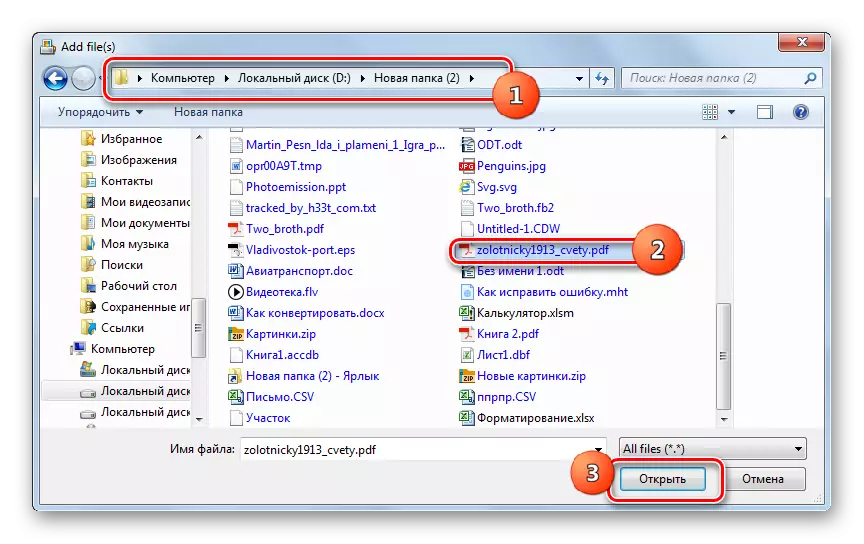
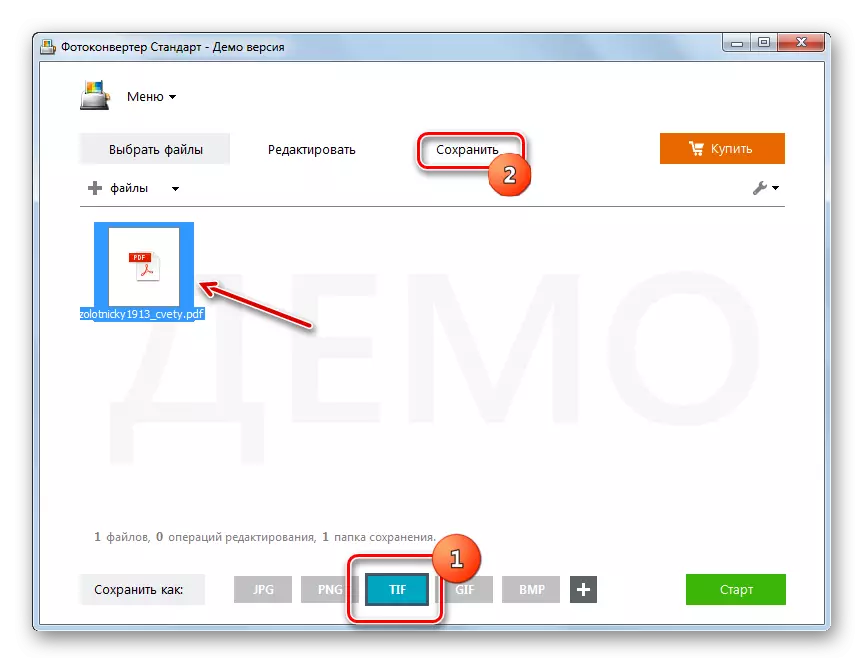
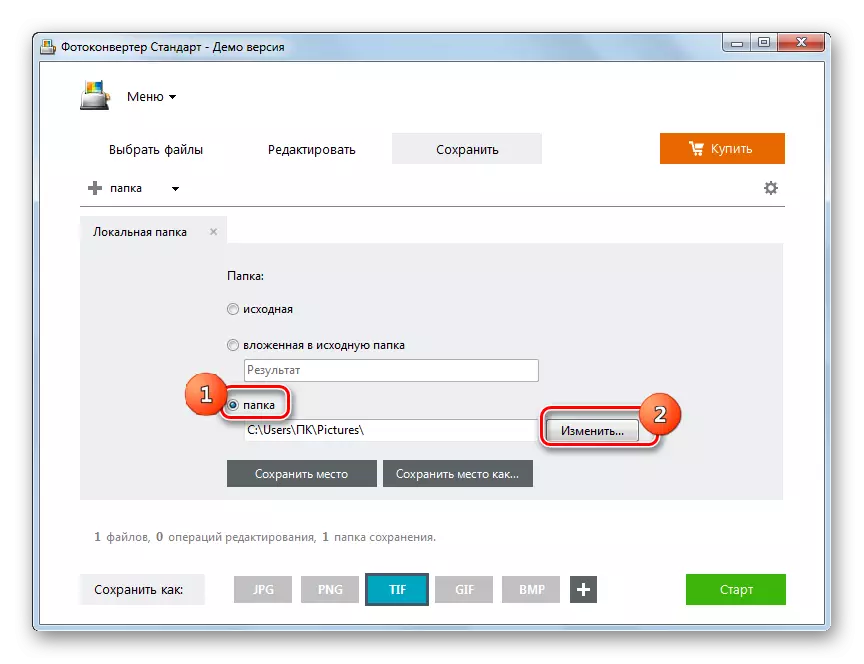
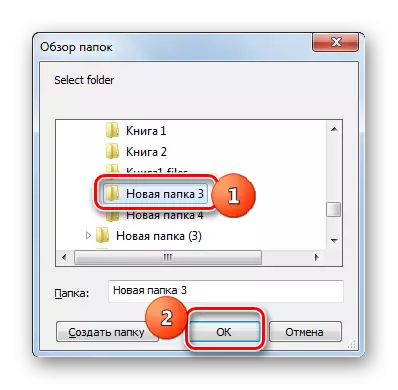
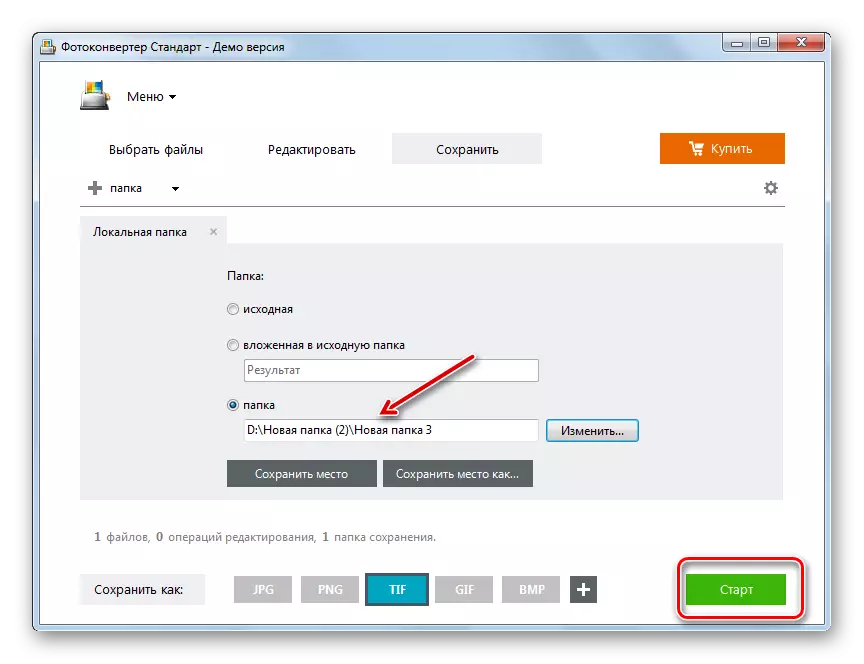
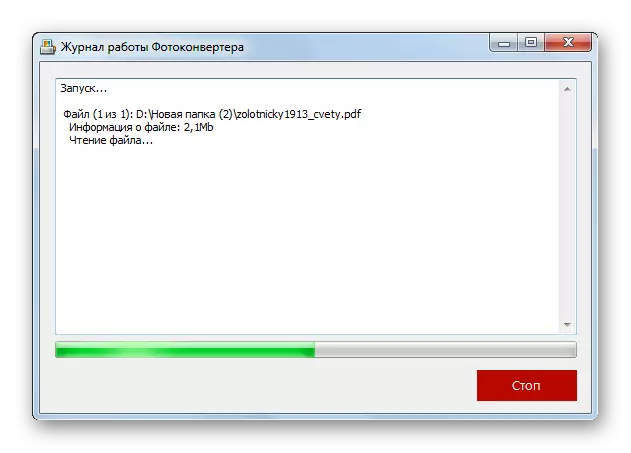
Ang kakulangan sa kini nga kapilian naa usab sa kamatuoran nga ang litrato nga nakabig usa ka bayad nga programa. Apan mahimo kini gamiton alang sa usa ka libre nga 15-adlaw nga panahon sa pagsulay nga adunay usa ka pagdili sa pagproseso nga dili molapas sa 5 nga mga elemento sa usa ka higayon.
Pamaagi 3: Adobe Photoshop
Nagpadayon kami sa pagsulbad sa buluhaton sa tabang sa mga graphic editors, magsugod, tingali, gikan sa labing inila nga kanila - Adobe Photoshop.
- Pagdagan ang Adobe Photoshop. Pag-klik sa file ug pilia ang "Bukas". Mahimo nimo gamiton ang Ctrl + O.
- Gilansad ang bintana sa pagpili. Sama sa kanunay, adto sa diin nahimutang ang PDF ug pagkahuman napili kini, i-klik ang "Bukas ...".
- Gisugdan ang Window Window sa PDF. Dinhi mahimo nimo mabag-o ang gilapdon ug gitas-on sa mga imahe, i-save ang mga proporsyon o dili, ipiho ang ani, kolor mode ug gamay. Apan kung dili nimo masabtan ang tanan o aron mahimo ang buluhaton nga dili nimo kinahanglan nga himuon ang parehas nga mga pagbag-o (ug sa kadaghanan nga mga kaso kini), nga pilia ra ang panid sa Dokumento Kung kinahanglan nimo nga i-convert ang tanan nga mga panid sa PDF o ubay-ubay kanila, ang tanan nga gihulagway nga algorithm nga gihubit sa kini nga pamaagi kinahanglan nga ipahigayon sa matag usa gikan sa matag usa kanila, gikan sa sinugdanan hangtod sa katapusan.
- Ang pinili nga PDF Document Pahina makita sa Adobe Photoshop Interface.
- Aron makahimo usa ka pagkakabig, ipadayon pag-usab ang "file", apan kini nga oras sa lista wala nimo "bukas ...", ug "I-save ingon ...". Kung gusto nimo nga molihok uban ang tabang sa mga "mainit" nga mga yawe, nan sa kini nga kaso paggamit sa pagbalhin + CTRL + S.
- Ang pagtipig ingon nga "ang bintana nagsugod. Pag-aplay sa mga gamit sa nabigasyon, pagbalhin kung diin nimo gusto nga tipigan ang materyal pagkahuman sa pag-usab. Siguruha nga i-klik ang File Type Field. Gikan sa dako nga lista sa mga graphic format, pilia ang "tiff". Sa lugar nga "File Ngalan", mahimo nimong mabag-o ang ngalan sa butang, apan kini usa ka hingpit nga opsyonal nga kahimtang. Ang tanan nga uban pang mga setting sa pagluwas ibilin ang default ug ipadayon ang "I-save".
- Gibuksan ang bintana sa Tiff Tiff. Dinhi, mahimo nimong ipasabut ang pipila ka mga kabtangan nga gusto sa tiggamit nga makita ang nakabig nga imahe sa bitmap, nga mao:
- Tipo sa compression sa litrato (default - nga wala'y pag-compress);
- Ang han-ay sa mga pixel (default - paghinulsol);
- Pormat (default - IBM PC);
- Pagputos sa mga sapaw (default - RLE), ug uban pa.
Human mahibal-an ang tanan nga mga setting, sumala sa imong mga katuyoan, ipadayon ang OK. Bisan pa, bisan kung wala ka makasabut sa tukma nga mga setting, dili kinahanglan nga mabalaka ka, tungod kay kanunay nga ang default nga mga parameter makatagbaw sa mga hangyo.
Ang bugtong tambag mao kung gusto nimo ang miresulta nga imahe nga mahimong gamay kutob sa mahimo pinaagi sa gibug-aton, unya sa kapilian nga "I-imahe", pagpili sa "LZW Compression" Pagwagtang sa mga sapaw ug i-save ang posisyon nga "Posisyon.
- Pagkahuman niana, ang pagbag-o ipahamtang, ug makit-an nimo ang nahuman nga imahe pinaagi sa adres nga ikaw mismo ang giasayn ingon ang agianan sa pagluwas. Ingon sa nahisgutan sa ibabaw, kung kinahanglan nimo nga magbag-o dili usa ka panid sa PDF, apan pipila o tanan, ang pamaagi sa ibabaw kinahanglan nga himuon sa matag usa kanila.
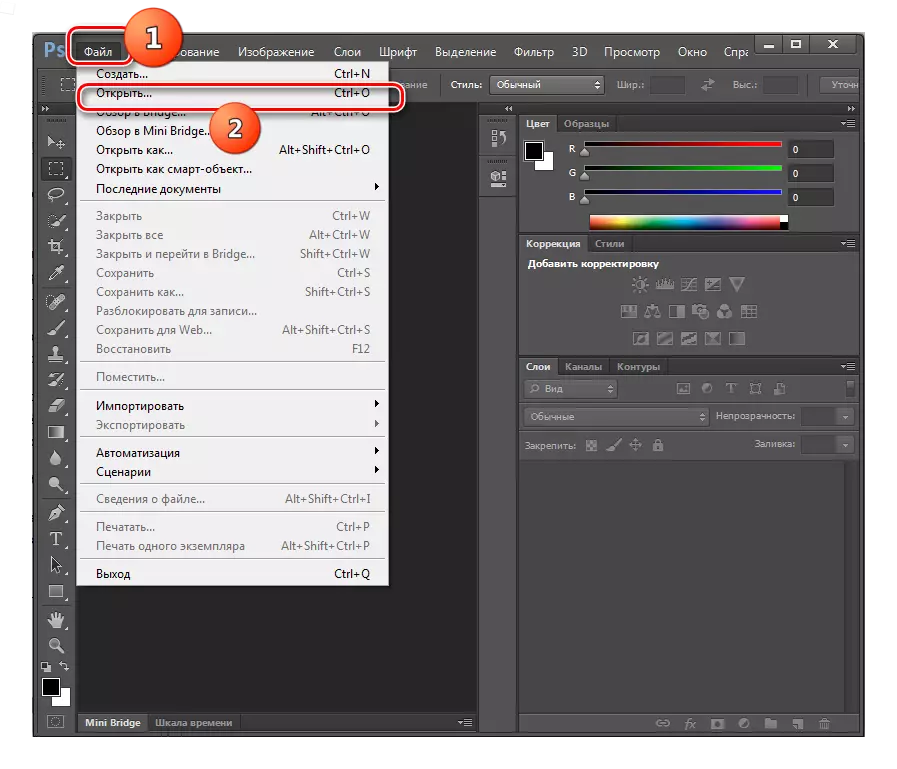
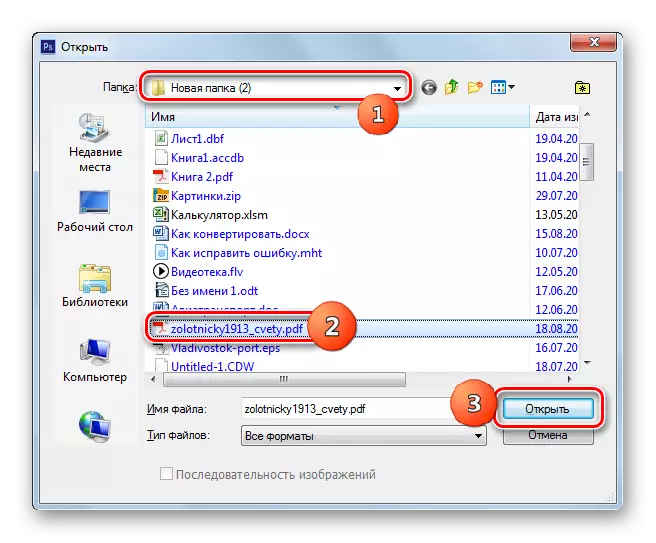
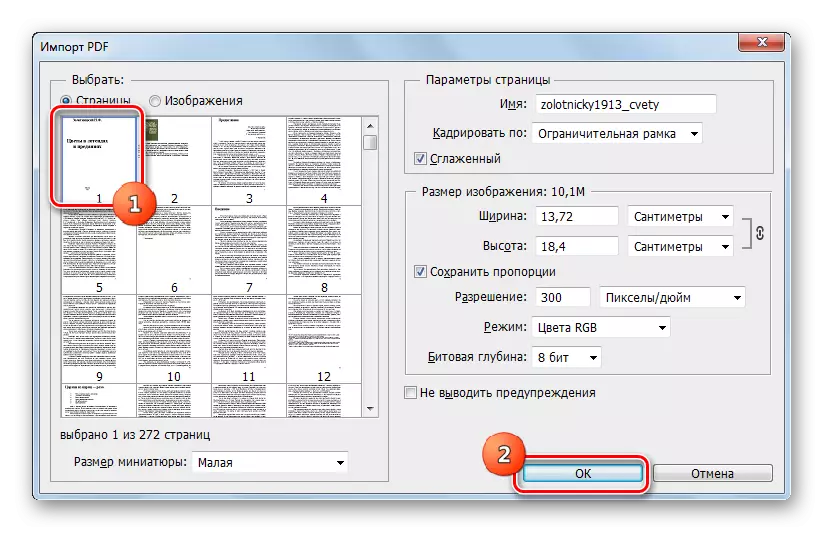
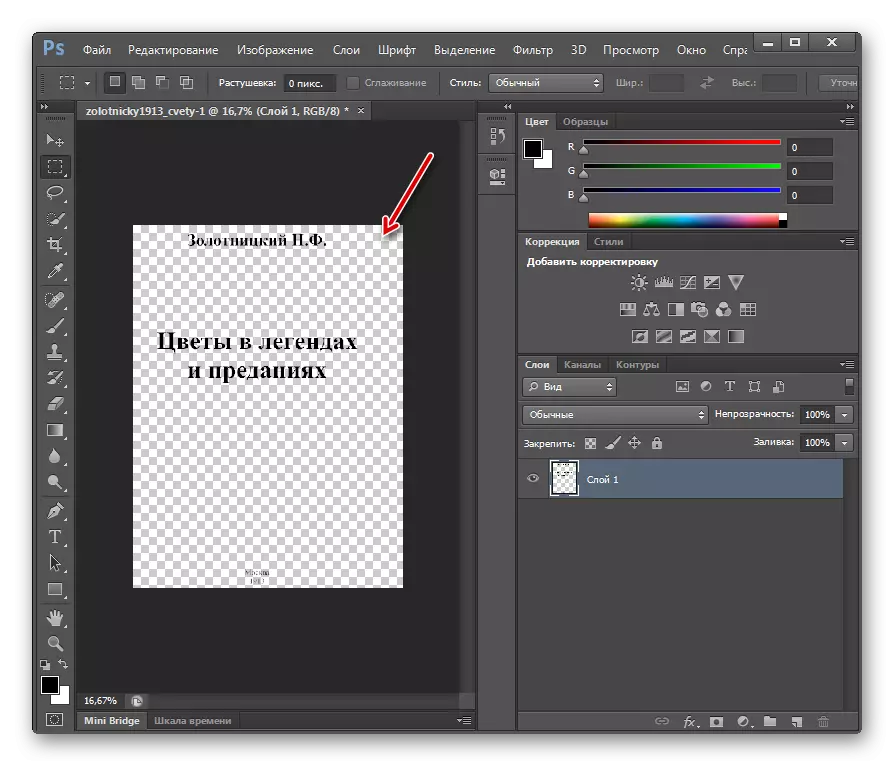
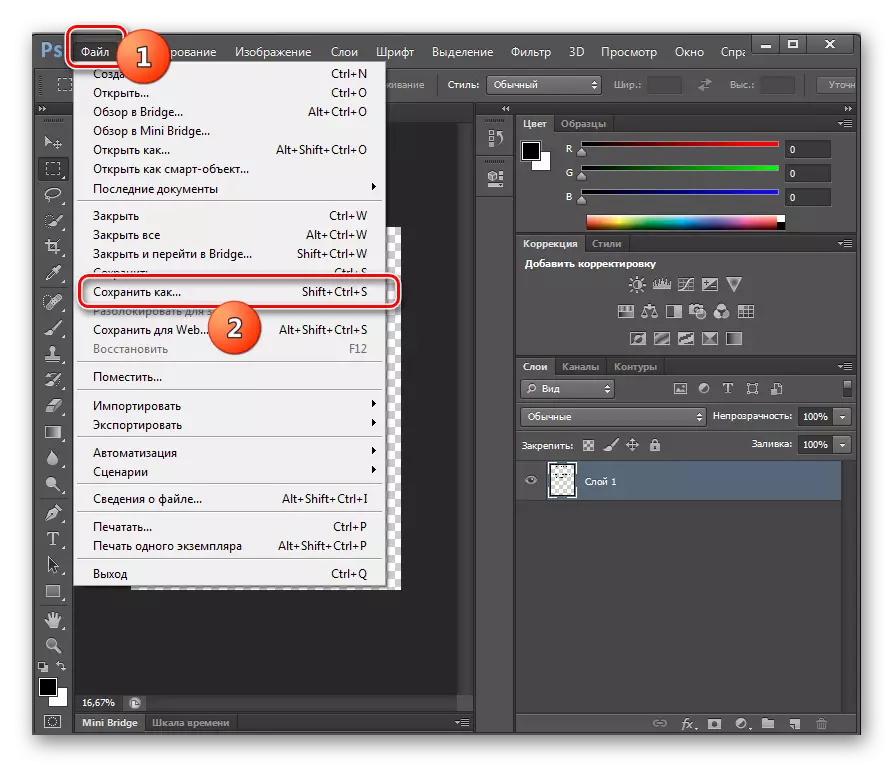

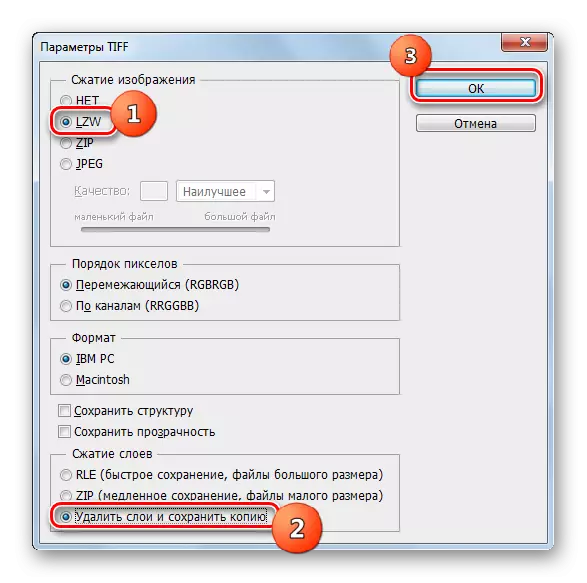
Ang kakulangan sa kini nga pamaagi, sama sa mga nauna nga programa, mao ang bayad sa Adobe Photoshop Graphic Editor. Gawas pa, wala kini pagtugot sa pagbag-o sa masa nga mga panid sa PDF ug labi pa nga mga file, ingon nga gihimo kini sa mga kinabig. Apan, sa samang higayon, sa tabang sa Photoshop, mahimo nimong ibutang ang mas tukma nga mga setting alang sa katapusang tiff. Busa, ang gusto sa kini nga pamaagi kinahanglan ihatag kung ang tiggamit kinahanglan nga makadawat pagdawat tiff nga tukma nga piho nga mga kabtangan, apan sa usa ka gamay nga gidaghanon sa materyal nga nakabig.
Paagi 4: GIMP
Ang mosunud nga graphic editor nga maka-clefor sa PDF sa Tiff mao ang GIMP.
- I-aktibo ang GIMP. Pag-klik sa file, ug dayon "ablihi ...".
- Nagsugod ang "bukas nga imahe" nga kabhang. Lakaw ngadto sa diin gitipigan ug markahan kini sa target nga PDF. Pag-klik sa "Bukas".
- Ang "Pag-import gikan sa Window sa PDF" gilansad, parehas sa among nakita gikan sa miaging programa. Dinhi mahimo nimong ibutang ang gilapdon, taas ug resolusyon sa mga import nga datos sa graphic, pag-apply sa pag-ayo. Ang kondisyon sa mandatory alang sa katukma sa dugang nga aksyon mao ang pag-install sa switch sa "Open Pahina ingon" nga uma sa posisyon nga "imahe". Apan labing hinungdanon, mahimo ka makapili sa daghang mga panid aron ma-import o bisan ang tanan. Aron mapili ang indibidwal nga mga panid, pag-klik sa kanila uban ang wala nga button sa mouse nga adunay CTRL Pinh key. Kung nakadesisyon ka nga i-import ang tanan nga mga panid sa PDF, unya alang niini nga pag-klik sa "Pilia ang tanan" nga butones sa bintana. Pagkahuman sa pagpili sa mga panid gihimo ug kung kinahanglan, ang uban nga mga setting gihimo, i-klik ang "Pag-import".
- Ang pamaagi alang sa pag-import sa PDF gihimo.
- Ang mga napili nga panid igadugang. Dugang pa, ang mga sulud sa una sa kanila ipakita sa sentral nga bintana, ug sa tumoy sa window shell ibutang sa Preview Mode sa ubang mga panid, nga mahimo nga susihon kanila.
- Pag-klik file. Unya lakaw "i-export ingon ...".
- Makita ang "mga imahe sa pag-export". Pag-adto sa bahin sa sistema sa file, diin gusto nimo ipadala ang usa ka pagbag-o nga tiff. Sa ubos, i-klik ang inskripsyon nga "Pilia ang tipo sa file". Gikan sa pangbukas nga lista sa mga format, pag-klik sa imahe nga "TIFF". Pindota ang "Export".
- Sunod nagbukas sa bintana "i-export ang imahe ingon tiff". Mahimo usab kini magtukod usa ka tipo sa compression. Pinaagi sa default, ang pag-compress wala gihimo, apan kung gusto nimo nga makatipig sa wanang sa disk, dayon ibutang ang switch sa posisyon nga "lwz", ug dayon i-export ".
- Ang pagkakabig sa usa sa mga panid sa PDF hangtod sa napili nga pormat pagapatuman. Ang katapusang materyal makit-an sa folder nga gilatid sa tiggamit ang iyang kaugalingon. Sunod, ang pag-redirection gihimo sa bintana sa Base sa GIMP. Aron moliso sa pag-usab sa sunod nga panid sa Dokumento sa PDF, i-klik ang icon aron ma-preview sa taas sa bintana. Ang sulud sa kini nga panid ipakita sa sentro nga lugar sa interface. Pagkahuman himua ang tanan nga kaniadto nga gihulagway nga pagmaniobra sa kini nga pamaagi, sugod sa parapo 6. Kini nga operasyon kinahanglan buhaton sa matag dokumento sa PDF, nga magbag-o.
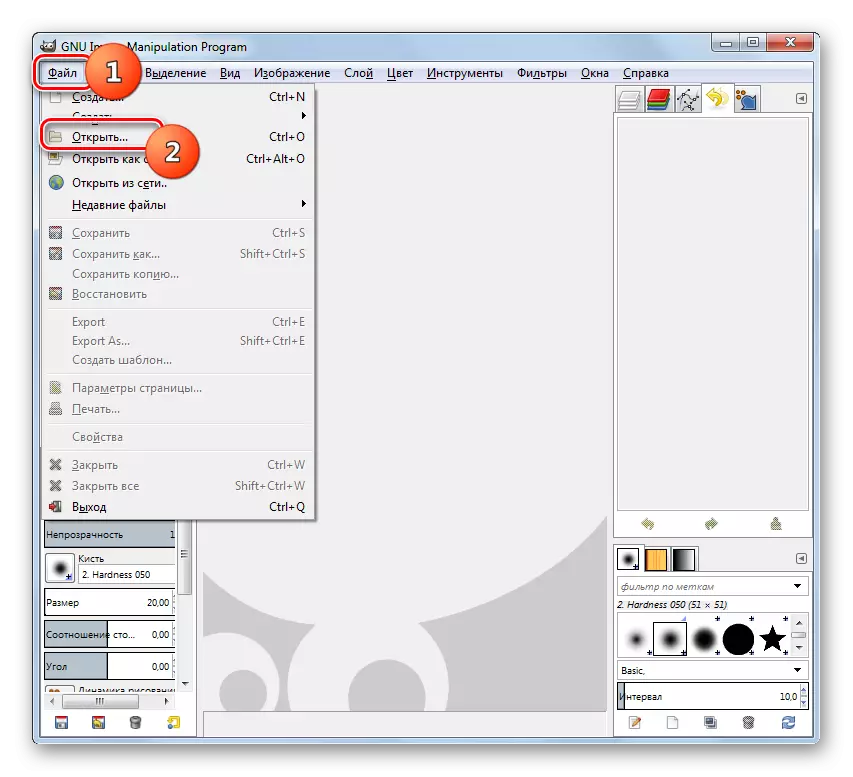
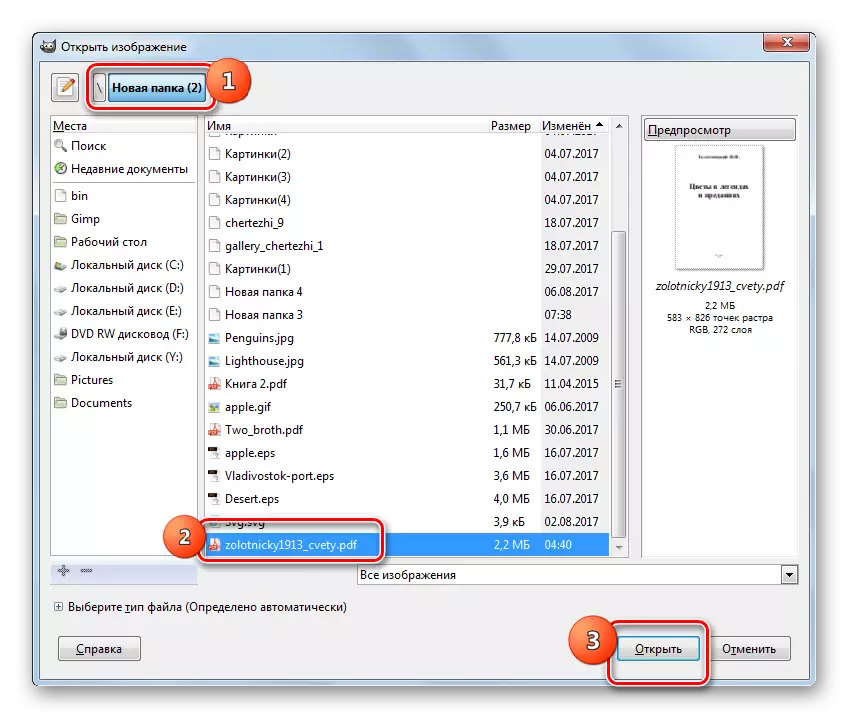
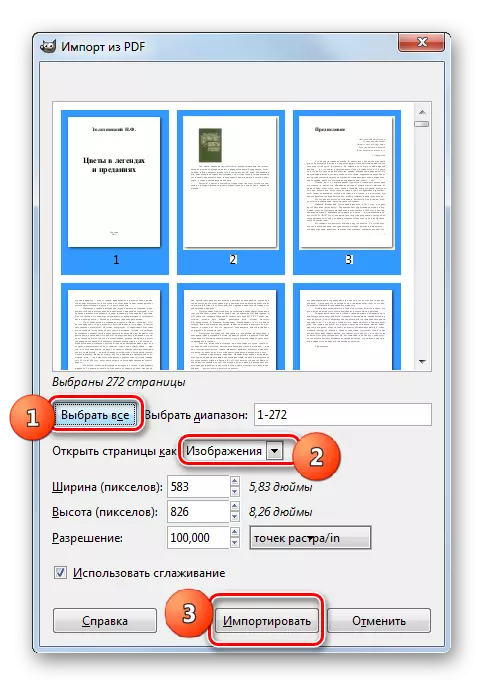
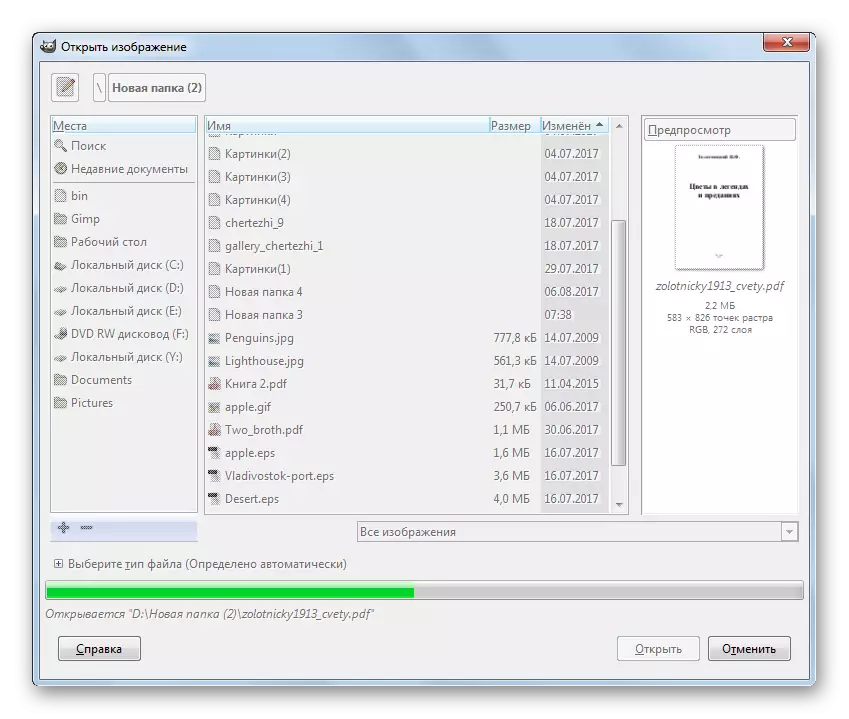

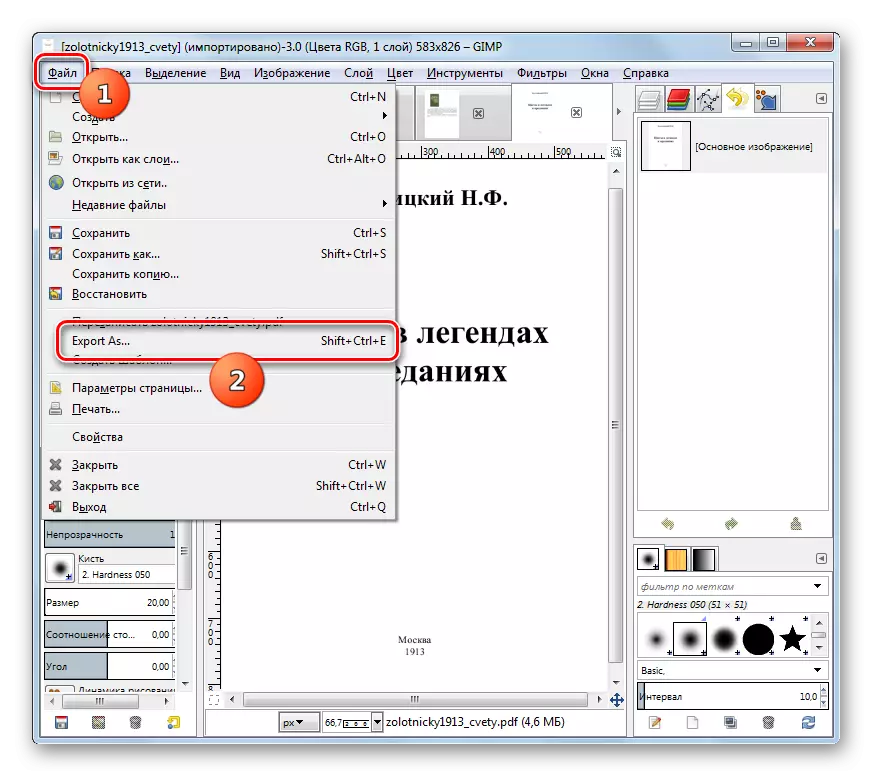
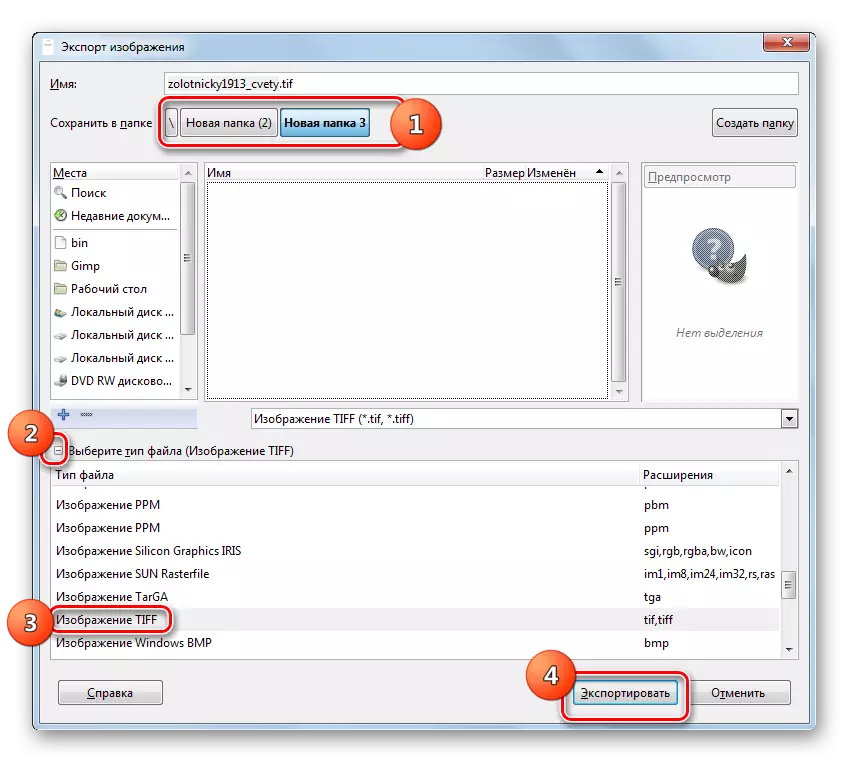
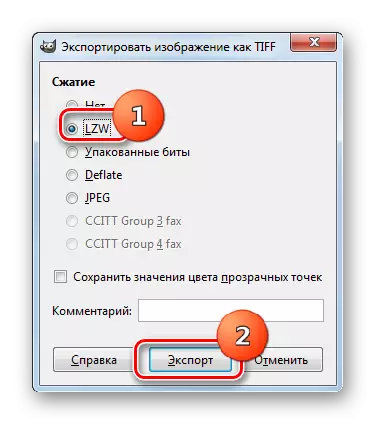
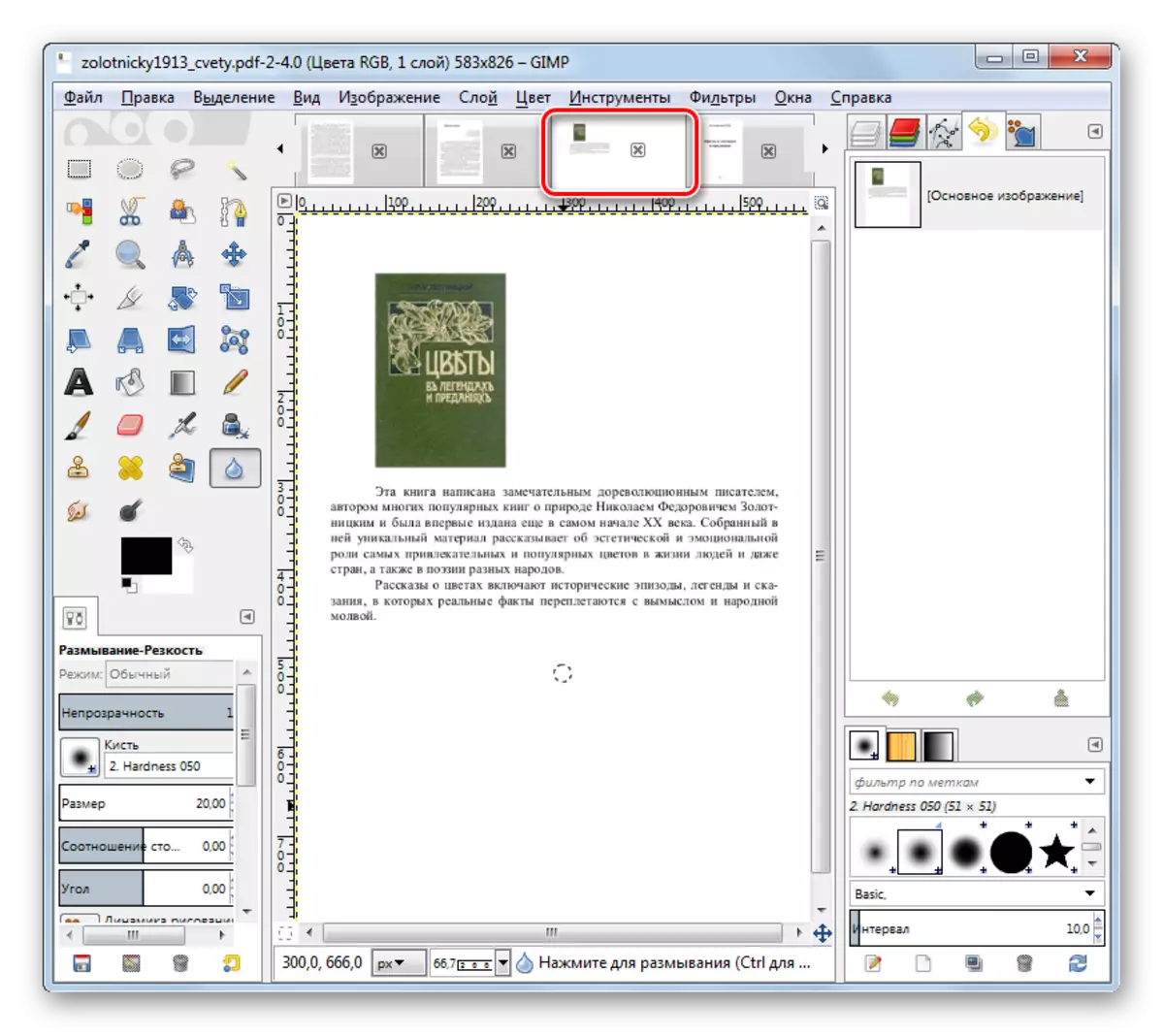
Ang nag-unang bentaha sa kini nga pamaagi sa wala pa ang nauna nga ang programa sa GIMP hingpit nga libre. Gawas pa, gitugotan ka niini nga i-import ang tanan nga mga panid sa PDF sa makausa sa parehas nga oras, apan bisan pa kinahanglan mag-export ka sa tiff sa matag panid nga gilain. Kinahanglan usab nga namatikdan nga ang GIMP naghatag og dili kaayo nga mga setting aron ma-adjust ang mga kabtangan sa katapusang tiff kaysa sa Photoshop, apan labaw pa sa mga programa-converters.
Paagi 5: Readiris
Ang sunod nga aplikasyon, diin mahimo nimo nga i-repormar ang mga butang sa direksyon nga gitun-an, mao ang himan alang sa pag-digitize sa mga imahe readiciris.
- Pagdagan ang Eksisyoni. Pag-klik sa icon nga "File" sa folder.
- Ang himan nga "Login" makita. Pag-adto sa lugar diin gitipigan ang target nga PDF, marka ug i-klik ang Open.
- Ang tanan nga mga panid sa gimarkahan nga elemento idugang sa aplikasyon sa readiris. Magsugod ang ilang awtomatikong pag-digitization.
- Aron ma-reformat sa tiff, i-klik ang "Uban pa" sa "Output file" Panel.
- Nagsugod ang window window sa "Exit". Pag-klik sa ibabaw nga andana sa kini nga bintana. Usa ka dako nga lista sa mga format ang nagbukas. Pilia ang "Tiff (Mga Larawan)". Kung gusto nimo dayon pagkahuman sa pagkakabig aron maablihan ang Resulta nga file sa aplikasyon aron matan-aw ang mga imahe, susihon ang kahon nga duol sa "Oper Hower Hower" Parameter. Sa uma, sa ilalum niini nga butang, mahimo ka makapili usa ka piho nga aplikasyon diin ang pag-abli ipatuman. Pag-klik OK.
- Pagkahuman sa kini nga mga aksyon, ang icon sa TIFF makita sa toolbar sa "Output file" block. Pag-klik niini.
- Pagkahuman niana, gisugdan ang bintana sa output file. Kinahanglan nimo nga mobalhin sa kung diin nimo gusto nga tipigan ang Reformated Tiff. Unya i-klik ang "I-save".
- Ang programa sa Readiris nagsugod sa proseso sa pag-converting sa PDF sa TIFF, ang pag-uswag diin gipakita ingon usa ka porsyento.
- Pagkahuman sa pagkompleto sa pamaagi, kung gibiyaan nimo ang checkbox nga hapit na ang pag-opin sa file pagkahuman sa pagkakabig, ang mga sulud sa TIFF nga butang maablihan sa programa nga gihatag sa mga setting. Ang file mismo ang gitipigan sa direktoryo nga imong gipangutana sa tiggamit.
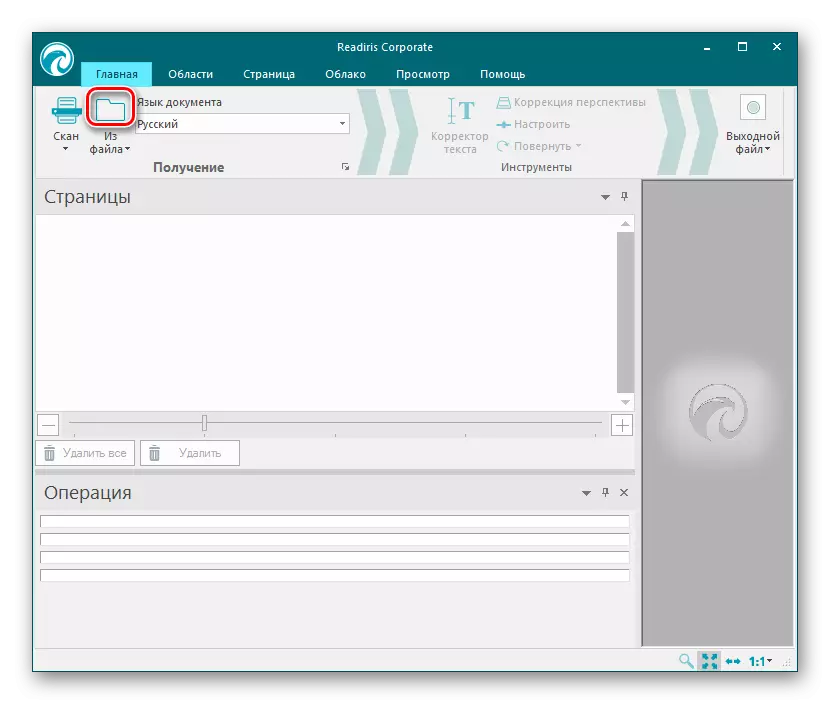



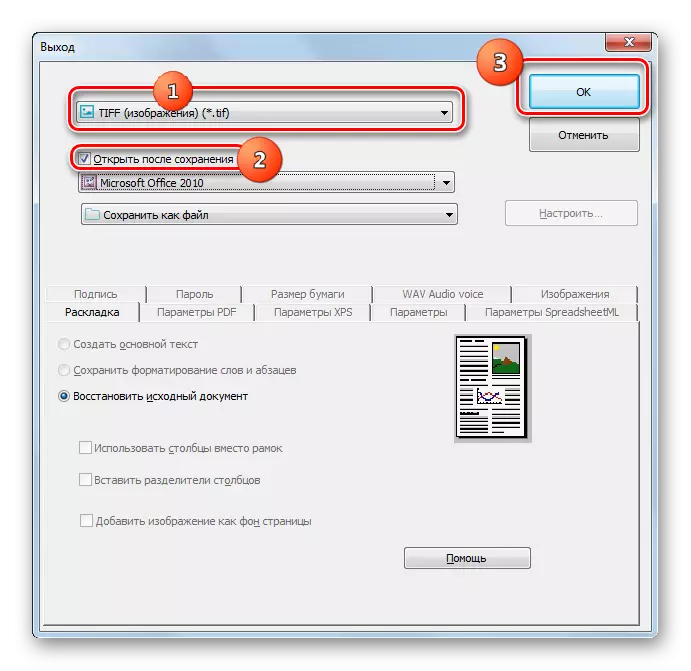

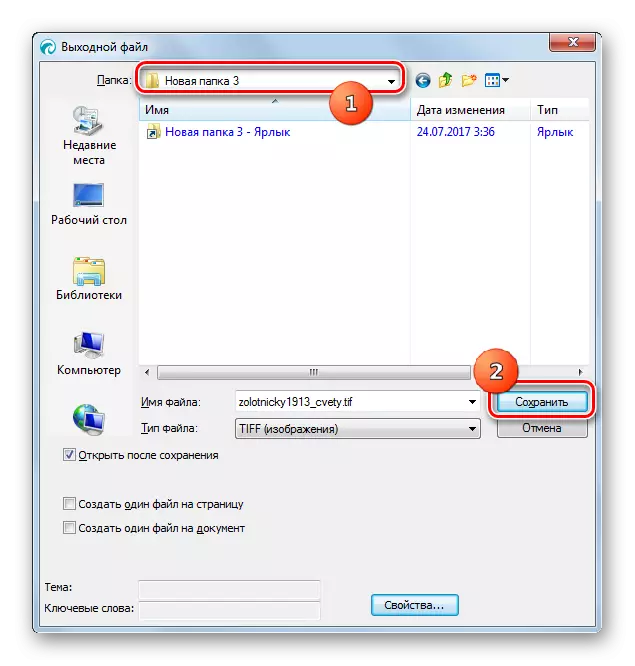

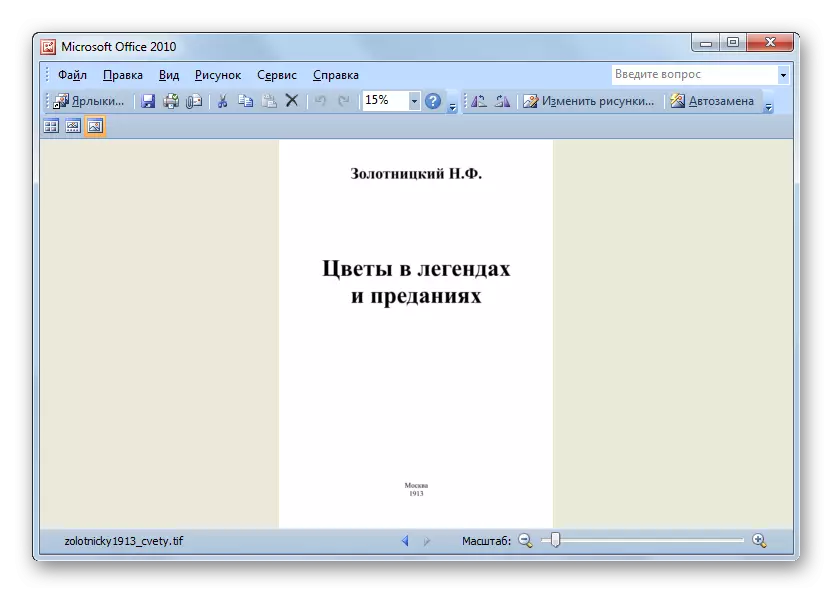
Pag-usab sa PDF sa TIFF posible sa usa ka gidaghanon sa lainlaing mga lahi sa mga programa. Kung kinahanglan nimo nga magbag-o sa usa ka mahinungdanong gidaghanon sa mga file, nan mas maayo nga gamiton ang mga programa sa Converter nga makatipig oras. Kung kini hinungdanon alang kanimo sa tukma nga pag-establisar sa kalidad sa pagkakabig ug ang mga kabtangan sa paggawas nga tiff, nan mas maayo nga gamiton ang mga graphic editors. Sa katapusan nga kaso, ang panahon alang sa pagbag-o magdaghan, apan ang tiggamit makahimo sa pag-set sa labi ka tukma nga mga setting.
