
Daghang mga modernong TV ang mahimong konektado sa usa ka computer o laptop pinaagi sa Wi-Fi aron matan-aw ang gisuportahan nga mga file. Isulti namon kini, ingon man bahin sa pipila nga dugang nga mga solusyon sa dugang sa kini nga artikulo.
PC POK
Mahimo ka makonektar pinaagi sa Wi-Fi nga tinuud nga Smart TV, apan ang mga pondo alang sa usa ka regular nga TV hisgotan usab.Opsyon 1: LAN
Kini nga pamaagi mahimong usa ka maayo kaayo nga solusyon sa buluhaton kung mogamit ka usa ka TV nga adunay usa ka wireless connection. Sa kaso sa husto nga koneksyon, ang pipila, kadaghanan nga datos sa multimedia gikan sa computer magamit sa TV.
Hinumdomi: Hunahunaon namon ang usa ka modelo sa TV, apan ang mga setting sa ubang mga Smart TV kasagaran parehas ug magkalainlain lamang sa ngalan sa pipila ka mga butang.
Lakang 1: TV Setup
Una kinahanglan nimo nga ikonektar ang TV sa parehas nga router diin ang laptop konektado.
- Gamit ang button nga "Mga Setting" sa hilit nga kontrol, ablihi ang mga batakang setting.
- Pinaagi sa menu nga gipresentar, pilia ang tab nga "network".
- Pinaagi sa pagpili sa seksyon nga "Network Connection", sa sunod nga lakang, i-klik ang "Configure" button.
- Gikan sa lista sa gisumite networks, pilia ang imong Wi-Fi Router.
- Sa kaso sa malampuson nga koneksyon, makita nimo ang angay nga pahibalo.


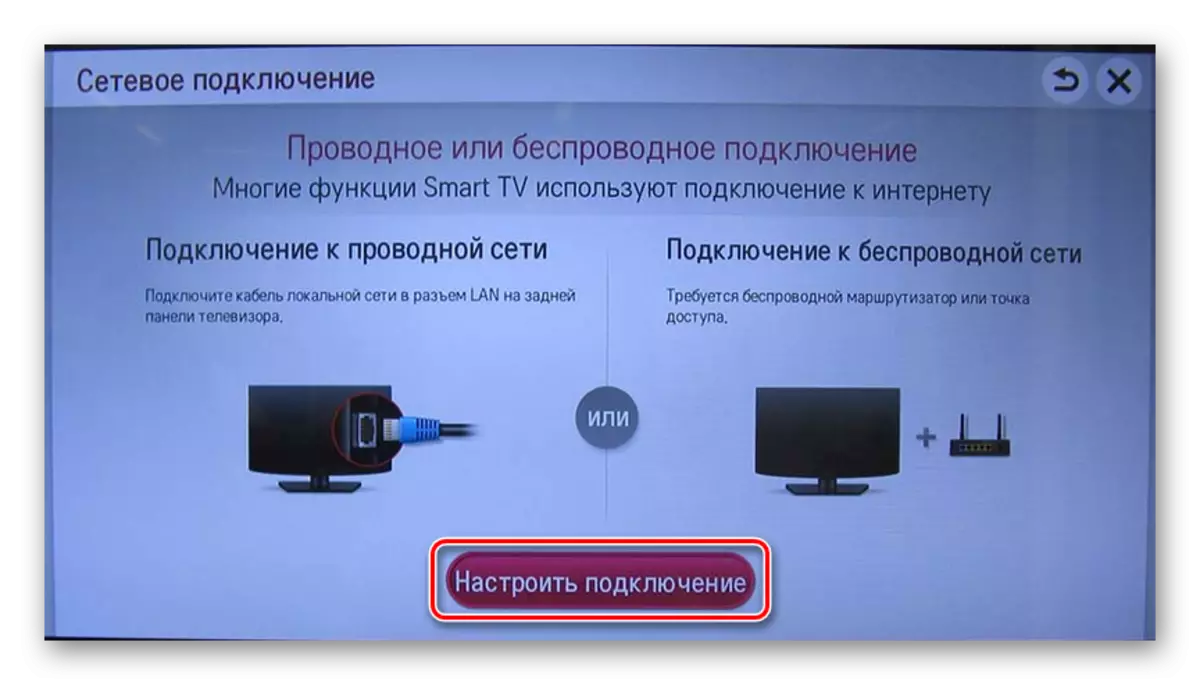
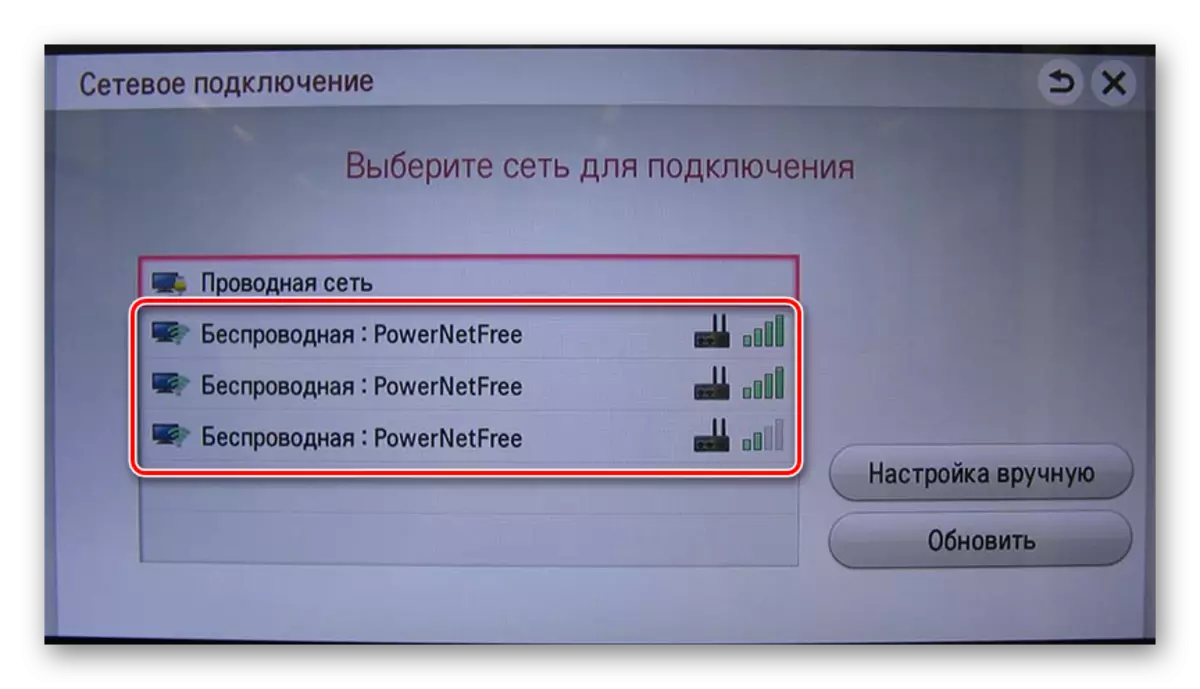

Gawas pa sa ibabaw, kung adunay usa ka direkta nga suporta sa Wi-Fi sa imong aparato, mahimo nimong ipatuman ang koneksyon nga direkta sa TV.
Lakang 2: Mga Setting alang sa
Kini nga lakang mahimong bahinon sa duha ka bahin depende sa gigamit nga TV ug ang mga kinahanglanon niini.
Windows Media Player
Aron makigdula sa mga file sa multimedia gikan sa imong librarya gikan sa usa ka laptop sa TV, kinahanglan nga mag-aplay ka espesyal nga setting alang sa Windows Media Player. Ang dugang nga mga aksyon kinahanglan nga himuon kung ang TV konektado nga wala sa naghimo.
- Sa kinatas-ang panel sa Windows Media Player, pagpalapad sa lista sa "Stream" ug susihon ang kahon sunod sa mga punto nga gitino sa screenshot.
- Ablihi ang lista nga "Sort" ug pilia ang "Pagdumala sa Librarya".
- Dinhi kinahanglan nimo nga pilion ang tipo sa datos nga gusto nimo i-import.
- Pag-klik sa button sa Add.
- Hibal-i ang gitinguha nga direktoryo ug i-klik ang button nga Idugang Folder.
- Pag-klik sa buton nga "OK" aron maluwas ang mga setting.
- Pagkahuman niana, ang datos makita sa librarya, pag-access sa imong makuha gikan sa TV.
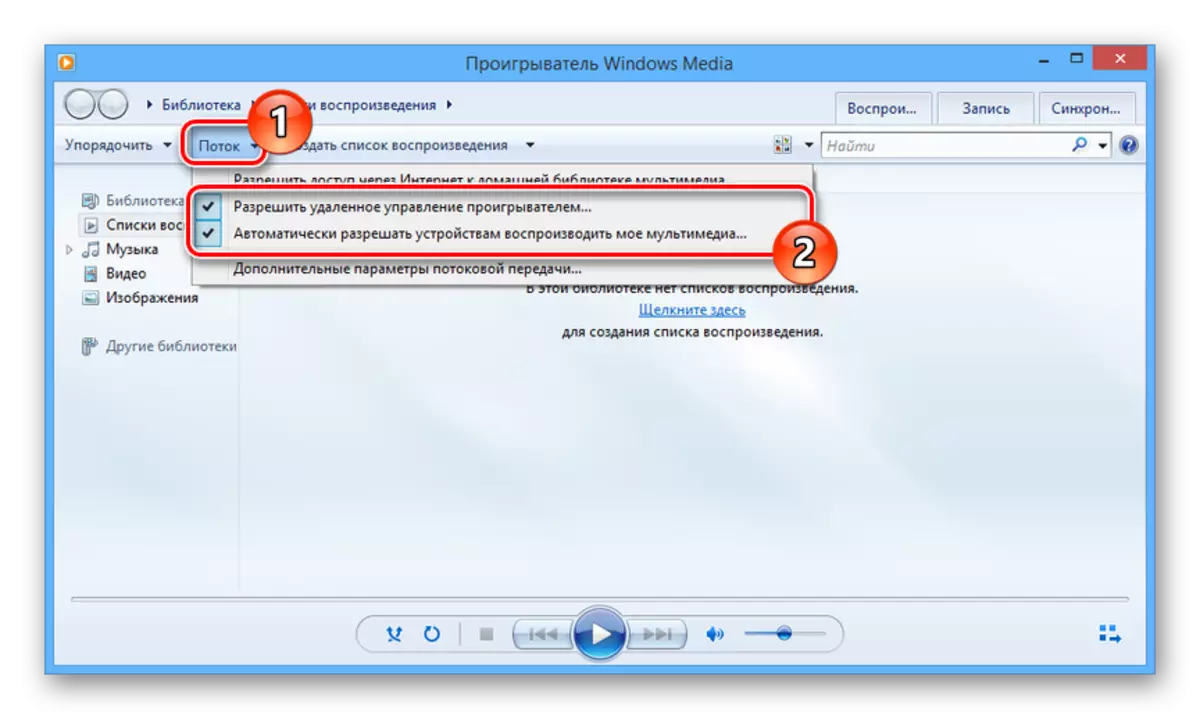
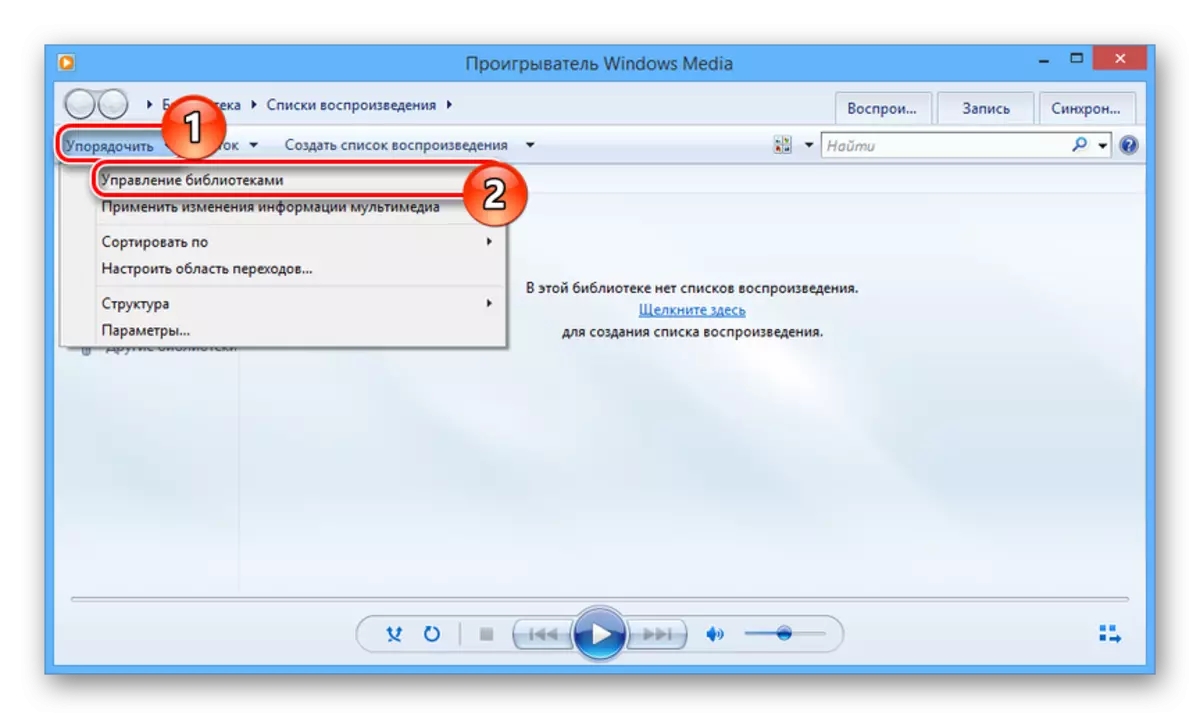
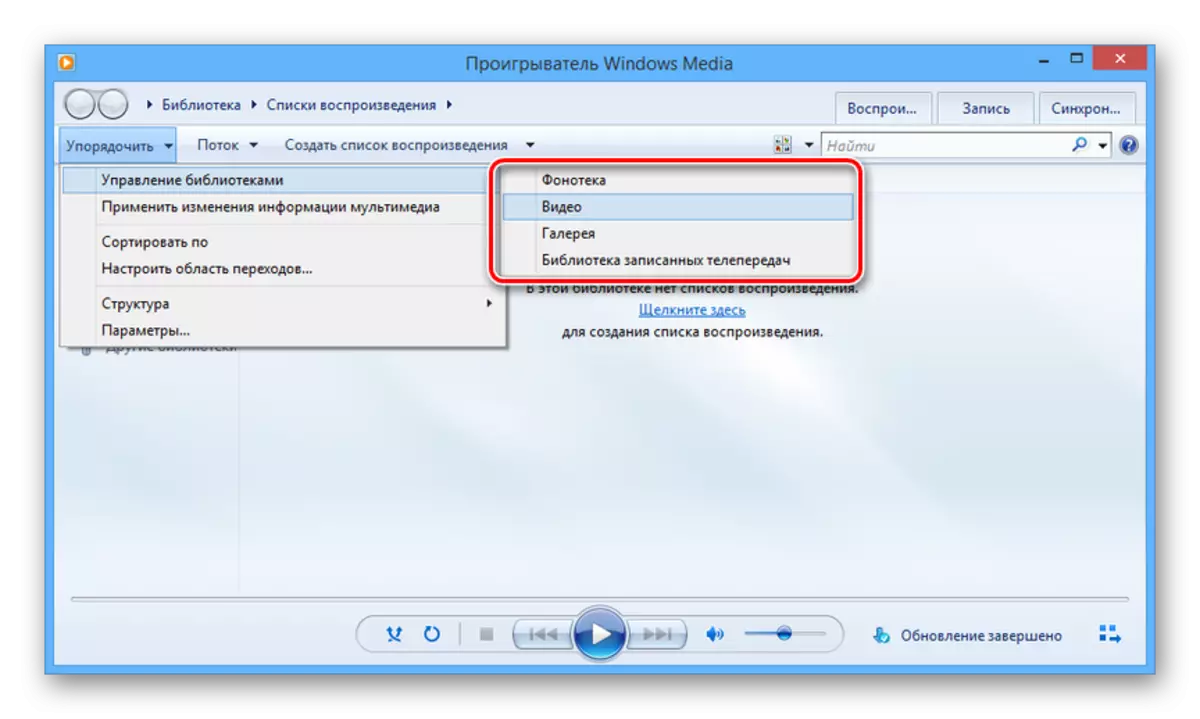

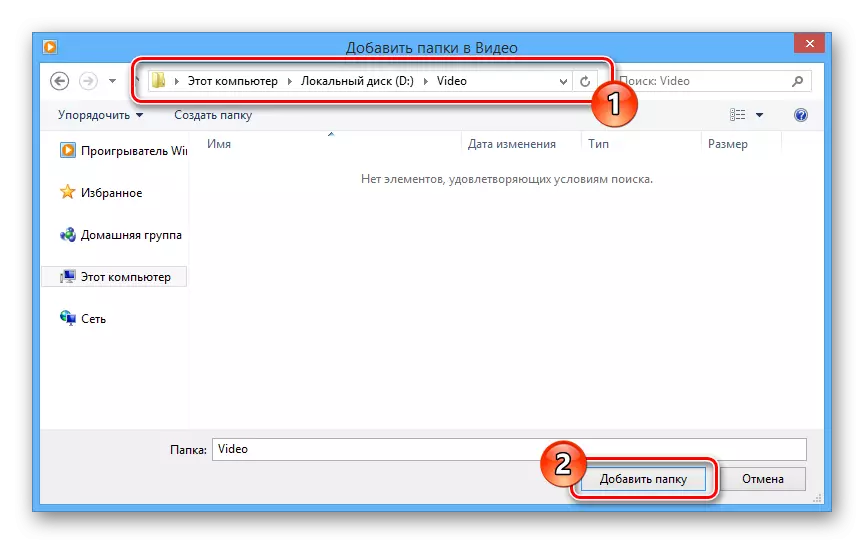

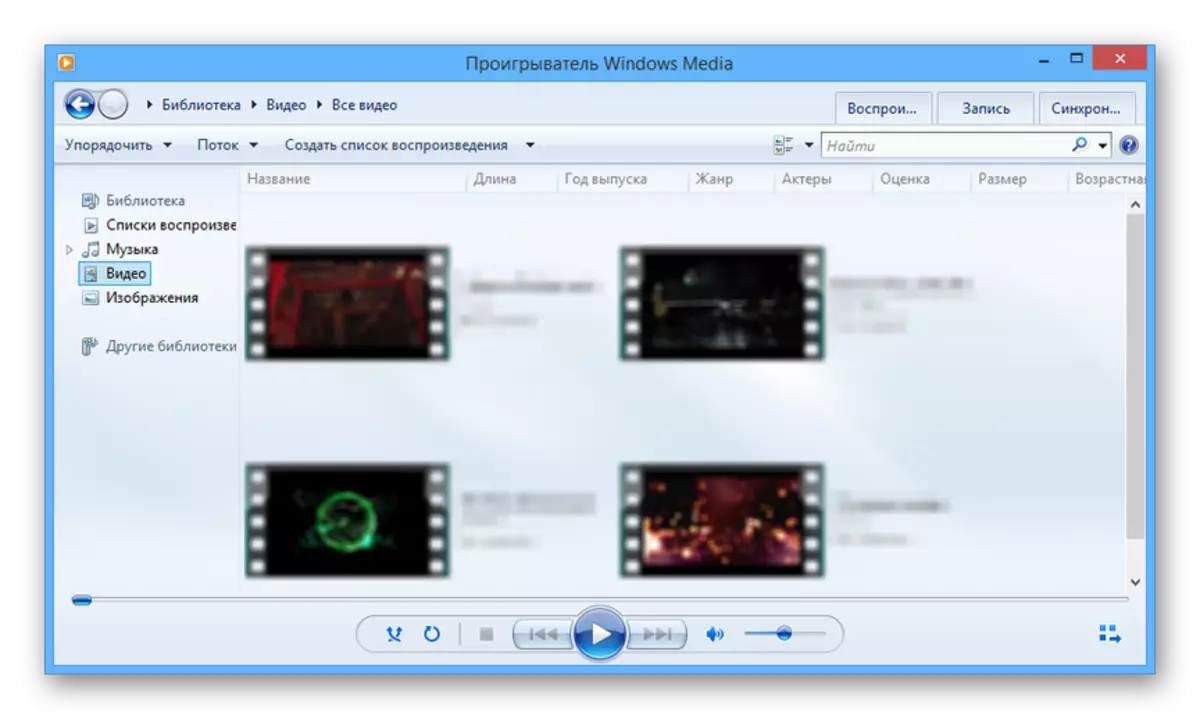
Humok nga tiggama
Daghang mga tiggama sa Smart TV ang nanginahanglan espesyal nga pag-instalar sa software aron masiguro ang transmission sa datos. Sa among kahimtang, gikinahanglan ang Smart Share Program, ang proseso sa pag-download ug ang pag-instalar nga among gihunahuna sa lain nga panudlo.
Magbasa pa: Pagpahimutang sa usa ka server sa DLNA sa usa ka PC
- Pagkahuman sa pag-instalar, i-klik ang button nga "Parameter" sa taas sa interface.
- Sa panid sa serbisyo, usba ang kantidad sa "on".
- Pagbalhin sa seksyon nga "Akong Kinatibuk-ang mga File" ug i-klik ang icon nga imahe sa folder.
- Pinaagi sa giablihan nga bintana, pagpili usa o daghan pa nga direktoryo diin ang mga file sa multimedia nga imong kinahanglan gi-post. Mahimo nimong makompleto ang pagpili pinaagi sa pagpadayon sa "OK" button.
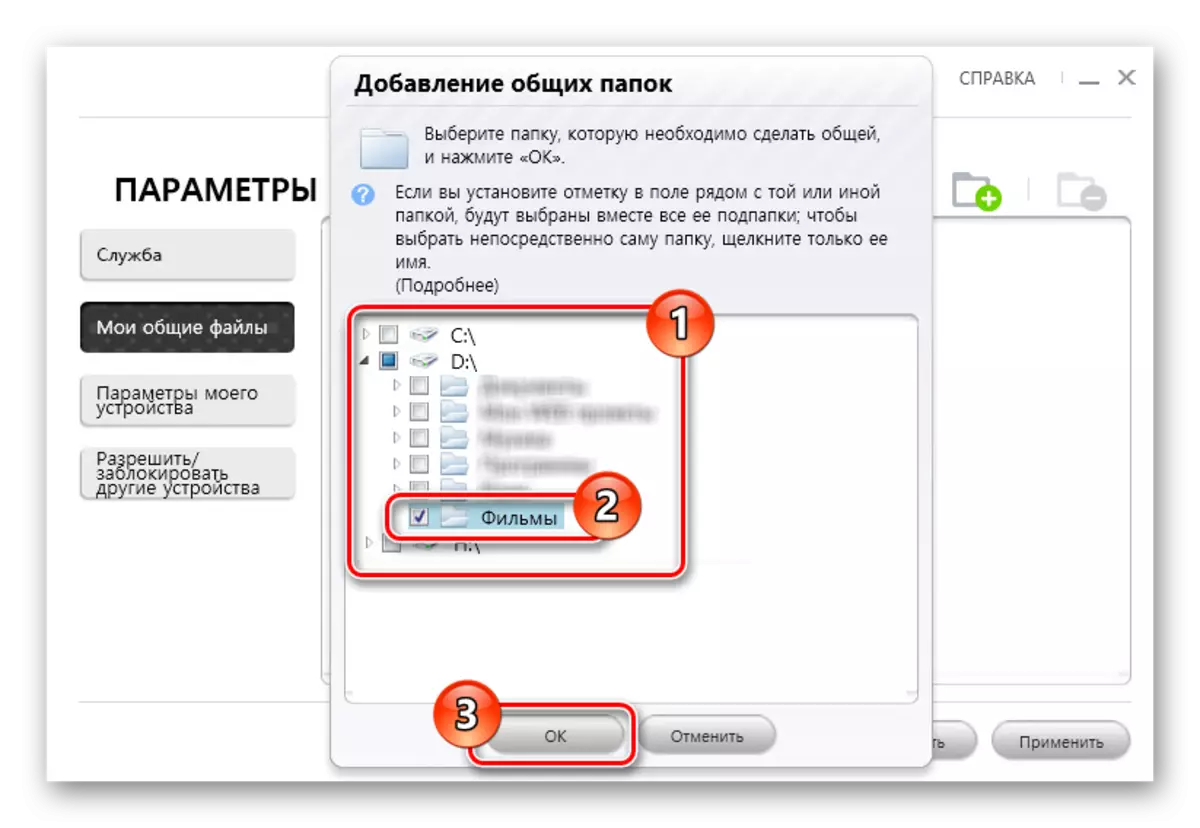
Pagkahuman sa pagsira sa bintana, ang napili nga mga folder makita sa lista, kuhaa kung diin magamit nimo ang icon sa toolbar.
- Pag-klik sa buton nga "OK" aron makompleto ang trabaho sa File Manager.
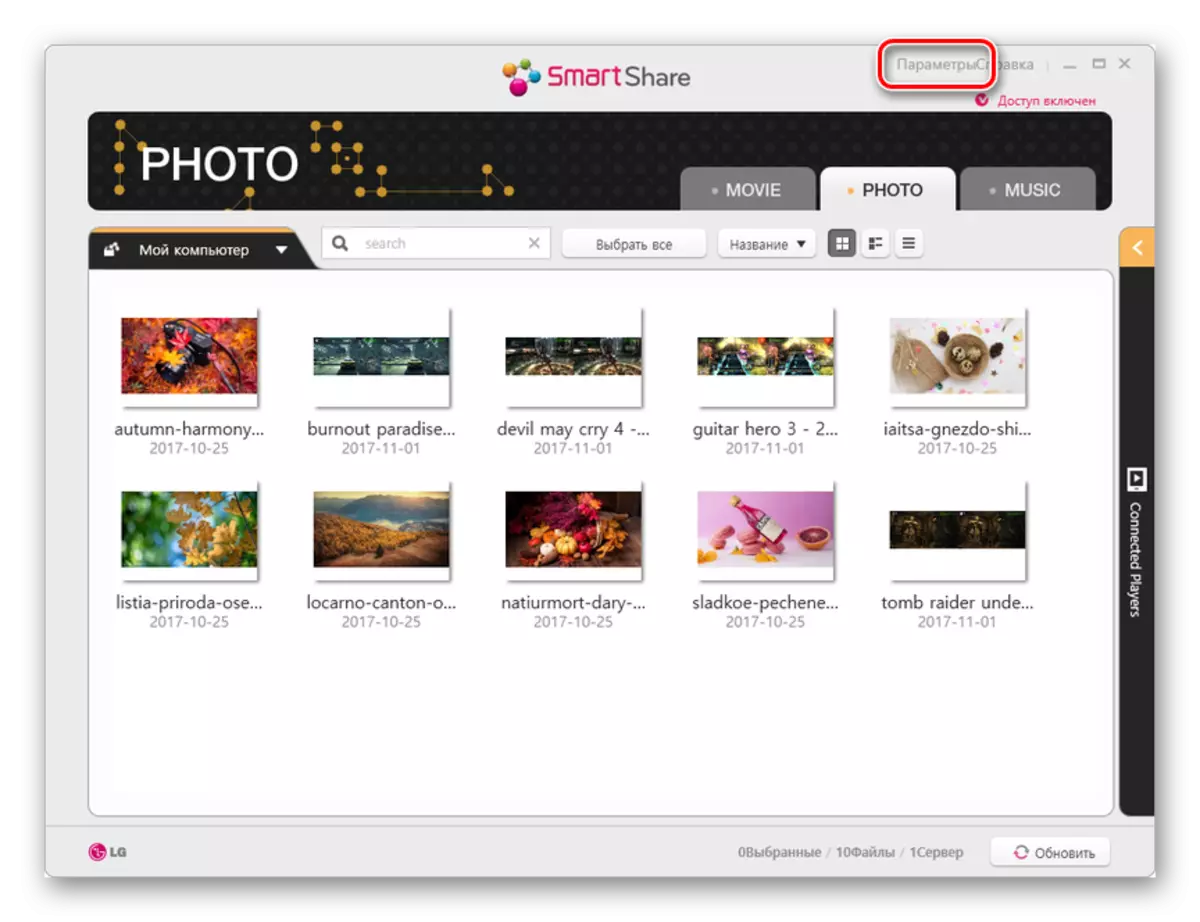
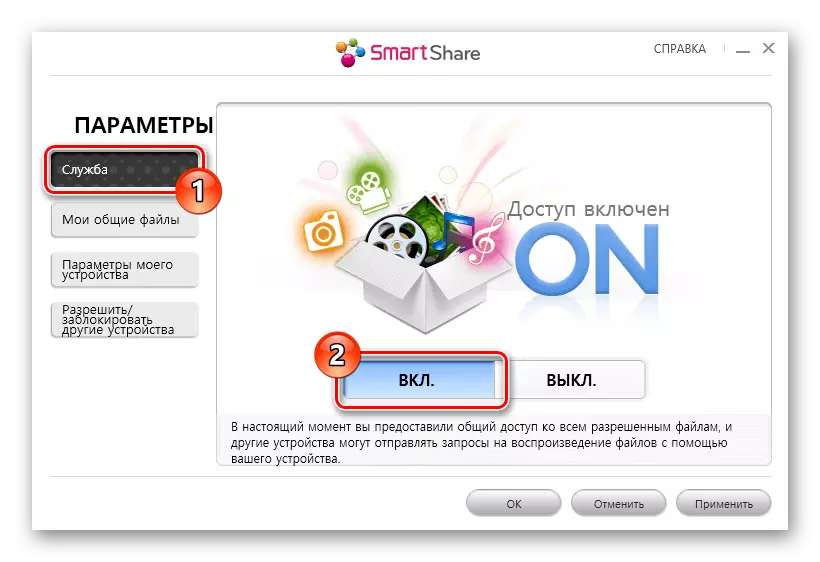
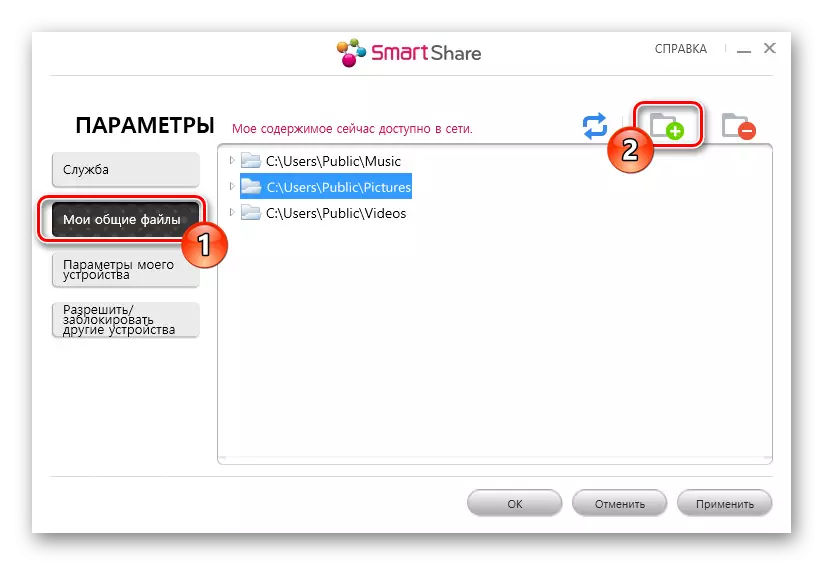
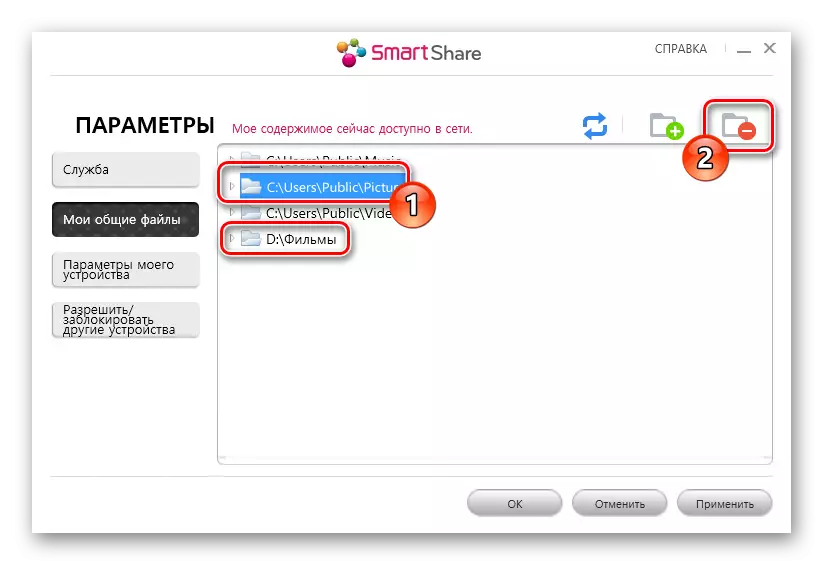
Karon mahimo ka makakuha access sa mga file gikan sa TV.
Lakang 3: Pagdula sa TV
Kini nga lakang mao ang labing yano. Tungod kini sa kamatuoran nga ang mga kinahanglanon nga mga rekomendasyon sagad idugang sa standard nga manwal alang sa pagtrabaho kauban ang TV.
- Pag-abli sa usa ka espesyal nga seksyon sa menu nga nagtipig mga file gikan sa usa ka laptop. Kasagaran ang ngalan niini katumbas sa Tiggama sa TV nga na-install sa tiggama.
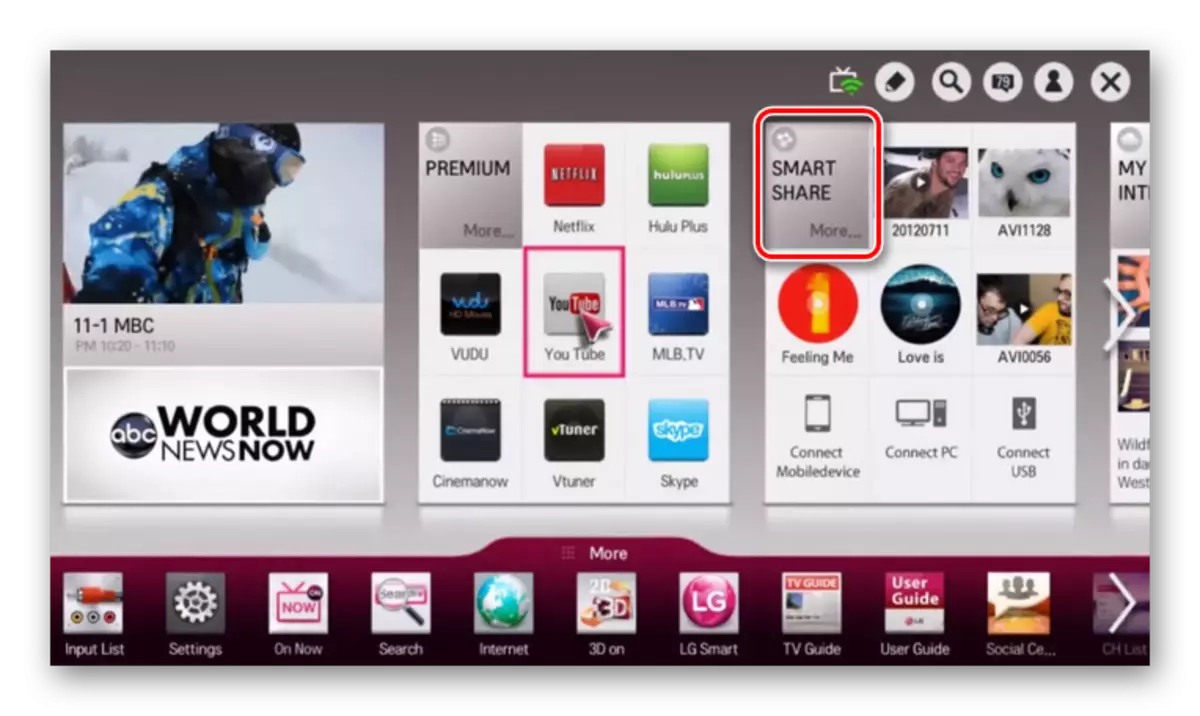
- Sa pila ka TV, kinahanglan nimo nga pilion ang usa ka koneksyon sa network pinaagi sa menu nga "gigikanan".
- Pagkahuman niana, ang datos gikan sa imong laptop o computer mahimong ipakita sa screen, nga mahimong makita.
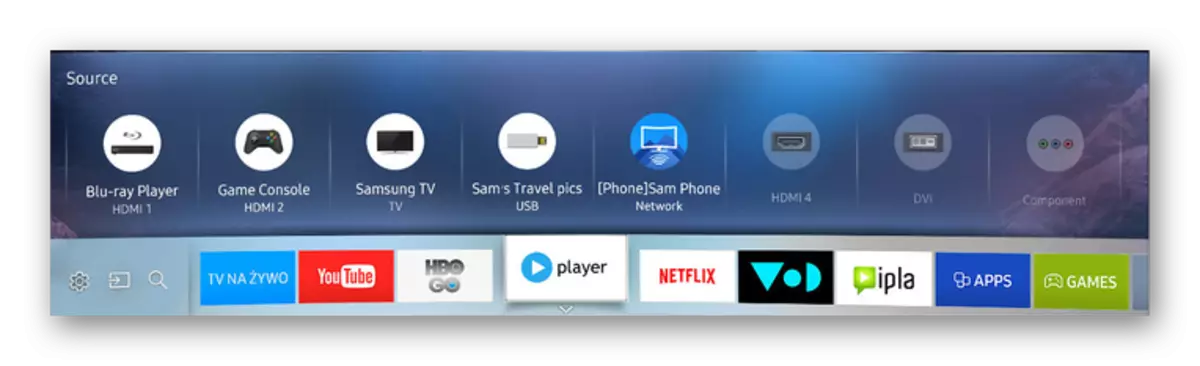
Ang bugtong pagpugong nga mahimo nimong makatagbo kung gigamit kini nga pamaagi mao nga ang laptop kinahanglan kanunay nga ilakip. Tungod sa pagbalhin sa laptop sa pagkatulog o mode sa hibernation, ang pag-flow transmission waldal.
Ang mga sunod nga aksyon kinahanglan nga himuon sa usa ka laptop nga adunay suporta sa parehas nga teknolohiya.
Lakang 2: MIRACTAD SA LAPTOP
Gisusi namon ang proseso sa MIRACast sa usa ka computer ug laptop sa usa ka lahi nga artikulo nga gigamit ang ehemplo sa Windows 10. Pagkahuman sa pagtuman sa mga gihulagway nga mga aksyon sa TV, ipakita ang imahe gikan sa monitor ang TV.
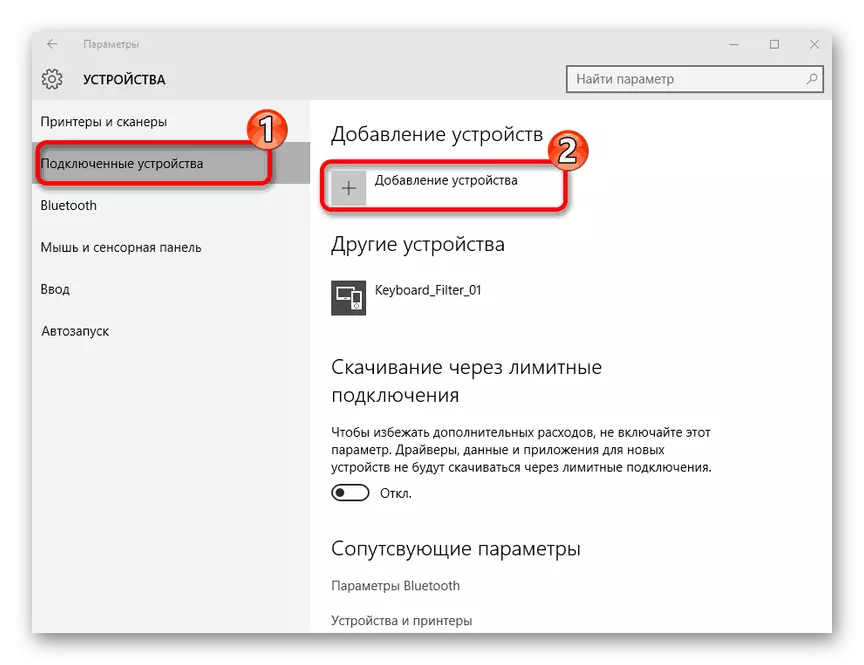
Magbasa pa: Giunsa ang Pag-ayo sa Milacast sa Windows 10
Mahimo nimong i-configure ang operasyon sa monitor pinaagi sa seksyon nga "Resolusyon sa Screen" o pinaagi sa pagpugos sa mga yawe nga "Win + P".
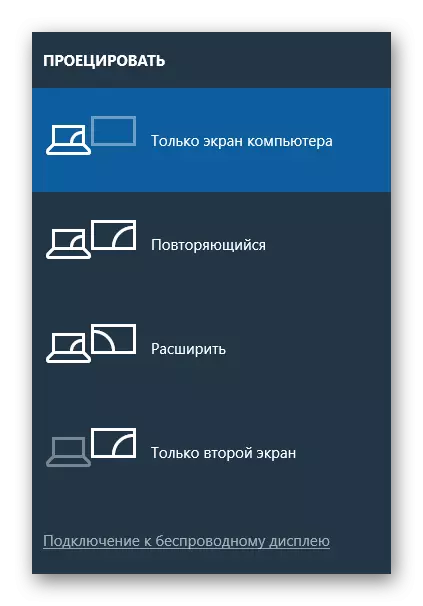
Kung adunay bisan unsang mga pangutana nga nahitabo, kontaka kami sa mga komento.
Kapilian 3: MIRARACTAD ADAPTER
Kung wala ka usa ka Smart TV, dali ka mogamit sa usa ka espesyal nga mitra nga adapter. Ang kini nga aparato mahimong lainlaing mga modelo, apan sa bisan unsang kaso kinahanglan ang HDMI sa TV ug, kung mahimo, ang USB port.
Lakang 1: Koneksyon
- Ikonektar ang MIRACD Adapter sa usa ka pre-disconnected TV gamit ang interface sa HDMI.
- Ikonektar ang cable sa aparato.
- Ikonektar ang wire pinaagi sa USB interface sa charger o sa libre nga pantalan sa TV.



Lakang 2: TV Setup
- Gamita ang button nga "Input" o "gigikanan" sa TV Panel.
- Pilia ang pantalan sa HDMI nga adunay konektado nga mitra nga adapter.
- Ang kasayuran nga gipakita sa screen kinahanglan nga i-configure ang adapter.
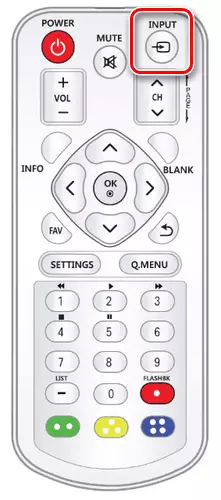


Lakang 3: Pagpahimutang sa usa ka laptop
- Gamit ang standard nga mga himan sa Windows, pagkonektar sa Wi-Fi Network sa Miracast Adapter.
Pagkahuman sa paghimo sa mga aksyon nga gihubit, i-on ang mitas sa kompyuter subay sa mga panudlo sa ibabaw. Kung ang tanan nahimo nga husto, ang usa ka imahe gikan sa usa ka laptop makita sa TV.
Tan-awa usab: Giunsa ang pagkonektar sa usa ka laptop sa usa ka TV pinaagi sa USB
Konklusyon
Kung ang laptop konektado ug ang TV pinaagi sa Wi-Fi, ang kakulangan usa ka paglangan sa pag-signal sa signal, labi na nga namatikdan kung mogamit sa TV ingon usa ka wireless monitor. Alang sa nahabilin nga parehas nga datos, ang pamaagi dili labi ka labi ka ubos sa pagkonekta pinaagi sa HDMI.
