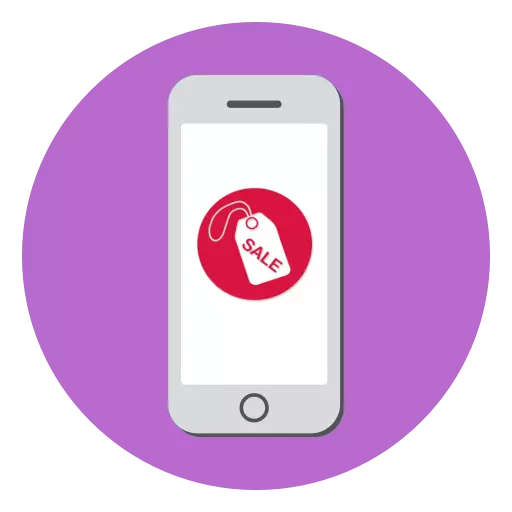
Usa sa mga dili maisip nga bentaha sa iPhone mao nga kini nga aparato dali nga ibaligya ang hapit bisan unsang kondisyon, apan sa wala pa kini kinahanglan nga andam nga andam.
Pag-andam sa iPhone aron ibaligya
Sa tinuud, nakit-an nimo ang usa ka potensyal nga bag-ong tag-iya nga malipayon nga kuhaon ang imong iPhone. Apan aron dili ipadala ang mga kamot sa ubang mga tawo, dugang pa sa smartphone, ug ang personal nga kasayuran kinahanglan ipahigayon sa daghang mga aksyon sa pag-andam.Yugto 1: Pag-backup nga nagmugna
Kadaghanan sa mga tag-iya sa iPhone nagbaligya sa ilang daan nga mga aparato alang sa katuyoan sa pagpalit sa usa ka bag-o. Bahin niini, aron masiguro ang taas nga kalidad nga pagbalhin sa kasayuran gikan sa usa ka telepono ngadto sa lain, kinahanglan ka maghimo usa ka may kalabutan nga backup.
- Aron makahimo usa ka backup nga itipig sa iCloud, ablihi ang mga setting sa iPhone ug pilia ang seksyon sa imong account.
- Ablihi ang item sa iCloud, ug dayon "backup".
- I-tap ang "Paghimo backup" nga butones ug maghulat alang sa katapusan sa proseso.
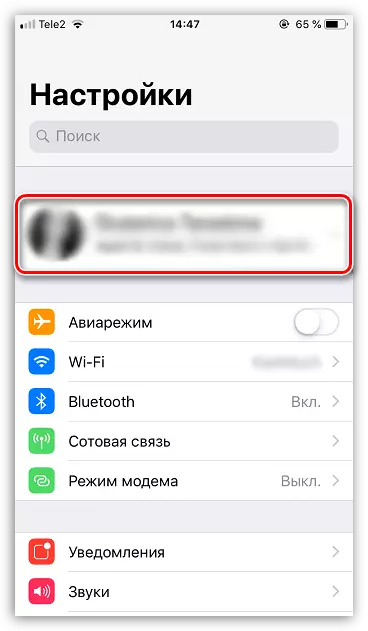
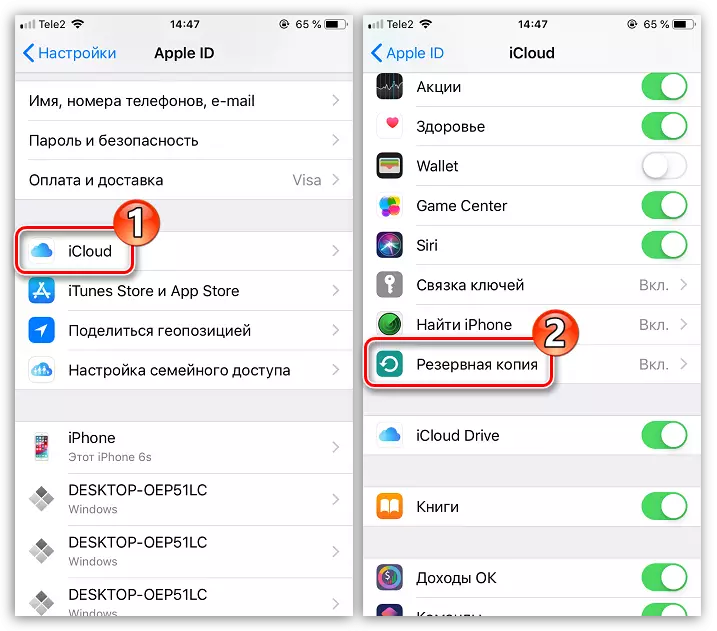
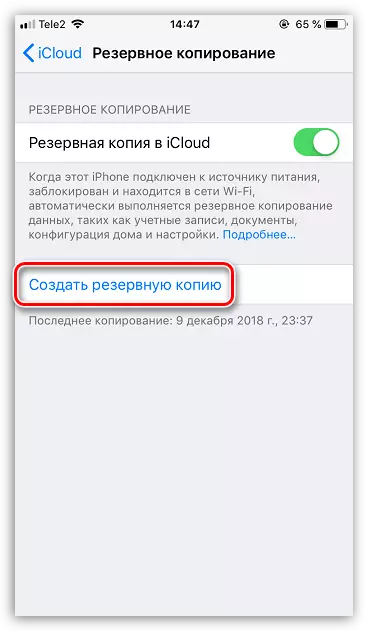
Ingon usab, ang karon nga pag-backup mahimo nga mahimo ug pinaagi sa programa sa iTunes (sa kini nga kaso kini itago sa panganod, apan sa kompyuter).
Magbasa pa: Giunsa paghimo ang usa ka backup iPhone pinaagi sa iTunes
Stage 2: Apple ID
Kung ibaligya nimo ang imong telepono, siguruha nga gibuksan kini gikan sa imong Apple ID.
- Aron mahimo kini, ablihi ang mga setting ug pilia ang imong seksyon sa Apple ID.
- Sa ilawom sa bintana nga nagbukas sa bintana, ang "paggawas" button.
- Aron makumpirma, ipiho ang password gikan sa account.
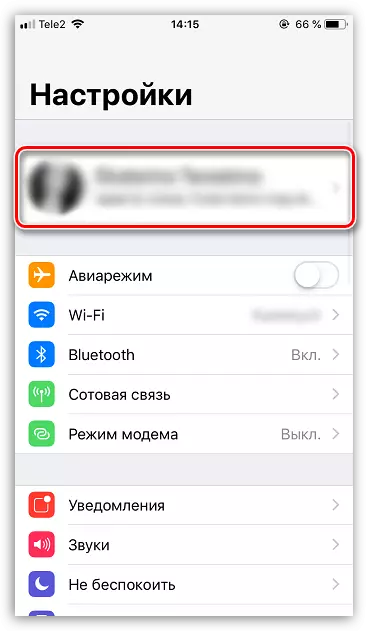
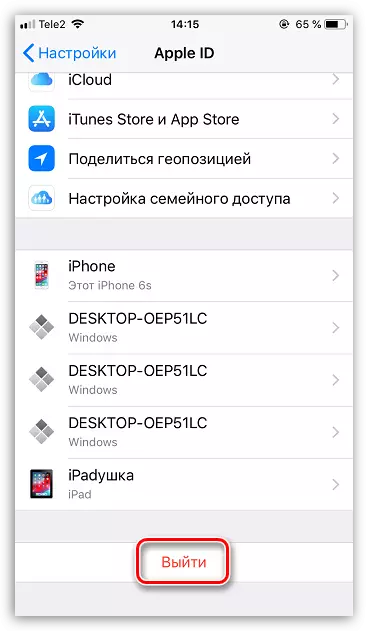
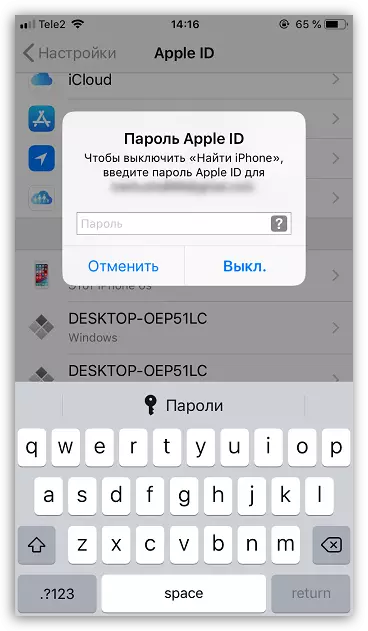
Yugto 3: pagtangtang sa sulud ug mga setting
Aron ma-save ang telepono gikan sa tanan nga personal nga kasayuran, kinahanglan nimo nga magsugod ang tibuuk nga pamaagi sa pag-reset. Posible nga himuon ang duha gikan sa telepono ug gigamit ang programa sa computer ug iTunes.
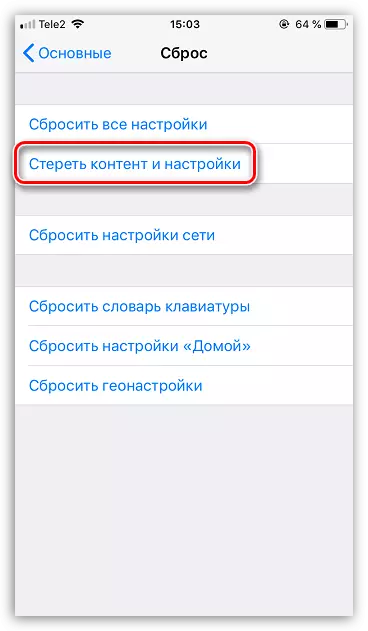
Magbasa pa: Giunsa pagtuman ang hingpit nga pag-reset sa iPhone
Yugto 4: Pagpahiuli sa Panagway
Mas maayo ang iPhone nga labi ka maayo, labi ka mahal nga mahimo kini ibaligya. Busa, siguruha nga ibutang ang linya sa telepono:
- Gamit ang usa ka humok nga uga nga tisyu, limpyohan ang aparato gikan sa mga kopya ug diborsiya. Kung adunay kusog nga polusyon, ang panapton mahimong gamay nga basa (o mogamit espesyal nga mga wipes);
- Ang toothpick Limpyo ang tanan nga mga konektor (alang sa mga headphone, singil, ug uban pa). Sa kanila, alang sa tanan nga panahon sa operasyon, gusto kini magtigum usa ka gamay nga basura;
- Pag-andam mga aksesorya. Kauban sa smartphone, ingon nga usa ka lagda, ang mga nagbaligya naghatag usa ka kahon nga adunay tanan nga dokumentasyon sa papel (mga panudlo, usa ka clip alang sa SIM card, headphone (kung magamit). Ang mga tabon mahimong ihatag ingon usa ka bonus. Kung ang mga headphone ug ang USB cable nga gipangitngit matag karon ug unya, hugasi kini sa usa ka basa nga panapton - ang tanan nga imong gihatag kinahanglan adunay hitsura nga butang.

Stage 5: SIM card
Ang tanan hapit na andam nga ibaligya, magpabilin kini alang sa gamay - paggawas sa imong SIM card. Aron mahimo kini, kinahanglan nimo nga mogamit usa ka espesyal nga pagsira, nga kaniadto imong gibuksan ang tray aron ipasulud ang kard sa operator.
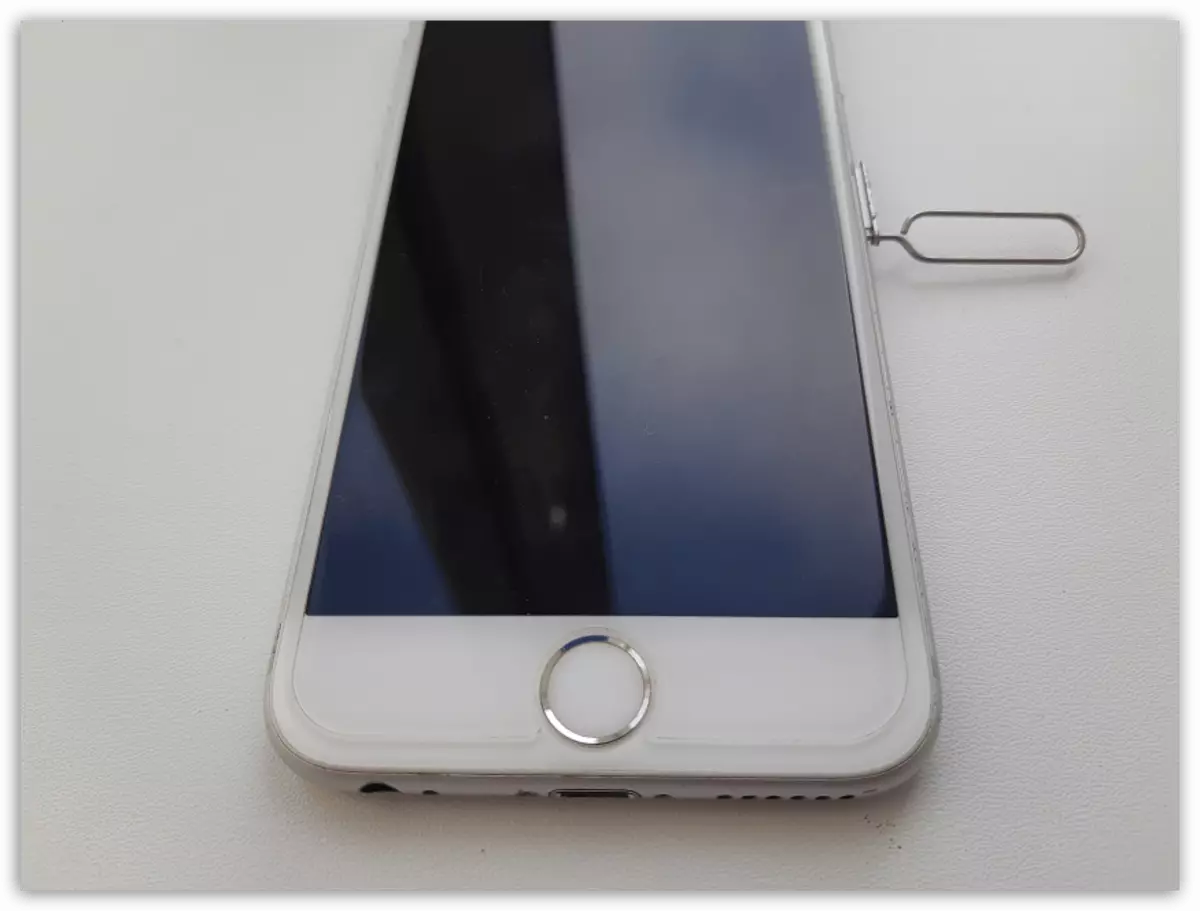
Basaha ang dugang: Giunsa ang pagsulud sa usa ka SIM card sa iPhone
Congratulations, karon ang imong iPhone hingpit nga andam alang sa pagbalhin sa bag-ong tag-iya.
