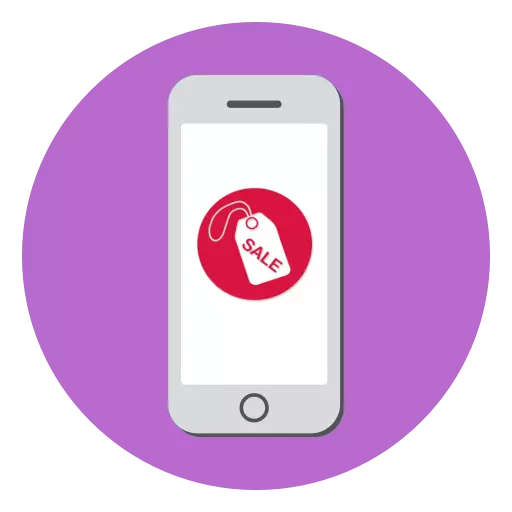
Ib qho ntawm qhov tsis txaus ntseeg ntawm lub iPhone yog tias cov cuab yeej no yooj yim muag yuav luag txhua yam mob, tab sis ua ntej nws yuav tsum tau npaj kom zoo.
Npaj lub iPhone rau muag
Ua tau, koj pom muaj lub peev xwm tus tswv tshiab uas yuav zoo siab coj koj iPhone. Tab sis kom tsis txhob kis rau lwm tus neeg txhais tes, ntxiv rau lub xov tooj smartphone, thiab cov ntaub ntawv tus kheej yuav tsum tau ua ntau yam kev npaj ua haujlwm.Theem 1: thaub qab tsim
Feem ntau cov tub iphone tsim lawv cov khoom qub rau lub hom phiaj ntawm kev yuav ib qho tshiab. Hauv qhov no, los xyuas kom muaj kev hloov pauv zoo ntawm cov ntaub ntawv los ntawm ib lub xov tooj mus rau lwm tus, koj yuav tsum tsim tus thaub qab.
- Txhawm rau ua ib qho thaub qab uas yuav muab khaws cia rau hauv iCloud, qhib cov chaw ntawm iPhone thiab xaiv ntu nrog koj tus lej nyiaj.
- Qhib cov khoom iCloud, thiab tom qab ntawd "thaub qab".
- Coj mus rhaub cov "Tsim thaub qab" khawm thiab tos rau qhov kawg ntawm cov txheej txheem.
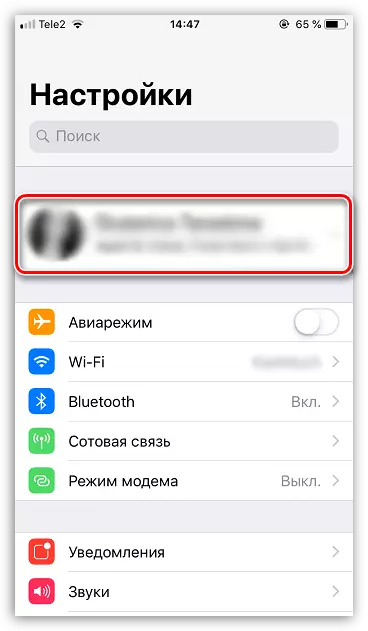
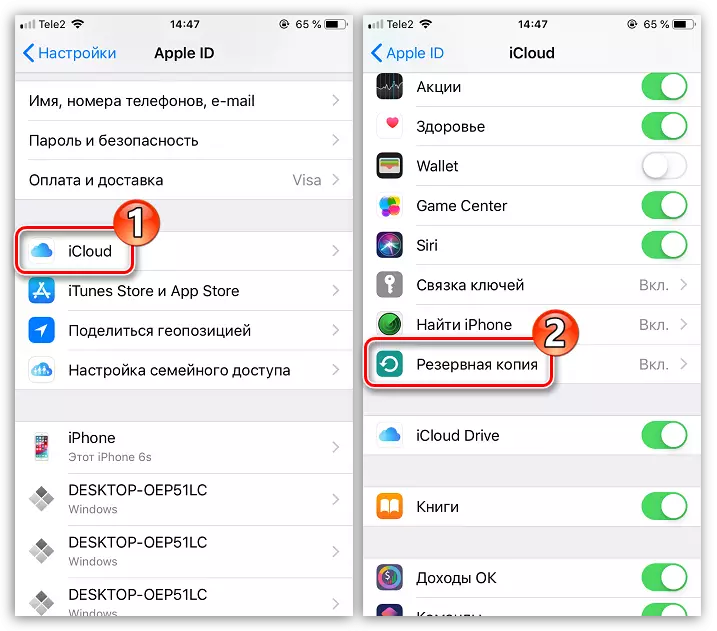
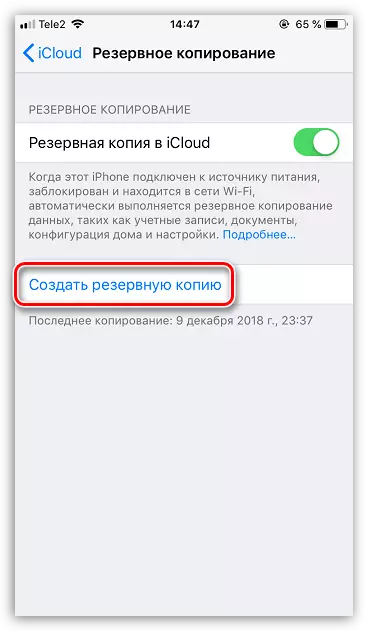
Tsis tas li, cov thaub qab tam sim no tuaj yeem tsim thiab dhau ntawm iTunes program (hauv qhov no nws yuav muab cia rau hauv huab, tab sis nyob rau hauv lub computer).
Nyeem ntxiv: Yuav ua li cas los tsim tus thaub qab iPhone ntawm iTunes
Theem 2: Apple ID
Yog tias koj tab tom muag koj lub xov tooj, nco ntsoov daws nws los ntawm koj tus Apple ID.
- Txhawm rau ua qhov no, qhib cov chaw thiab xaiv koj cov Apple ID seem.
- Nyob rau hauv qab ntawm lub qhov rais uas qhib lub qhov rais, "tau tawm" khawm.
- Kom paub meej tias, qhia kom meej tus password los ntawm tus as khauj.
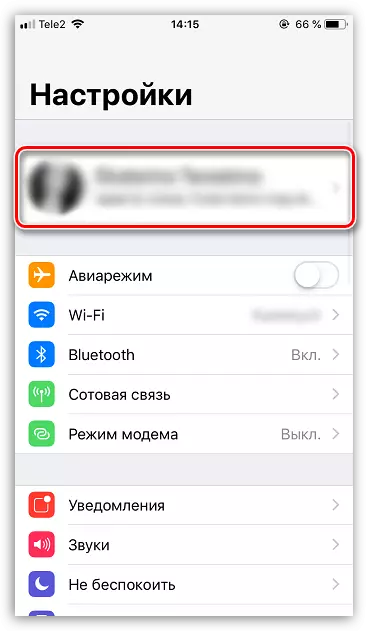
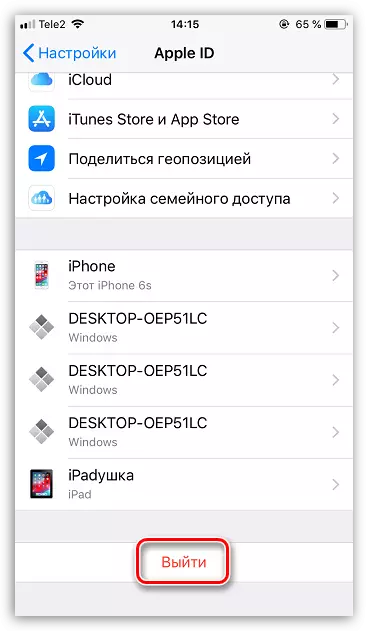
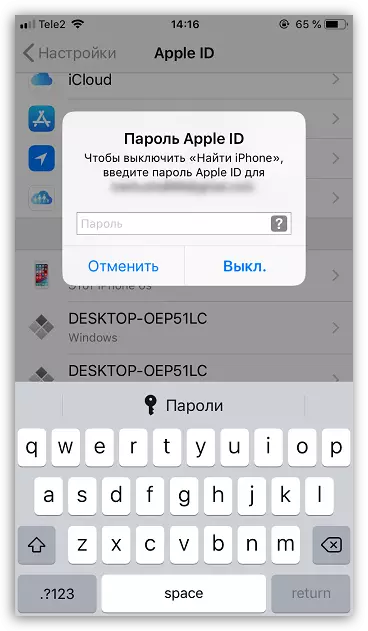
Theem 3: Kev rho tawm cov ntsiab lus thiab chaw teeb tsa
Txhawm rau txuag lub xov tooj los ntawm tag nrho cov ntaub ntawv ntiag tug, koj yuav tsum twv yuav raug hu pib tag nrho cov txheej txheem rov qab. Nws yog qhov ua tau kom nqa tawm ob qho tib si los ntawm lub xov tooj thiab siv lub khoos phis tawj thiab iTunes Txoj Haujlwm.
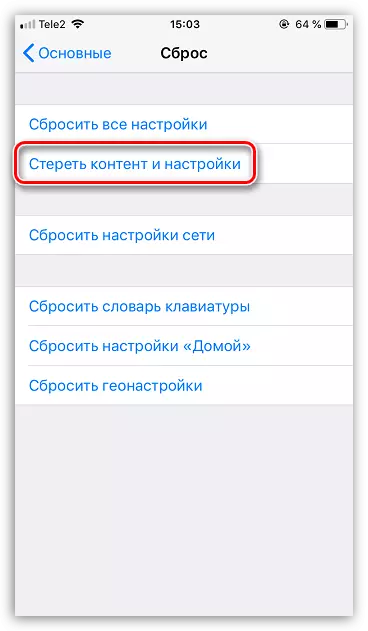
Nyeem ntxiv: Yuav ua li cas ua tiav iPhone iPhone
Theem 4: Rov kho dua cov tsos
Lub iPhone zoo li zoo dua zoo dua, qhov kim dua nws tuaj yeem muag. Yog li ntawd, nco ntsoov muab lub xov tooj kom txiav txim:
- Siv cov ntaub muag muag muag muag muag, ntxuav cov cuab yeej los ntawm cov ntawv luam thiab kev sib nrauj. Yog tias nws muaj kuab paug, daim ntaub yuav yog me ntsis ntub (lossis siv cov ntaub so tshwj xeeb);
- Pas txhuam hniav ntxuav txhua conningors (rau lub mloog pob ntseg, them, thiab lwm yam). Hauv lawv, rau txhua lub sijhawm ua haujlwm, nws nyiam sib sau ua ke khib nyiab;
- Npaj accessories. Ua ke nrog lub smartphone, raws li txoj cai, cov neeg muag khoom muab ib lub thawv nrog tag nrho cov ntawv sau cia, cov clip rau SIM daim npav, lub pob ntseg thiab lub charger (yog tias muaj). Npog tuaj yeem muab ua cov nyiaj ntxiv. Yog hais tias lub mloog pob ntseg thiab USB cable tsaus nti los ntawm lub sijhawm, so lawv nrog daim ntaub ntub - txhua yam uas koj muab yuav tsum muaj cov khoom lag luam.

Theem 5: SIM daim npav
Txhua yam yuav luag npaj rau muag, nws tseem nyob rau me - rub tawm koj daim npav SIM. Ua li no, koj yuav tsum tau siv cov kaw tshwj xeeb, uas koj tau qhib yav dhau los cov tais los ntxig tus neeg teb xov tooj.
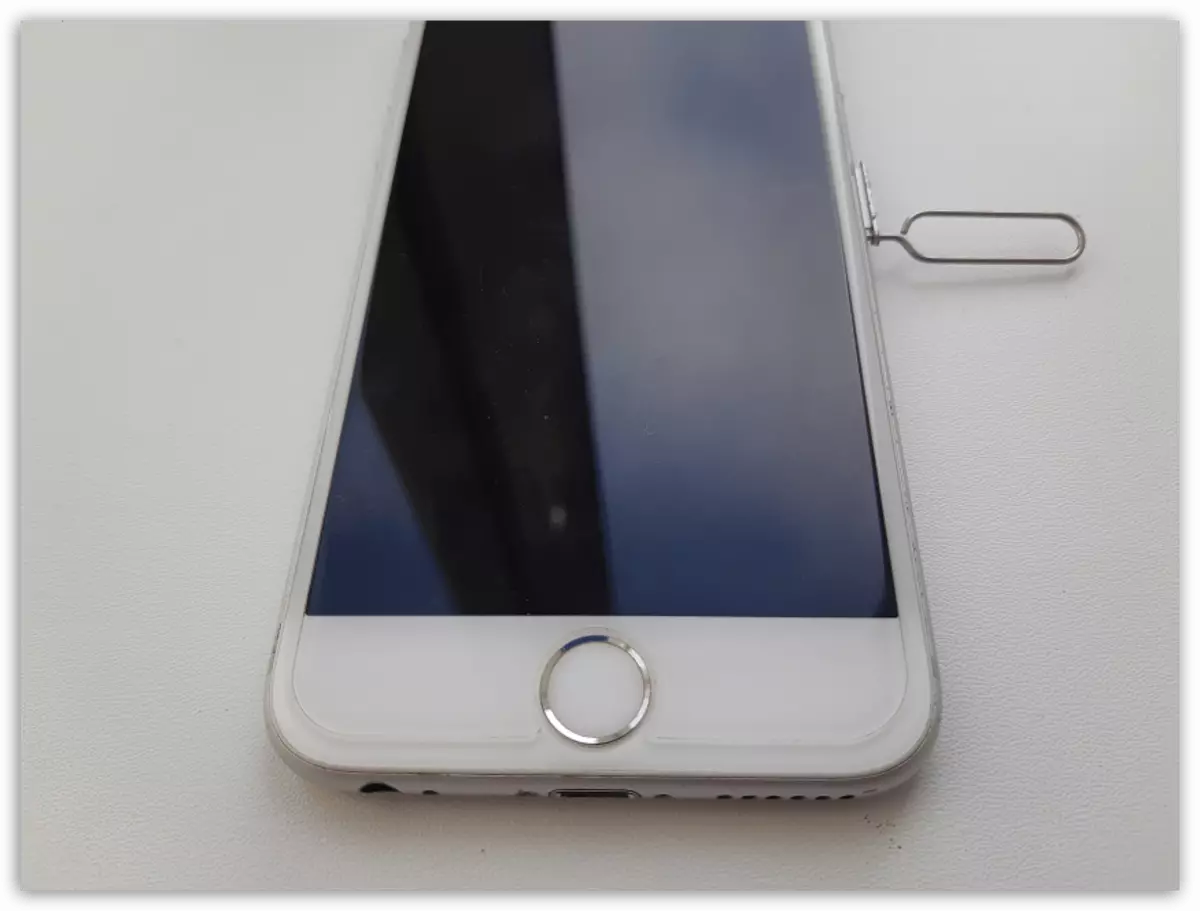
Nyeem ntxiv: Yuav ua li cas ntxig sim daim npav hauv iPhone
Pab kev zoo siab, tam sim no koj iPhone tau npaj txhij rau kev hloov mus rau tus tswv tshiab.
