
Sa sistema sa operating system, adunay daghang mga kompyuter alang sa pagbalhin, ang matag usa adunay kaugalingon nga mga kinaiya. Karon mamati kita sa rehimen sa pagkatulog, sulayan naton nga isulti ang labing detalyado bahin sa indibidwal nga pagsulud sa mga parameter niini ug gikonsiderar ang tanan nga posible nga mga setting.
Ipahiangay ang mode sa pagkatulog sa Windows 7
Ang katumanan sa buluhaton dili lisud, bisan ang usa ka walay kasinatian nga tiggamit sa pagsagubang niini, ug ang atong giya makatabang sa dali nga masabtan ang tanan nga pamaagi sa kini nga pamaagi. Atong hisgotan ang tanan nga mga lakang sa baylo.Lakang 1: TINUOD NGA PAGTUON
Una sa tanan, kinahanglan nga mag-amping nga ang PC mahimong matulog sa normal. Aron mahimo kini, kinahanglan kini nga ma-aktibo. Ang mga panudlo sa kini nga hilisgutan makit-an nimo sa lain nga materyal gikan sa among tagsulat. Gisulti niini ang tanan nga magamit nga mga pamaagi alang sa pagbalhin sa mode sa pagkatulog.
Basaha ang Dugang: Pag-ayo sa Trand mode sa Windows 7
Lakang 2: Pagpahimutang sa Plano sa Power
Karon mibalik kita direkta sa pagpahimutang sa mga parameter sa pagkatulog. Ang pag-edit gidala sa tinagsa alang sa matag tiggamit, busa gitanyag namon kanimo lamang aron pamilyar ang tanan sa tanan nga mga himan, ug pag-adjust kini sa imong kaugalingon, nga gitakda na ang imong kaugalingon.
- Ablihi ang Start Menu ug pilia ang "Control Panel".
- Ipaubos ang slider hangtod sa pagpangita sa kategorya nga "suplay sa kuryente".
- Sa "Pagpili nga Power Plan" Window, i-klik ang "Ipakita ang dugang nga mga plano".
- Karon mahimo nimong markahan ang angay nga plano ug pag-adto sa pag-configure niini.
- Kung ikaw usa ka tag-iya sa laptop, mahimo nimong ipasadya dili lamang ang oras sa pagtrabaho gikan sa network, apan usab gikan sa baterya. Sa "paghubad sa computer sa Mode sa Pagkatulog", Pilia ang angay nga mga kantidad ug ayaw kalimti ang pagluwas sa mga pagbag-o.
- Daghang interes ang hinungdan sa dugang nga mga parameter, busa lakaw ngadto kanila pinaagi sa pag-klik sa angay nga sumpay.
- Pagpalapad sa seksyon sa Pagkatulog ug basaha ang tanan nga mga parameter. Ania ang function nga "Tugoti ang Hybrid Swen Ty Twer Mode". Gihiusa niini ang usa ka damgo ug hibernation. Kana mao, kung kini gi-aktibo, ang bukas nga software ug mga file naluwas, ug ang PC moadto sa usa ka kahimtang sa pagkunhod sa pagkonsumo sa kapanguhaan. Gawas pa, sa menu nga gihunahuna, adunay posibilidad nga ma-aktibo ang mga nag-awas nga timer - ang PC makagawas gikan sa pagkatulog pagkahuman matapos ang usa ka piho nga panahon.
- Sunod, paglihok sa seksyon nga "Power Buttons". Ang mga butones ug tabon (kung kini nga laptop) mahimong ma-configure sa ingon nga paagi nga ang mga aksyon nga gihimo nga mahubad ang aparato aron matulog.
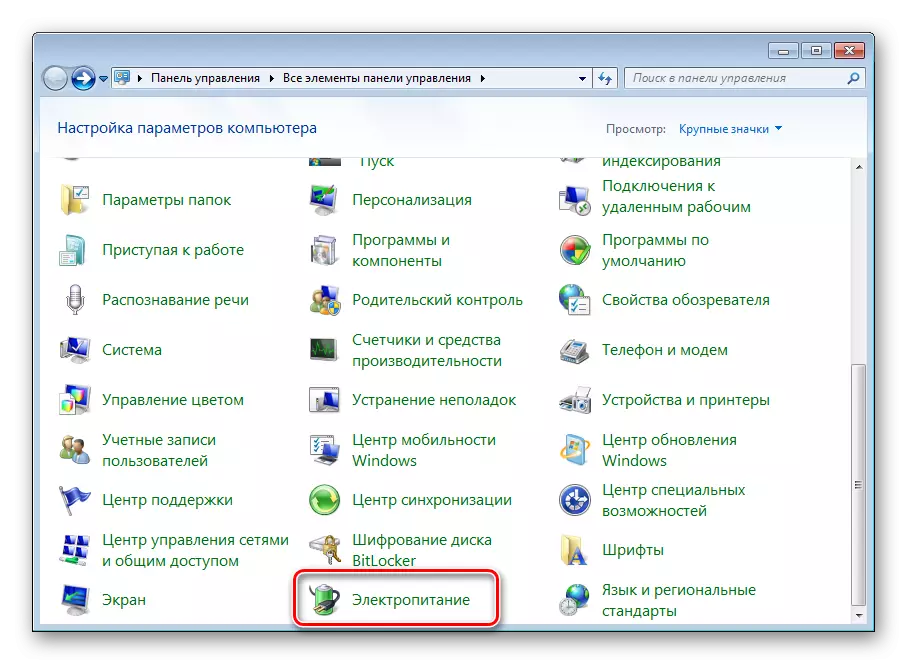
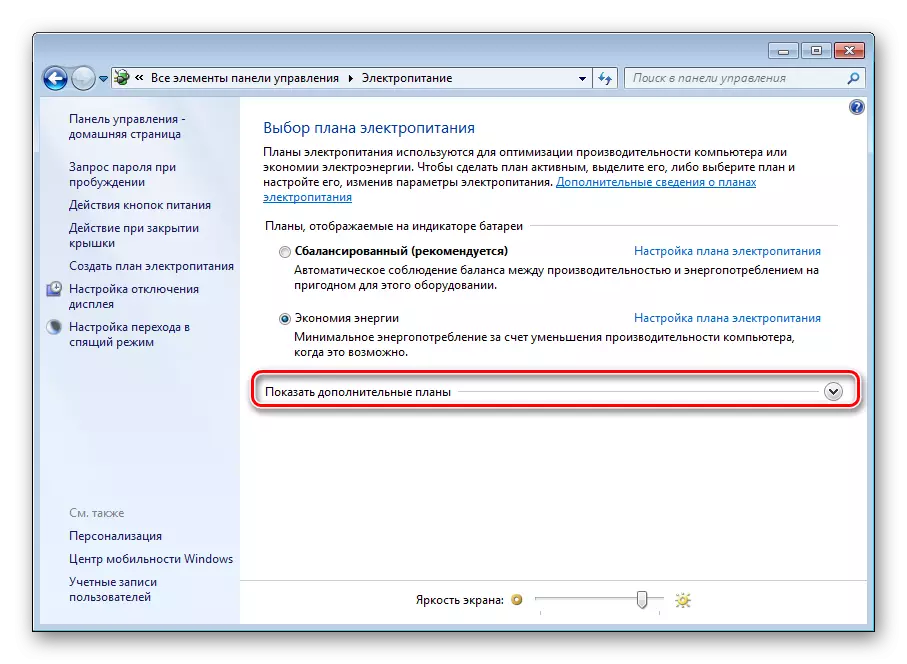

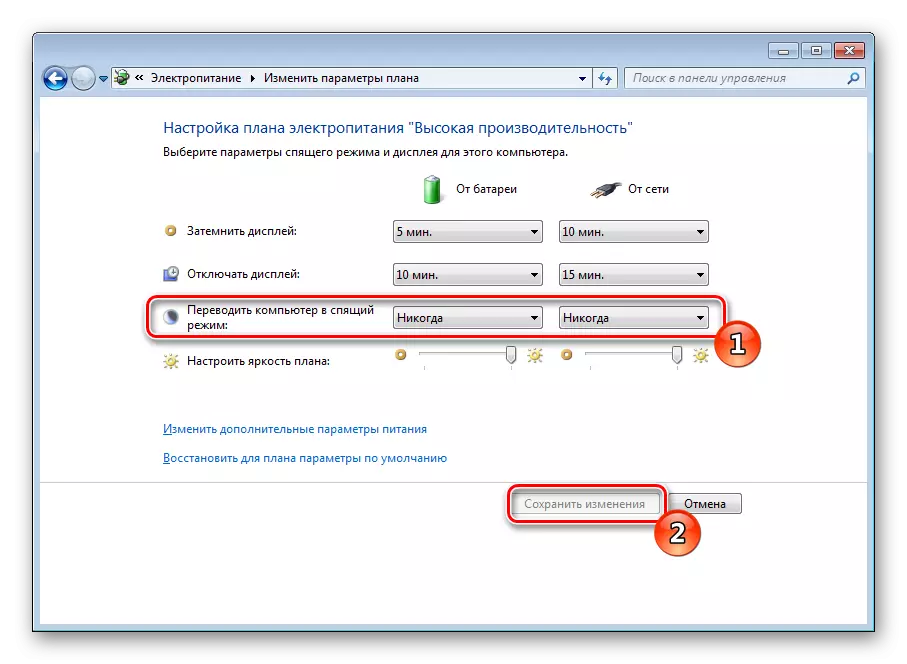
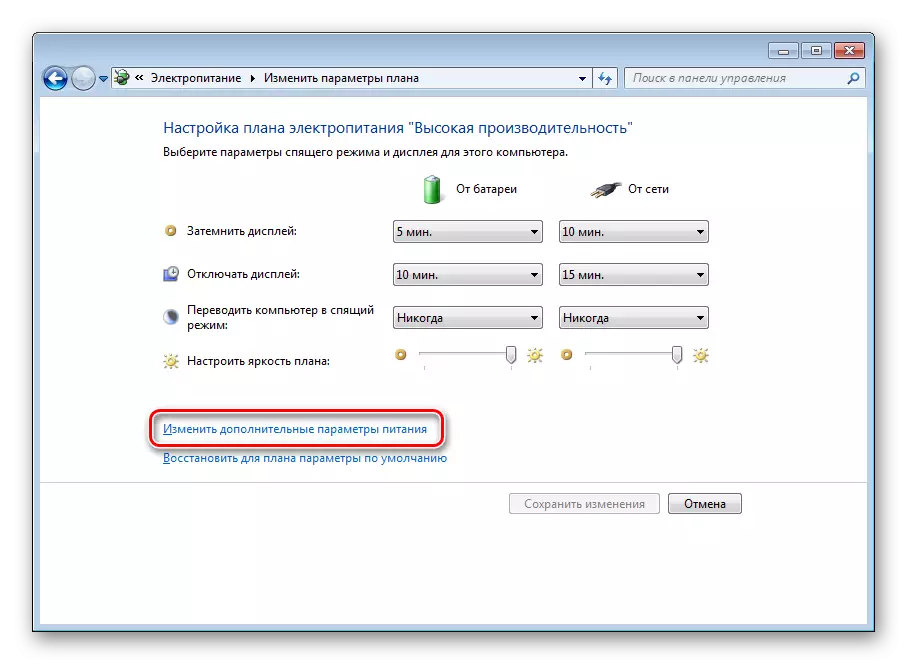


Sa pagtapos sa proseso sa pag-configur, kinahanglan nimo nga i-apply ang mga pagbag-o ug susihon pag-usab kung imong gibutang ang tanan nga mga mithi.
Lakang 3: Ang output sa kompyuter gikan sa mode sa pagkatulog
Sa daghang mga PC, ang mga setting gi-install sa standard nga bisan unsang mga keystroke sa keyboard key o ang paglihok sa mouse nagpukaw niini aron makagawas sa mode sa pagtulog. Kini nga bahin mahimong baldado o, sa sukwahi, pagpaaktibo kung kini gipatay sa wala pa kini. Kini nga proseso gihimo sa literal sa daghang mga aksyon:
- Ablihi ang "Control Panel" pinaagi sa menu sa pagsugod.
- Lakaw ngadto sa "Device Manager".
- Pagpalapad sa kategorya nga "mouse ug uban pang mga timailhan nga mga aparato". Pag-klik sa PCM hardware ug pilia ang "Mga Properties".
- Ibalhin sa tab nga "Power Management" ug gitangtang ang marka gikan sa "Tugoti kini nga aparato nga i-output ang usa ka computer gikan sa standby mode". Pag-klik sa "OK" nga mobiya sa kini nga menu.

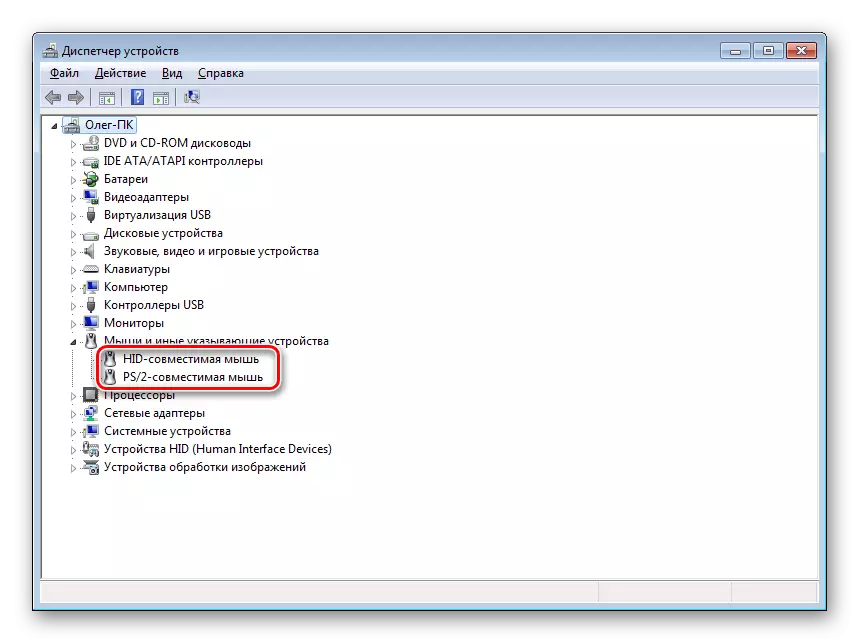
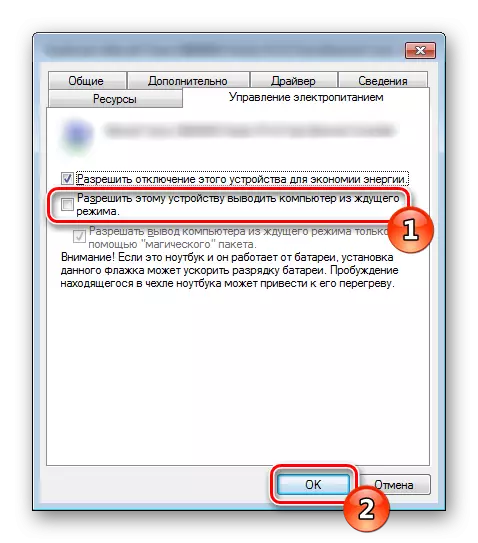
Gibana-bana nga parehas nga mga setting gigamit sa pag-configure sa PC sa network. Kung interesado ka sa kini nga hilisgutan, girekomenda namon nga mahibal-an bahin kini sa mas detalyado sa usa ka lahi nga artikulo, nga imong nakit-an sa link sa ubos.
Tan-awa usab: Paghimo usa ka computer sa ibabaw sa network
Daghang mga tiggamit ang gigamit nga mode sa pagkatulog sa ilang PC ug gihangyo alang sa pagsasaayos niini. Sama sa imong nakita, kini dali nga mahitabo ug dali. Dugang pa, ang mga panudlo sa ibabaw matabangan sa tanan nga mga intricacy.
Tan-awa usab:
I-disable ang mode sa pagkatulog sa Windows 7
Unsa kaha kung ang PC wala mogawas sa mode sa pagkatulog
