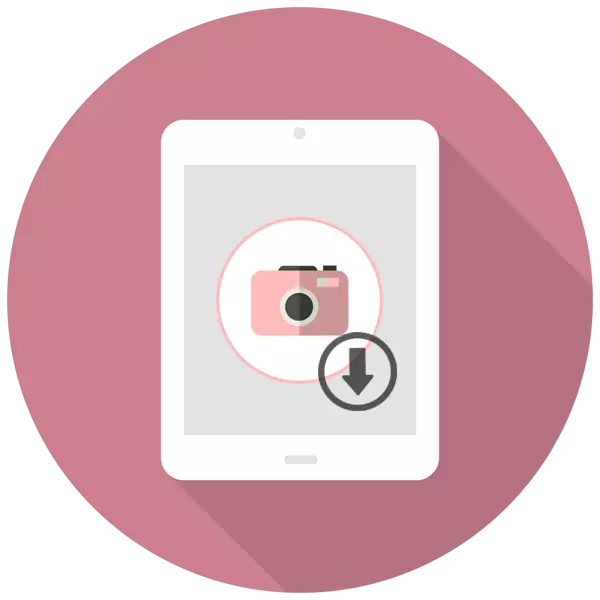
Ang mga tablet sa Apple bantog dili lamang alang sa pasundayag niini, apan usab ang kalidad sa panguna ug atubangang lawak. Mao nga ang mga tiggamit kanunay adunay usa ka dako nga koleksyon sa mga litrato sa aparato. Giunsa ibalhin kini sa usa ka computer alang sa dugang nga pag-edit o pagtipig?
Pagbalhin mga litrato gikan sa iPad hangtod sa PC
Ang proseso sa pagbalhin mga litrato gikan sa tablet dili hinungdan sa usa ka tiggamit sa mga kalisud, tungod kay alang sa pipila ka mga pamaagi dili kinahanglan nga makonekta ang IPAD sa computer gamit ang usb cable. Dugang pa, ang pipila nga mga aplikasyon naghatag dugang nga mapuslanon nga mga bahin.Pamaagi 1: ICLOUD
Ang pagpa-aktibo nga pag-synchronize sa iCloud naglangkit sa awtomatiko nga pag-undang sa mga litrato ug video sa "Media", nga mahimong makita sa website sa Aiklaud. Dinhi, ang tiggamit mahimo usab nga magtrabaho uban ang mga kontak, mga nota, mga pahinumdom ug uban pang mga data gikan sa tanan nga mga aparato diin ang input gikan sa parehas nga account ug kini nga function gipalihok.
Kung ang pag-synchronize sa iCloud wala gilakip, kinahanglan nimo buhaton ang mosunod:
- Buksi ang "Mga Setting" iPad.
- Lakaw sa imong account, ug dayon pilia ang butang nga iCloud.
- Sa lista sa mga programa gamit ang kini nga function, i-klik ang "Photo". Kung kini naka-aktibo na, ang inskripsyon nga "sa" mobarug sa duol.
- Sa bintana nga nagbukas, ibalhin ang toggle switch sa husto nga sukwahi sa "litrato sa iCloud".
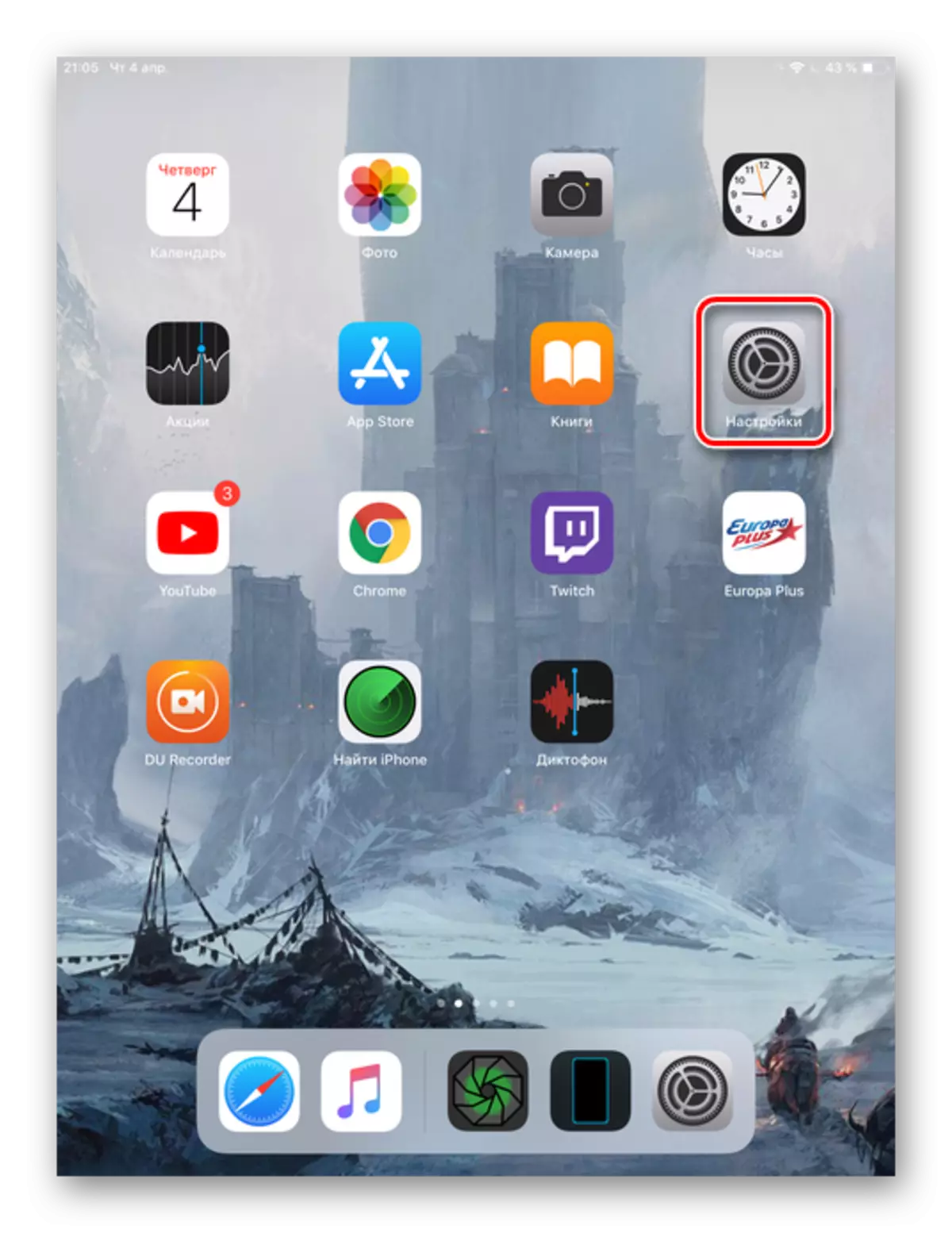
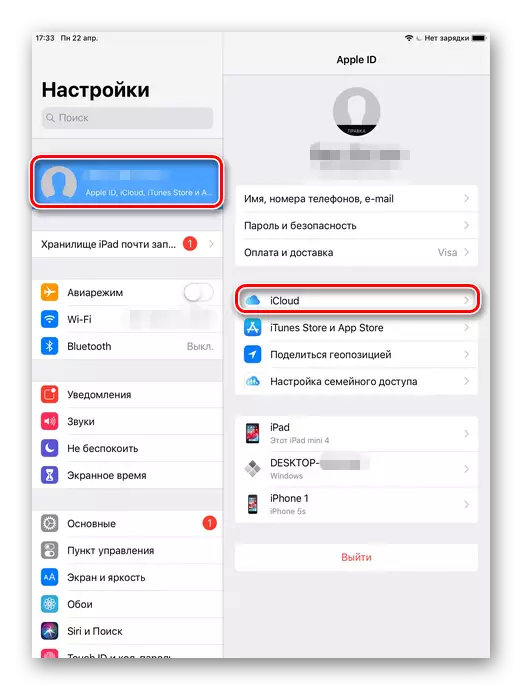

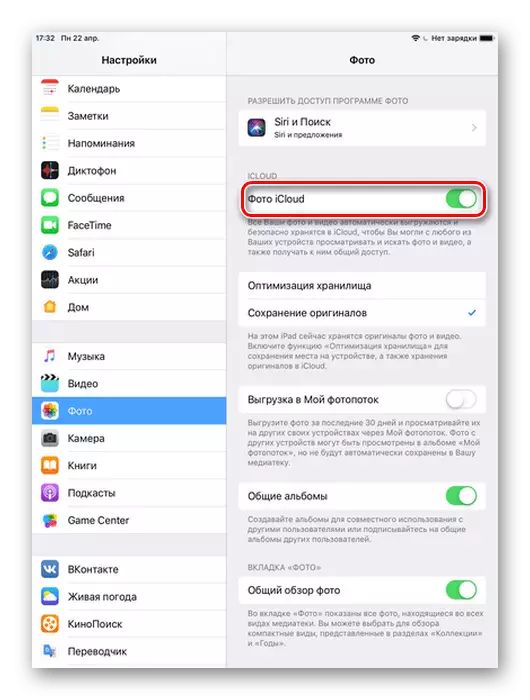
Pagkahuman sa kini nga pamaagi, kinahanglan ka moadto sa "Photo" nga aplikasyon ug maghulat alang sa hingpit nga pag-download sa tanan nga mga file sa "Media". Ang katulin nagdepende sa magamit nga koneksyon sa internet. Malampuson nga nahuman ang pagbalhin, karon kini nagpabilin nga makit-an ra kini sa website sa Aiklaud.
- Ablihi ang website sa iCloud. Pagsulud sa imong Apple ID ug password gikan sa account.
- Pag-adto sa seksyon nga "Photo".
- Pag-klik sa download icon sa ibabaw nga panel, nga nag-download sa litrato sa PC. Ang makaluwas nga folder nahiuyon sa "Download" folder sa imong browser.
- Pinaagi sa pagpili sa gitinguha nga file, mahimo usab kini idugang sa tiggamit sa album, ipakigbahin o pagtangtang.
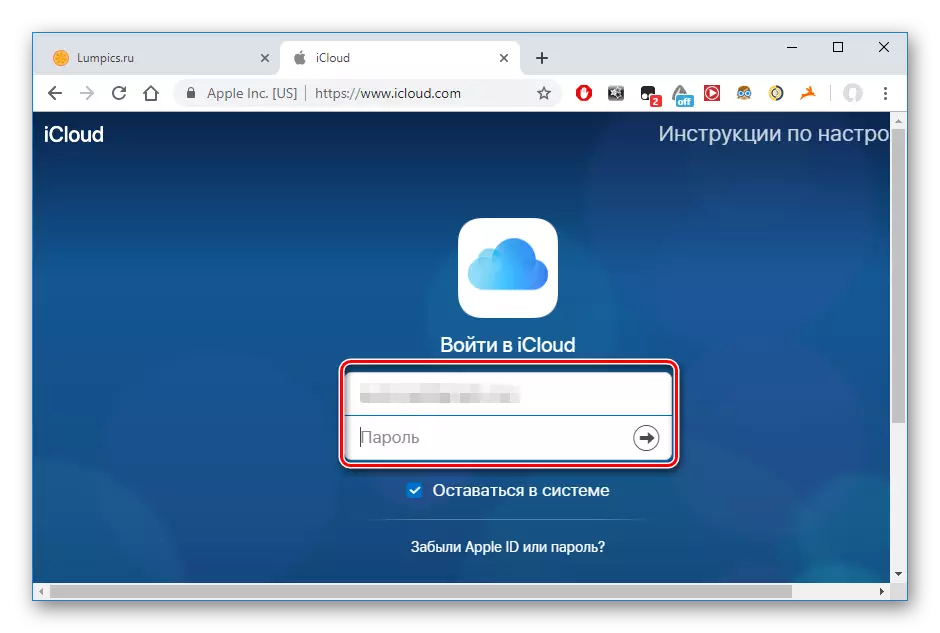
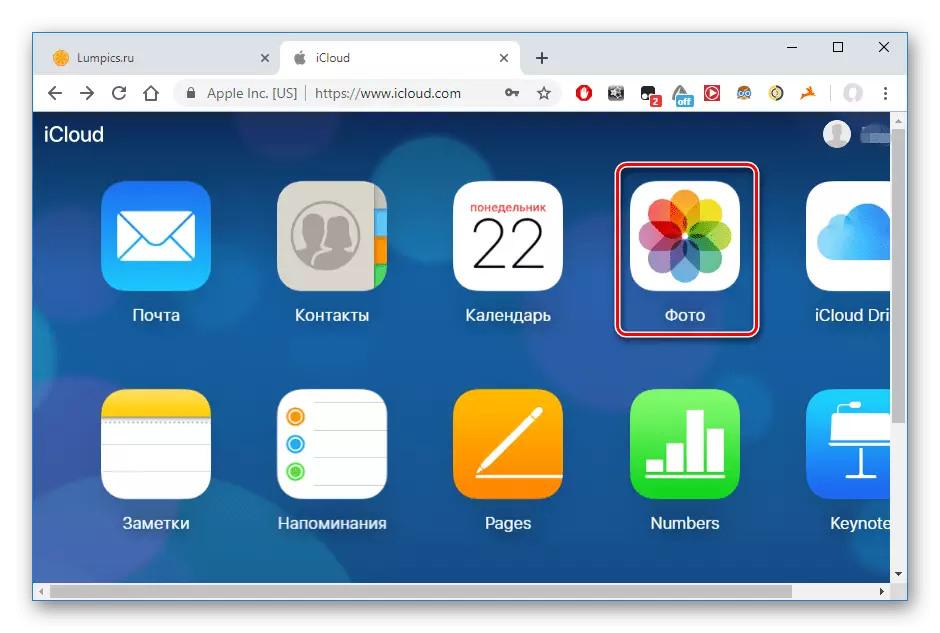

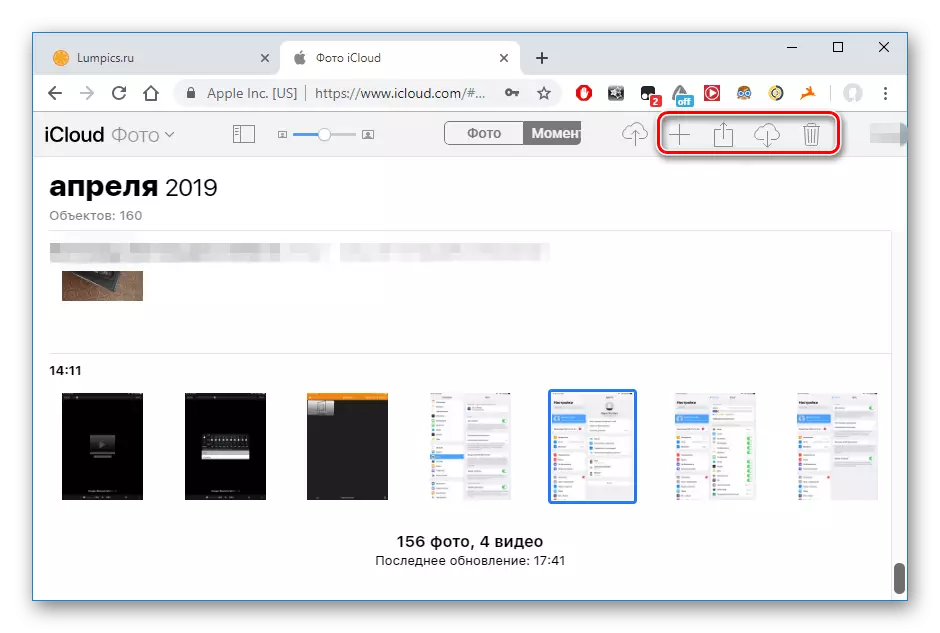
Pamaagi 2: Windows Explorer
Pag-download sa mga litrato gikan sa Apada mahimo nimo ug wala gigamit ang iCloud website o espesyal nga aplikasyon, igo na ang pagkonektar sa aparato sa PC. Palihug hinumdumi nga kinahanglan namon ang usa ka pre-install nga programa sa iTunes, tungod kay kini gyud ang kinahanglan nimo alang sa mga kinahanglan nga mga drayber alang sa usa ka malampuson nga koneksyon.
- Ikonektar ang iPad sa PC pinaagi sa USB cable. Pag-klik sa "Trust Kini nga Kompyuter" sa tablet screen.
- Pag-adto sa akong computer ug pangitaa ang mga aparato nga konektado sa Apad sa lista.
- Ablihi ang seksyon nga "Internal Storage".
- Adto sa folder sa DCIM.
- Sa sunod nga bintana, ang tiggamit makakita sa daghang mga folder. Ang ilang numero kanunay nga lainlain ug nagdepende kung pila ang mga file nga gitipigan karon sa aparato, ingon man ang ilang lokasyon. Ang "100Cloud" folder naglangkob sa mga file nga gi-synchronize sa iCloud. Interesado usab kami sa mga litrato gikan sa internal nga panumduman, mao nga gipili namon ang "102Apple" o "103Apple".
- Mahimo nimong kopyahon ang gitinguha nga file pinaagi sa yano nga pag-drag sa lain nga bintana o sa desktop, o pinaagi sa pagtawag sa dali nga menu pinaagi sa pag-klik sa tuo ug pag-klik ". Pagkahuman pilia ang seksyon o folder diin ang gikopya nga litrato naluwas, ug i-klik ang PCM aron "isulud".
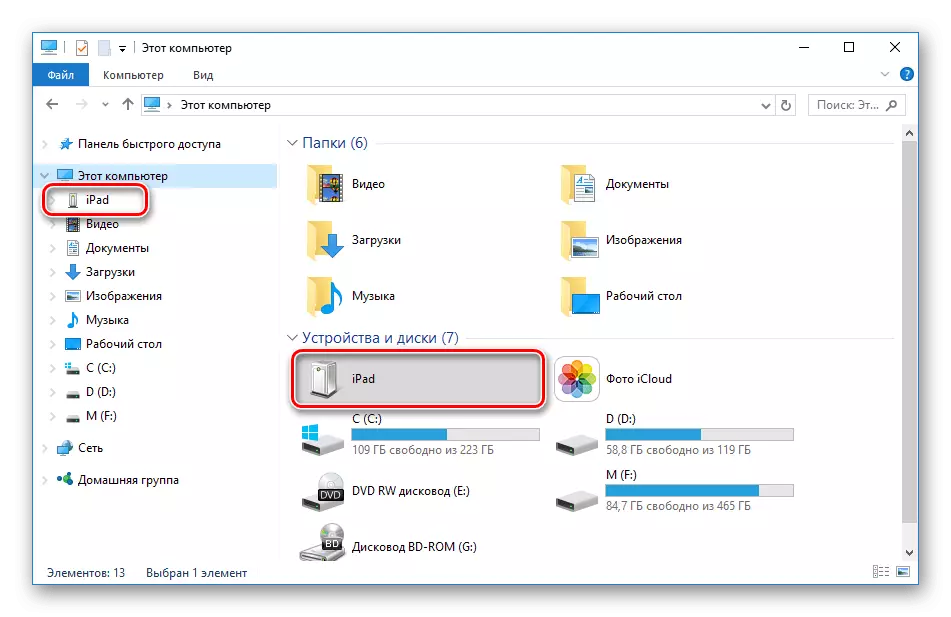
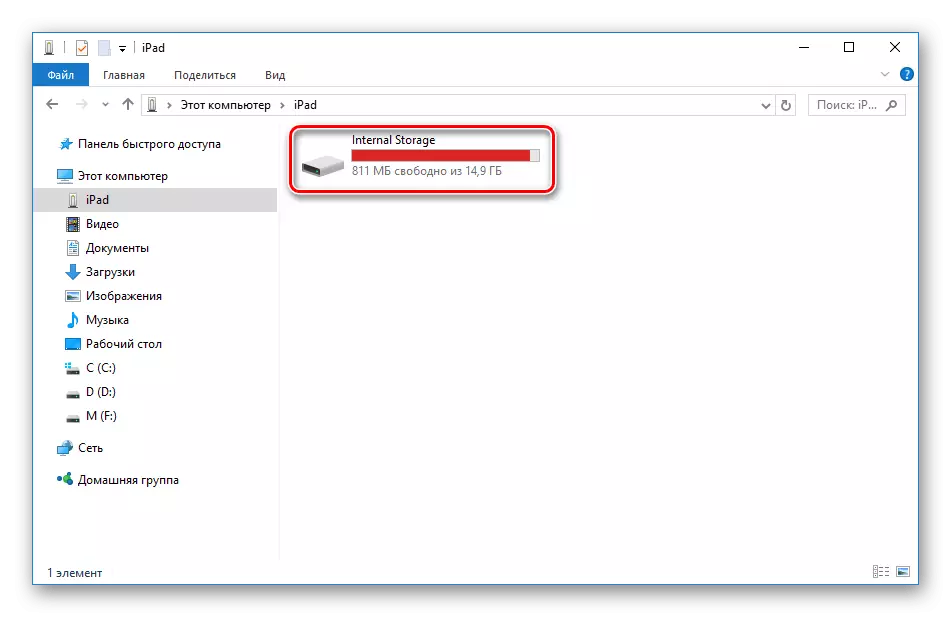
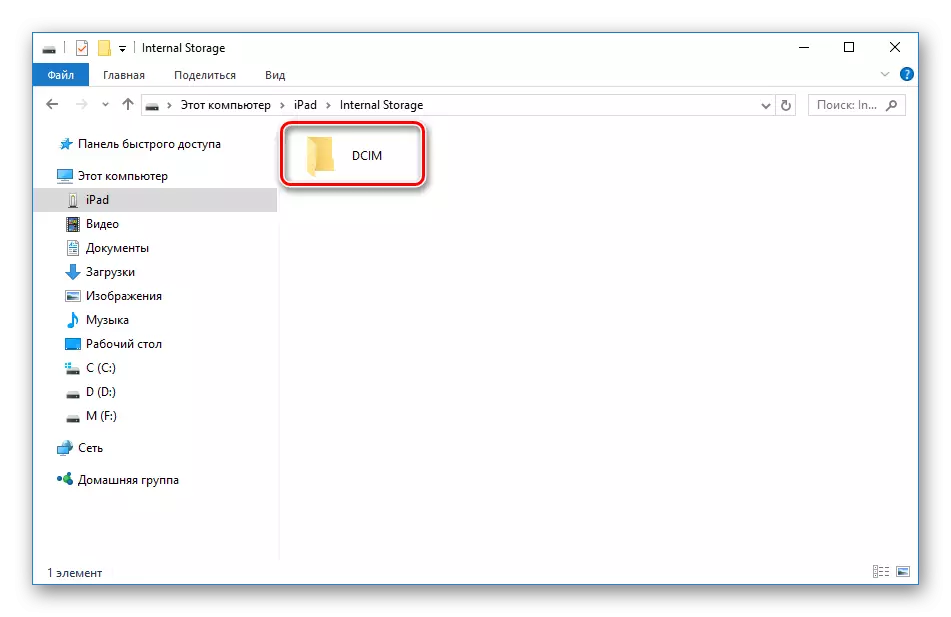

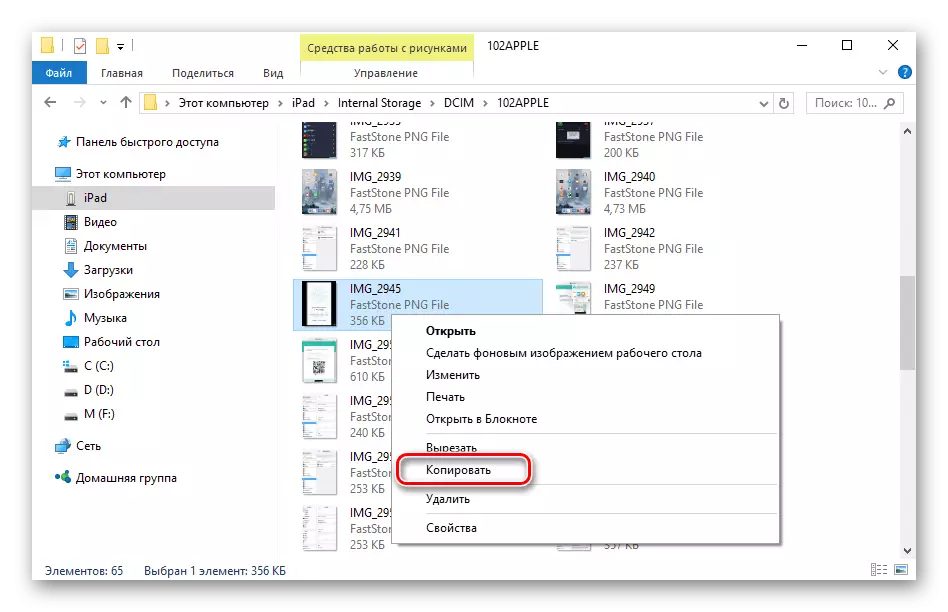
Palihug hinumdumi nga ang pag-edit o pagtangtang sa mga litrato sa iPad pinaagi sa Windows Explorer dili mahimo. Aron mahimo kini, gamita ang iCloud o iTunes.
Paagi 3: Pagtipig sa Kwarta
Mahimo nimong i-upload ang mga litrato sa usa ka PC gikan sa bisan unsang aparato kung ang aplikasyon sa pagtipig sa panganod gi-install sa kini. Ang tiggamit igo na nga ibalhin sa Photo Thoto gikan sa tablet, ug dayon i-download kini sa computer. Ang bentaha sa maong mga serbisyo mao ang seguridad sa mga file sa gumagamit, ingon man ang posibilidad nga makakuha og libre nga espasyo sa disk. Ang mga sunod nga artikulo gihubit bahin sa mga nag-unang mga gimbuhaton ug mga himan sa labing inila nga mga pasilidad sa pagtipig sa panganod.Magbasa pa: Giunsa Paggamit ang "Mail.ru Cloud" / Yandex Disc / Dropbox / Google disc
Paagi 4: ITOOLS
Gibalhin hapit ang bisan unsang mga file sa iPad ug wala'y tabang ICloud. Aron mahimo kini, ang tiggamit nanginahanglan usa ka tagdumala sa file sa ikatulo nga partido, usa ka talagsaon nga analogue sa sumbanan nga programa sa iTunes. Ang sunod nga artikulo naghulagway kung giunsa ang pagbalhin mga litrato gikan sa aparato ngadto sa PC gamit ang popular nga manedyer sa ITOOL.
Magbasa pa: Giunsa Paggamit ang Program sa Itoools
Ang paggamit sa usa ka computer kung ang pagtrabaho sa mga file sa iPad sayon kaayo, labi na kung imong gitugotan ang awtomatikong pag-synchronize sa libuud nga librarya. Bisan pa, ang tiggamit mahimong magtumong sa mga bag-ong pamaagi sa pagtipig sa file, sama sa panganod.
