
Pamaagi 1: Pilia ang default nga tig-imprinta
Ang una nga kapilian mao ang labing kadali sa pagpatuman, apan kini kanunay nga nahimo nga epektibo. Sa bisan unsa nga kaso, mas maayo nga matuman kini sa sinugdanan - adunay higayon nga kini makalingkawas gikan sa mga panudlo nga kusog sa pagtrabaho ug paggasto. Naglangkob kini sa pagpili sa usa ka target nga tig-imprinta ingon ang default nga aparato aron ang bisan unsang mga buluhaton sa pag-print awtomatiko nga moadto niini.
- Ablihi ang Start Menu ug pilia ang seksyon nga "Parameter".
- Lakaw ngadto sa kategorya nga "Mga Device", diin ang tanan nga mga tig-imprinta nahimutang.
- Pinaagi sa wala nga panel, pagbalhin sa "mga tig-imprinta ug scanner".
- Pag-klik sa linya sa imong tig-imprinta aron ipakita ang dugang nga mga aksyon.
- Pag-klik sa button sa Pagdumala.
- Itudlo kini nga kagamitan sa pag-imprinta pinaagi sa default pinaagi sa pag-klik sa katugbang nga butones.
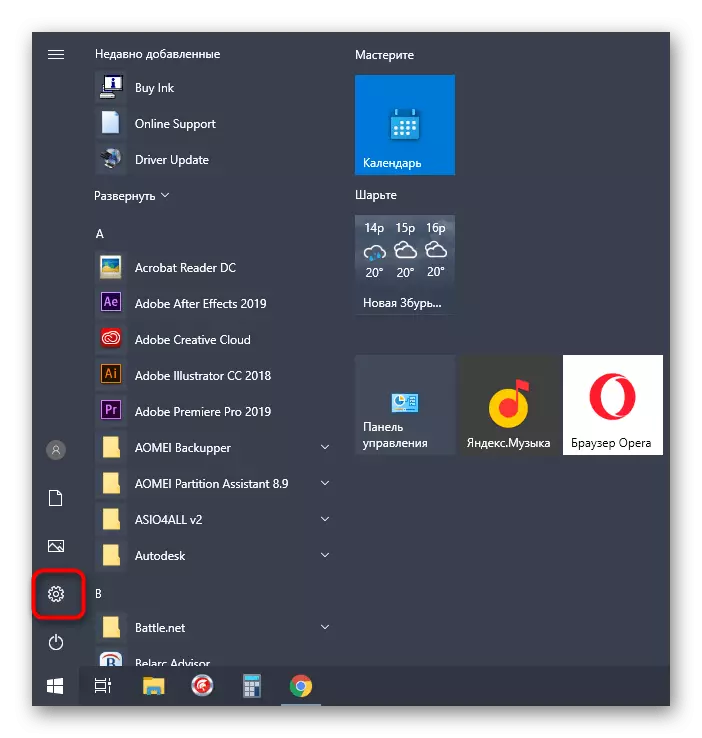

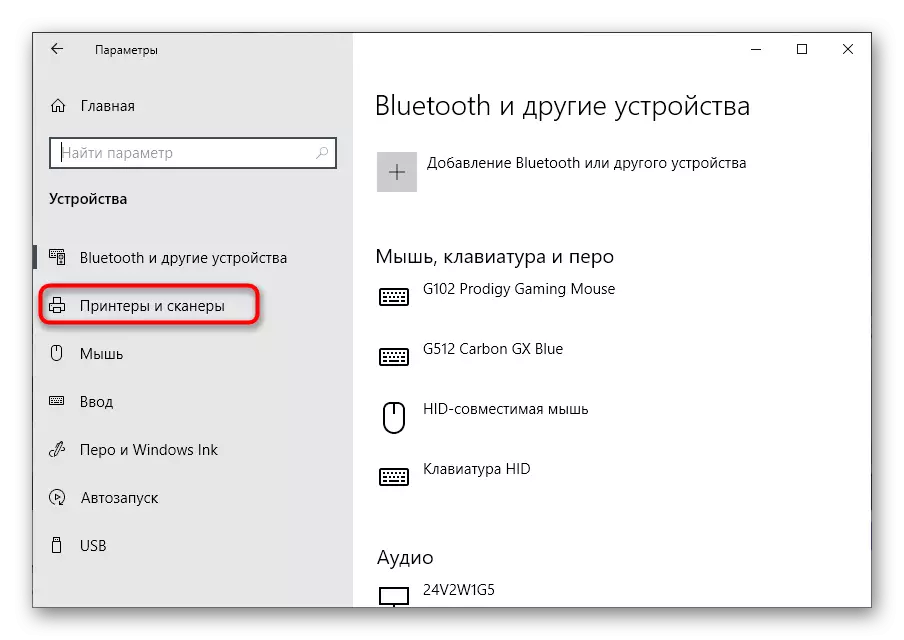



Pagkahuman sa mga pagbag-o, labing maayo nga i-restart ang tig-imprinta, sa ingon gigamit kini. Sa parehas nga oras, ang dokumento sa pila kinahanglan nga gilansad awtomatiko. Kung dili kini mahitabo o ang aparato ug mao usab ang kahimtang nga "default", gamita ang mosunud nga pamaagi.
Pamaagi 2: Pagwagtang sa Timbang sa Panguna
Posible nga ang dokumento nga gibutang sa STAME Pauna wala masugdan tungod sa mga problema nga mitumaw o wala mahibal-an ang pagpahawa sa tig-imprinta. Nan kini nga buluhaton makadawat sa kahimtang sa sayup ug dili tugutan ang pag-imprinta sa ubang mga file. Busa, kinahanglan nga papason kini sa imong kaugalingon, ug dayon pagsugod pag-usab sa pag-imprinta.
- Pag-adto sa seksyon nga "Mga Device" sa "mga parameter", pilia ang tig-imprinta ug i-klik ang Open Queue button.
- Kung adunay daghang mga buluhaton sa usa ka higayon, sa sunod nga paagi sa kini nga artikulo mahibal-an nimo kung giunsa nila kini mapapas. Sa kaso kung ang dokumento usa ra, husto-pag-klik niini.
- Sa menu sa konteksto nga makita, i-klik ang "Pagkansela" ug maghulat alang sa buluhaton gikan sa lista.

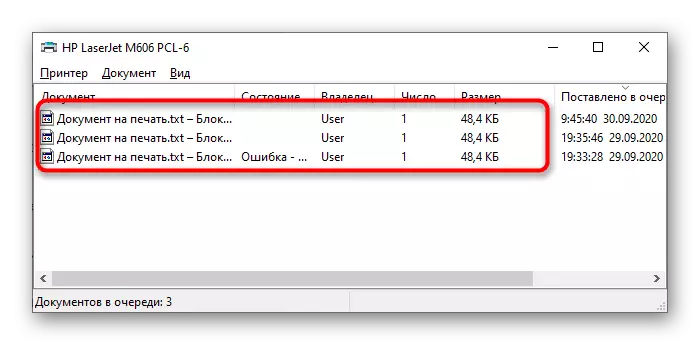

Pamaagi 3: Paglimpyo sa Pang-imprinta
Ingon sa nahisgutan sa ibabaw, ang paghinlo sa pila nga pag-print mag-print nga hatagan ka dayon sa tanan nga mga problema nga mga buluhaton nga makabalda sa normal nga giimprinta nga mga dokumento. Mahimo nimo kini ingon awtomatikong mode ug mano-mano, kung napakyas ang una nga kapilian. Ang detalyado nga pag-analisar sa matag pamaagi makit-an nimo sa usa ka lahi nga artikulo sa among website.
Magbasa pa: Giunsa nga limpyohan ang pila sa PRINTE PINAAGI SA HP Printer
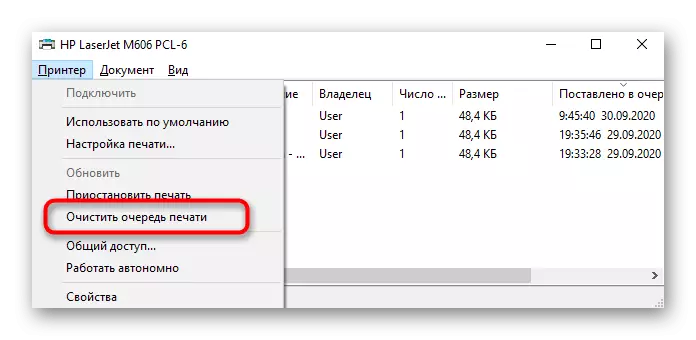
Paagi 4: Pag-apil sa Printer gikan sa usa ka Offline Regime
Kung ang trabaho sa tig-imprinta gihunong sa usa ka wala damha nga higayon, pananglitan, kung kini mogawas, ang sunod nga paglansad mahimong inubanan sa awtomatikong paghubad sa awtomatikong operasyon. Pagkahuman ang tanan nga mga dokumento nga pag-ayo dili giimprinta kung ang aparato wala mahubad sa aktibo nga mode sa imong kaugalingon. Aron mahimo kini, ablihi ang bahin sa pag-print sa print, sa menu sa "Printer", kuhaa ang checkbox gikan sa "trabaho nga autonomously" nga butang.

Pagkahuman niana, tangtanga ang buluhaton gikan sa pila ug idugang kini pag-usab. Kung ang problema nga gilangkuban sa kini nga pamaagi sa operasyon, karon ang pag-imprinta magsugod sa normal nga mode.
Paagi 5: Pag-ayo sa mga Komponentado sa Pag-imprinta
Ang mga sangkap sa pag-imprinta nga gilakip sa sumbanan nga hugpong sa mga kalihokan sa pag-operate mao ang responsable alang sa normal nga pakigsulti sa tig-imprinta. Kung kini nga mga sangkap adunay kapansanan, ang mga problema sa pagproseso sa mga dokumento mahimong magsugod. Busa, gikinahanglan nga susihon ang ilang kahimtang sa mano-mano ug kinahanglan nga ilakip kung unsa ang nagakahitabo:
- Tawga ang "mga parameter", pananglitan, pinaagi sa menu nga "Start".
- Pag-adto sa seksyon nga "Aplikasyon" pinaagi sa pag-klik sa tile niini.
- Pagkahuman sa lista sa mga na-install nga programa, adunay usa ka "may kalabutan nga mga setting" nga block, diin imong gi-klik ang "Mga Programa ug Komponento" nga link.
- Ang usa ka bulag nga bintana sa pagdumala sa software gipakita, diin interesado ka sa "Pag-disable o pag-disable sa mga sangkap sa Windows".
- Sa lista sa mga sangkap, pangitaa ang "mga serbisyo sa pag-imprinta" ug pag-aktibo sa katalogo, nga nagtimaan niini sa usa ka itom nga timaan.
- Sunod, i-deploy kini nga direktoryo ug markahi ang tanan nga mga checkbox sa subfolders.
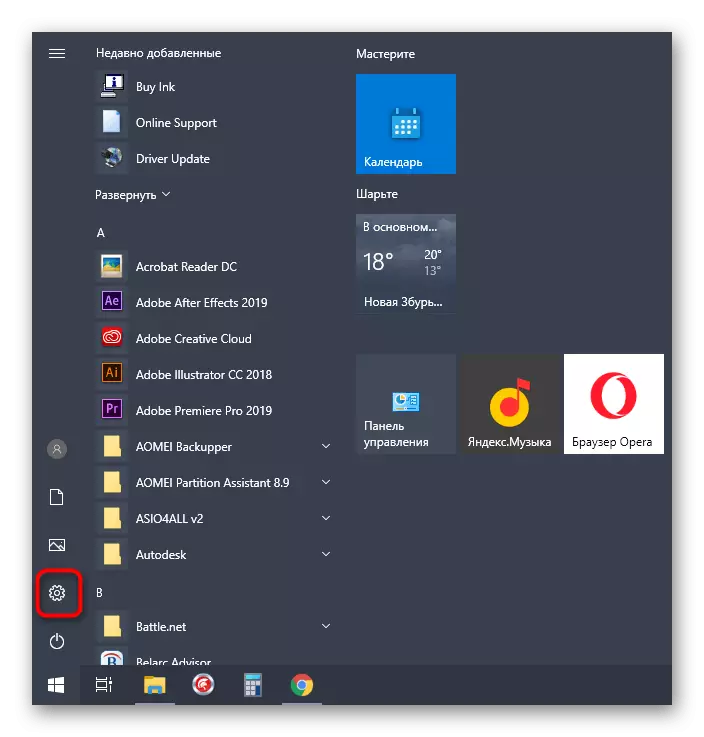



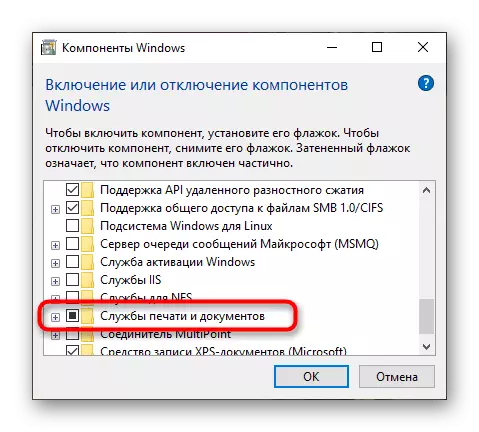

Pamaagi 6: Pag-usab sa Account sa Gumagamit
Kung ang "drayber dili magamit" makita kung ang pagbutang usa ka dokumento sa pila o pag-usab sa tig-imprinta, lagmit, ang account nga gigamit dili husto aron makigsulti sa aparato. Kinahanglan nga usbon ang usa nga gihatag ang kahimtang sa "Administrador". Kung wala ka mahibal-an kung unsaon kini buhaton, palihug kontaka ang mga indibidwal nga mga manwal sa among website sa ubos.
Magbasa pa:
Pagkuha mga katungod sa administrador sa usa ka computer nga adunay Windows 10
Gamita ang Account sa Administrator sa Windows

Pamaagi 7: I-install ang drayber sa Printer
Ang katapusan nga paagi nga mahimong epektibo sa karon nga kahimtang mao ang pag-instalar sa drayber sa Printer. Sa pagsugod, kinahanglan nga tangtangon ang daan nga software, sama sa gipahimutang nga porma nga gisulat kini sa artikulo sunod.
Magbasa pa: Kuhaa ang drayber sa Printer sa Windows 10
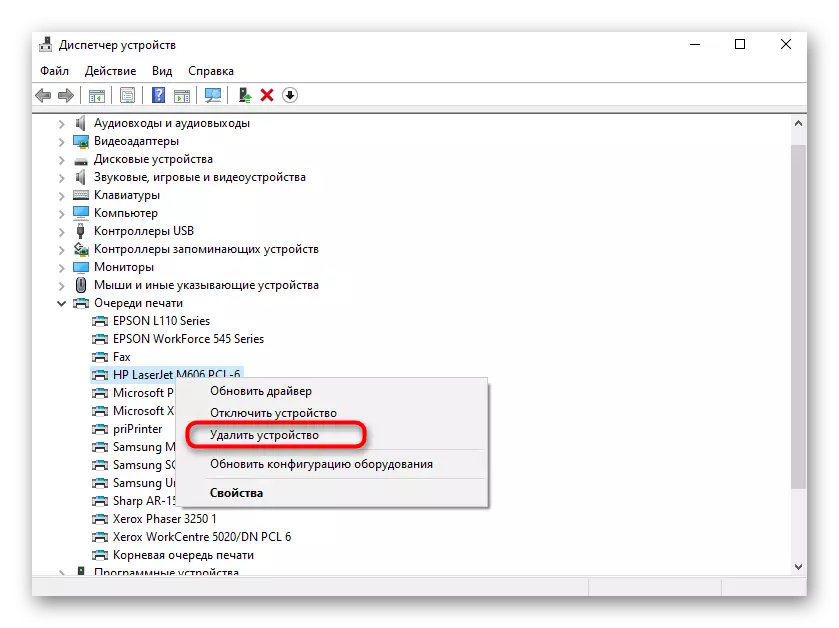
Sunod, pilia ang kamalaumon nga pamaagi sa pagpangita sa drayber alang sa tig-imprinta, gamit ang unibersal nga panudlo sa among website o pagpangita niini pinaagi sa pagpangita sa imong kaugalingon nga aparato. Human ma-reinstall ang drayber, i-restart ang computer ug itandi pag-usab ang kagamitan sa pag-imprinta, ug dayon pag-print sa tseke.
Basaha ang Daghang: Pag-install sa mga Driver alang sa Printer
