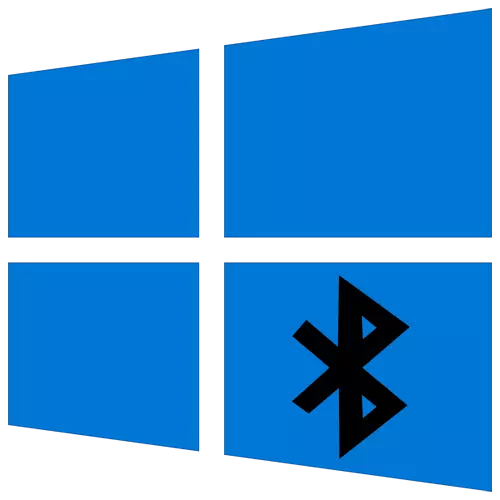
Paagi 1: Paggamit sa Pagsulbad sa Pagsulbad
Sa Windows 10, adunay usa ka sayon nga himan alang sa pag-sulbad, nga gitugotan ka nga awtomatikong makit-an ug matul-id ang lainlaing mga problema, lakip ang buhat sa Bluetooth. Girekomenda namon kini nga gigamit una tungod kay kinahanglan nimo nga modagan ang himan ug maghulat alang sa pagpakita sa mensahe sa screen.
- Ablihi ang menu sa pagsugod ug pagtawag sa "mga parameter".
- Lakip sa tanan nga magamit nga mga tile, pilia ang labing bag-o - "update ug seguridad".
- Sa wala nga panel, pangitaa ang kategorya nga "Pagsulbad".
- Pag-klik sa inskripsyon nga "Advanced nga Mga Tool sa Pagsulbad".
- Sa lista "pagpangita ug pagwagtang sa uban pang mga problema" Ikaw interesado sa kategorya nga "Bluetooth". Kung nawala kini, pag-adto dayon sa pamaagi 3, diin giingon bahin sa pag-download sa mga drayber sa kagamitan.
- Pagkahuman sa pag-klik sa linya, usa ka butones nga "run sa usa ka suliran nga himan" makita, pag-aktibo sa scanning sa problema.
- Ang proseso mag-pila ka minuto, ug pagkahuman, ang usa ka pahibalo makita kung diin ang mga problema nakit-an ug nakahimo sa pagsulbad niini nga awtomatiko. Mahimo nimong buhaton ang pagpakita sa tinuud nga mano-mano, busa basahon pag-ayo ang mensahe.
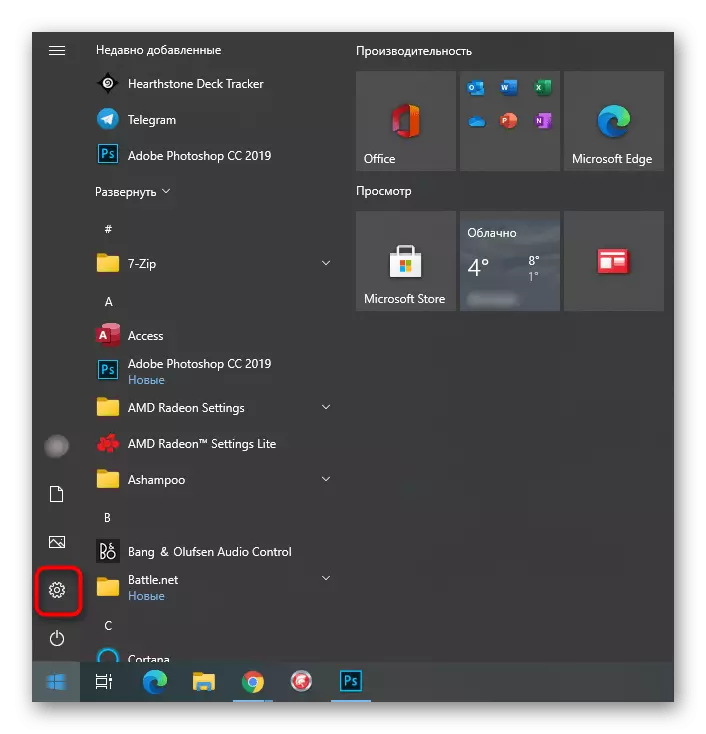
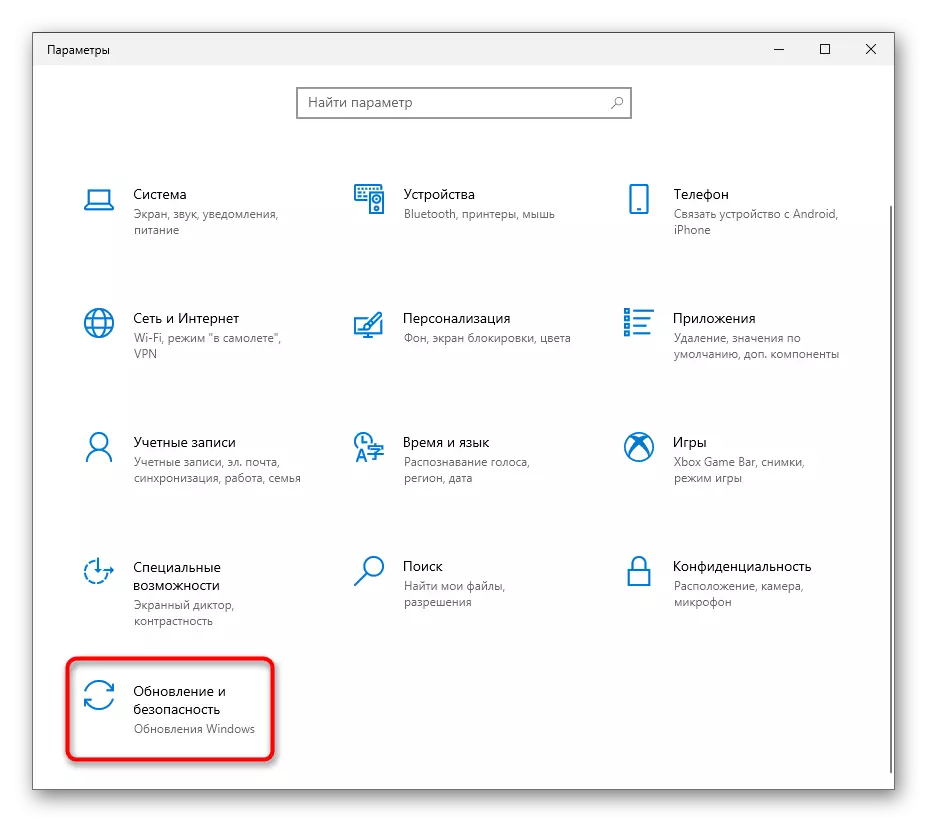
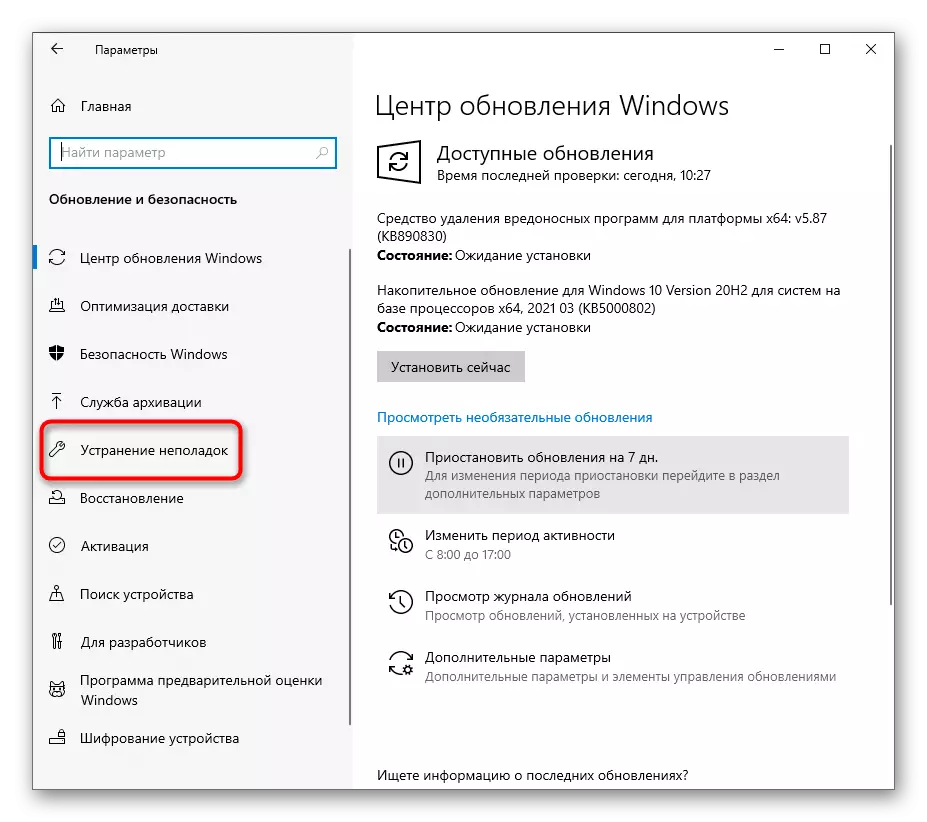
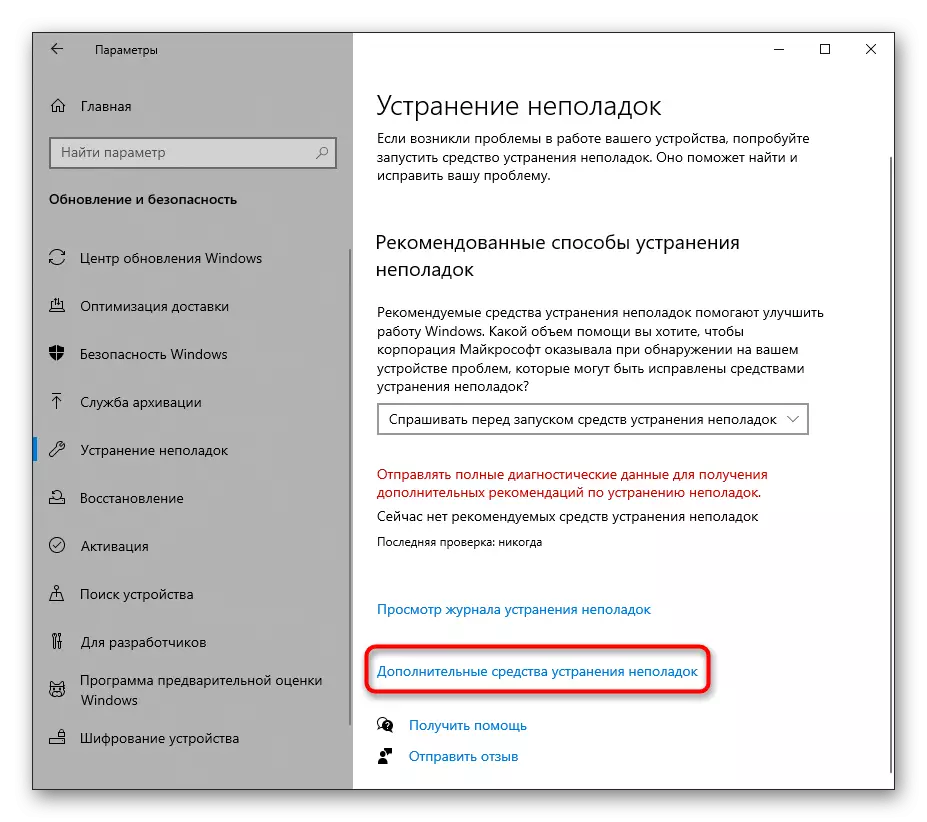

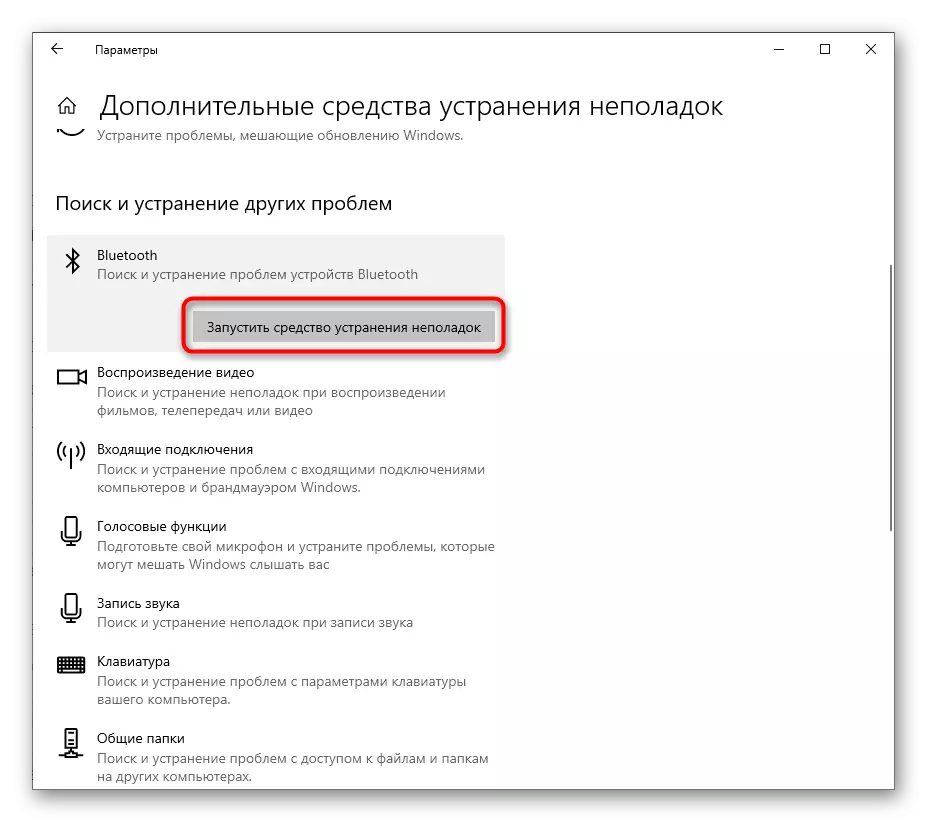
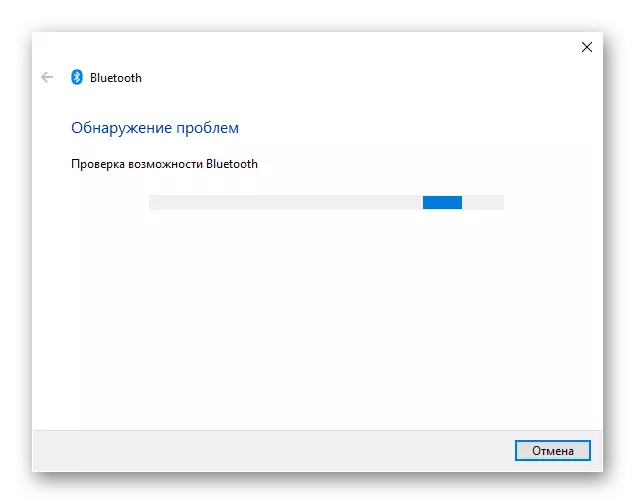
Kung ang himan sa pag-scan wala magpadayag mga problema, gamita ang mga mosunud nga pamaagi diin ang tanan nga mga aksyon kinahanglan nga ipatuman sa mano-mano.
Pamaagi 2: I-restart nga sangkap
Usahay ang usa ka yano nga Bluetooth restart ug pag-usab sa pag-usab alang sa koneksyon dayon nga masulbad ang tanan nga mga isyu nga may kalabutan sa pasundayag sa sangkap. Buhata kini ug susihon kung ang ingon nga usa ka banal nga pamaagi makatabang sa dali nga pag-ayo sa karon nga kahimtang.
- Sa parehas nga menu "mga parameter" niining panahona, Pagpili nga tile sa aparato.
- I-disable ang "Bluetooth", kung kini aktibo, ug dayon pag-usab.
- Pagkahuman niana, pagdugang usa ka aparato nga naggamit niini nga teknolohiya aron makonektar kung wala kini gipakita sa lista nga nakit-an. Kaniadto, siguruha nga ang aparato sa Bluetooth mismo ang naka-on ug andam nga magtrabaho.
- Sa bintana sa Add Device, pilia ang kapilian sa pagkonektar pinaagi sa Bluetooth ug basaha ang lista sa kagamitan nga nakit-an.
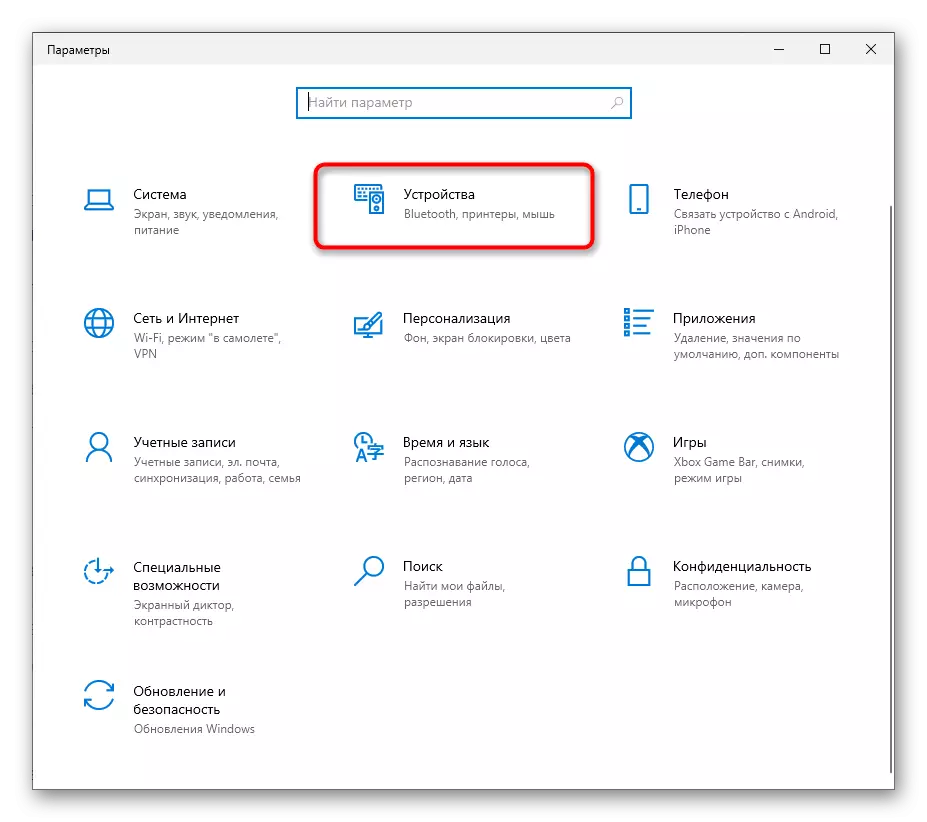
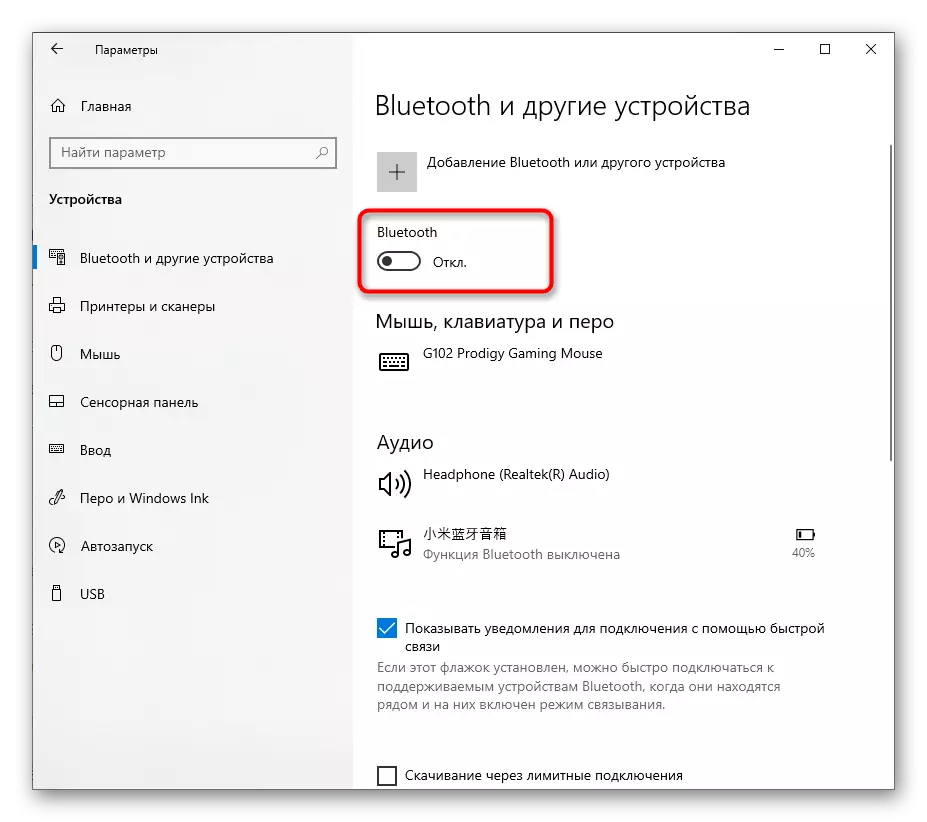
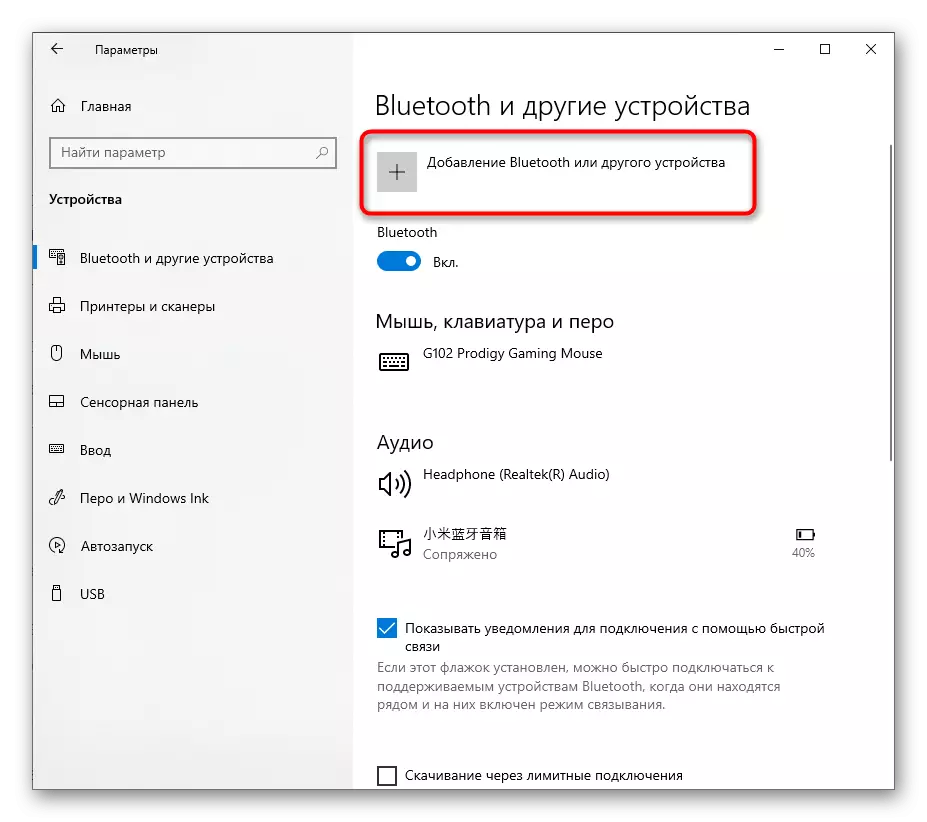
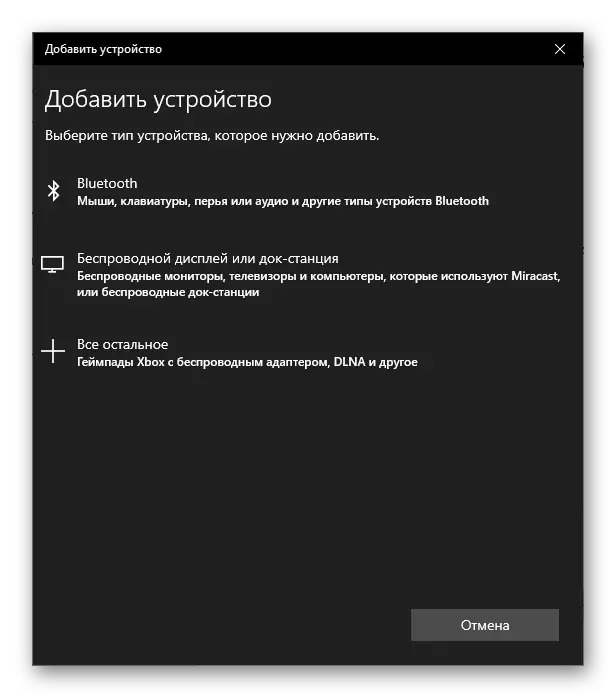
Pamaagi 3: Pag-install sa mga Driver alang sa Bluetooth
Kasagaran human ma-install ang sistema sa operating sa Windows 10 sa laptop, ang kadaghanan sa mga drayber awtomatiko. Bisan pa, dili kini kanunay nga mahitabo, ug ang pagkawala sa angay nga drayber nga negatibo makaapekto sa pasundayag sa sangkap hangtod nga dili kini ipakita sa lista nga magamit. Ang labing kadali nga paagi sa paggamit sa opisyal nga website sa tiggama sa laptop, nga nakit-an ang panid sa suporta didto alang sa imong modelo.

Kung kini nga kapilian ingon ka komplikado kaayo alang kanimo o wala magamit, gamita ang espesyal nga programa o uban pang mga pamaagi sa pagpangita sa mga drayber, nga gihubit sa usa ka lahi nga artikulo sa among website pinaagi sa pakisayran sa ubos.
Magbasa pa: Pagpangita ug pag-instalar sa mga drayber alang sa usa ka Bluetooth Adapter sa Windows 10
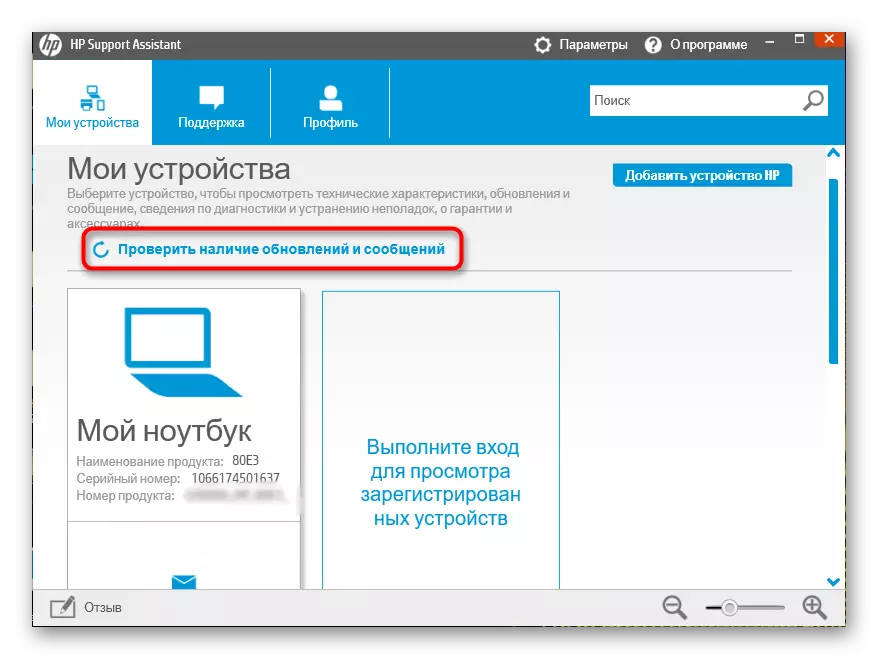
Paagi 4: Pagsusi sa Associated Service
Alang sa buhat sa Bluetooth, ang daghang uban pang mga sangkap sa operating system, mao ang responsable sa usa ka espesyal nga gipahinungod nga serbisyo. Kung kini gi-deactivated, dili ka makonekta sa wireless hardware. Ang himan sa pagsulbad dili kanunay nga modagan sa kini nga serbisyo, mao nga kinahanglan nga susihon ang kahimtang niini.
- Ablihi ang "pagsugod" ug pinaagi sa pagpangita alang sa pagpangita sa mga serbisyo nga "Services".
- Sa lista, pangitaa ang "BluEtoothorerservice ..." ug doble nga pag-klik sa kini nga serbisyo aron makaadto sa mga kabtangan niini.
- Ibutang ang "Start Type" sa estado nga "manual" ug magsugod sa serbisyo kung kini baldado. Pagkahuman niana, ang serbisyo kinahanglan kanunay nga ma-aktibo kung ang usa ka wireless device naningkamot sa usa ka laptop.
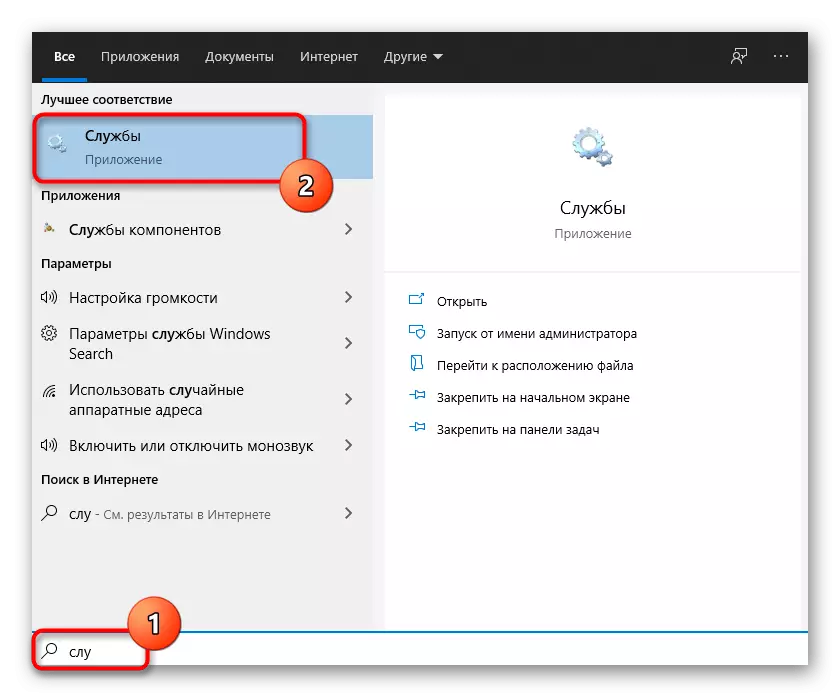
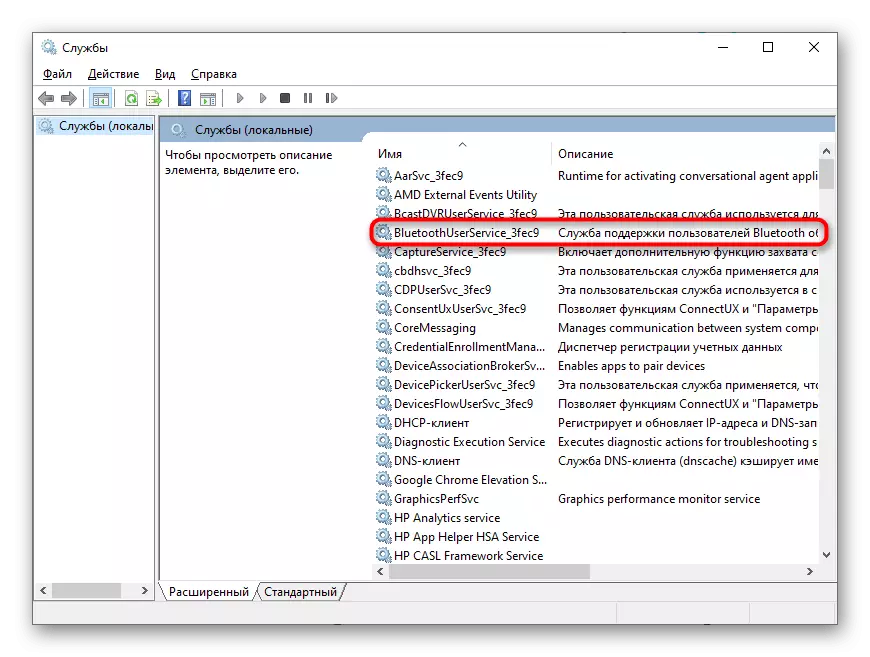
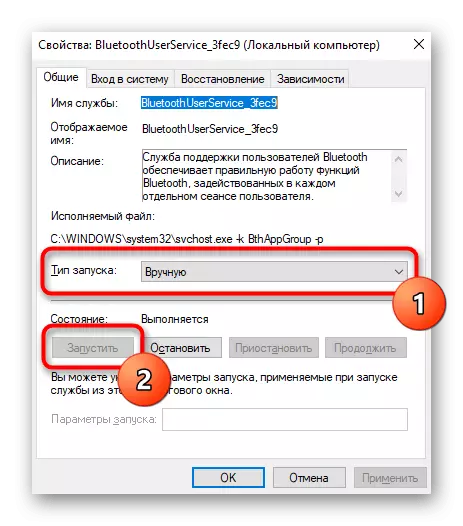
Pamaagi 5: Check sa Pagdumala sa Kusog
Ang pila ka kagamitan sa Windows 10 nasangkapan sa usa ka function nga responsable sa pagdumala sa gahum. Ang aksyon niini nagpasabut nga ang OS mahimong independente nga i-off ang aparato aron makatipig sa konsumo sa kapasidad. Kung ang kini nga setting gisuportahan sa mga Bluetooth nga gigamit, kinahanglan nga i-off aron malikayan ang mga panghitabo sa mga sitwasyon nga adunay awtomatikong pag-deactivation sa usa ka wireless connection.
- Aron mahimo kini, husto-pag-klik sa "pagsugod" ug gikan sa menu nga makita, Pilia ang Device Manager.
- Pagpalapad sa lista uban ang ngalan nga "Bluetooth".
- Pangitaa ang ngalan sa adapter nga gigamit didto (makita nimo kini kung nag-instalar sa mga drayber), ug husto-pag-klik niini.
- Gikan sa menu sa konteksto nga makita, Pilia ang "Mga Properties".
- Pangitaa ang tab nga "Power Management", ablihi kini ug kuhaa ang checkbox gikan sa "Tugoti ang pagsira sa kini nga aparato aron makatipig kusog".
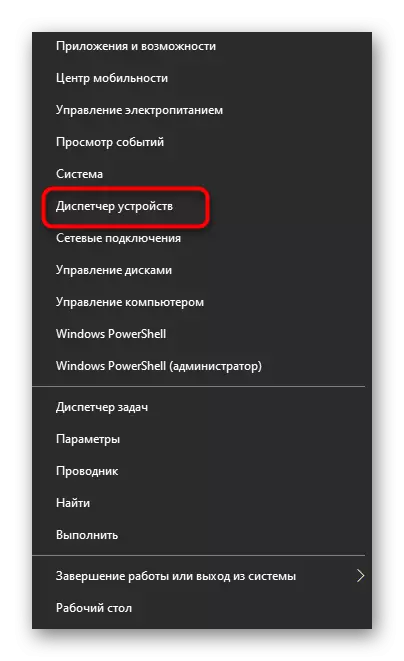
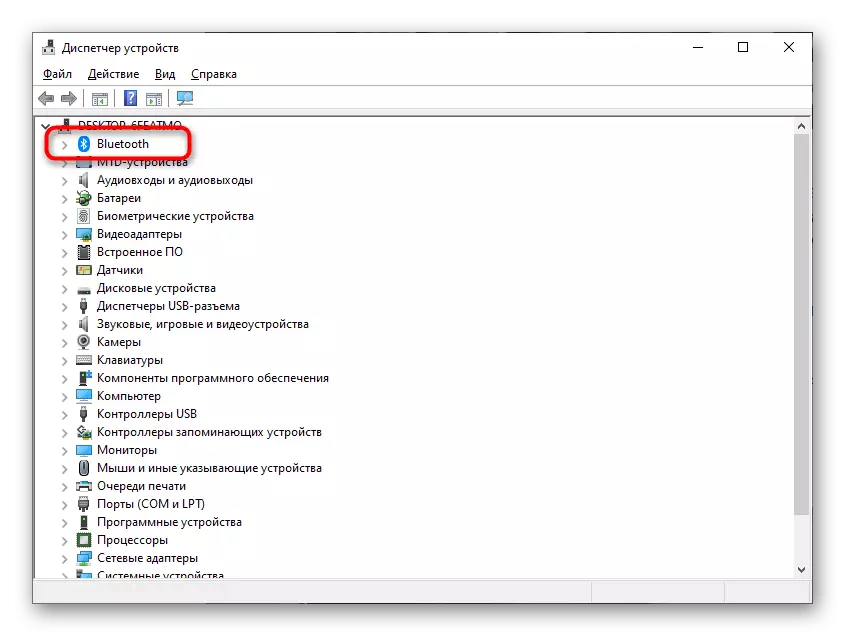
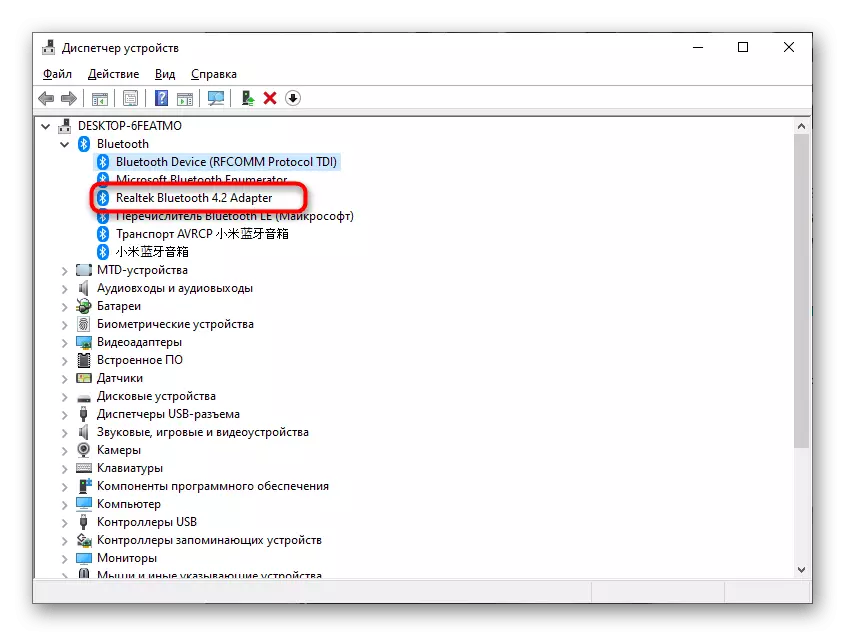
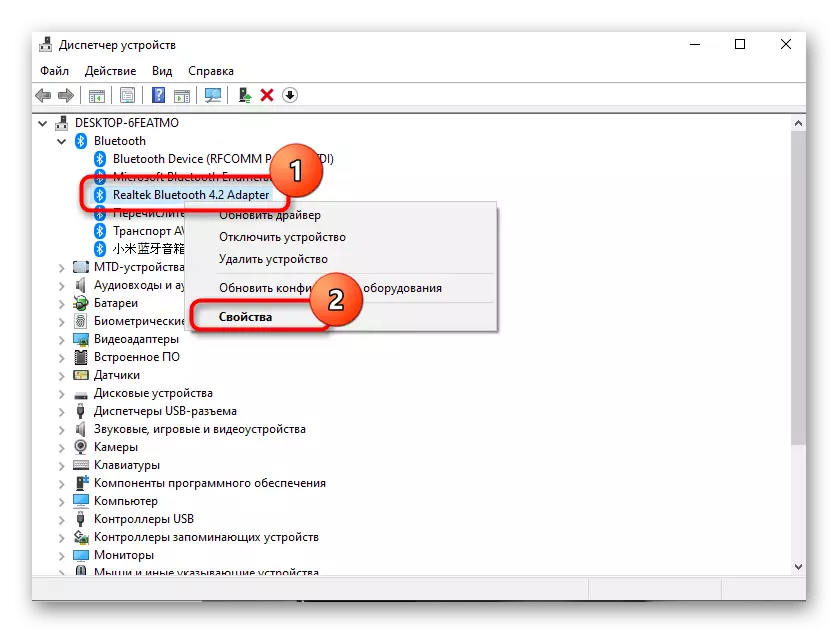
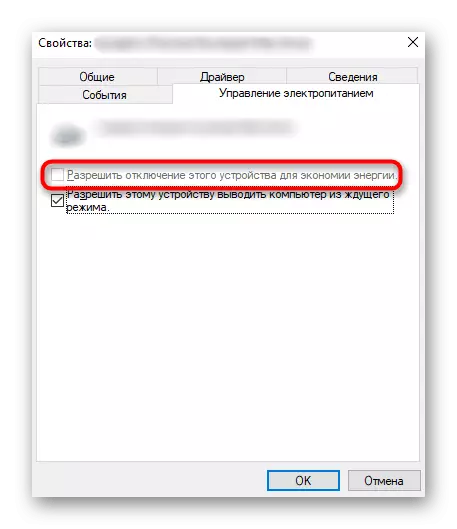
Pamaagi 6: Setup sa Power Mode
Ang gitukod nga software sa pipila ka mga laptop nagpasabot sa flexible nga setting sa plano sa suplay sa kuryente. Usahay, uban ang napili nga gasto sa pagtipig, ang Bluetooth mahimong awtomatikong makawagtang, bisan kung gidili kini pinaagi sa manager sa aparato. Mahimo nimong i-klik ang icon sa baterya sa taskbar ug pilia ang labing taas nga pamaagi sa pasundayag.
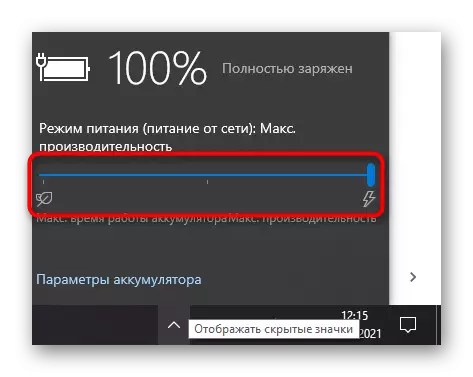
Pagtagad sa mga setting sa plano sa suplay sa kuryente sa software sa brand gikan sa tiggama sa laptop kung kini awtomatikong i-install. Tan-awa didto ang usa ka butang nga makaapekto sa Bluetooth. I-disconnect kini ug susihon kung kini gitul-id ang mga problema sa operasyon sa wireless module.
Pamaagi 7: Pag-usab sa USB Port nga gigamit
Kini nga pamaagi nga nahiangay sa mga tiggamit nga gigamit ang Bluetooth adapter nga konektado gamit ang usa ka USB Connector. Sulayi ang pag-usab sa pantalan o buhaton nga wala ang mga pisi sa extension, kung adunay mga anaa karon. Tingali ang problema mao ang dili husto nga napili nga klase sa pantalan, nga may kalabutan sa mga adapter nga nagtrabaho nga maayo sa USB 2.0 ug gihimo nga piho alang sa pagkonektar sa ikatulong bersyon.

Pamaagi 8: Gi-update sa mga drayber sa Windows
Ang kakulang sa bag-ong mga pag-update alang sa operating system panagsa ra nga negatibo makaapekto sa buluhaton nga gikonsiderar sa kini nga artikulo, bisan pa, ang pipila nga mga pag-update sa global o pag-update mahimong makaapekto sa paglihok. Busa, dili kini makapugong sa pagsusi alang sa mga update ug i-install kini kung makit-an sila.
- Aron mahimo kini, ablihi ang menu sa pagsugod ug pag-adto sa "mga parameter".
- Pilia didto ang pag-update sa tile "ug seguridad".
- Pagdagan ang pag-update sa tseke ug i-install kini kung makit-an sila.
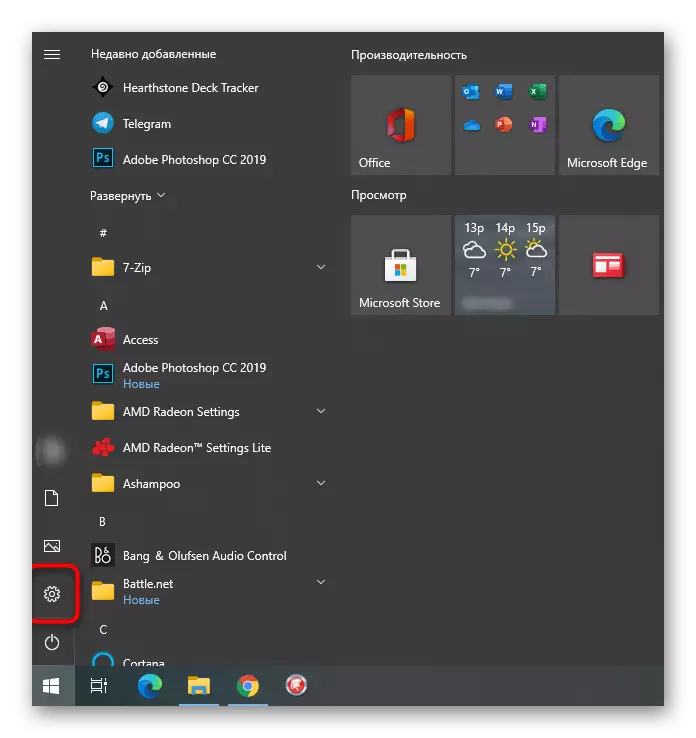
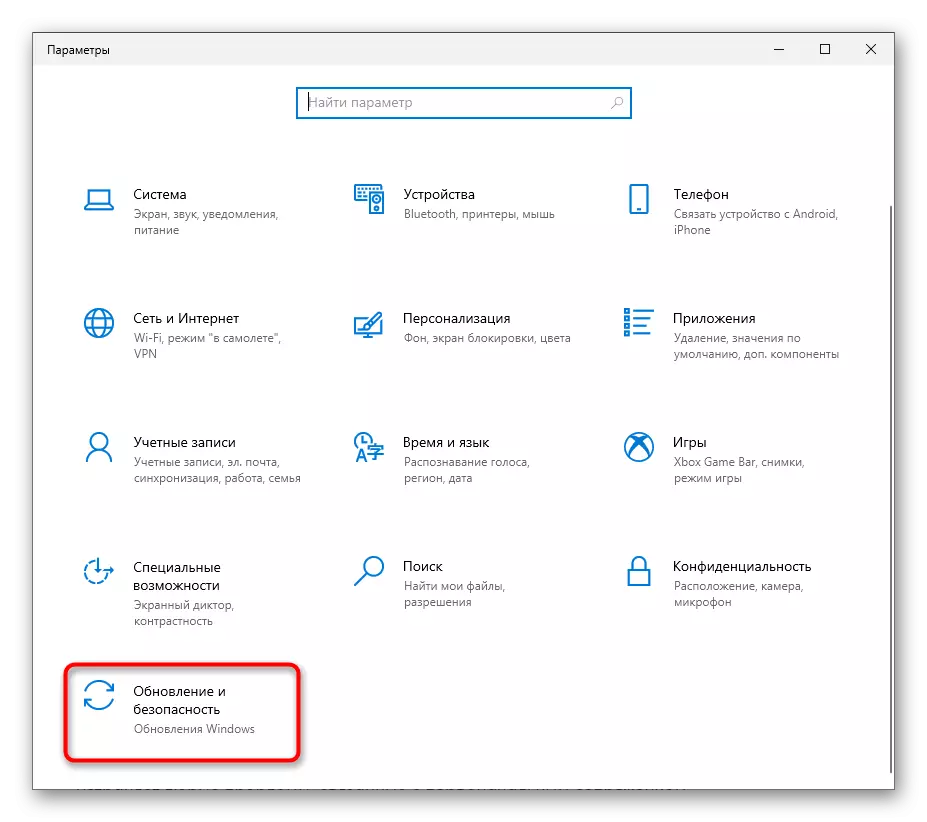
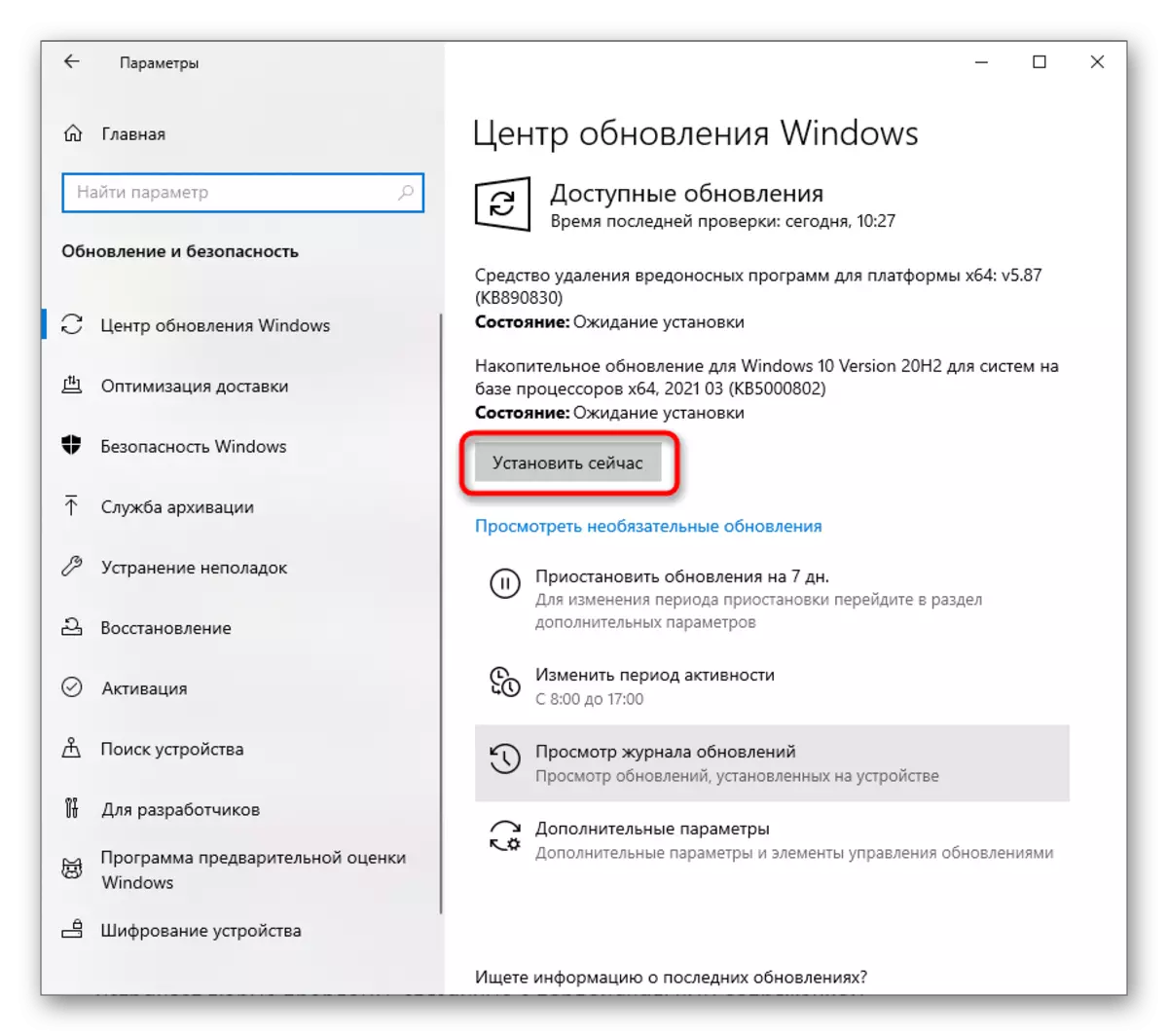
Kung adunay usa ka butang nga sayup o naglisud ka sa pag-install sa mga update sa Windows 10, gamita ang mga panudlo gikan sa among ubang mga artikulo sa kini nga hilisgutan. Pag-klik sa gikinahanglan nga header sa ubos aron magpadayon sa pagbasa sa materyal.
Magbasa pa:
Pag-update sa Windows 10 hangtod sa labing bag-ong bersyon
Pagsulbad sa mga problema sa pasundayag sa Windows 10 Update Center
I-install ang mga update alang sa Windows 10 Manually
