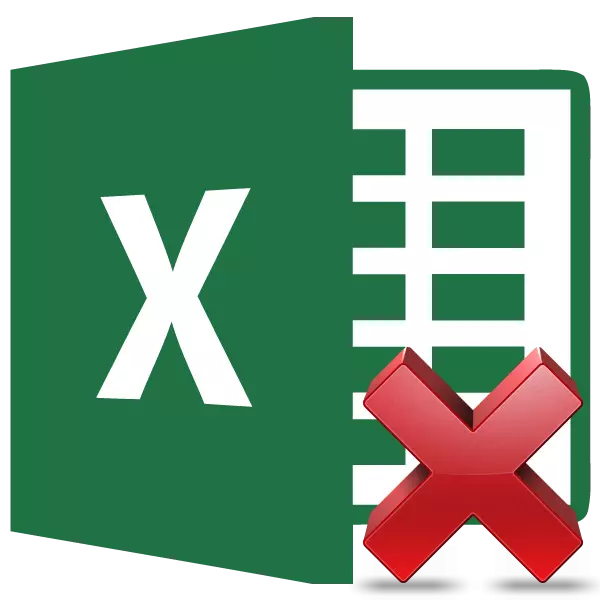
Ang pagtrabaho uban ang mga pormula sa Excel mahimo'g makapadali ug awtomatiko ang lainlaing kalkulasyon. Sa parehas nga oras, dili kanunay kinahanglan nga ang sangputanan gihigot sa pagpahayag. Pananglitan, kung ang pagbag-o sa mga mithi sa mga may kalabutan nga mga selyula, ang mga datos sa katingbanan mabag-o, ug sa pipila ka mga kaso dili kini kinahanglan. Gawas pa, kung ibalhin ang copy nga lamesa nga adunay mga pormula sa lain nga lugar, ang mga mithi mahimong mawala. Ang isa pa ka rason nga itago sila mahimo nga ang kahimtang kung dili nimo gusto ang ubang mga tawo nga makita kung giunsa ang mga kalkulasyon nga gipahigayon sa lamesa. Atong mahibal-an kung unsang mga pamaagi ang mahimong tangtangon sa pormula sa mga selyula, ibilin ang resulta sa mga kalkulasyon.
Pamaagi sa Pagwagtang
Ikasubo, wala'y himan sa Excel, nga dayon makuha ang pormula gikan sa mga selyula, ug ibilin lamang ang mga mithi didto. Busa, kinahanglan ka mangita alang sa labi ka komplikado nga mga paagi aron masulbad ang problema.
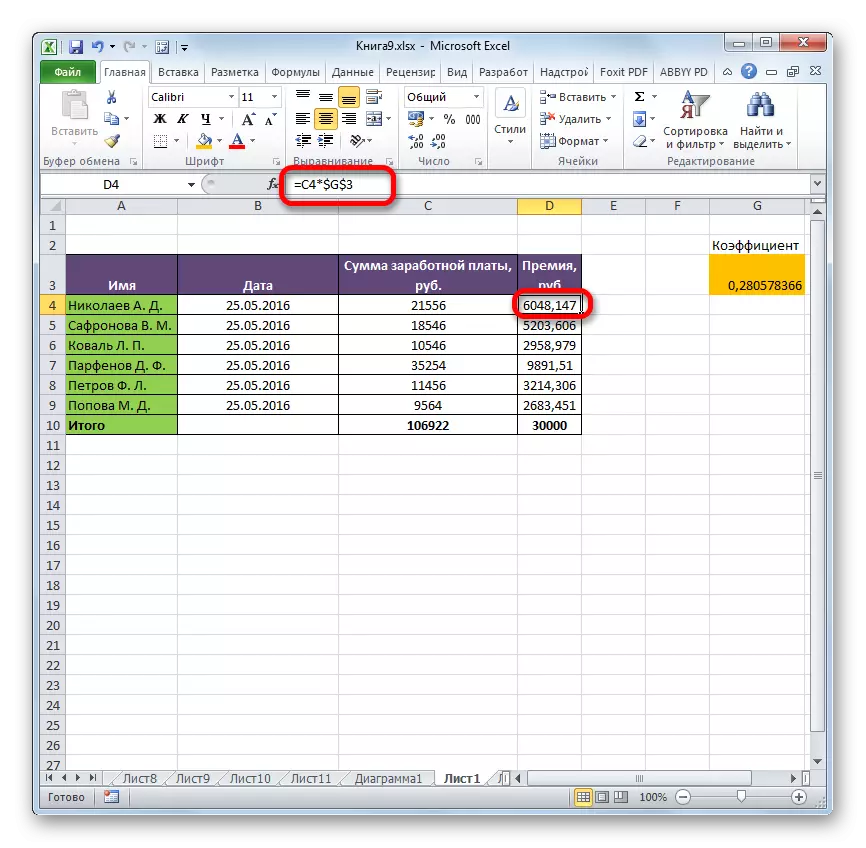
Paagi 1: Pagkopya sa mga Buta pinaagi sa Mga Isert Parameter
Kopyaha ang datos nga wala'y pormula sa lain nga lugar mahimo nga paggamit sa mga parameter sa insert.
- Gipasiugda namon ang lamesa o range, diin gihatag namon kini sa cursor nga adunay buton nga wala nga mouse. Nagpabilin sa tab nga "Balay", paghimo usa ka pag-klik sa icon nga "Copy", nga nahimutang sa tape sa "buffer".
- Pagpili usa ka cell nga mahimong sa ibabaw nga wala nga cell nga gilakip. Buhata ang pag-klik sa IT INTE ITE button. Ang menu sa konteksto ma-aktibo. Sa mga "insert parameter" block, ihunong ang pagpili sa parapo nga "kantidad". Girepresentar kini ingon usa ka icon nga adunay imahe sa mga numero nga "123".
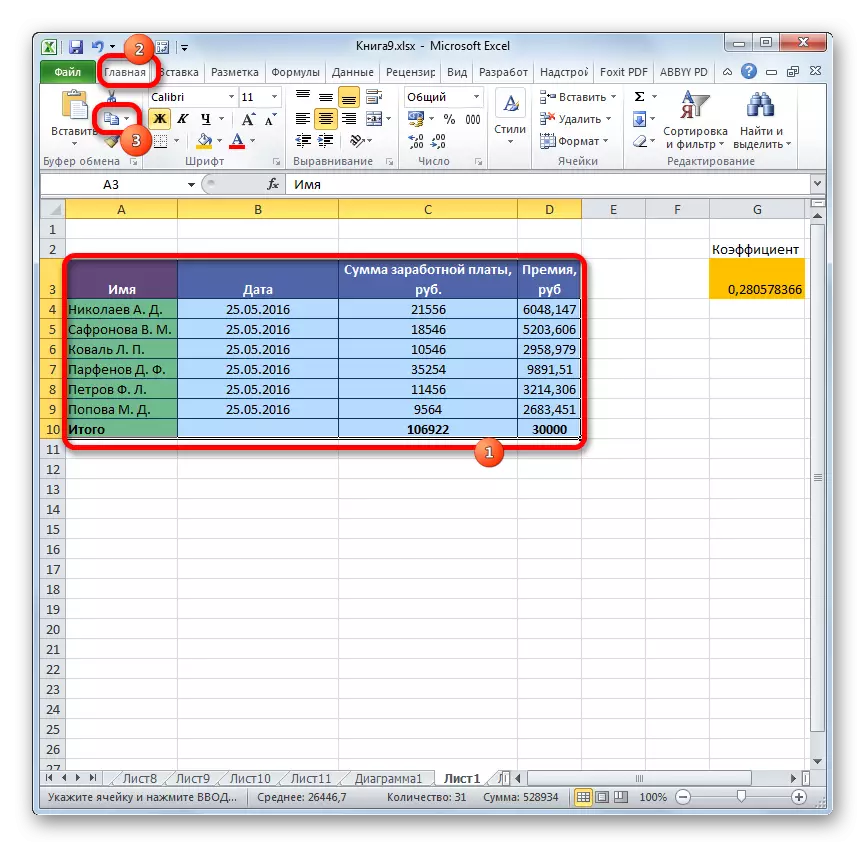

Pagkahuman sa paghimo niini nga pamaagi, ang sakup pagasulud, apan sa porma sa mga kantidad nga wala'y pormula. Tinuod, nawala usab ang inisyal nga pag-format. Busa, i-format ang lamesa nga kinahanglan nga mano-mano-mano-mano.
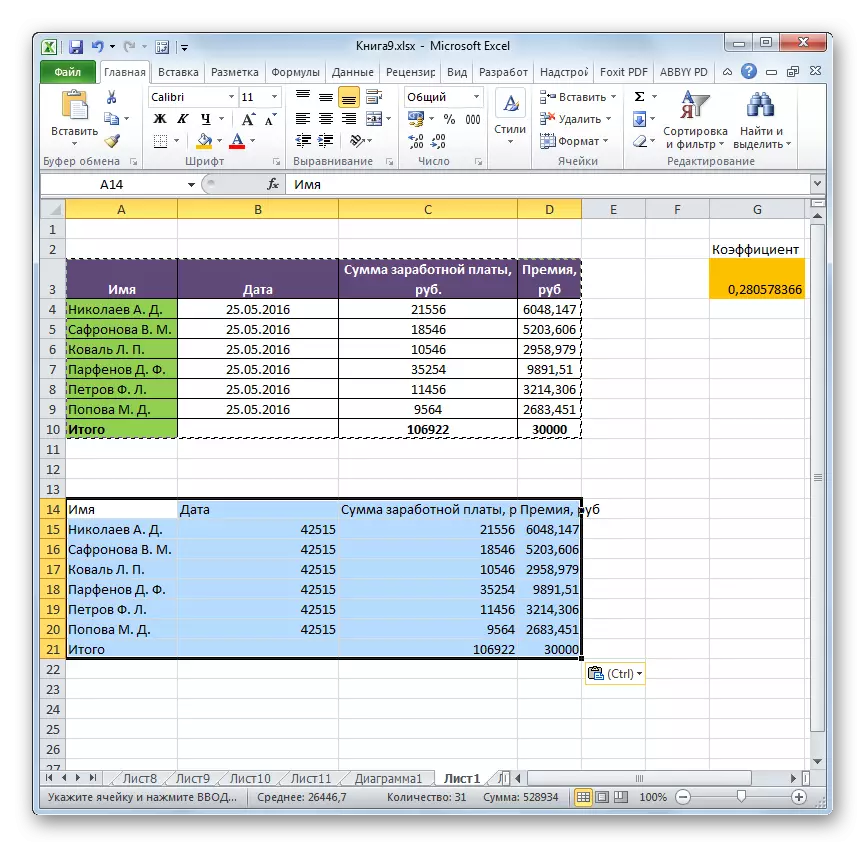
Pamaagi 2: Pagkopya sa usa ka Espesyal nga Insert
Kung kinahanglan nimo nga i-save ang orihinal nga pag-format, apan dili nimo gusto nga mogahin og panahon sa manwal nga pagproseso sa lamesa, nan posible nga mogamit usa ka "espesyal nga insert" alang sa kini nga mga katuyoan.
- Kopyaha sa parehas nga paagi sama sa katapusang higayon sa sulud sa lamesa o range.
- Gipasiugda namon ang tibuuk nga lugar sa pagsulud o sa wala nga ibabaw nga selyula. Nag-klik kami sa tuo nga button sa mouse, sa ingon nagtawag sa menu sa konteksto. Sa lista nga nagbukas, pilia ang butang nga "espesyal nga insert". Sunod, sa dugang nga menu, i-klik ang "mga kantidad sa format ug inisyal nga pag-format sa"
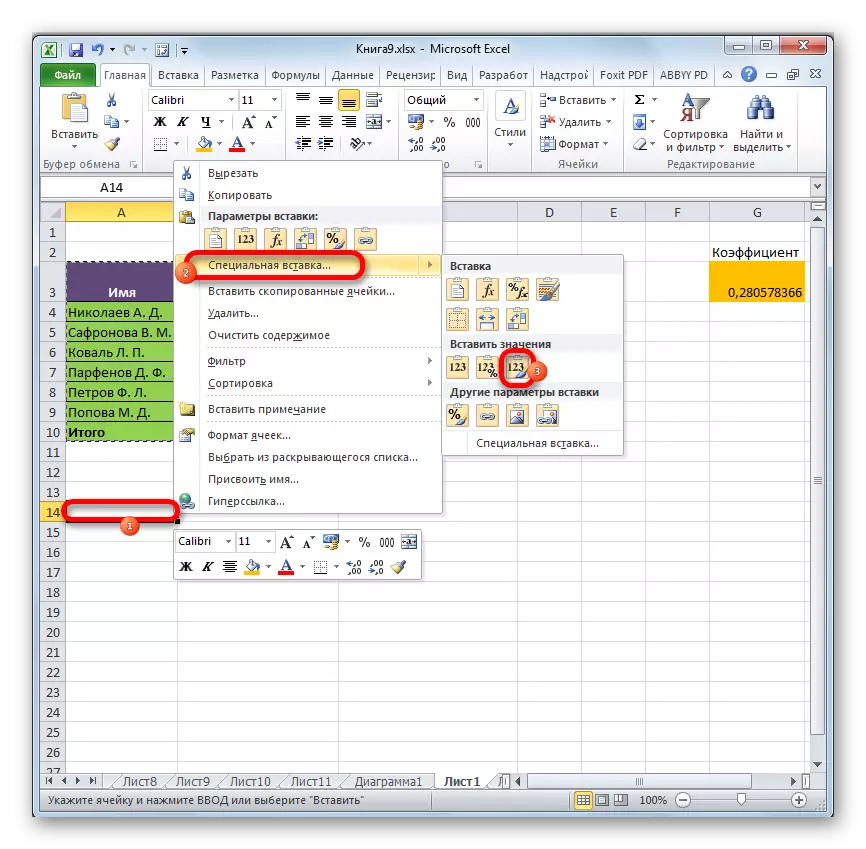
Pagkahuman sa kini nga operasyon, ang mga datos makopya nga wala'y mga pormula, apan sa samang higayon maluwas ang inisyal nga pag-format.
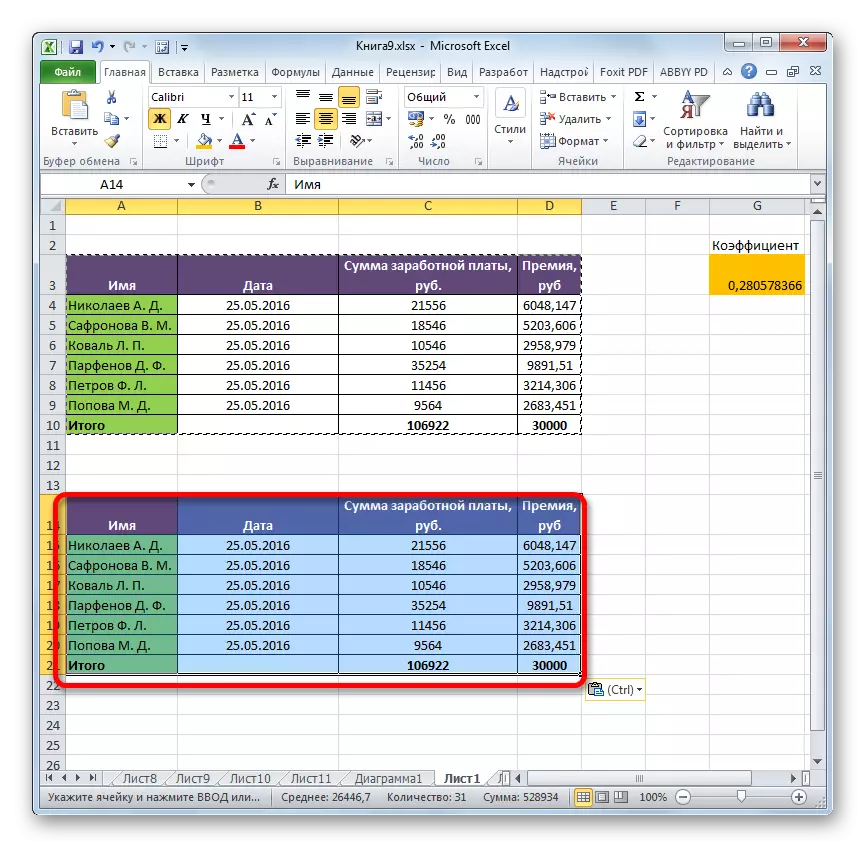
Paagi 3: Pagtangtang sa Pormula gikan sa Table sa Tinubdan
Sa wala pa kana, gisultihan namon kung giunsa pagtangtang ang pormula kung magkopya, ug karon mahibal-an naton kung giunsa kini makuha gikan sa gigikanan sa gigikanan.
- Naghimo kami usa ka kopya sa lamesa pinaagi sa bisan unsang mga pamaagi nga ang panag-istoryahanay sa ibabaw, sa walay sulod nga lugar sa sheet. Ang pagpili sa usa ka partikular nga paagi sa among kahimtang ang mga kantidad dili maanaa.
- Pilia ang gikopya nga range. Pag-klik sa buton nga "Kopya" sa tape.
- Pilia ang pasiuna nga range. Pag-klik sa IT INDE MOUSE MOUSE. Sa lista sa konteksto sa insert nga mga setting sa setting, pilia ang item nga "mga kantidad".
- Pagkahuman gisulud ang datos, mahimo nimo mapapas ang Transit Range. Gipasiugda namon kini. Tawga ang menu sa konteksto pinaagi sa pag-klik sa tuo nga button sa mouse. Pilia ang butang nga "DELEE ...".
- Ang usa ka gamay nga bintana nagbukas, diin kinahanglan nimo nga i-install kung unsa ang kinahanglan nimo nga pagtangtang. Sa piho nga, ang among transit range naa sa ilawom gikan sa Table sa Tinubdan, mao nga kinahanglan naton nga tangtangon ang mga linya. Apan kung naa siya sa kilid niya, kinahanglan nga tangtangon ang mga haligi, hinungdanon kaayo nga dili maglibut, ingon nga makaguba ka sa nag-unang lamesa. Mao nga, ibutang ang mga setting sa pagtangtang ug pag-klik sa "OK" button.
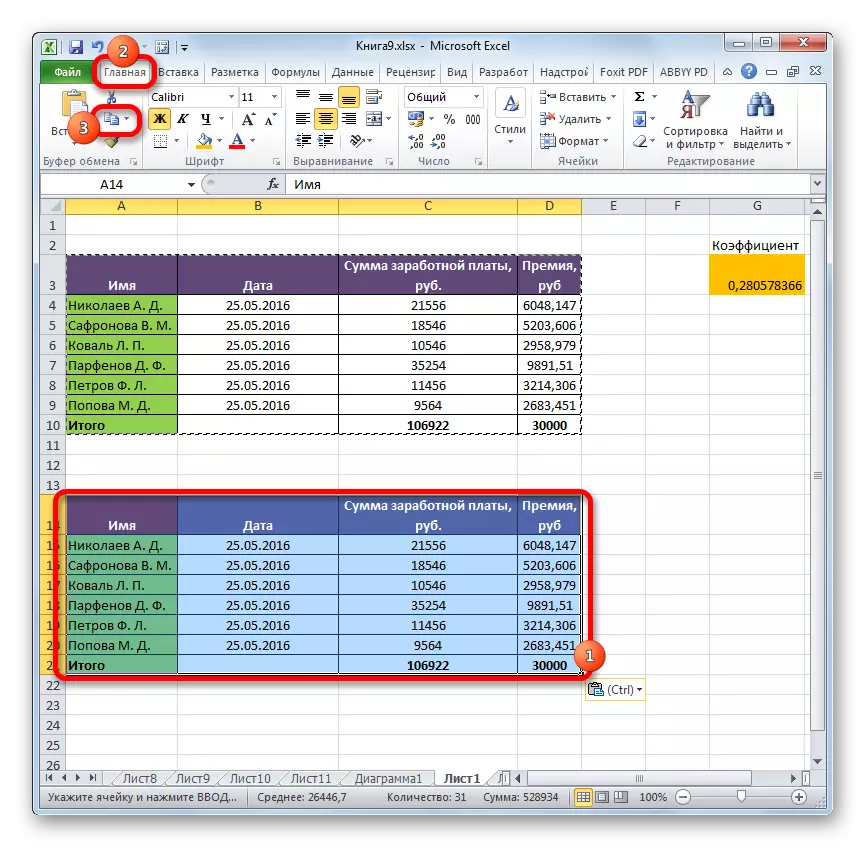
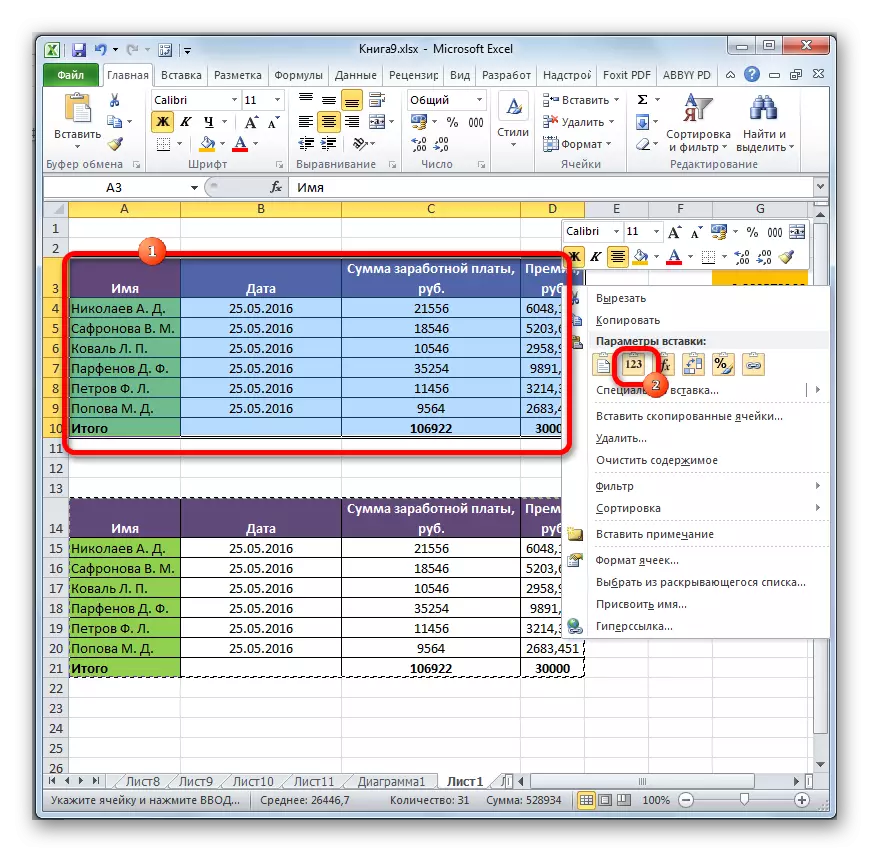
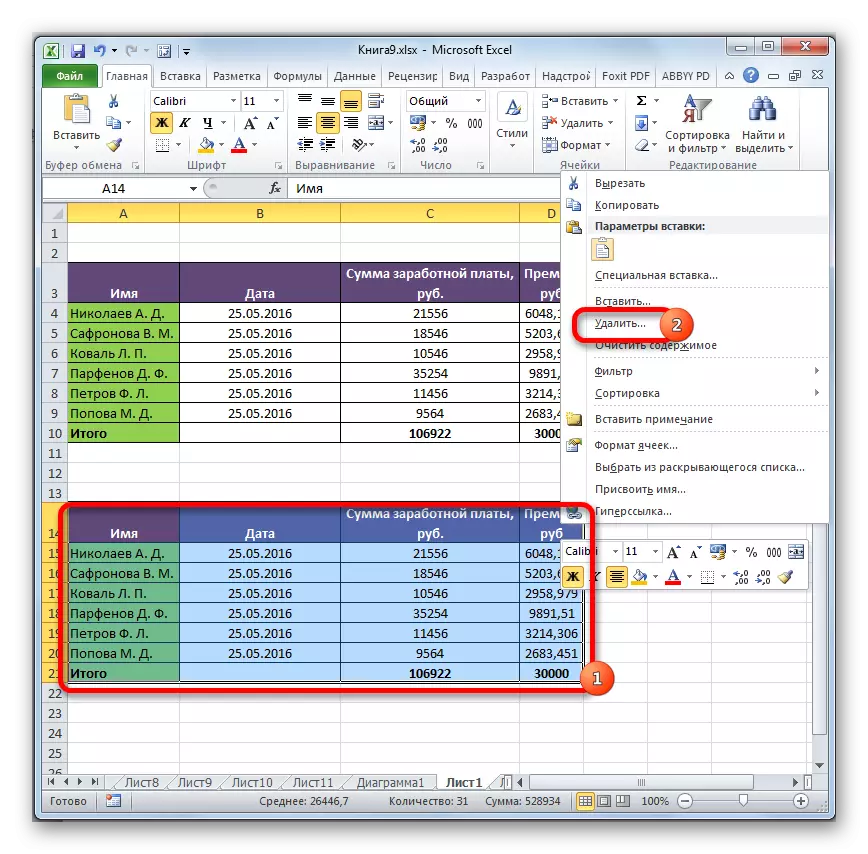

Pagkahuman sa paghimo niini nga mga aksyon, ang tanan nga dili kinahanglan nga mga elemento pagakuhaon, ug ang mga pormula gikan sa tinubdan nga lamesa mawala.
Paagi 4: Pagtangtang sa mga Pormula nga Wala Maghimo usa ka Transit Band
Mahimo kini nga labi ka dali ug dili makahimo sa paghimo sa usa ka range sa transit. Tinuod, sa kini nga kaso, kinahanglan nga molihok ka nga labi ka maayo, tungod kay ang tanan nga mga aksyon himuon sa sulod sa mga utlanan sa lamesa, nga nagpasabut nga ang bisan unsang sayup mahimong makaguba sa integridad sa datos.
- Gipasiugda namon ang sakup diin kinahanglan nimo nga tangtangon ang mga pormula. Pag-klik sa buton nga "Kopya", gibutang sa usa ka teyp o pag-iskor sa usa ka CTRL + C Yawe nga Kombinasyon sa Keyboard. Kini nga mga aksyon katumbas.
- Pagkahuman, kung wala kuhaa ang pagpili pinaagi sa pag-klik sa tuo nga button sa mouse. Gilansad ang menu sa konteksto. Sa mga "insert nga parameter" block, i-klik ang icon nga "Mga kantidad".
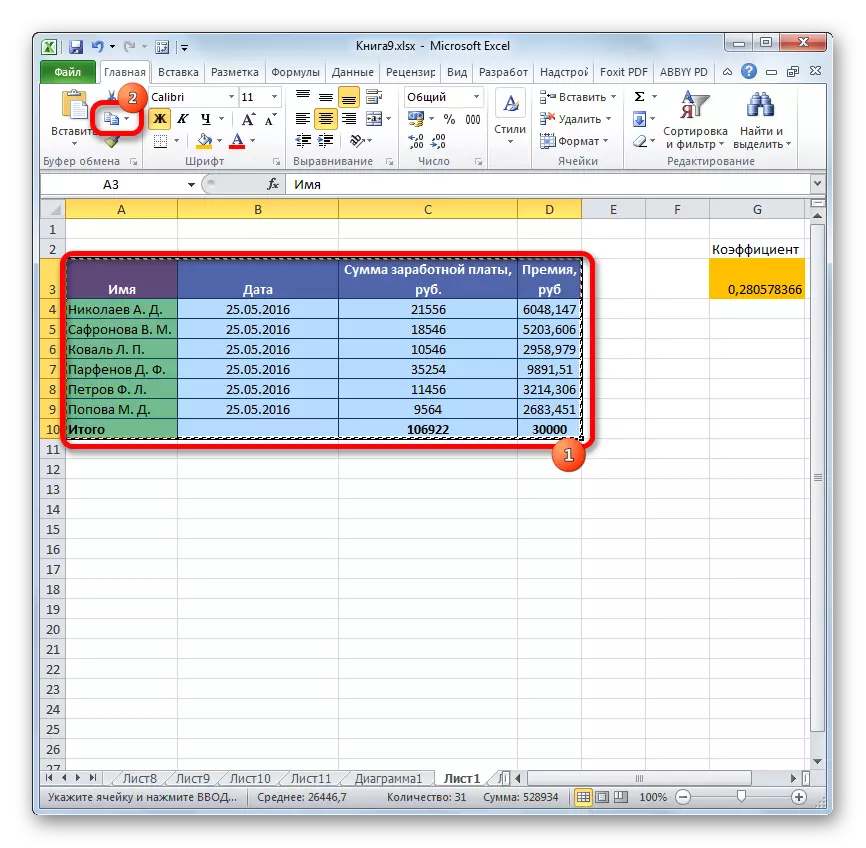

Sa ingon, ang tanan nga datos ang makopya ug dayon isulud ingon mga mithi. Pagkahuman niini nga mga aksyon, ang mga pormula sa gipasiugda nga lugar dili magpabilin.
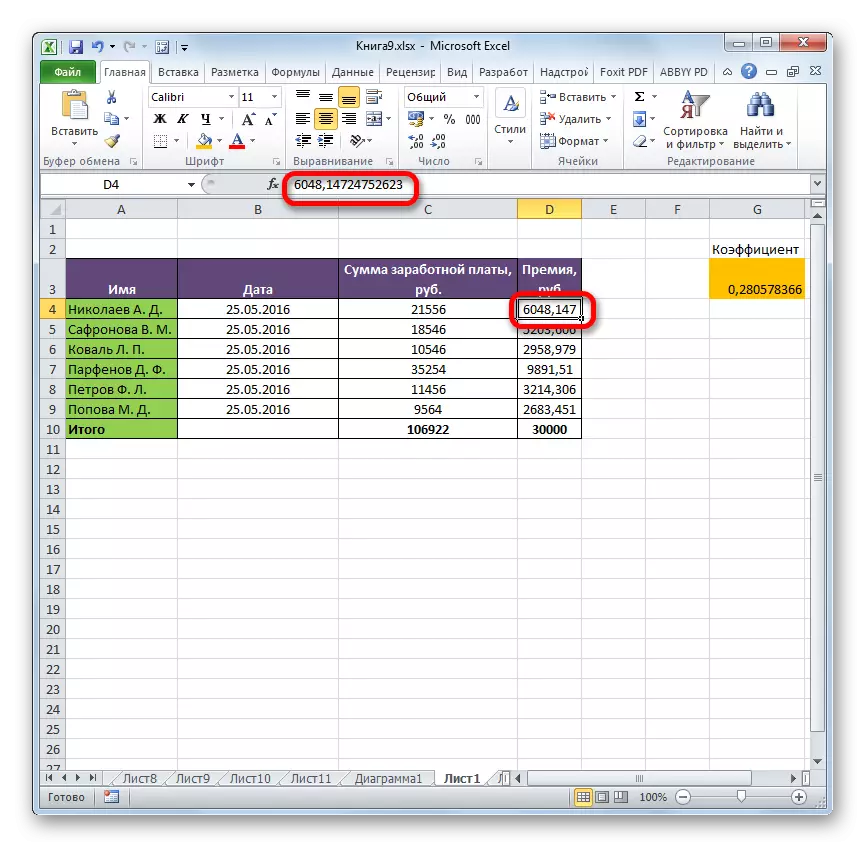
Paagi 5: Paggamit sa Macro
Aron makuha ang mga pormula gikan sa mga selyula, mahimo usab nimo gamiton ang Macros. Apan alang niini nga imong kinahanglan nga una-activate sa tab sa developer, ingon man usab sa naglakip sa kaayo nga buhat sa macros kon sila dili aktibo. Giunsa kini buhaton, mahibal-an nimo sa usa ka lahi nga hilisgutan. Diretso kami bahin sa pagdugang ug paggamit sa macro aron makuha ang mga pormula.
- Adto sa tab nga nag-developer. Pag-klik sa button nga "Visual Basic" nga nahimutang sa tape sa "Code" Toolbar.
- Nagsugod ang editor sa Macro. Isulud ang code sa ubos niini:
Sub Delete_formula ()
Pagpili.value = pagpili.value.
Pagtapos sub.
Pagkahuman niana, isara ang bintana sa Editor nga adunay sukaranan nga paagi pinaagi sa pagpugos sa buton sa taas nga tuo nga suok.
- Mibalik kami sa sheet, nga nahimutang ang lamesa nga interes kanamo. Gipasiugda namon ang usa ka tipik diin ang mga pormula nga gusto nimo nga matan-aw nga nahimutang. Sa tab nga nag-develop, pag-klik sa Macrros Button, gibutang sa teyp sa code sa grupo.
- Gibuksan ang bintana sa Macros Startup. Gipangita namon ang usa ka elemento nga gitawag nga "Delete_formula", ipasiugda kini ug i-press ang button nga "Run".
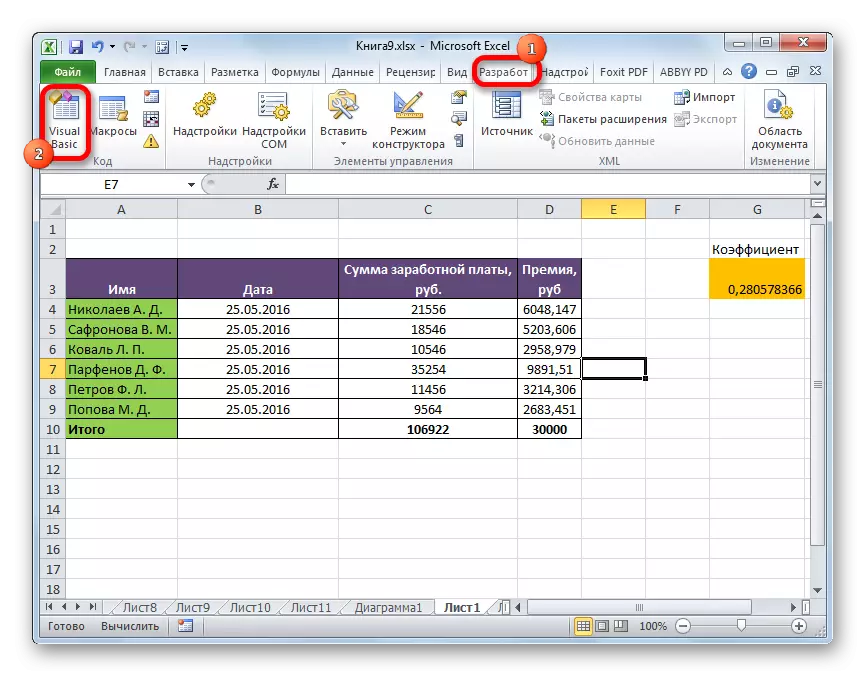
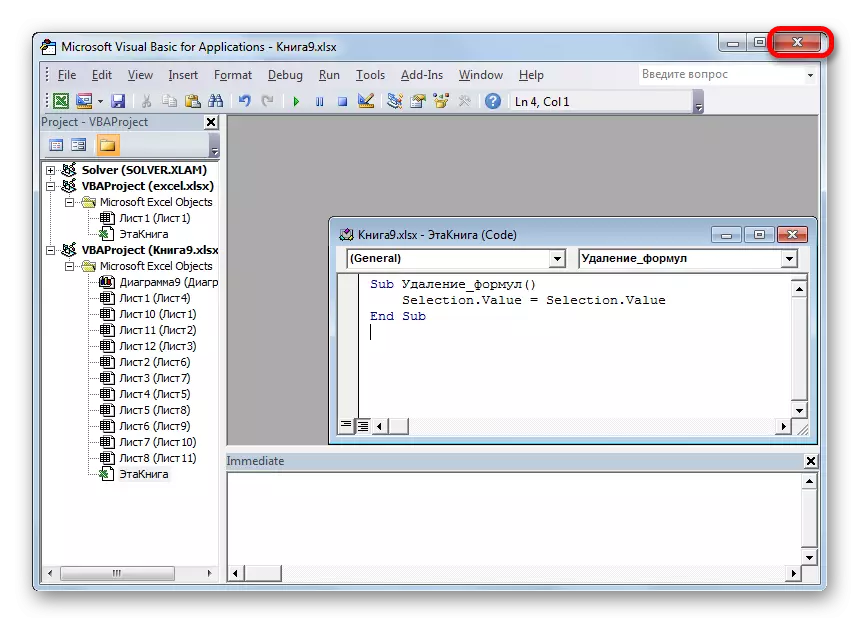
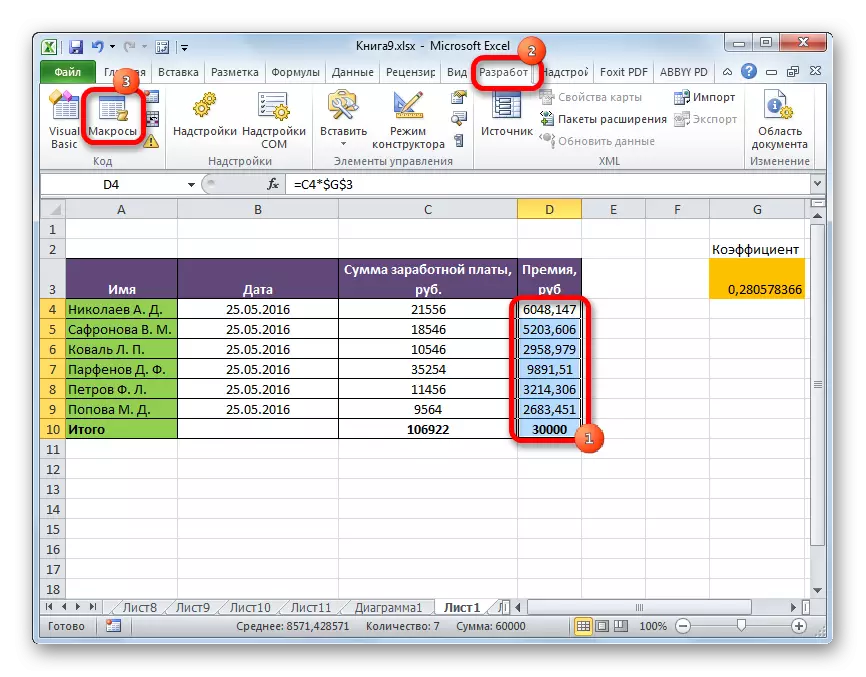

Pagkahuman sa kini nga aksyon, ang tanan nga mga pormula sa pinili nga lugar pagakuhaon, ug ang mga sangputanan lamang sa mga kalkulasyon magpabilin.

Leksyon: Giunsa ang Pag-ayo o Pag-disable sa Macros sa Excel
Leksyon: Giunsa paghimo ang usa ka macro sa Excel
Pamaagi 6: Pagtangtang sa Pormula kauban ang resulta
Bisan pa, adunay mga kaso kung gikinahanglan ang pagtangtang dili lamang sa pormula, apan usab ang resulta. Himua kini nga labi kadali.
- Gipasiugda namon ang han-ay kung diin gibutang ang mga pormula. Pag-klik sa tuo nga button sa Mouse. Sa menu sa konteksto, hunong ang pagpili sa item nga "tin-aw nga sulud". Kung dili nimo gusto nga tawagan ang menu, mahimo nimong ipadayon ang yawi sa pagtangtang pagkahuman sa pagpili.
- Pagkahuman sa kini nga mga aksyon, ang tanan nga sulud sa mga selyula, lakip ang mga pormula ug mga kantidad, pagakuhaon.
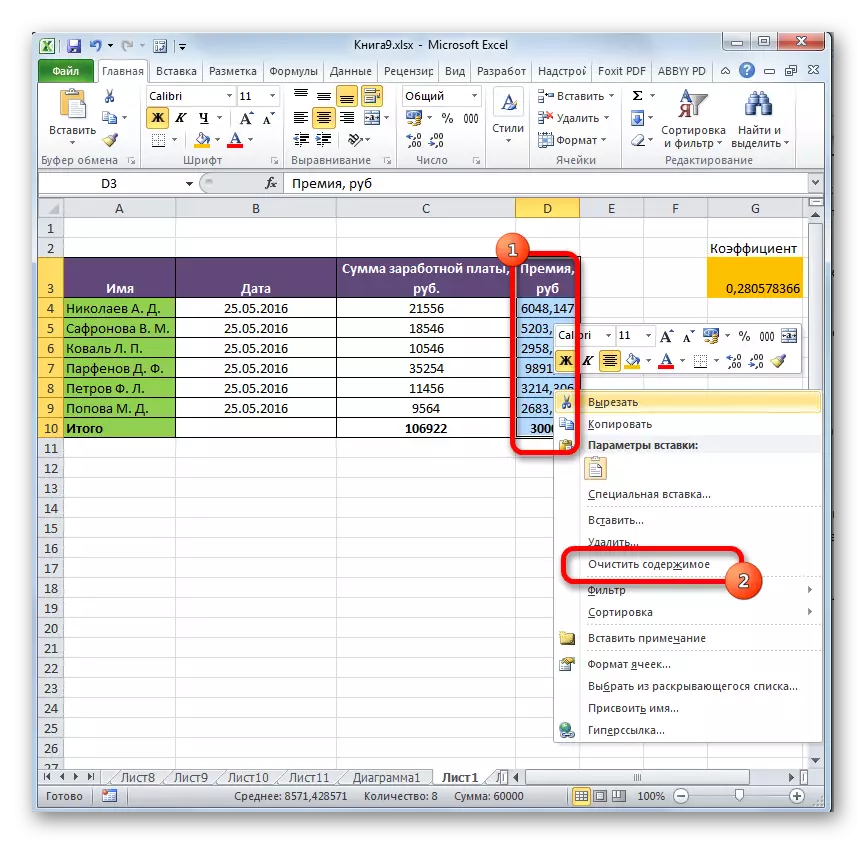
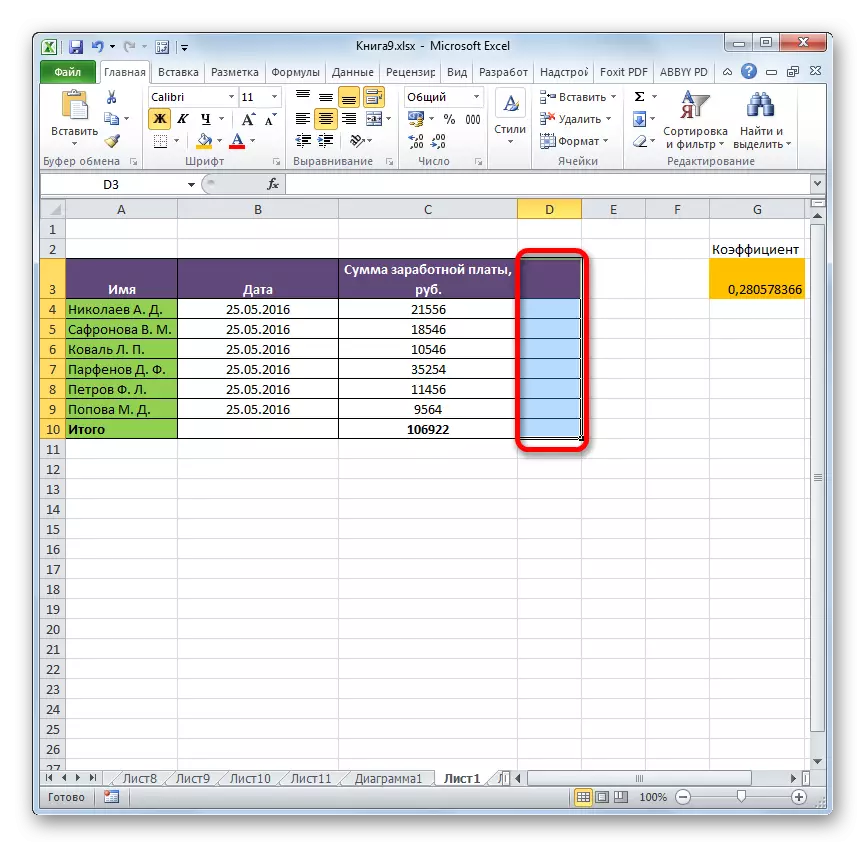
Ingon sa nakita naton, adunay daghang mga paagi nga mahimo nimong makuha ang mga pormula, pareho sa pagkopya sa datos ug direkta sa lamesa mismo. Tinuod, ang Tool sa Staffing Tool, nga awtomatik nga magtangtang sa ekspresyon pinaagi sa usa ka pag-klik, subo nga, hangtod adunay. Niining paagiha, ang mga pormula lamang nga adunay mga kantidad nga makuha. Busa, kinahanglan ka nga mag-operate pinaagi sa mga agianan sa pag-agi sa mga insert nga mga parameter o paggamit sa macros.
