
Ang password mao ang labing hinungdanon nga himan alang sa pagpanalipod sa pagrekord sa mga pagtulun-an, mao nga kini kinahanglan nga kasaligan. Kung ang imong password gikan sa Apple ID Account dili igo nga kasaligan, kinahanglan ka maghatag usa ka minuto sa oras sa pag-usab niini.
Pag-usab sa password gikan sa Apple ID
Pinaagi sa tradisyon, adunay daghang mga paagi sa pagdali, nga gitugotan ka sa pag-usab sa password.Pamaagi 1: Via Apple website
- Lakaw ngadto sa kini nga link sa panid sa Awtorisasyon sa Apple ID ug pag-log in sa imong account.
- Pinaagi sa pag-log in, pangitaa ang seksyon sa Kaluwas ug i-klik ang button sa Pag-edit sa password.
- Ang dugang nga menu dali nga mag-pop sa screen diin kinahanglan nimo nga isulud ang daan nga password sa makausa, ug isulud ang bag-o nga usa ka beses. Aron makahimo mga pagbag-o, i-klik ang button nga "I-edit ang password".
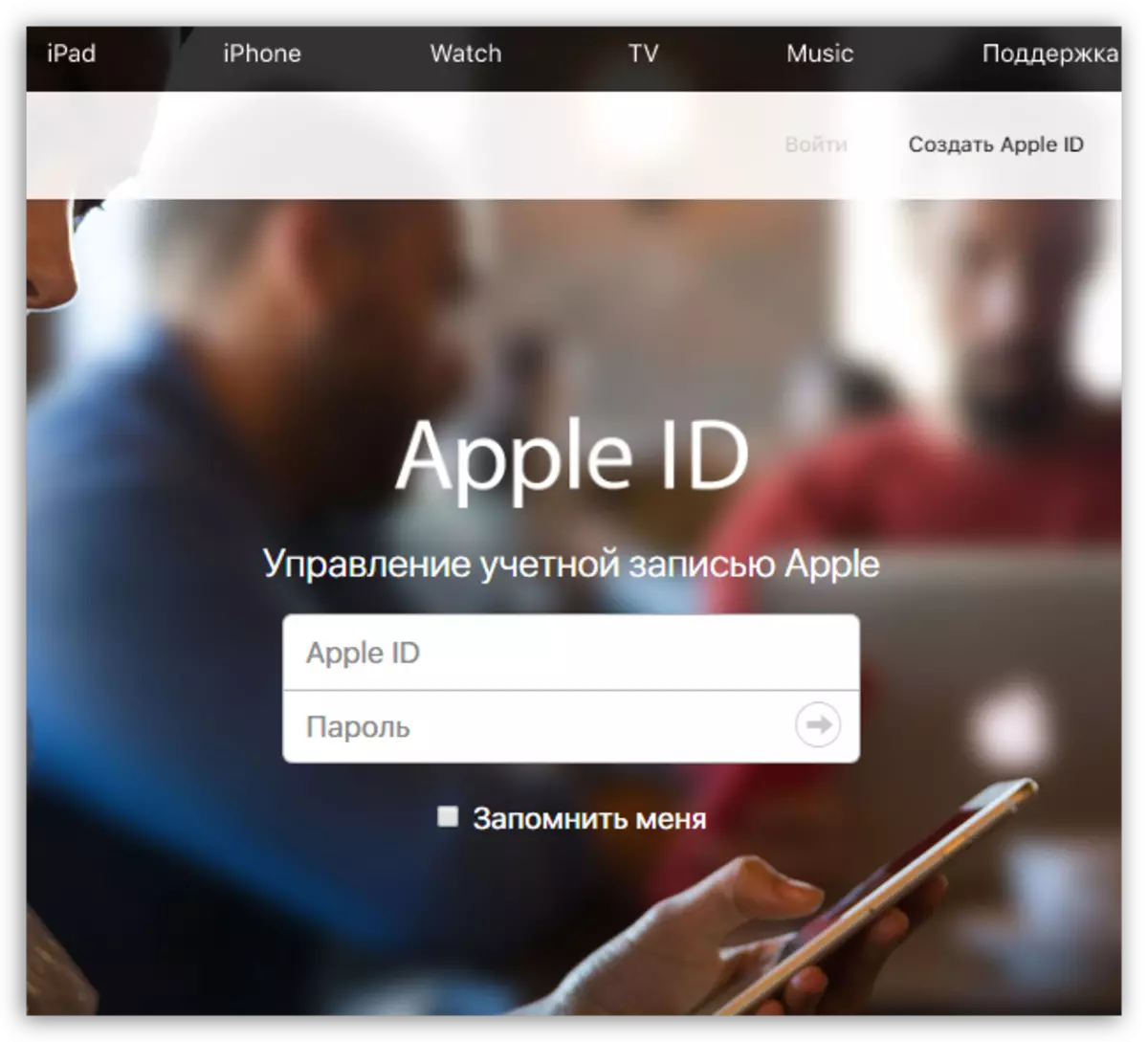
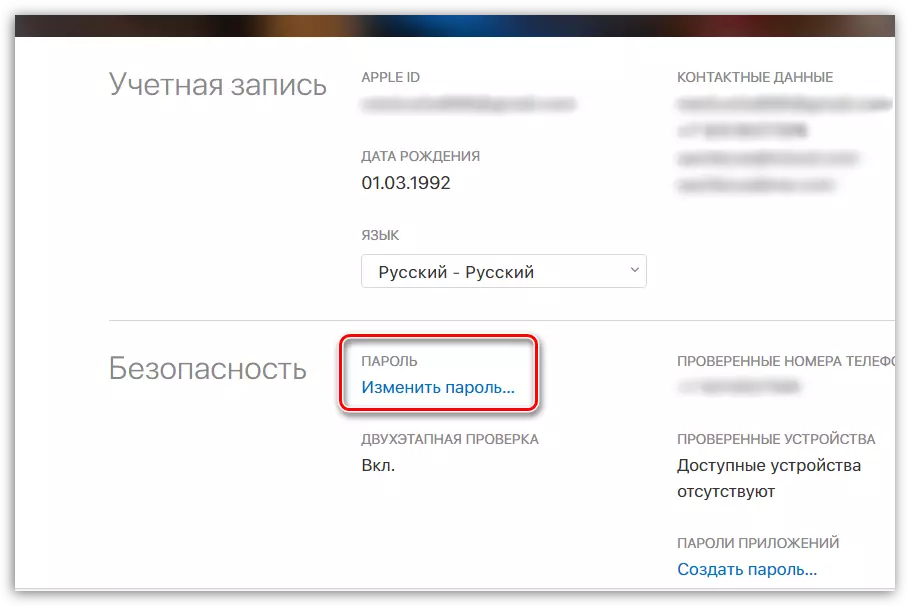

Pamaagi 2: Via Apple Device
Mahimo nimo mabag-o ang password gikan sa imong gadget nga konektado sa imong account sa Apple ID.
- Pagdagan ang App Store. Sa tab nga "selection", pag-klik sa imong Apple ID.
- Ang usa ka opsyonal nga menu mag-pop up sa screen diin kinahanglan nimo nga i-klik ang button sa "View Apple ID".
- Ang browser awtomatikong ilunsad sa screen, nga magsugod sa pag-usab sa kasayuran bahin sa kasayuran bahin sa Epple Aydi sa URL. I-tap ang imong email address.
- Sa sunod nga bintana kinahanglan nimo nga pilion ang imong nasud.
- Pagsulud sa datos gikan sa imong Apple ID alang sa pagtugot sa site.
- Ang sistema molihok sa duha nga mga pangutana nga gikontrol nga gikinahanglan ang husto nga mga tubag.
- Bukas ang usa ka bintana sa lista sa mga seksyon, kung diin kinahanglan nimo nga pilion ang "seguridad".
- Pilia ang button nga "I-edit password".
- Kinahanglan nimo nga ipiho ang daan nga password sa makausa, ug mosulod ug makumpirma ang bag-ong password sa duha nga sunud-sunod nga linya. I-tap ang buton nga "EDIT" aron mabag-o ang mga pagbag-o.
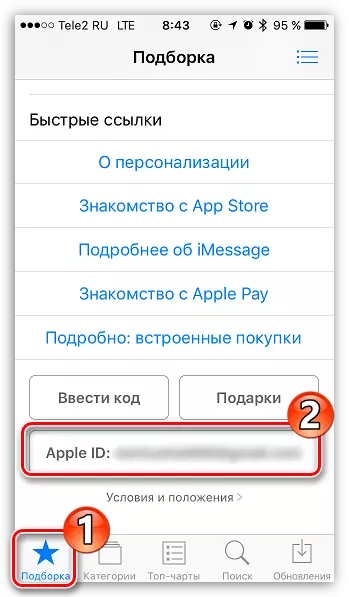
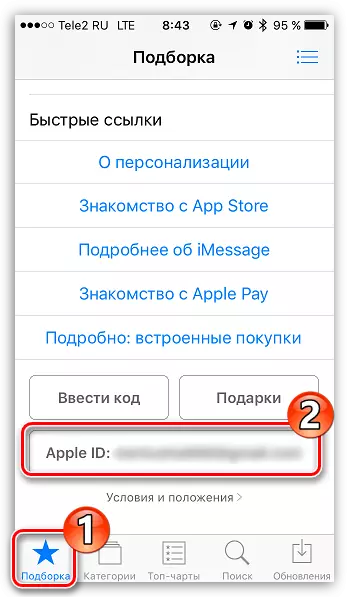

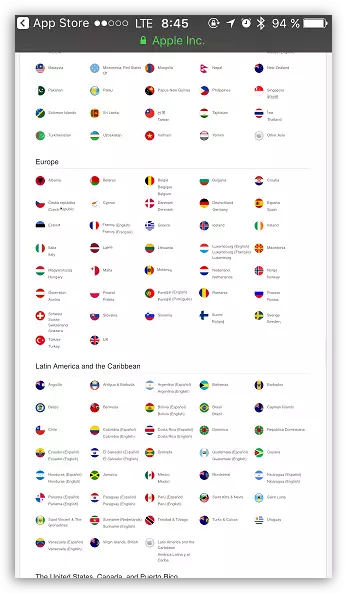

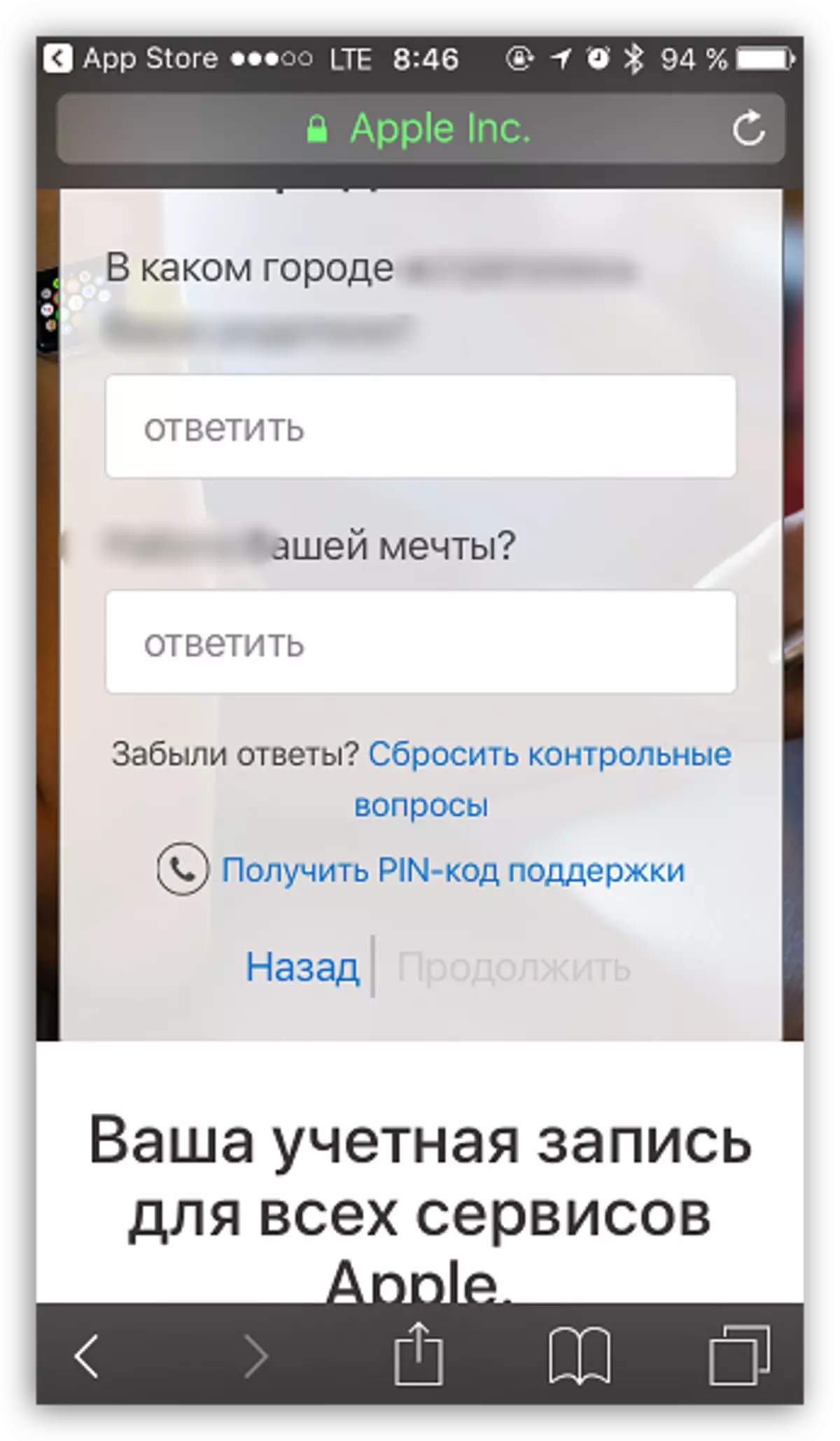
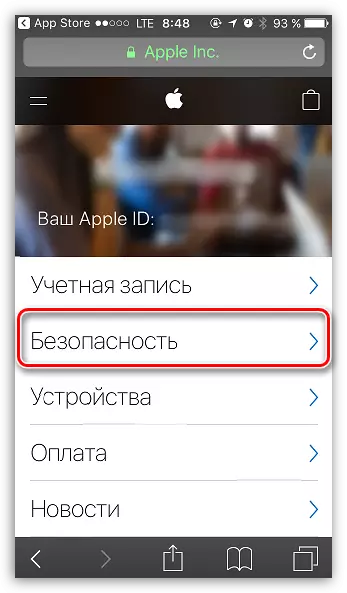


Paagi 3: Uban sa iTunes
Ug sa katapusan, ang gikinahanglan nga pamaagi mahimong himuon gamit ang programa sa ITYUNS nga gi-install sa imong computer.
- Pagdagan iTunes. Pag-klik sa tab nga "Account" ug pilia ang "View" button.
- Pagkahuman sa bintana sa pagtugot, diin kinahanglan nimo nga ipiho ang password gikan sa imong account.
- Ang usa ka bintana ipakita sa screen, sa tumoy diin ang imong EPPL AIDI magrehistro, ug ang "pag-edit sa Appleid.Apple.com" button nga gusto nimo nga pilion.
- Ang sunod nga instant awtomatikong magsugod sa set sa web browser pinaagi sa default, nga pag-usab kanimo sa panid sa serbisyo. Una kinahanglan nimo nga pilion ang imong nasud.
- Hibal-i ang imong Apple ID. Ang tanan nga mga sunod nga aksyon nahiuyon sa katukma ingon nga gihulagway sa miaging pamaagi.


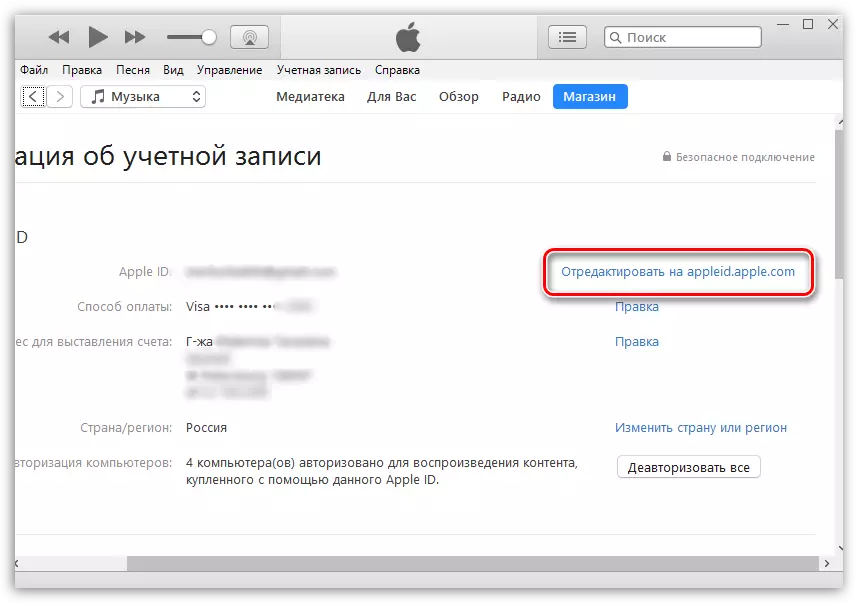
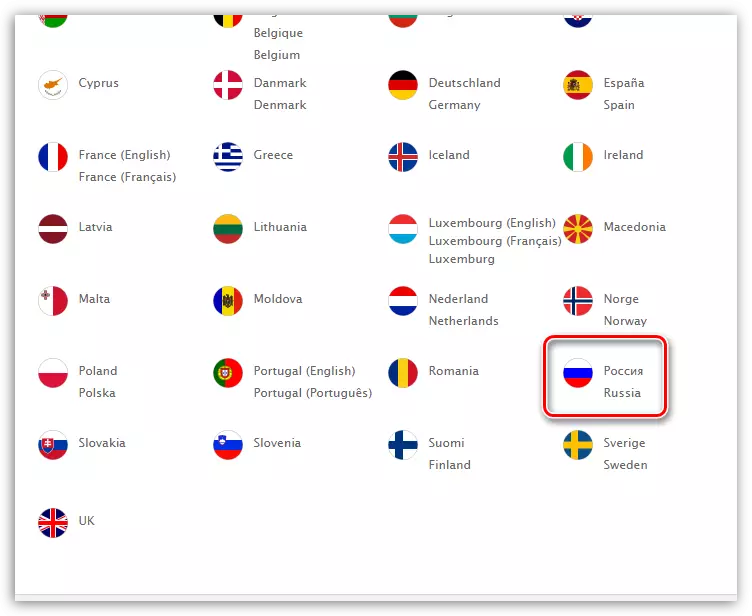
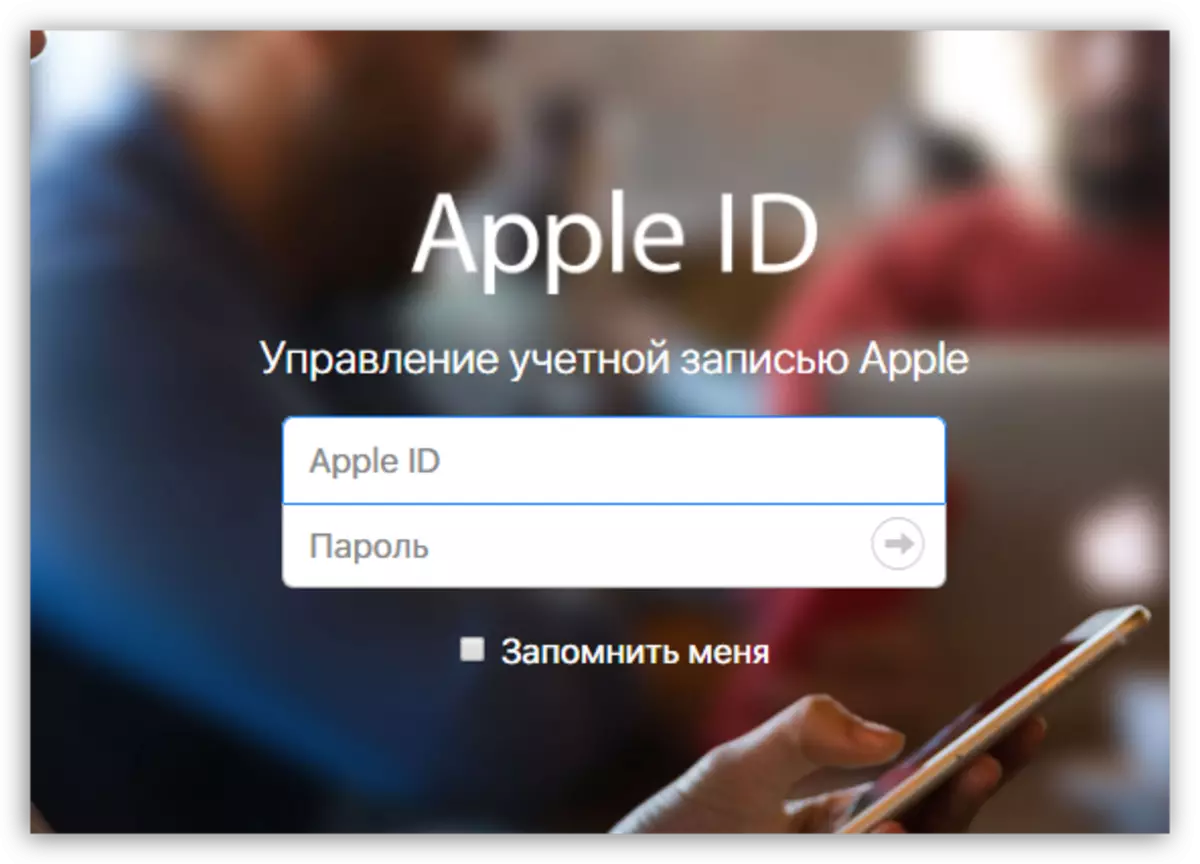
Sa isyu sa pagbag-o sa password alang sa Apple ID karon tanan.
