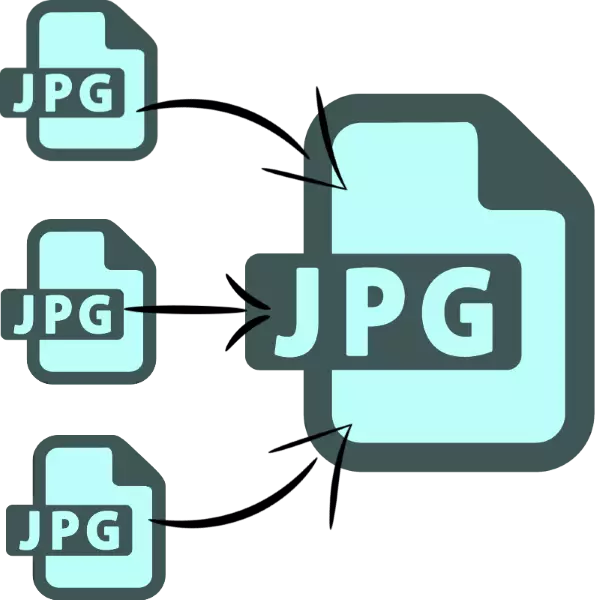
En alguns casos, pot ser necessari muntar un arxiu JPEG de diverses imatges. Avui volem donar a conèixer les opcions més convenients per a la fusió d'imatges en aquest format.
Mètodes combinant JPG
Considerem que el problema es pot resoldre de dues maneres: mitjançant l'ús d'una eina especial o edició ús. Cada un té els seus avantatges i desavantatges.Mètode 1: unir diversos arxius en un JPG
Un petit programa des del desenvolupador Sobolsoft capaç d'automatitzar el procés de crear un únic arxiu de el grup JPEG-imatge. És fàcil d'usar i avançades opcions de personalització.
Descarregar unir-se a múltiples arxius JPG Into One des del lloc oficial
- Després d'iniciar el programa de nota a la banda esquerra de la finestra, en la qual cal afegir el botó arxius. Per afegir imatges una per una, feu clic al «Afegeix fitxer JPG (s)». Per descarregar-los del carpeta, feu clic en "Desa tots JPG arxiu (s) En Carpeta».
- Obriu la finestra "Explorer". Anar a a directori que conté les imatges que voleu combinar. Per descarregar el programa, ressalti els arxius que necessita la combinació de tecles Ctrl + LMB i feu clic a "Obre".
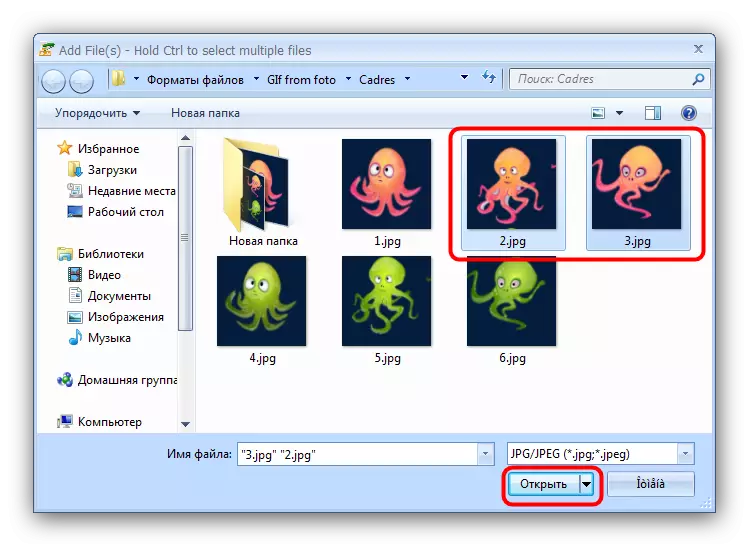
Recordeu que una versió de demostració de el programa li permet combinar a la vegada, només dos arxius per alertar l'usuari sobre. Feu clic a "No" per continuar.
- L'ordre de les imatges es pot descarregar per canviar els botons a la dreta de la llista signada per tant «Pujar» (eleva la posició ressaltada cap amunt) i «Baixar» (reduir l'element ressaltat a baix).
- A la secció Configuració de «unir imatges com ...» es pot ajustar la mida de les imatges fusionades - a l'esquerra a l'igual que o reduïda.
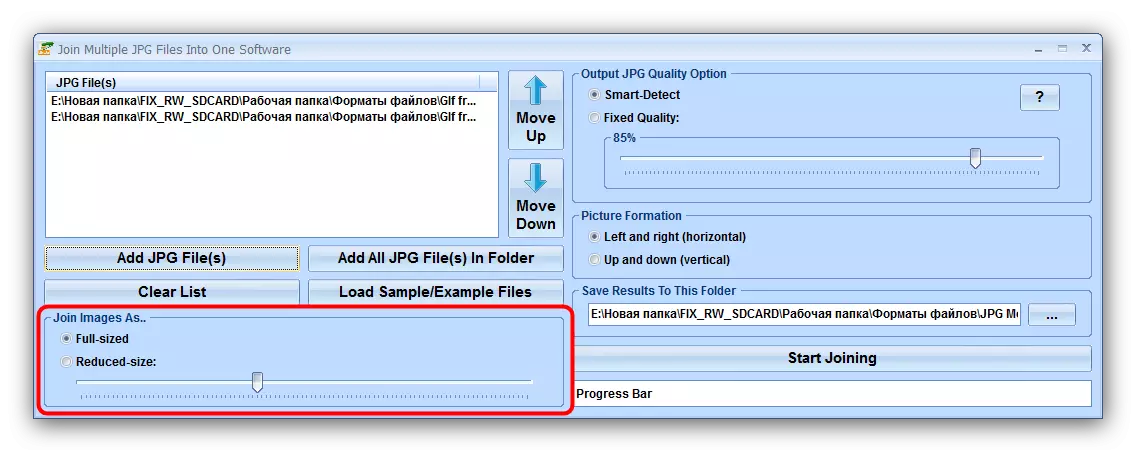
«Sortida JPG Qualitat Opció» La unitat és responsable de la qualitat de l'arxiu de sortida. Es recomana deixar el valor per defecte, que es diu «Smart-Detect».
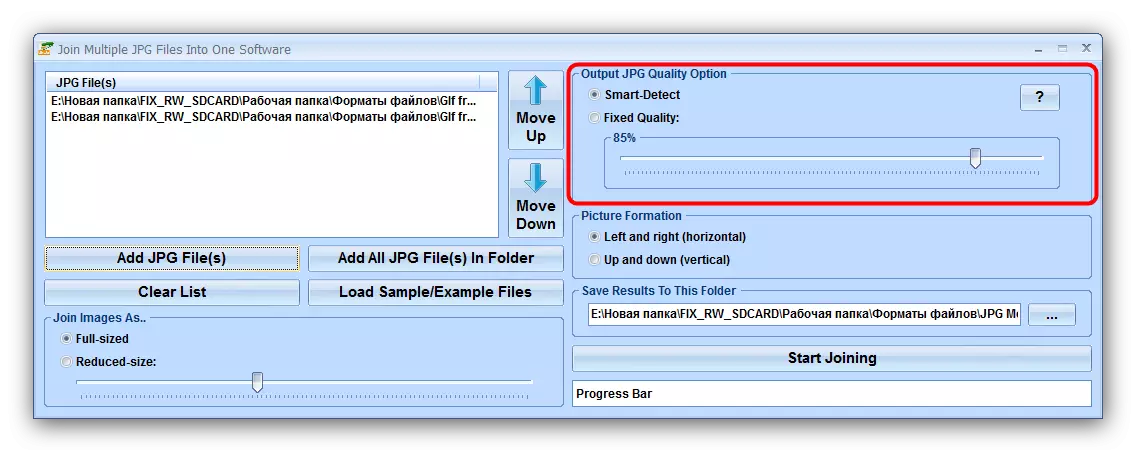
Bloquejar «imatge Formació» per triar un ordre vertical o horitzontal dels arxius d'instal·lació.
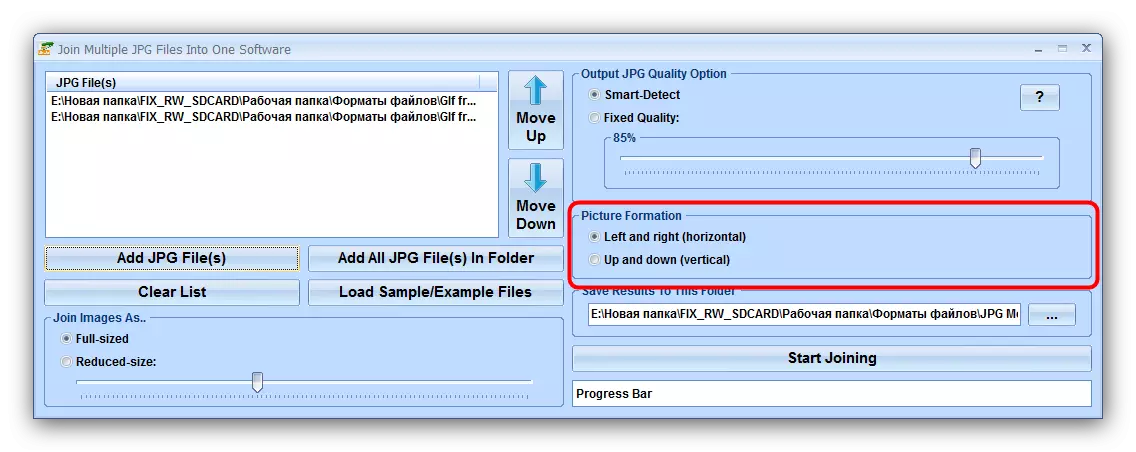
«Resultat països en aquesta carpeta» us permet configurar el directori de destinació guardar la imatge resultant.
- Per iniciar el procés d'integració, feu clic al botó «Al costat de Start».
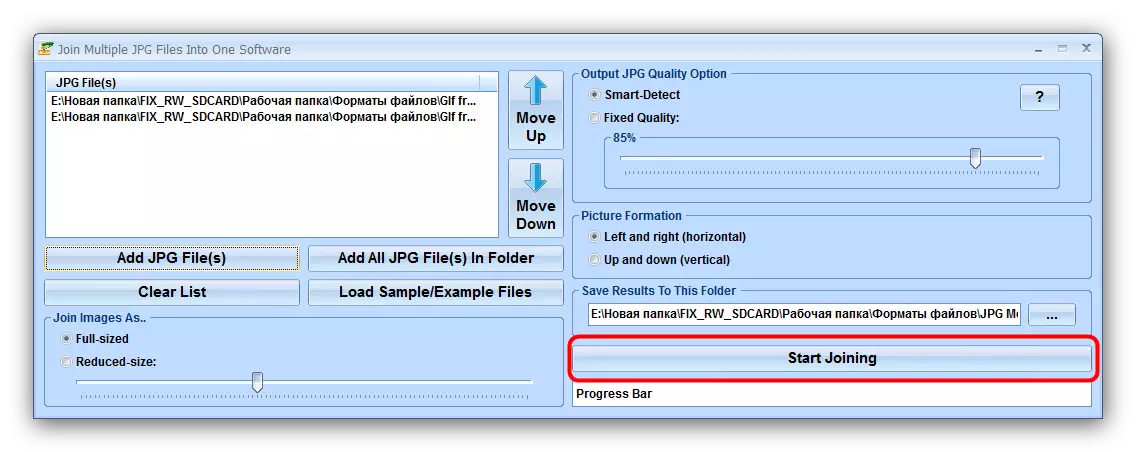
A la fi d'un procediment curt, el programa mostrarà un missatge que feu clic a "OK"
- Al directori prèviament seleccionat, apareixerà el resultat, que es diu joind.jpg.
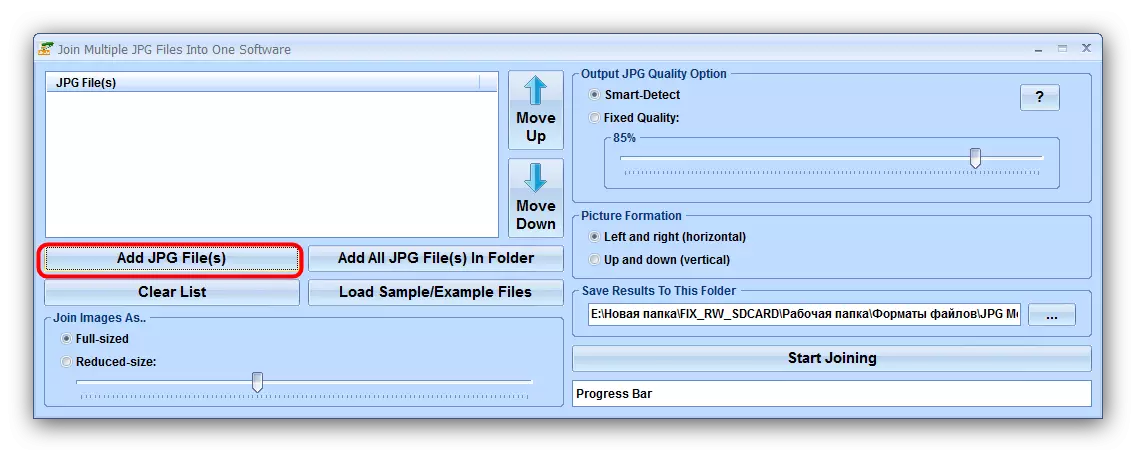
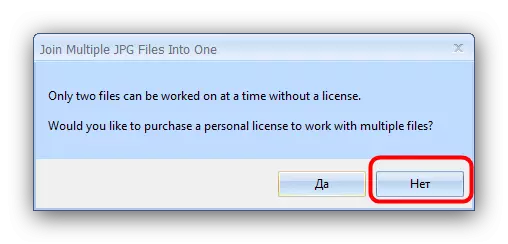
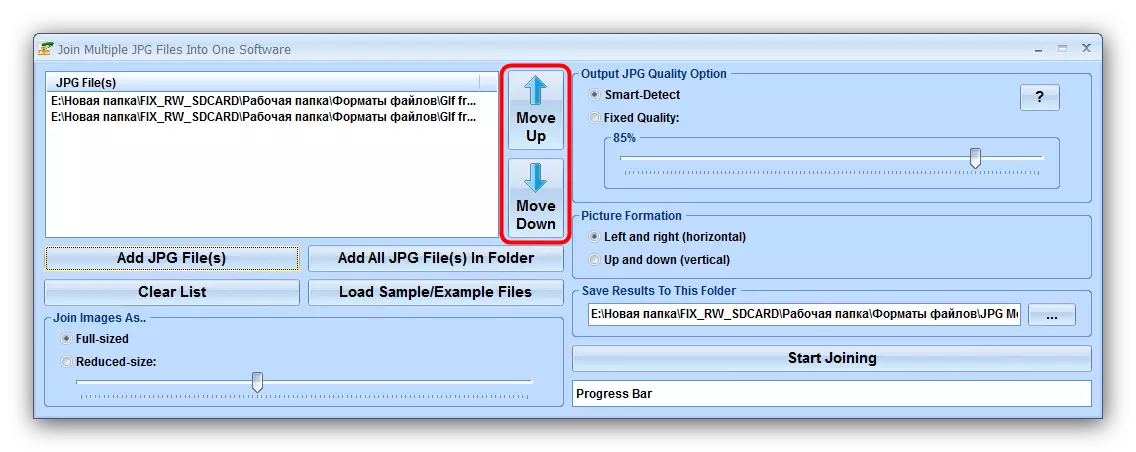
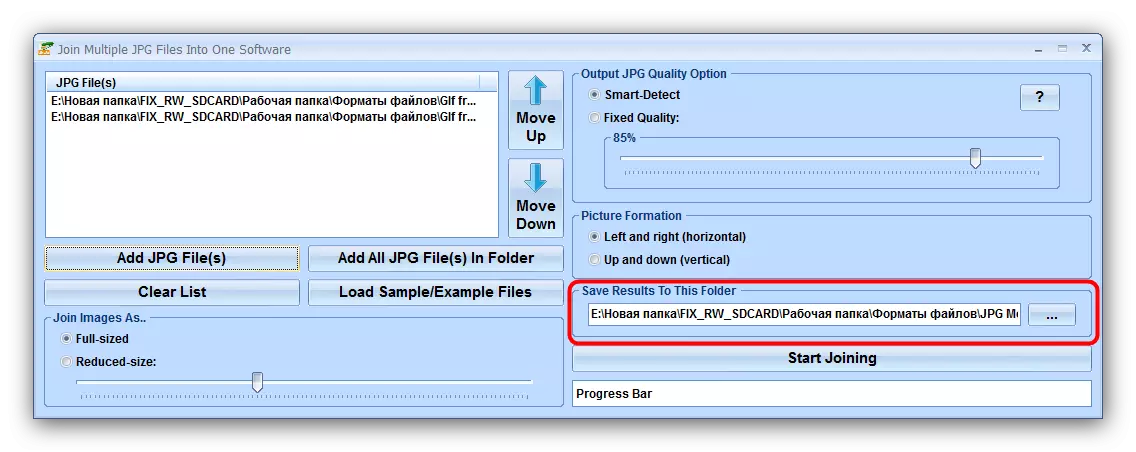
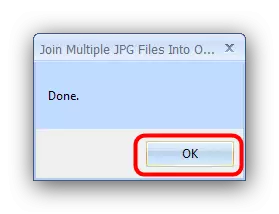
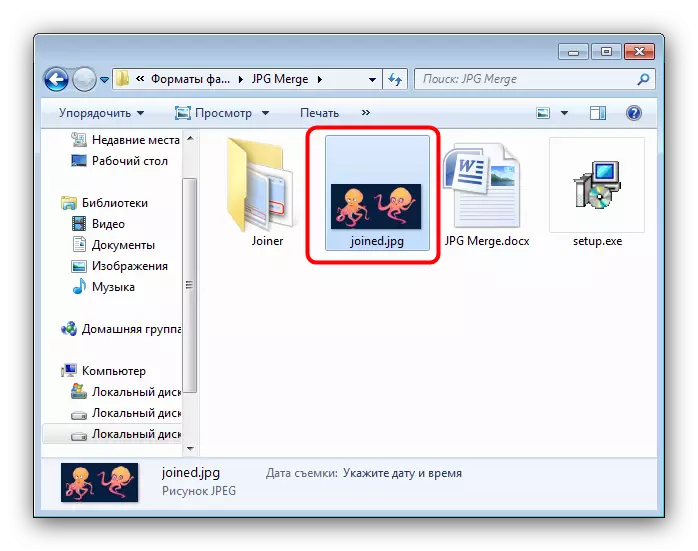
A més de les limitacions de la versió de prova, el desavantatge d'unir-se a múltiples arxius en un format JPG és la manca de Rússia.
Mètode 2: Editor gràfic
El mètode alternatiu per combinar arxius JPG és utilitzar un editor gràfic. Aquest mètode és més laboriós, però, li permet assolir millors resultats. Per a aquest propòsit, qualsevol editor serà adequat - com a exemple, utilitzarem la pintura. NET.
- Abans d'executar Painf.net, trobar les fotos que voleu combinar en el "Explorer". Assenyaleu la primera, feu clic al botó dret i seleccionar "Propietats".
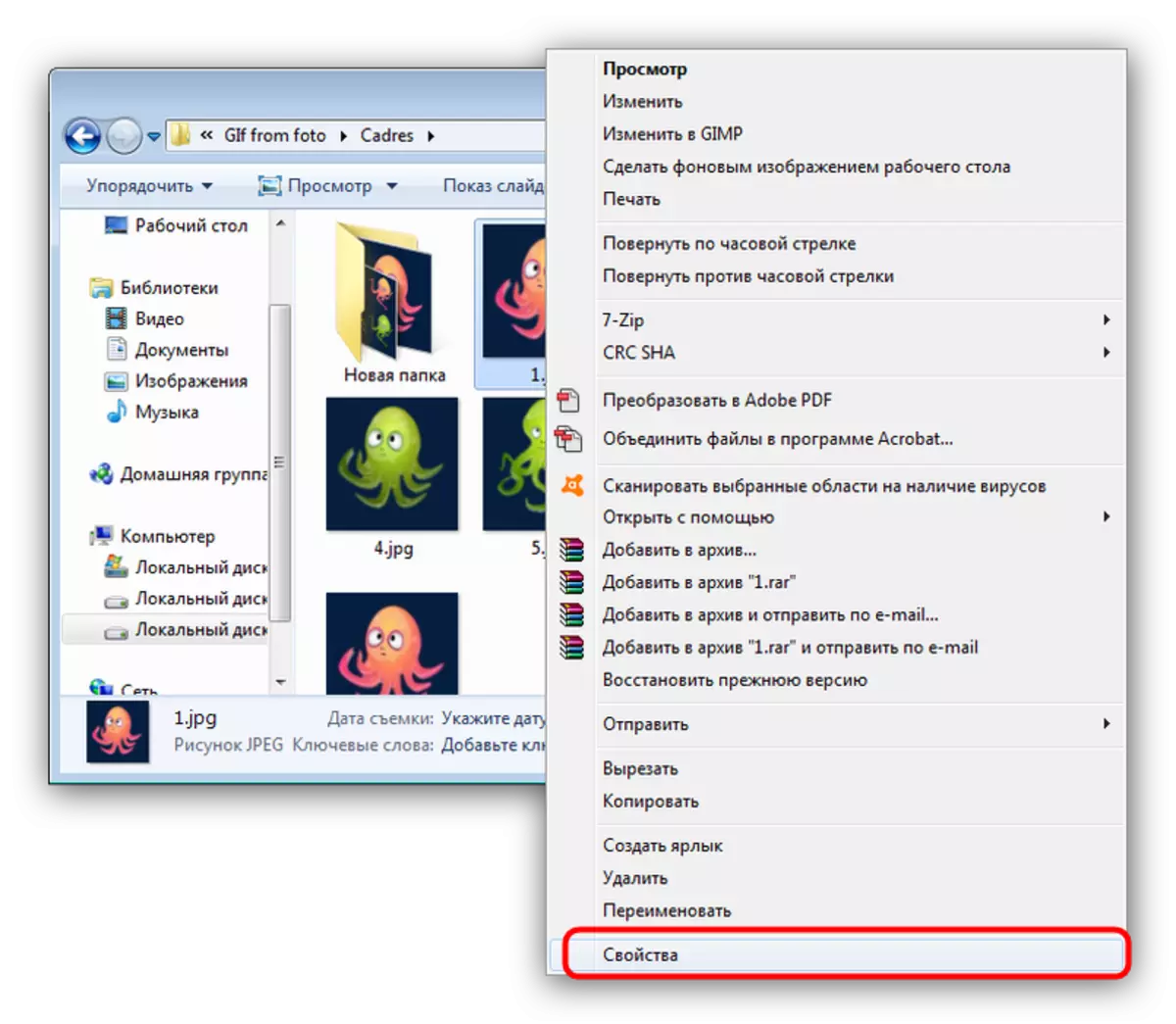
A "Propietats", aneu a la pestanya "Detalls". Es desplaça a el bloc "Imatge" en què es troba els articles "Ample" i "Alçada". Anoteu els números marcats allà, ja que ens necessitaran més.
- Repetiu els passos 1 per a cadascuna de les fotos integrades.
- Executar el programa i utilitzar l'element de menú "Imatge" en què seleccionar "mida de la tela ...".
- La finestra de canviar la mida de la tela la imatge generada s'obre. Noves mesures depenen exactament com voleu combinar fotos. Per a l'opció horitzontal, introdueixi la quantitat de totes les fotos al camp "ample", que desitja combinar, per a la versió vertical - la suma de l'altura en el camp "Alçada". Després d'instal·lar els valors desitjats, feu clic a "OK" per confirmar.
- A continuació, utilitzeu l'opció "Capes" en què es selecciona "Importa des arxiu ...".
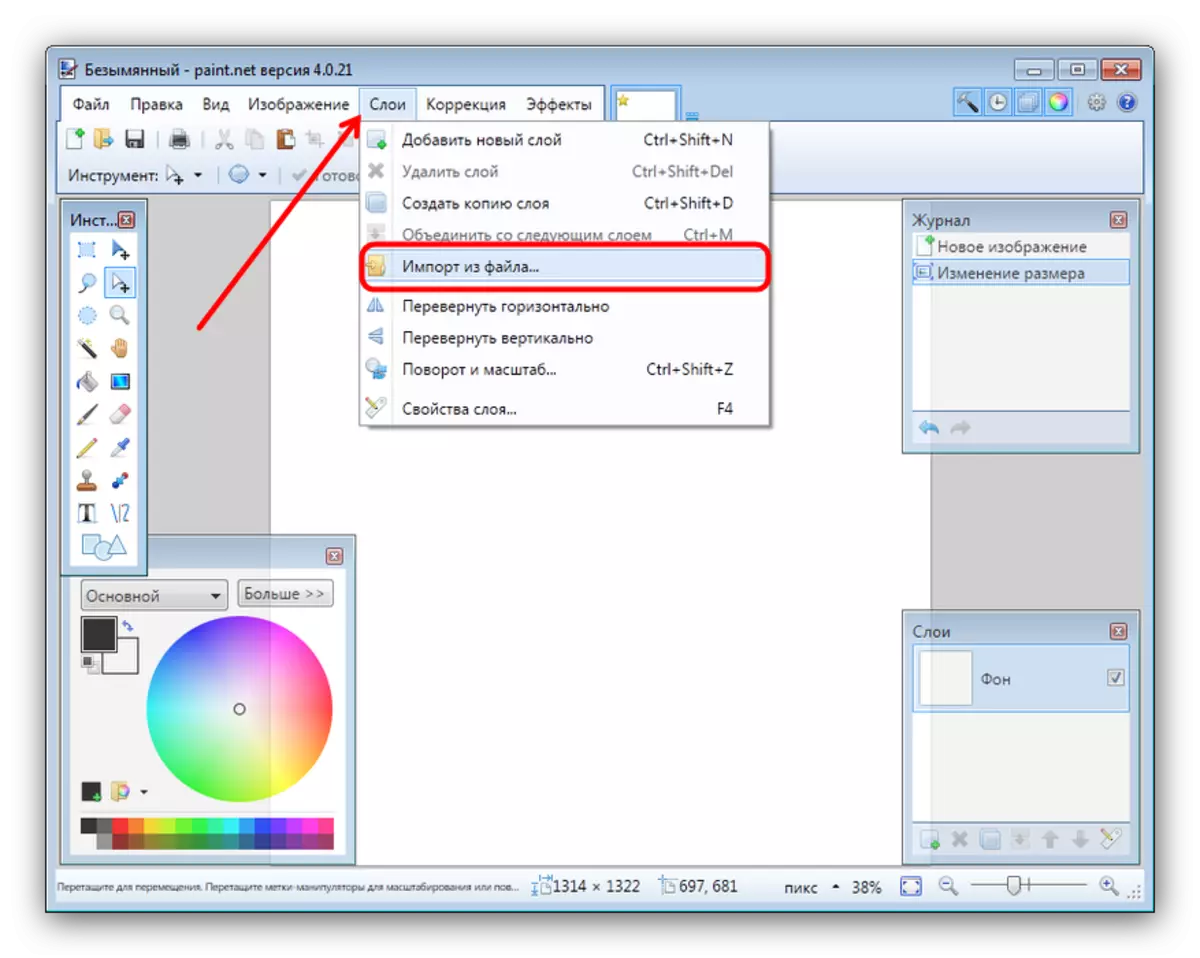
En el "Explorer", aneu a la carpeta amb les imatges desitjades, ressaltar la primera i feu clic a "Obre".
- Per defecte, la imatge es col·loca a la cantonada superior esquerra de la tela. Per afegir el següent, repetir el procediment de l'etapa 3, després de la qual cosa arrossega la capa de la imatge en el lloc destinat per a això en el llenç. Repetiu aquests passos per a cada un dels següents arxius.
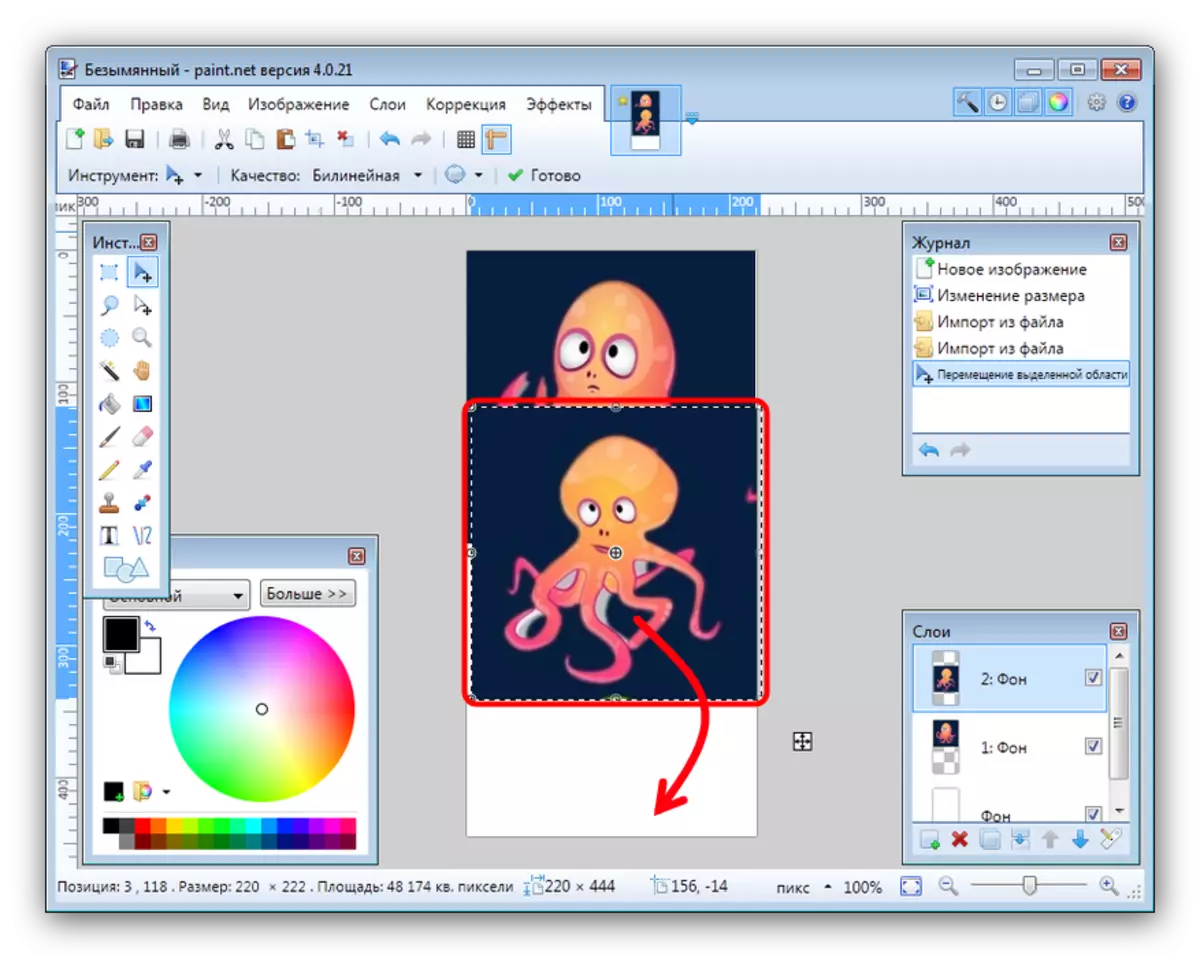
Per millorar l'eficiència, es pot activar la visualització de la línia en els elements de menú "Veure".
- Per desar el resultat, utilitzeu el menú Arxiu, en la qual es selecciona "Guardar com ...".
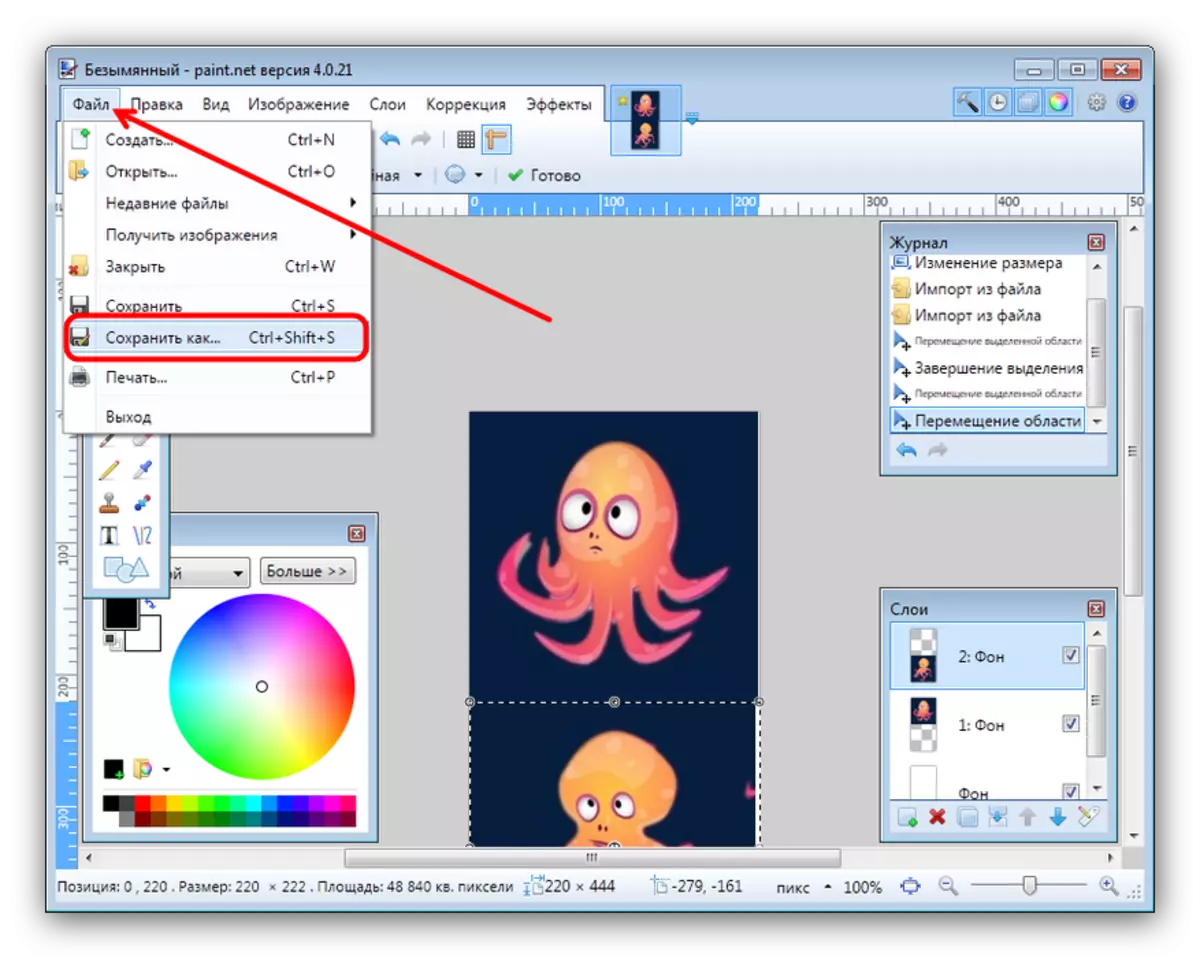
En el quadre de diàleg Administrador d'arxius, aneu a directori en el qual voleu desar el fitxer creat. A continuació, utilitzeu la llista "Tipus d'arxiu", on se selecciona l'opció "JPEG".
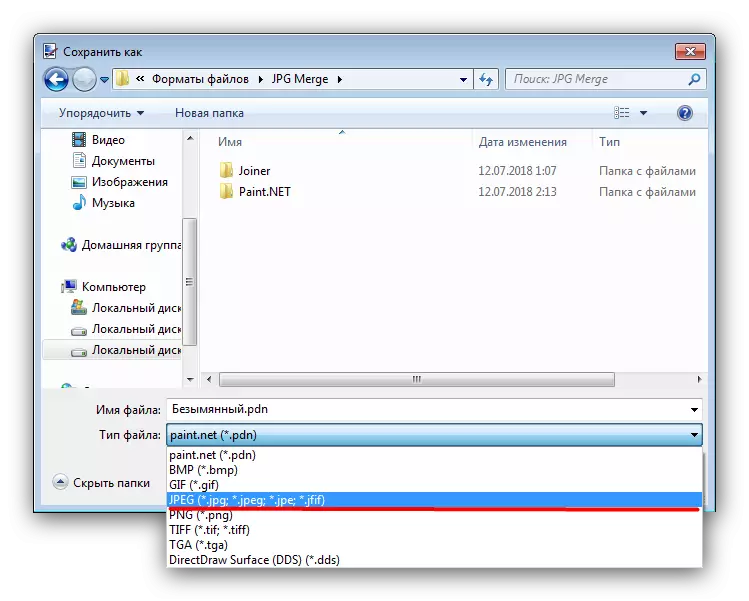
A continuació, estableixi el nom de la imatge i feu clic a "Desa".
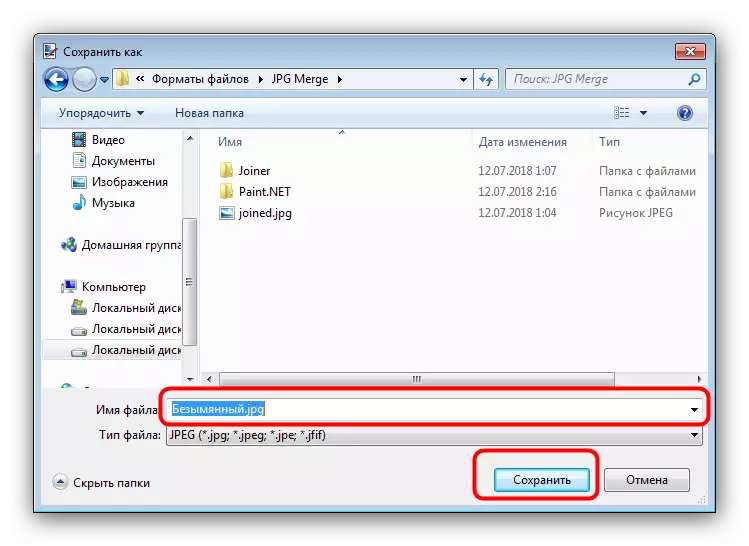
Si necessita, configurar la qualitat de l'arxiu JPG obtingut, després de fer clic a D'acord.
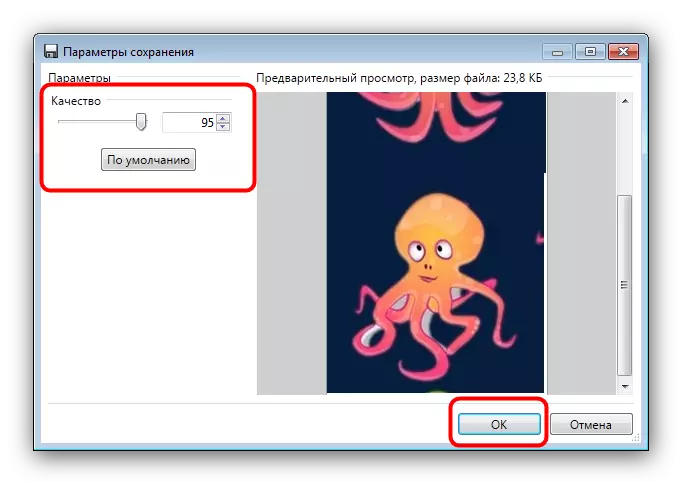
Confirma la combinació de la capa fent clic a l'opció "Combinar totes les capes".
- El catàleg seleccionat apareixerà el resultat del seu treball.
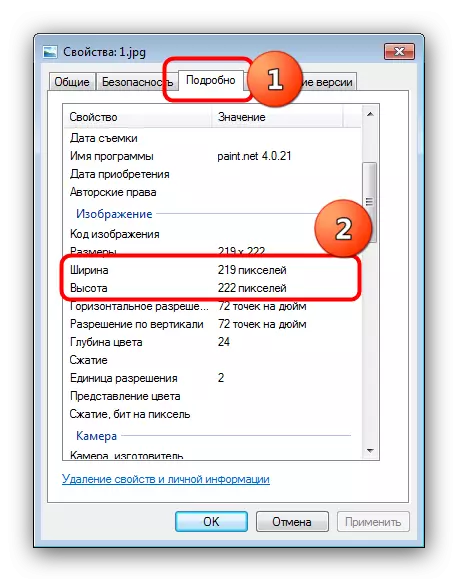
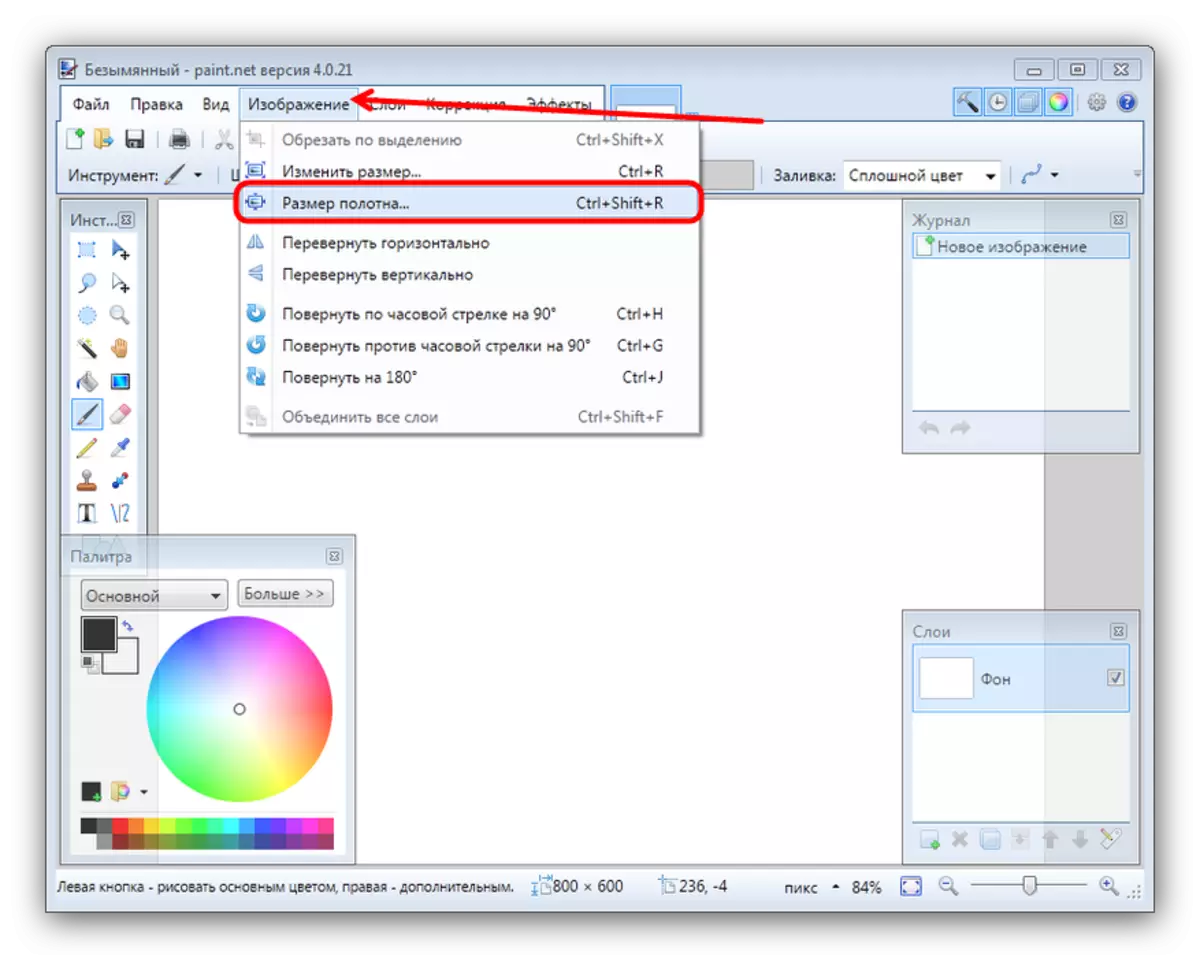
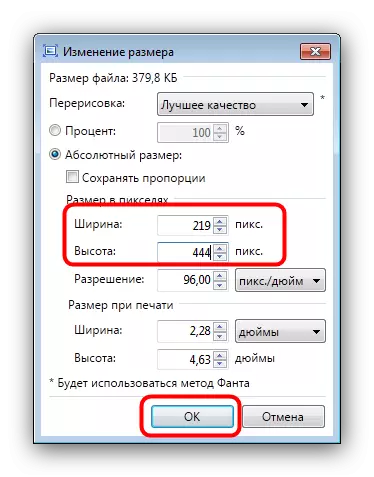
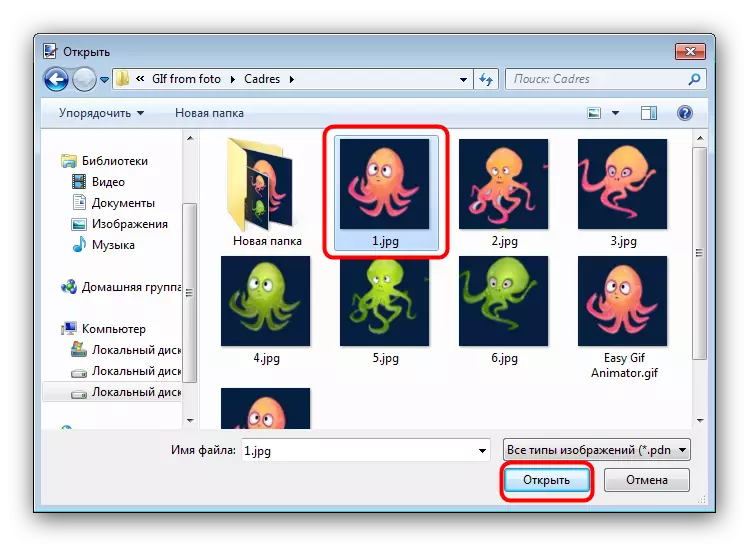
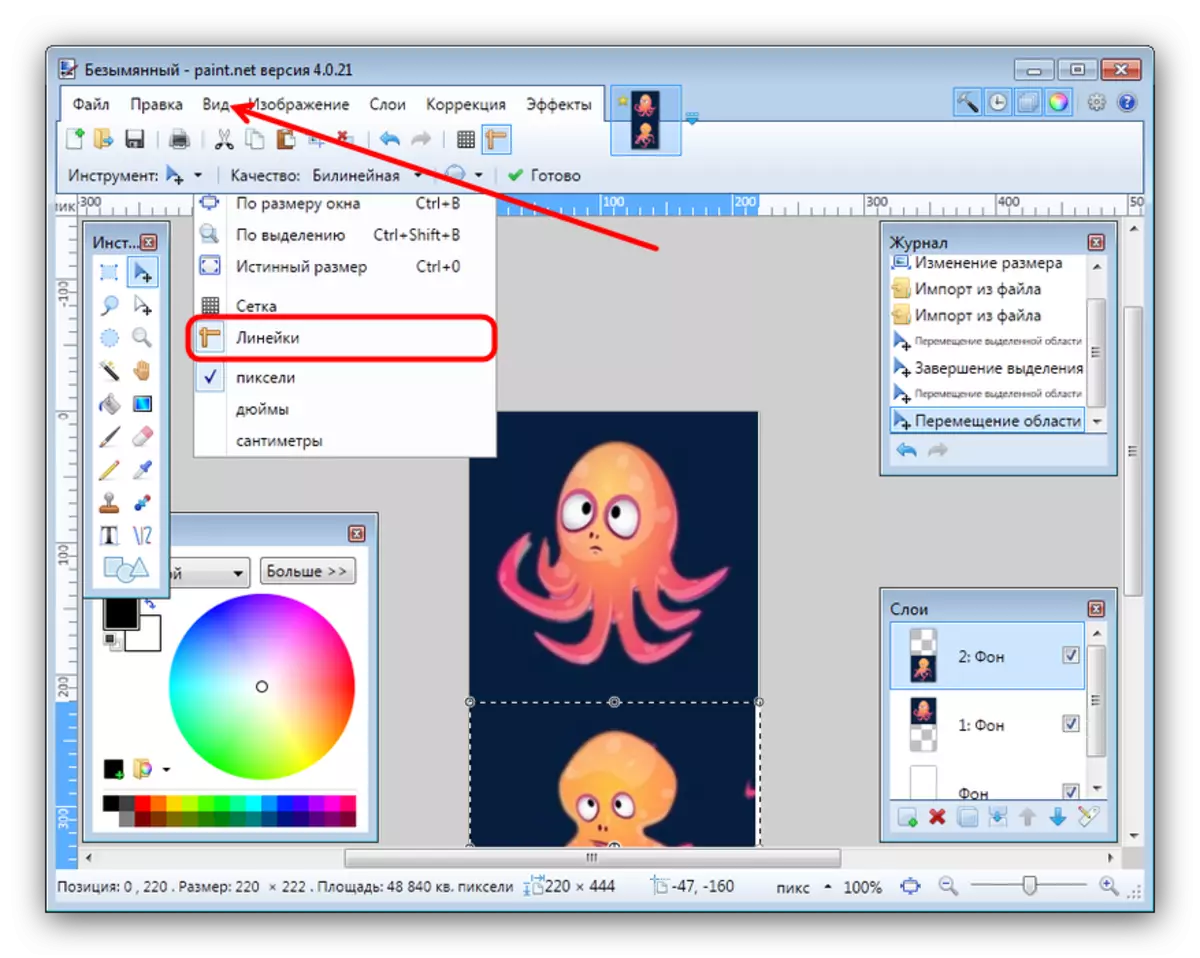
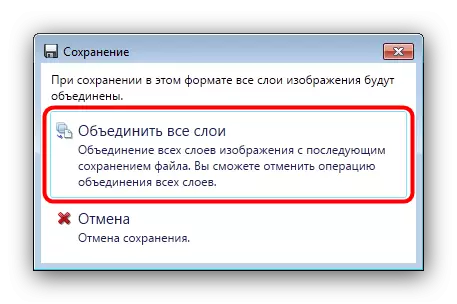
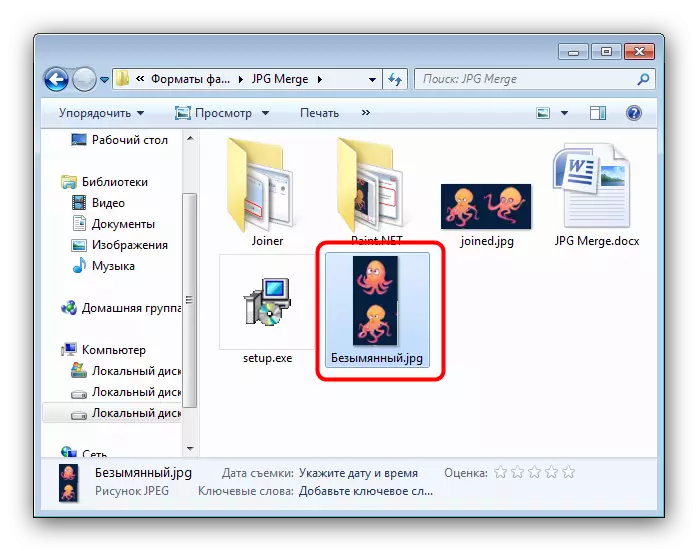
editor de Paint.Net és més fàcil de dominar que Adobe Photoshop i Gimp, però encara requereix una certa habilitat.
Veure també: Com utilitzar Paint.Net
Conclusió
En resum, volem assenyalar que la majoria dels usuaris s'adapti a la primera manera, atès que la restricció en dos arxius es pot evitar l'ús dels resultats de les associacions anteriors com a fonts o el pagament de la llicència.
