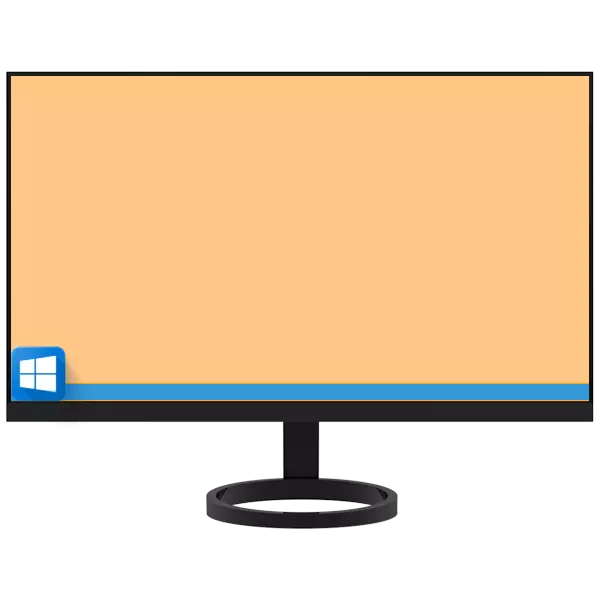
Per defecte, la barra de tasques en els sistemes operatius Windows de sistema de la família Windows es troba a la zona inferior de la pantalla, però si es desitja, es pot posar en qualsevol dels quatre costats. Passa que, com a resultat d'una fallada, error o accions incorrectes de l'usuari, aquest element canvia la seva ubicació habitual, i fins i tot desapareix de el tot. Sobre la manera de tornar la barra de tasques cap avall, i es comptarà en l'actualitat.
Pantalla de retorn cap avall la barra de tasques
Moure la barra de tasques en el lloc de costum en totes les versions de Windows es realitza d'acord amb un algoritme similar, les petites diferències es van concloure només en l'aparença de les seccions de el sistema als que necessiten ser visitada, i les característiques de la seva trucada. Penseu que específicament cal dur a terme accions per resoldre la tasca del dia d'avui.Windows 10.
A la "dotzena", a l'igual que en les versions anteriors de sistema operatiu, és possible moure lliurement la barra de tasques només si no és fix. Per tal de comprovar que funciona, només cal fer clic al botó dret de ratolí (PCM) en la seva zona lliure i prestar atenció a la penúltima element al menú contextual - "assegurar la barra de tasques".
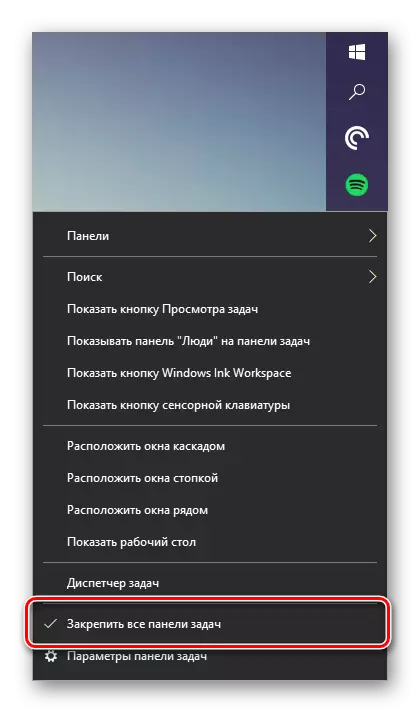
La presència d'una marca de verificació diu que una manera de visualització fixa està actiu, és a dir, el panell de moviment no es pot moure. Per tant, amb la finalitat de ser capaç de canviar la seva ubicació, aquesta paparra s'ha de retirar prement el botó esquerre de l'ratolí (LKM) en l'element adequat en l'anteriorment anomenat menú de context.

En qualsevol posició, el panell de tasques no és abans, ara es pot deixar de llegir-lo. Només LKM de premsa en la seva àrea buida i, sense deixar anar el botó, llençar a la cara inferior de la pantalla. Un cop fet això, si ho desitja, fixen el panell amb el vostre menú.
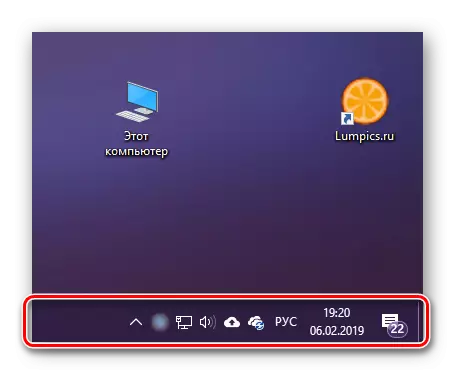
En rars casos, aquest mètode no funciona i cal accedir a la configuració de sistema, o millor dit, els paràmetres de personalització.
Veure també: Com fer una barra de tasques transparent en Windows 10
Windows 7.
En el "7", restaurar la posició habitual de la barra de tasques pot ser pràcticament de la mateixa manera que en el "top ten" considerat anteriorment. Per tal de desactivar aquest article, cal fer referència al seu menú de context o la partició de paràmetres. Per familiaritzar-se amb el maneig més detallada sobre la decisió de la tasca expressat en el títol de l'títol, així com per aprendre com altres configuracions estan disponibles per a la barra de tasques, és possible en la referència per sota de l'material a continuació.
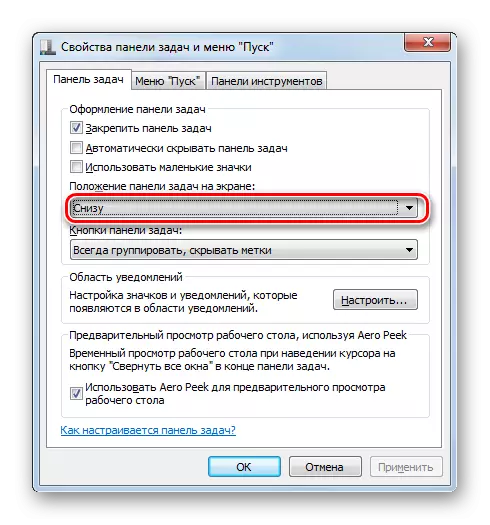
Llegir més: Moure la barra de tasques en Windows 7
Resoldre possibles problemes
En casos rars, la barra de tasques en Windows, no només pot canviar la seva ubicació habitual, sinó també l'abisme o, per contra, no desapareixen, encara que es troba en la configuració. En la forma d'eliminar aquests i altres problemes en diferents versions de sistema operatiu, així com la forma de realitzar una configuració més subtil d'aquest element d'escriptori, es pot aprendre dels articles individuals al nostre lloc.
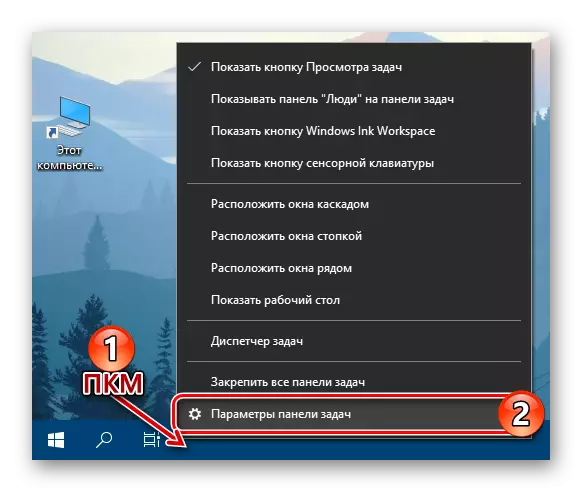
Llegeix més:
La restauració de la capacitat de treball de la barra de tasques en Windows 10
Què fer si la barra de tasques no amaga en Windows 10
Canviar el color de la barra de tasques en Windows 7
Com amagar la barra de tasques en Windows 7
Conclusió
Si per alguna raó la barra de tasques "mogut" un ascensor o de la pantalla, per baixar-lo a el lloc anterior no és difícil - simplement apagar la fixació.
