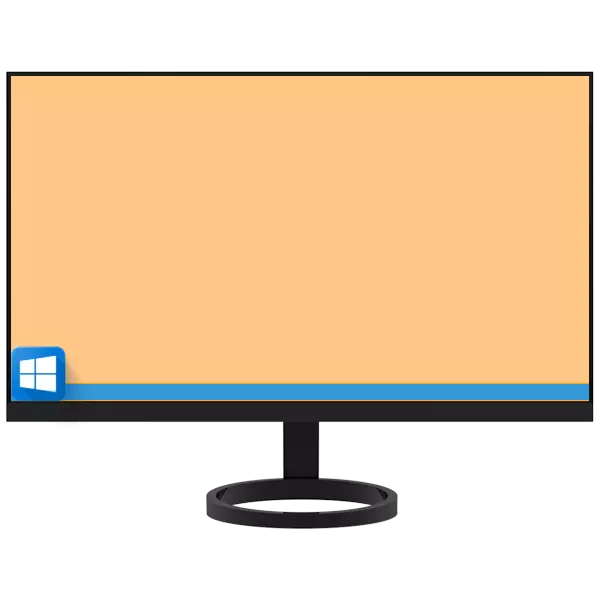
Standaard bevindt de taakbalk in de Windows-besturingssystemen van het Windows-familie-systeem zich in het onderste gedeelte van het scherm, maar desgewenst kan het op een van de vier zijden worden geplaatst. Het gebeurt dat dit element als gevolg van een mislukking, fout of onjuiste acties van de gebruiker de gebruikelijke locatie verandert en zelfs helemaal verdwijnt. Over hoe de taakbalk naar beneden te brengen en zal vandaag worden verteld.
Retourketbal naar beneden
Bewegende taakbalk naar de gebruikelijke plaats in alle versies van Windows wordt uitgevoerd volgens een vergelijkbaar algoritme, worden kleine verschillen alleen afgesloten in het uiterlijk van de systeemsecties waaraan ze moeten worden toegankelijk en de kenmerken van hun oproep. Overweeg dat specifiek het nodig is om acties uit te voeren om de taak van vandaag op te lossen.Windows 10.
In het "dozijn", zoals in het besturingssysteem vorige versies, is het mogelijk om de taakbalk alleen vrij te verplaatsen als deze niet is vastgesteld. Om het te bekijken, is het voldoende om op de rechter muisknop (PCM) op zijn vrije ruimte te klikken en aandacht te schenken aan het voorlaatste item in het contextmenu - "Bevestig de taakbalk".
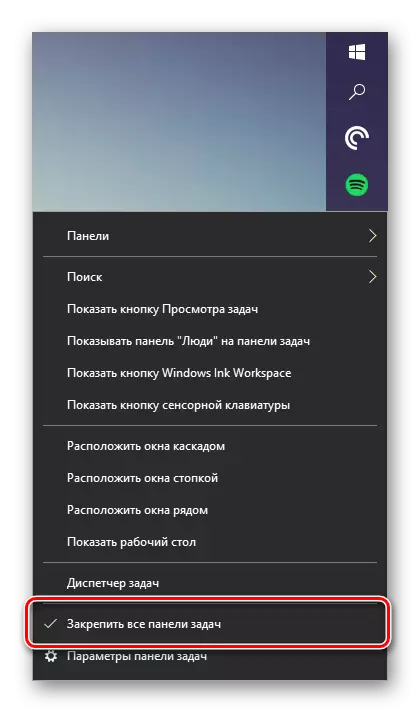
De aanwezigheid van een vinkje zegt dat een vaste weergavemodus actief is, dat wil zeggen, het verplaatsenpaneel kan niet worden verplaatst. Daarom moet dit aan de linkermuisknop (LKM) worden verwijderd om de locatie te kunnen veranderen door op de linkermuisknop (LKM) te drukken in het juiste item in het eerder genoemde contextmenu.

In welke positie is het taakpaneel niet eerder, nu kunt u het neerleggen. Druk gewoon op LKM op het lege gebied en trekt u zonder de knop uit te voeren naar het ondervlak van het scherm. Dit hebben gedaan, als u dat wilt, beveilig u het paneel met behulp van het menu.
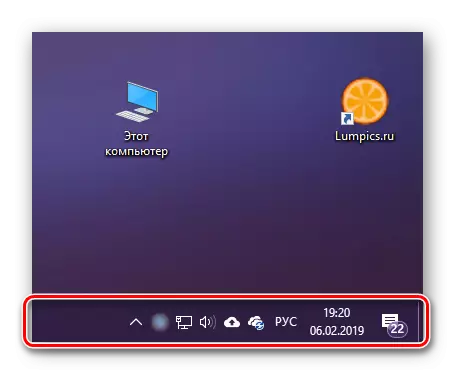
In zeldzame gevallen werkt deze methode niet en heeft u toegang tot de systeeminstellingen, of eerder de parameters van personalisatie.
Zie ook: Hoe een transparante taakbalk in Windows 10 te maken
Windows 7.
In de "Seven", herstellen de gebruikelijke positie van de taakbalk, kan praktisch op dezelfde manier zijn als in de "top tien" die hierboven worden beschouwd. Om dit item uit te schakelen, moet u verwijzen naar het contextmenu of de parameterpartitie. Om uzelf vertrouwd te raken met het meer gedetailleerde beheer van de beslissing van de taak die in de titeltitel is geuit, en om te leren hoe andere instellingen beschikbaar zijn voor de taakbalk, is het mogelijk in de onderstaande referentie onder het onderstaande materiaal.
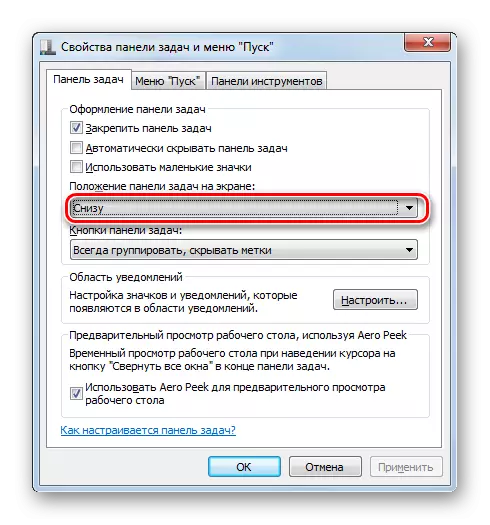
Lees meer: Bewegende taakbalk in Windows 7
Mogelijke problemen oplossen
In zeldzame gevallen kan de taakbalk in Windows niet alleen de gebruikelijke locatie veranderen, maar ook de afgrond of, integendeel, niet verdwijnen, hoewel het in de instellingen is ingesteld. Over het elimineren van deze en enkele andere problemen in verschillende versies van het besturingssysteem, evenals hoe u een meer subtiele configuratie van dit desktop-item kunt uitvoeren, kunt u leren van individuele artikelen op onze site.
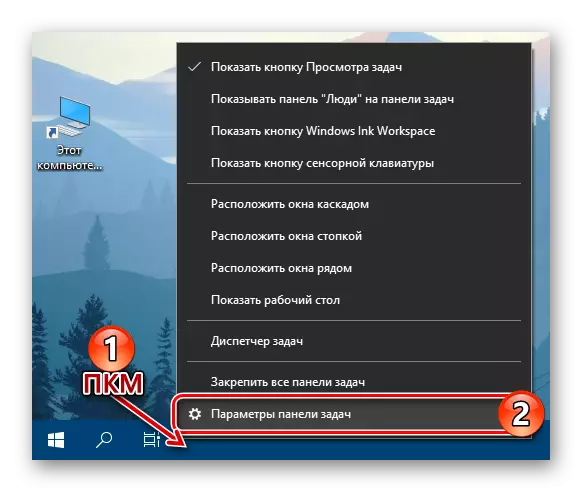
Lees verder:
Het herstellen van de werkcapaciteit van de taakbalk in Windows 10
Wat te doen als de taakbalk zich niet verberft in Windows 10
De kleur van de taakbalk in Windows 7 wijzigen
Hoe de taakbalk in Windows te verbergen 7
Gevolgtrekking
Als om de een of andere reden de taakbalk "een lift of omhoog van het scherm verplaatst, zal het niet moeilijk zijn om het naar de vorige plaats te verlagen - schakel het fixatie uit.
