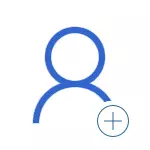
Al Windows 10, hi ha dos tipus de comptes - comptes de Microsoft (que requereixen adreces de correu electrònic i sincronitzar els paràmetres de línia) i comptes d'usuaris locals que no difereixen d'aquells que estiguin familiaritzats amb la primera versió de Finestres. En aquest cas, un compte sempre es pot "convertir" a un altre (per exemple, com eliminar el compte de Microsoft). L'article considera la creació d'usuaris amb els dos tipus de comptes. També pot ser útil: com fer l'administrador de l'usuari a Windows 10.
- Creació d'un nou usuari en paràmetres de Windows 10
- Com crear un usuari a la línia d'ordres
- Usuaris locals i grups de Windows 10
- Afegir un usuari per controlar UserpassWords2
- Instrucció de vídeo
Creació d'un usuari en paràmetres de Windows 10
La principal manera de crear un usuari nou a Windows 10 és utilitzar l'element "comptes" de la nova interfície de configuració disponible a "Inici" - "Paràmetres". A l'element de configuració especificat, obriu la secció "Família i altres usuaris".
- A la secció "La vostra família" podeu (sempre que utilitzeu el compte de Microsoft) per crear comptes per a membres de la família (també sincronitzats amb Microsoft), més sobre aquests usuaris que vaig escriure en les instruccions de control parental Windows 10.
- A continuació, a la secció d'altres usuaris, podeu afegir un nou usuari o administrador "senzill", el compte del qual no es farà un seguiment i ser "membre de la família", podeu utilitzar tant comptes de Microsoft com comptes locals. Aquesta opció es considerarà més.
Per crear un usuari nou que no forma part de la família i sense control parental, seguiu aquests passos:
- A la secció "altres usuaris", feu clic a "Afegeix usuari d'aquest equip".

- A la finestra següent, se us demanarà que especifiqueu l'adreça de correu electrònic o el número de telèfon: introduïu-los, sempre que vulgueu afegir un usuari amb un compte de Microsoft ja existent.
- Si heu de crear un compte local (o fins i tot Microsoft Compte, però encara no heu registrat un correu electrònic per a ell), feu clic a "No tinc dades per entrar a aquesta persona" a la part inferior de la finestra.
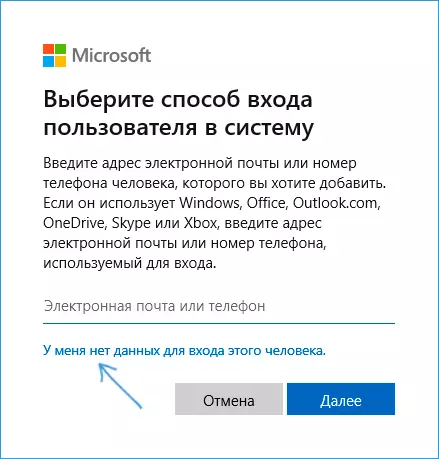
- La següent finestra crea el compte Crear Microsoft. Pot omplir tots els camps per crear un usuari amb un compte de tal o feu clic a "Afegeix usuari sense Microsoft compte" a la part inferior.
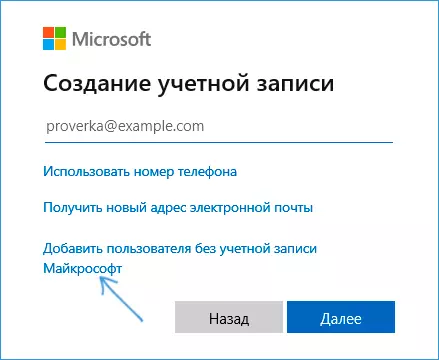
- En la següent finestra, s'entra en el nom d'usuari, contrasenya (si es requereix un usuari sense una contrasenya, no introdueixi res en els camps corresponents), la pista de la contrasenya i especificar les preguntes per a la recuperació de la contrasenya, en cas que s'oblida . Això és suficient per al nou usuari de Windows 10 aparegui en el sistema i sota el seu compte hi ha una entrada.
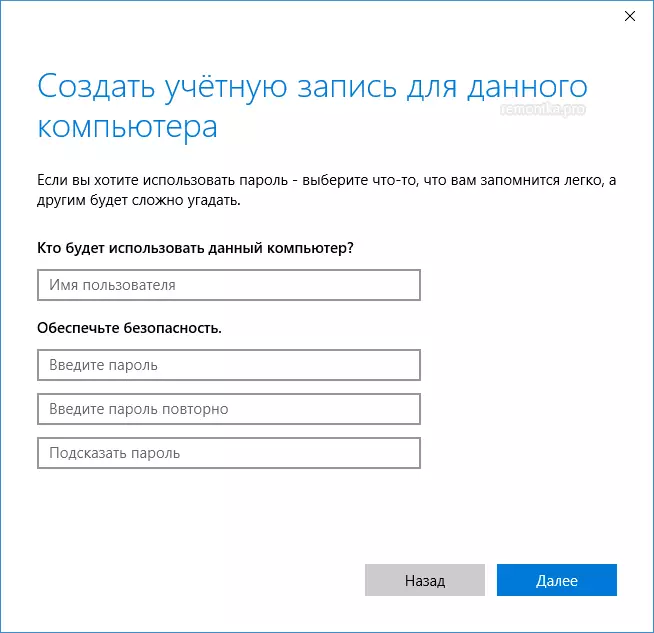
Per defecte, el nou usuari té els drets del "usuari normal". Si vostè necessita perquè sigui un administrador de l'equip, feu el següent (que al mateix temps, també ha de ser un administrador per a això:
- Anar als paràmetres - Comptes - Família i altres usuaris.
- A la secció "altres usuaris", feu clic a l'usuari que necessita per fer el botó "Canvia el tipus de compte" administrador i.
- A la llista, seleccioneu "Administrador" i feu clic a OK.
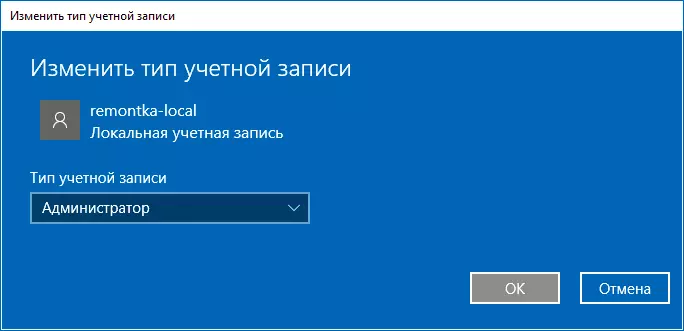
Podeu introduir sota el nou usuari fent clic al nom de l'usuari actual a la part superior de l'menú Inici o des de la pantalla de bloqueig, després de les quals surt del compte corrent.
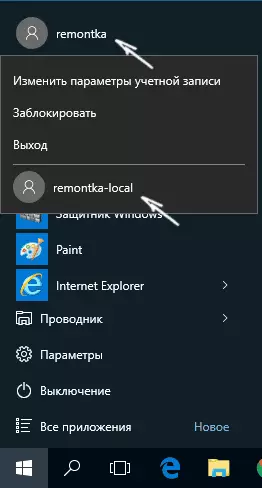
Com crear un nou usuari a la línia d'ordres
Per tal de crear un usuari mitjançant la línia d'ordres de Windows 10, iniciar-lo en nom de l'administrador (per exemple, a través de menú de el botó dret de ratolí al botó Inici), a continuació, introdueixi la comanda (si el nom d'usuari o contrasenya contenen espais, utilitzeu cometes) :
Informació de nom d'usuari de l'usuari net / AfegeixI premeu ENTER.
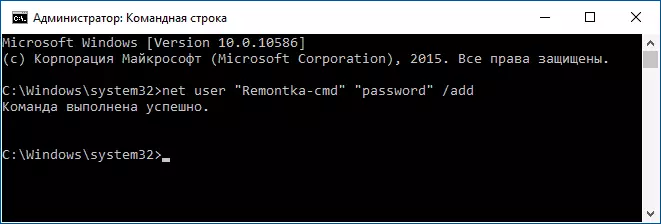
Després de l'execució reeixida de l'ordre, un nou usuari apareixerà en el sistema. També pot fer que sigui un administrador amb la comanda següent (si la comanda no ha funcionat, i vostè no té una llicència de Windows 10, intentar escriure Administradors en lloc dels administradors):
Net localgroup administradors nom_usuari / AfegirL'usuari nou creat d'aquesta manera tindrà un compte local a l'equip.
Creació d'un usuari a "Usuaris i grups locals" Windows 10
I una altra manera de crear un compte local usant els controls locals "i el grup":
- Premeu les tecles Guanya + R. Entrar lusrmgr.msc. A la finestra "Executar" i premi ENTER.
- Seleccionar "Usuaris" i, a continuació, a la llista d'usuaris, feu clic dret i feu clic a "nou usuari".
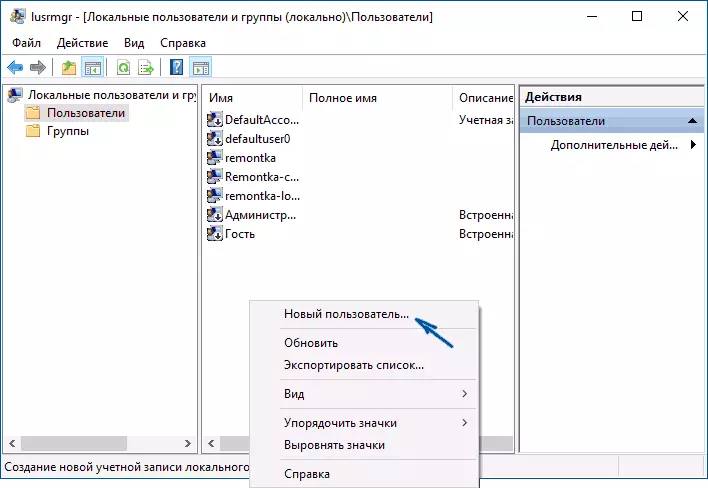
- Ajustar les configuracions per al nou usuari.

Per fer que l'administrador creat per l'usuari, feu clic al nom de el botó dret, seleccionar "Propietats". A continuació, a la pestanya de "pertinença a un grup", feu clic al botó Afegeix, escriviu "Administradors" i feu clic a "OK".
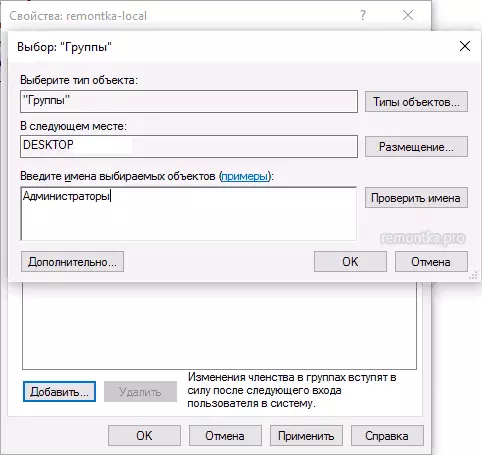
A punt, ara l'usuari seleccionat de Windows 10 tindrà drets d'administrador.
Addició d'un compte en el control d'userpasswords2
I una altra forma senzilla única per afegir un compte d'usuari de Windows 10:
- Feu clic a les tecles Guanya + R. introduir Userpasswords2 de control.
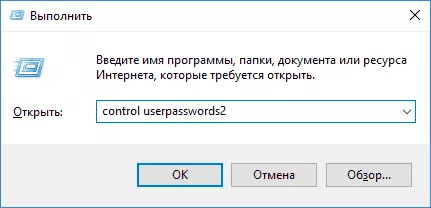
- A la llista d'usuaris, feu clic al botó nou usuari complement

- a més d'afegir un nou usuari (disponible com a compte de Microsoft i compte local) es veurà de la mateixa manera que en el primer dels mètodes descrits.
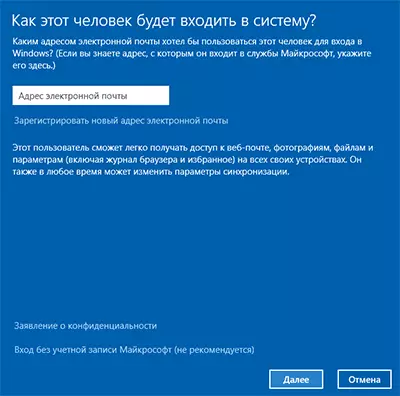
Instrucció de vídeo
Si alguna pregunta romandre o alguna cosa no funciona tan simple com es descriu en les instruccions - escriptura, vaig a tractar d'ajudar.
