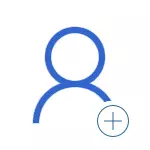
In Windows 10 there are two types of accounts - Microsoft accounts (requiring email addresses and synchronizing parameters online) and local user accounts that do not differ from those that may be familiar with the early version of Windows. In this case, one account can always be "turned" to another (for example, how to delete Microsoft account). The article will consider creating users with both types of accounts. It can also be useful: how to make user administrator in Windows 10.
- Creating a new user in Windows 10 parameters
- How to create a user on the command line
- Local users and groups of Windows 10
- Adding a user to CONTROL UserPasswords2
- Video instruction
Creating a user in Windows 10 parameters
The main way to create a new user in Windows 10 is to use the "Accounts" item of the new settings interface available in "Start" - "Parameters". In the specified settings item, open the "Family and Other Users" section.
- In the "Your Family" section you can (provided that you use the Microsoft account) to create accounts for family members (also synchronized with Microsoft), more about such users I wrote in the instructions Parental control Windows 10.
- Below, in the Other Users section, you can add a "simple" new user or administrator, whose account will not be monitored and being a "family member", you can use both Microsoft accounts and local accounts. This option will be considered further.
To create a new user who is not part of the family and without parental control, follow these steps:
- In the "Other Users" section, click "Add user for this computer".

- In the next window, you will be asked to specify the email address or phone number - enter them, provided that you want to add a user with an already existing Microsoft account.
- If you are going to create a local account (or even Microsoft account, but have not yet registered an e-mail for it), click "I do not have data to enter this person" at the bottom of the window.
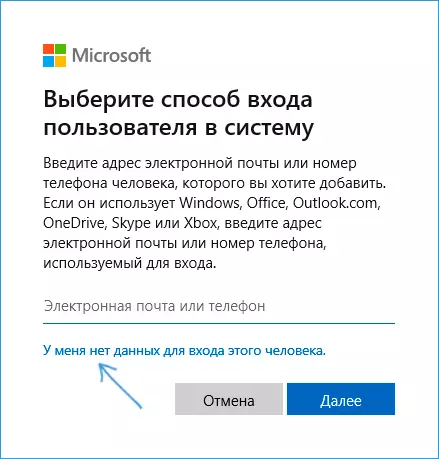
- The next window creates the Create Microsoft account. You can fill in all fields to create a user with such an account or click "Add user without Microsoft account" at the bottom.
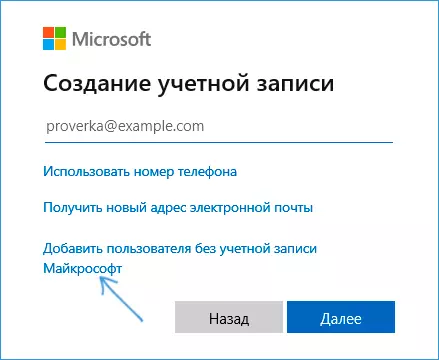
- In the next window, you will enter the username, password (if a user without a password is required, just do not enter anything in the appropriate fields), the password hint and specify the questions for recovering the password, in case it is forgotten. This is enough for the new Windows 10 user to appear in the system and under its account there is an entrance.
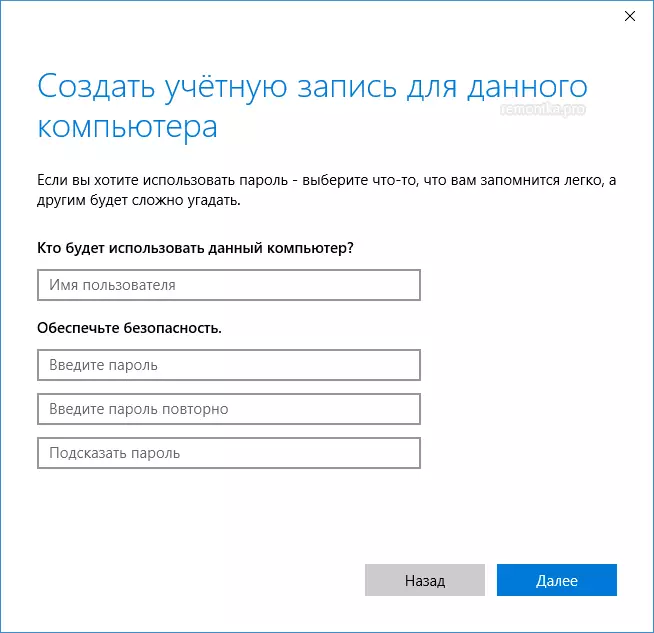
By default, the new user has the rights of the "regular user". If you need to make it a computer administrator, follow these steps (at the same time, you must also be an administrator for this:
- Go to parameters - Accounts - Family and other users.
- In the "Other Users" section, click on the user you need to make the administrator and the "Change Account Type" button.
- In the list, select "Administrator" and click OK.
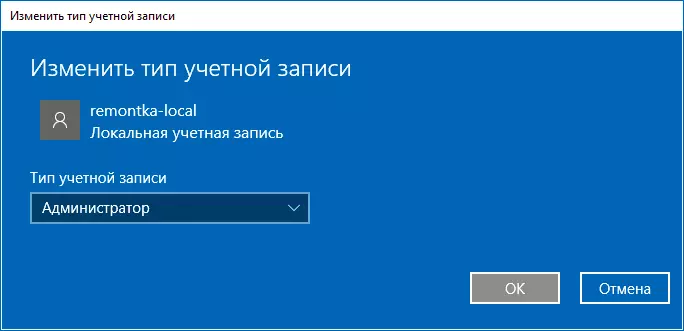
You can enter under the new user by clicking on the name of the current user at the top of the Start menu or from the lock screen, after which comes out of the current account.
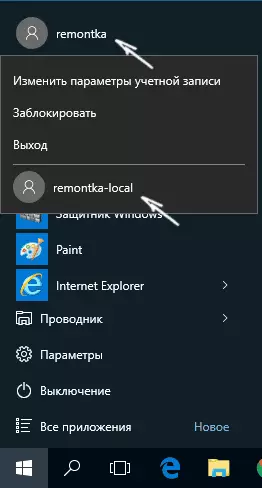
How to create a new user on the command line
In order to create a user using the Windows 10 command line, start it on the administrator's behalf (for example, through the Right click menu on the Start button), then enter the command (if the username or password contains spaces, use quotes):
NET User username password / addAnd press ENTER.
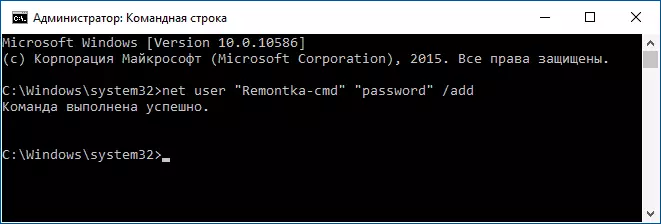
After successful execution of the command, a new user will appear in the system. You can also make it an administrator using the following command (if the command has not worked, and you do not have Windows 10 license, try writing Administrators instead of administrators):
NET Localgroup Administrators user_name / AddThe user again created in this way will have a local account on the computer.
Creating a user to "Local Users and Groups" Windows 10
And another way to create a local account using the "Local and Group" controls:
- Press keys Win + R. Enter lusrmgr.msc. In the "Run" window and press ENTER.
- Select "Users", and then in the list of users, right-click and click "New User".
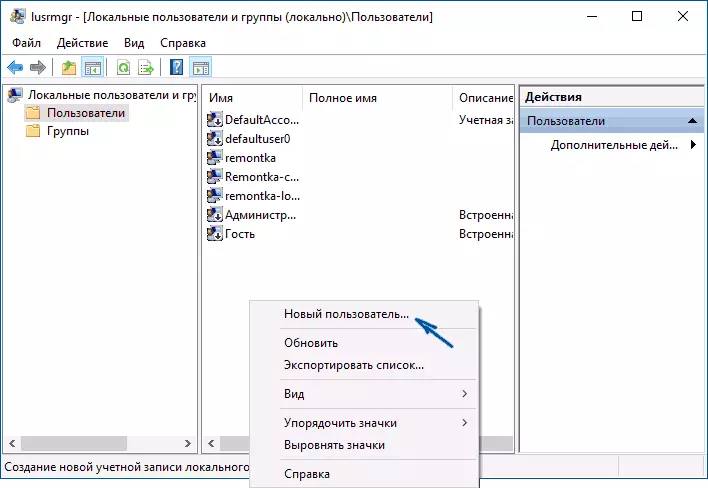
- Set the settings for the new user.

To make the administrator created by the user, click on its name right-click, select "Properties". Then, on the "Group Membership" tab, click the Add button, type "Administrators" and click "OK".
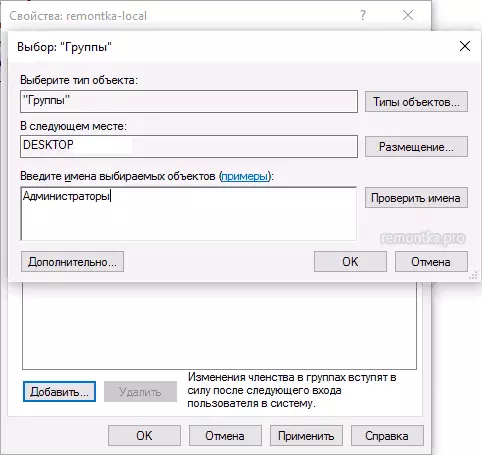
Ready, now the selected user of Windows 10 will have administrator rights.
Adding an account in Control UserPasswords2
And another single simple way to add a new Windows 10 user account:
- Click keys Win + R. Introduce Control UserPasswords2.
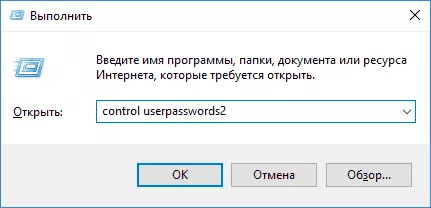
- In the list of users, click the new user add button

- Further adding a new user (available as Microsoft account and local account) will look in the same way as in the first of the described methods.
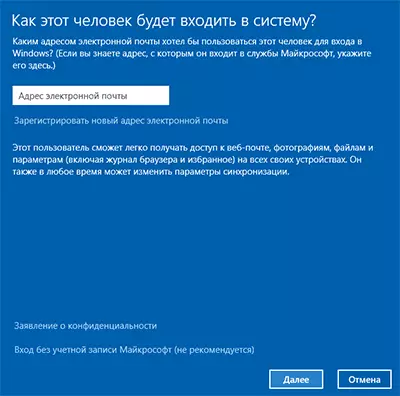
Video instruction
If any questions remained or something does not work as simple as it is described in the instructions - write, I will try to help.
