
El format de disc RAW és una espècie de "falta de format", o més aviat el sistema d'arxius en el disc: succeeix amb els discs durs nous o defectuosos, i en situacions, quan hi ha un format RAW format en brut de qualsevol fallada de sistema, de manera incorrecta el tancament d'un ordinador o font d'alimentació problemes, i en l'últim cas la informació en el disc en general es va mantenir en la retenció. Nota important: De vegades, el disc es mostra com RAW si el sistema de fitxers no és compatible amb el sistema operatiu actual, en aquest cas, s'han de prendre les accions per obrir la partició en el sistema operatiu, que pot treballar amb aquest sistema d'arxius. En aquest manual, es detalla com solucionar el disc amb el sistema d'arxius RAW en diferents situacions: quan té dades, un sistema i el que necessita per restaurar l'antic sistema d'arxius en format RAW, o quan les dades importants en el disc dur o SSD és desapareguts i el format del disc no és un problema.
- errors de sistema d'arxius en el disc fix
- un format senzill de la secció
- Restauració de NTFS de RAW a DMDE (Adequat per a FAT32)
- Fix RAW disc en TestDisk
- Com restaurar el disc a partir de RAW en el disc de sistema
- Instrucció de vídeo
Comprovació del disc en els errors i els errors de sistema d'arxius correctes
Aquesta opció és el primer a provar en tots els casos de l'aparició de la secció o de dispositius en brut. No sempre funciona, però és segur i aplicada com en els casos en què va sorgir el problema amb un disc o secció amb les dades, i si el disc RAW és un disc de sistema amb Windows i no es carrega el sistema operatiu.
En el cas de les obres de sistema operatiu, feu el següent:
- Executeu l'indicador d'ordres en nom de l'administrador. Al Windows 10, això és més fàcil de fer servir la cerca a la barra de tasques: introdueixi "línia d'ordres", premi el botó dret sobre el resultat es va trobar, seleccioni l'opció "inici en nom de l'administrador del" article. Altres formes d'executar el símbol de sistema en nom de l'administrador.
- Introduïu l'ordre Chkdsk D: / F I premeu Intro (en aquest ordre D: - Aquesta és la lletra de disc RAW ser corregit). Si no hi ha cap lletra de disc, pot assignar-la a "Administració de discos" a través de el menú de context de disc (que es mostra en el vídeo a continuació).
Després que hi ha dos escenaris possibles: si el disc es va convertir en RAW pel simple fet que el sistema d'arxius i començar a comprovar amb una alta probabilitat veurà la seva unitat en el format desitjat (normalment NTFS) en el seu extrem. Si el cas és greu, l'equip va donar «chkdsk vàlida per a unitats RAW". Això significa que aquest mètode no li convé per a un disc de recuperació.
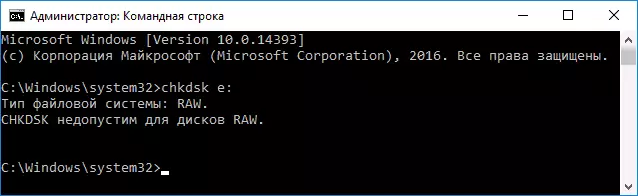
En aquestes situacions, quan el sistema operatiu no s'inicia, pot utilitzar la unitat per restaurar el Windows 10, Windows 8 o 7, o la distribució amb el sistema operatiu, per exemple, la unitat flash USB d'arrencada (en aquest cas és un exemple per a el segon cas):
- Bota de distribució (el seu bit ha de coincidir amb el sistema operatiu instal·lat dígits).
- A continuació, ja sigui a la pantalla després de seleccionar l'idioma en la part inferior esquerra, seleccioneu "Restaurar sistema" i després obrir un símbol de sistema, o simplement feu clic Majús + F10, per obrir-la (en alguns ordinadors portàtils Maj + Fn + F10).
- En el símbol de comandaments d'ordre usant
- Diskpart.
- volum llista (com a resultat d'aquesta comanda, mirada, en què la lletra és actualment el disc problemàtic, o més exactament, la partició com aquesta carta pot ser diferent de la que estava en el sistema operatiu).
- Sortir
- chkdsk D: / f (on D: - lletra d'unitat problemàtica que hem après en el paràgraf 5).
Aquí els possibles escenaris són els mateixos que els descrits anteriorment: o bé tot el que es fixarà després de reiniciar el sistema s'iniciarà en la forma habitual, o veurà un missatge que indica que no es pot utilitzar el disc chkdsk RAW, i després mirar els mètodes següents .
Senzill formatar un disc o partició RAW sense dades importants sobre ella
El primer cas és el més simple: és adequat per a situacions en què el sistema d'arxius RAW que es veu en la unitat que acaba d'adquirir (això és normal) o si té una unitat o partició en ell disponibles ha donat el sistema d'arxius, però no té importància les dades, és a dir, per restaurar, no es requereix que el format del disc anterior.
En aquest escenari, podem simplement reformatar la unitat o partició utilitzant eines estàndard de Windows (de fet, només ha de posar-se d'acord sobre la proposta de format Explorer "Per utilitzar la unitat, el format és):
- Executeu la utilitat "Administració de discos» Windows. Per a això, utilitzeu les tecles Win + R en el teclat i introdueixi diskmgmt.msc, i després premeu Retorn.
- Obriu la utilitat Administració de discos. És feu clic dret a la partició o disc sense processar, a continuació, seleccioneu "Format". Si l'acció es desactiva i es tracta d'una nova unitat, a continuació, feu clic dret en nom seu (a l'esquerra) i seleccioneu "Inicia Disc", i després de la inicialització i formatar la partició RAW.

- Quan la formatació, només cal especificar l'etiqueta de volum i el sistema d'arxiu desitjat, en general - NTFS.
Si per alguna raó no pot formatar el disc d'aquesta manera, tractar també, fent clic dret sobre la secció (disc) RAW primera "Eliminar Tom", i després feu clic a l'àrea del disc, que no es distribueix i "Crear un simple Tom". L'assistent de creació de volums el convidarà a establir la lletra de la unitat i el format en el sistema d'arxius desitjat.
Nota: En totes les formes de restaurar la partició o disc RAW, l'estructura de particions es mostra a la pantalla és el següent: el disc de sistema GPT amb Windows 10, EFI arrencar, l'entorn de recuperació, la partició de sistema i la secció E:, que es defineix com tenir el sistema d'arxius RAW (aquesta informació suposo, que l'ajudarà a comprendre millor els passos que es presenten a continuació).

La restauració de la secció NTFS des RAW en DEMS
Molt més desagradable si el disc que es va convertir en RAW va ser dades importants i es requereix no simultané, però torna la secció amb aquestes dades.
En aquesta situació, recomano provar un programa gratuït per a la recuperació de dades i particions perdudes (i no només) DEMS, el lloc oficial que és DMDE.ru (aquest manual s'utilitza la versió de el programa d'interfície gràfica d'usuari per a Windows). Els detalls sobre l'ús de el programa: La recuperació de dades en DEMS.
El procés de recuperació de la secció crua del programa generalment consistirà en els següents passos:
- Seleccioneu el disc físic en què es troba la secció RAW (Veure Secció "marca. Deixeu el inclòs).

- Si la secció perduda apareix a la llista de particions DEMS (es pot definir el sistema d'arxius, la mida i retall a la icona), seleccionar-lo i fer clic a "Obre Tom". Si no es mostra: executeu l'exploració completa per cercar-la.
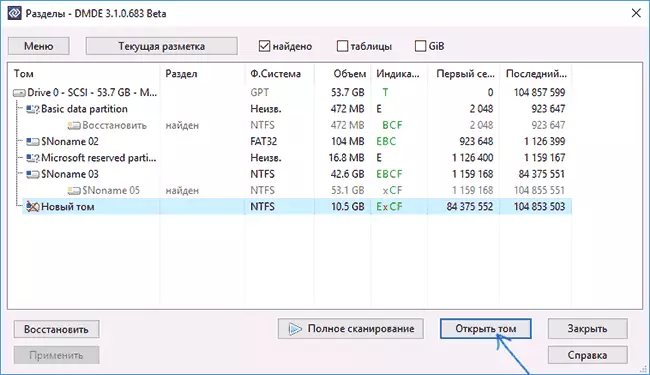
- Comproveu el contingut de la partició, si es necessita. Si és així, feu clic al botó "Mostra seccions" al menú de el programa (a la part superior de la pantalla).

- Assegureu-vos que la secció desitjada és ressaltat i feu clic a "Restaurar". Confirma la restauració de el sector d'arrencada, i després feu clic al botó "Aplica" a la part inferior i guardar les dades a l'esquena rotllo per a l'arxiu en un lloc convenient.

- Després d'un breu període de temps, els canvis s'han d'aplicar, i el disc RAW tornaran a estar disponibles i tenir el sistema d'arxius desitjat. Pot sortir de el programa.
- Alguns altres matisos d'usar el programa, per exemple, en absència de botó Restaurar, es mostren a les instruccions de vídeo de sota.
Nota: En els meus experiments, quan es corregeix el disc RAW en Windows 10 (UEFI + GPT) usant DEMS, immediatament després de l'procediment, el sistema informa sobre errors de disc (on estava disponible el disc problema i contenia totes les dades en ell abans) i ofert per reiniciar l'ordinador per eliminar-les. Després de reiniciar, tot funcionava bé.
Si utilitzeu DMDE per fixar la unitat de sistema (per exemple, mitjançant la connexió a un altre equip), nota per favor, que com a resultat d'una possible escenari següent: retorns de disc de sistema original d'arxiu RAW, però quan ho connecta a la "nativa "o el sistema operatiu de l'ordinador portàtil no arrenca. En aquest cas, fer una reparació d'arrencada, veure. Restaurar el carregador d'arrencada de Windows 10, Recuperació de Windows 7 Loader.
Restaurar RAW a TestDisk
Una altra manera de buscar de manera eficient i restaurar la partició de disc a partir de RAW - programa d'TestDisk lliure. És més difícil d'usar que la realització anterior, però de vegades pot ser més eficaç.
ATENCIÓ: baixar al que es descriu a continuació només si sap el que està fent i encara en aquest cas, estar preparat per a la possibilitat que alguna cosa va malament. Emmagatzemar dades importants en un disc físic que és diferent d'aquella en la qual s'aplica l'acció. A més, teniu al disc de recuperació de Windows o la distribució en el sistema operatiu (és possible que necessiti la reparació d'arrencada, les instruccions per a la que he citat més amunt, especialment si el disc GPT, fins i tot quan no recuperar la partició de sistema).
- Descarregar el programari de TestDisk http://www.cgsecurity.org/wiki/TestDisk_Download lloc (es descarregarà arxius incloent TestDisk i el programari de recuperació de dades PhotoRec, descomprimir l'arxiu en un lloc convenient).
- Executar TestDisk (arxiu testdisk_win.exe).
- Seleccioneu «Crea», i en la segona pantalla, seleccioneu la unitat que va ser el RAW o té una secció en aquest format (seleccioneu el nom del disc, no la partició).
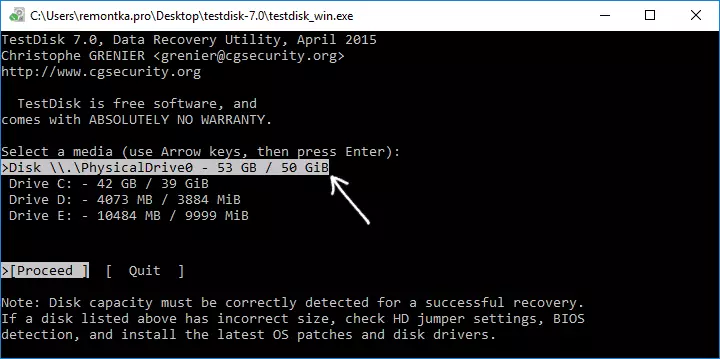
- En la següent pantalla que necessita per triar les particions d'estil. En general, es detecta automàticament - Intel (per MBR) i EFI GPT (GPT per a les unitats).
- Seleccioneu «Analitzar» i premeu Intro. A la següent pantalla, premeu la tecla Retorn (en l'element seleccionat de cerca ràpida) de nou. S'analitzarà espera per a la unitat.
- TestDisk hi ha diverses seccions, incloent un que s'ha convertit en RAW. És possible determinar la mida i sistema d'arxiu (la mida en megabytes apareix a la part inferior de la finestra quan es selecciona la secció corresponent). També pot veure el contingut de la secció fent clic a Amèrica P, P per sortir de la manera de visualització Seccions premi Q. marcada (verd) serà restaurat i salvat, marcat D - no ho farà. Per notes de canvi, l'ús de les tecles "esquerra-dreta". Si el canvi no funciona, a continuació, restaurar aquesta secció viola l'estructura del disc (i probablement aquesta no és la secció que necessita). Pot ser que la partició actualment existent sistema identificat per deleció (D) - canvi en (P) per mitjà de fletxes. Premeu Retorn per continuar quan l'estructura dels discos correspon a la que hauria de ser.
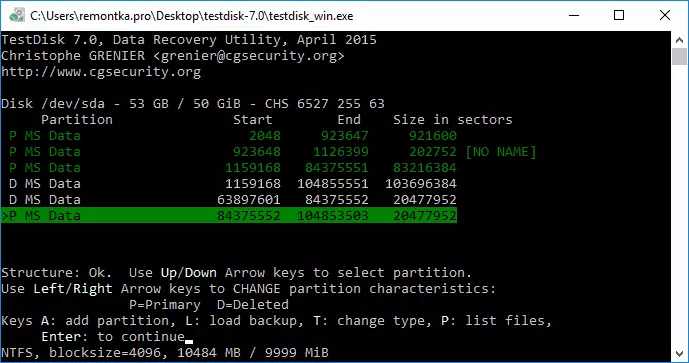
- Assegureu-vos que la informació a la pantalla de la taula de particions en el disc de la dreta (és a dir, tal com ha de ser, incloent seccions amb el carregador, l'EFI, l'entorn de recuperació). Si vostè està en dubte (que no entén el que es mostra), és millor no fer res. Si hi ha dubte, seleccionar l' «escriptura» i premeu Intro, i després - I per confirmar. Llavors pot tancar el TestDisk i reiniciar l'equip, i després prova - si la secció restaurada de la RAW.

- Si l'estructura de el disc no coincideix amb el que hauria de ser, seleccioneu "Més profund Cerca" a la secció "recerca profunda". I així com en els paràgrafs 6-7, intenti restaurar l'estructura de partició correcta (si no sabeu el que està fent, és millor no seguir endavant, no pot arribar a executar el sistema operatiu).
- instruccions més detallades per al programa: recuperar particions en TestDisk.
Si tot va bé, l'estructura de partició correcta es gravarà i tornar a realitzar la unitat d'ordinador estarà disponible com abans. No obstant això, com es va esmentar anteriorment, és possible que necessiti la reparació d'inici en Windows 10 funciona correctament recuperació automàtica quan s'arrenca des de l'entorn de recuperació.
sistema d'arxius RAW a la partició de sistema de Windows
En els casos en què un problema amb el sistema d'arxius es va originar a la secció amb Windows 10, 8, o Windows 7, i un simple chkdsk en l'entorn de recuperació no funciona, es pot connectar ja sigui la unitat a un altre equip amb el sistema operatiu i la solució el problema en ell o ús CD autònom de mitjans de partició de recuperació en el disc.
- Llista de LiveCD, que conté TestDisk està disponible aquí: http://www.cgsecurity.org/wiki/TestDisk_Livecd
- Per a la recuperació de RAW usant DMDE pot extreure els arxius de programa en una unitat USB d'arrencada flash basat en WinPE i arrencar des d'ell, executeu el fitxer executable. La pàgina web oficial de el programa també té instruccions per a crear una arrencada unitats DOS.
També hi ha un CD autònom de tercers, específicament dissenyada per a restaurar les particions. No obstant això, en els moments de prova viable aplicar a seccions crua només es va pagar partició activa de recuperació de discos d'arrencada, tots els altres només li permeten recuperar arxius o trobar només aquelles seccions que han estat eliminats (espai no assignat en el disc), fent cas omís de les particions RAW (pel que les obres funció de partició de recuperació en la versió d'arrencada Minitool partition Wizard).
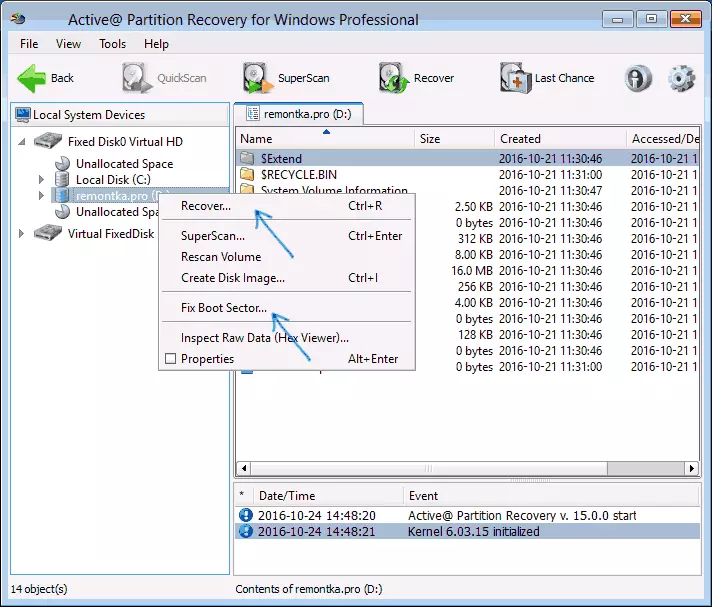
En aquest cas, el disc d'arrencada de recuperació de partició activa (si decideix usar), pot funcionar amb algunes característiques:
- De vegades es mostra la unitat com NTFS normals RAW, mostrant tots els arxius en ella, i es nega a restaurar-(Recuperar element de menú), el que indica que la partició, i per tant en un disc.
- Si no es produeix en el primer paràgraf, a continuació, després de la recuperació usant l'element de menú especificat, el disc es mostra com NTFS a la partició de recuperació, però segueix sent RAW en Windows.
Resol un altre element de menú - Fix sector d'arrencada, encara que no estem parlant de la secció de sistema (a la finestra següent, després de seleccionar aquest element, en general no hi ha necessitat de realitzar cap acció). En aquest cas, el sistema d'arxius de la secció comença a ser percebut pel sistema operatiu, però hi ha problemes amb el gestor d'arrencada (solucionar amb eines de recuperació de Windows estàndard), així com la posada en marxa forçada de la comprovació del disc pel sistema en el primer començar.
Restauració d'un disc o unitat flash Raw - instrucció de vídeo
Finalment, si hagués succeït de manera que cap de les maneres podria ajudar-lo, o les opcions proposades semblen terriblement complexa, gairebé sempre és possible simplement restaurar dades importants de les seccions i els discos RAW, programes gratuïts per a la recuperació de dades serà d'ajuda.
