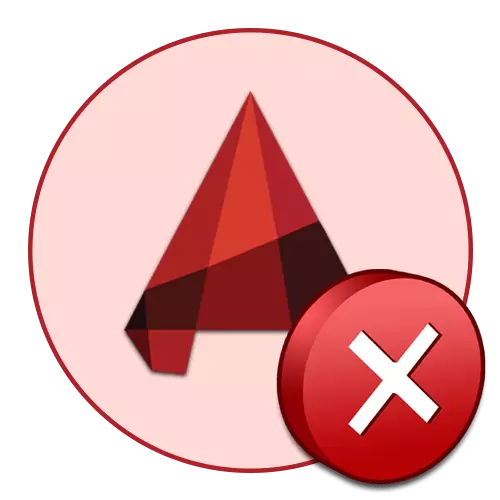
Qualsevol programa pot de vegades unforesend per completar el seu treball, mostrant una falta de notificació de el problema. AutoCAD no ha superat, per tant, de vegades els usuaris es van enfrontar a l'aparició d'errors mortals que es produeixen quan es realitzen determinades accions. De fet, hi ha molts errors similars, cadascun d'ells té el seu propi codi. Avui volem parlar de resoldre el més popular d'ells, presentant els mètodes de correcció més famosos i eficaços.
Resolim el problema amb un error fatal a AutoCAD
Com es va esmentar anteriorment, hi ha moltes situacions en què apareix un error fatal. Gairebé sempre, condueix a la realització del treball del programari, i apareix quan es tracta d'iniciar el canal automàtic, desar, editar el dibuix o enviar-lo a imprimir. Per tant, és recomanable que es familiaritzi amb cada secció per separat per trobar una solució adequada per a vostè mateix.Error fatal en iniciar AutoCAD
Molt sovint, la dificultat baix consideració es manifesta en l'inici de l'lloguer. Això pot passar al primer inici després de la instal·lació i després de l'ús de programari a llarg termini. Hi ha diferents estímuls, el que porta a problemes similars. Tots ells requereixen diferents mètodes de correcció. Anem a començar amb el temps més simple d'estalviar temps dedicat a la lluita contra aquest problema.
Mètode 1: Comprovació dels requisits del sistema
En primer lloc, us aconsellem que comproveu el compliment dels requisits mínims del sistema d'Autocad als usuaris que han trobat un error fatal quan inicieu el programari per primera vegada. La principal atenció s'ha de prestar a la quantitat de memòria RAM, la generació i la potència de l'processador, així com una targeta de vídeo. Aquests components de sistema s'utilitzen activament durant tot el procés d'interacció amb autocadam, de manera que qualsevol incompatibilitat condueix immediatament a problemes. Apreneu els requisits mínims del sistema de la versió més recent del programari al lloc web oficial, fent clic a l'enllaç següent.
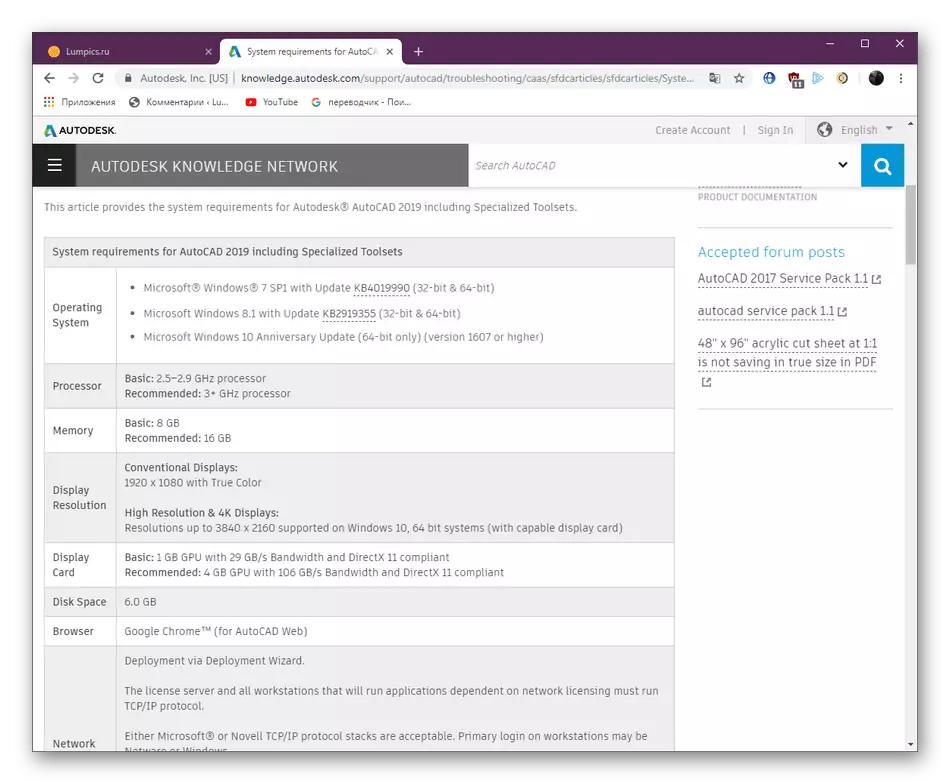
Requisits del sistema AutoCAD 2019
Si de sobte vostè no sap les característiques del seu ordinador, primer ha de determinar-los i comparar amb els indicadors que es presenten en el lloc. Utilitzeu taules comparatives a Internet per determinar el potent o un altre component del vostre PC. Les instruccions de suport sobre aquest tema es poden trobar en els nostres altres materials.
Llegeix més:
Com esbrinar les característiques del seu ordinador
Apreneu funcions informàtiques a Windows 10
En el cas quan es va descobrir que l'equip no compleix els requisits de l'última versió del programari, només podem veure informació sobre les versions més antigues i instal·lar la més adequada o la mateixa aparença per als anàlegs que no imposa un seriós tals bar a el maquinari de l'ordinador.
Mètode 2: actualitzar els controladors de vídeo
A poc a poc es va traslladar a un altre problema amb els components de la PC. Ara es tracta de la part de programari de l'component. El fet que els desenvolupadors de targetes gràfiques alliberen regularment actualitzacions per als models compatibles de productes. Això es reflecteix tant en el treball amb diversos programari, incloent AutoCAD. Si vostè és un molt temps no actualitzar el joc de programari, i després decideix instal·lar d'AutoCAD, s'enfronten amb el problema que es tracti, per resoldre-ho haurà d'actualitzar els controladors d'un mètode convenient. Totes les instruccions necessàries per a l'aplicació d'aquest procés es troba en un article separat en el següent enllaç.
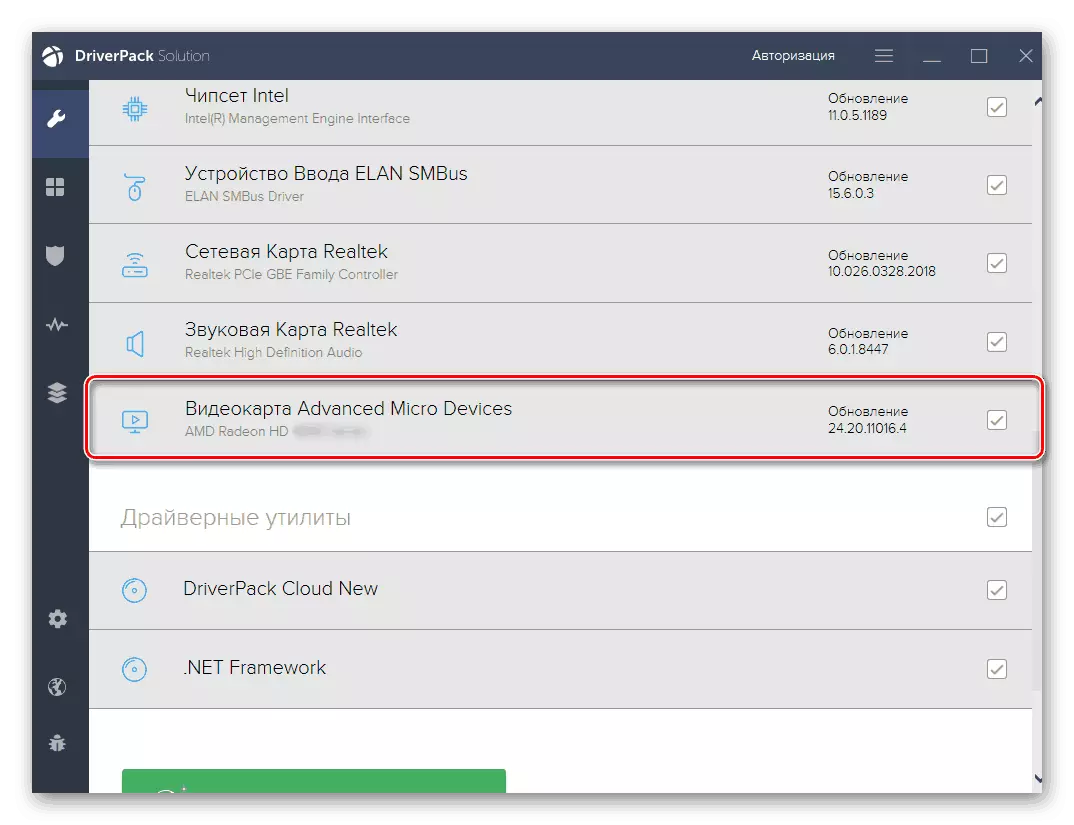
Llegir més: Com actualitzar els controladors de NVIDIA / AMD Radeon
Mètode 3: Comprovar excepcions antivirus i Firewall de Windows
Sovint, el problema amb la posada en marxa de diferents programes informàtics són causats per conflictes amb la protecció antivirus i un tallafocs estàndard de Windows. Això va ser escrit fins i tot pels desenvolupadors en el lloc web oficial, assegurant a el mateix temps i proporcionar evidència que el programari no té amenaces malicioses i no compromet a cap activitat sospitosa. Per esbrinar si un error fatal en realitat causada a causa d'això, simplement prou - cal desactivar temporalment instal·lats tallafocs i antivirus.
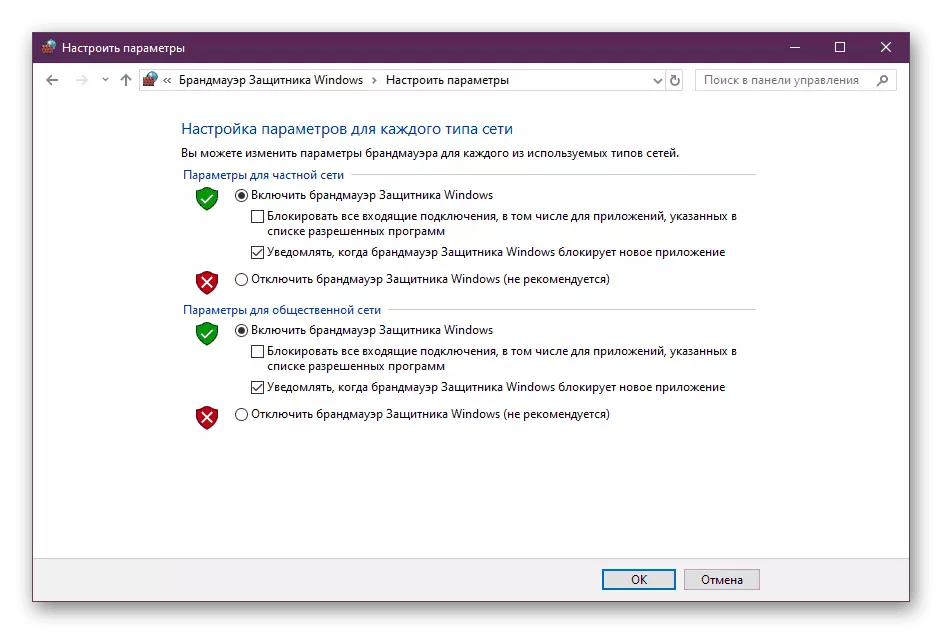
Llegeix més:
Desactivar el tallafoc en Windows 10
Inhabilita l'antivirus
Si el problema es troba en aquests components que hagi d'afegir manualment una excepció d'AutoCAD ja està acabat en els instruments de conflicte. Tractar amb ell i vostè pot posseir, però molt més fàcil d'usar una gestió especialment creat.
Llegeix més:
Manual de personalització de Firewall en Windows 10
Afegir un programa per excloure antivirus
Mètode 4: Els passos addicionals
A la nostra pàgina web ha publicat un article separat en la solució dels problemes amb el llançament d'AutoCAD. Inicialment, es pretén per a aquelles situacions en les que simplement no passa res quan intenta iniciar el programari, però en el cas d'errors fatals, vostè ha de tractar dels mètodes que s'indiquen allà. Una característica clau de l'material és posar a prova el sistema d'arxius i programes, així com la instal·lació de components addicionals que afecten el rendiment de tot el programari.Detalls: Solució de problemes amb el llançament d'AutoCAD
Mètode 5: Restablir la configuració per defecte
Aquesta solució és òptima per a aquells que s'enfronten a l'aparició d'errors fatals després de molta feina amb el programari. De vegades els usuaris accidentalment o té intenció de realitzar canvis en el programa AutoCAD global, el que provoca conflictes. Ara fixar la configuració no funciona, ja que el programari no s'inicia. Només podem recórrer a l'ús dels mitjans preestablerts per restaurar la configuració per defecte, i es realitza de la següent manera:
- Obriu el "Inici" i aneu a la carpeta amb AutoCAD.
- Entre la llista de totes les eines de buscar la "Restaurar valors predeterminats" i feu clic a aquesta icona, el botó esquerra de l'ratolí.
- Podeu restablir immediatament la configuració d'usuari o crear primer una còpia de seguretat. En aquest cas, tots els processos d'AutoCAD han d'estar tancades.
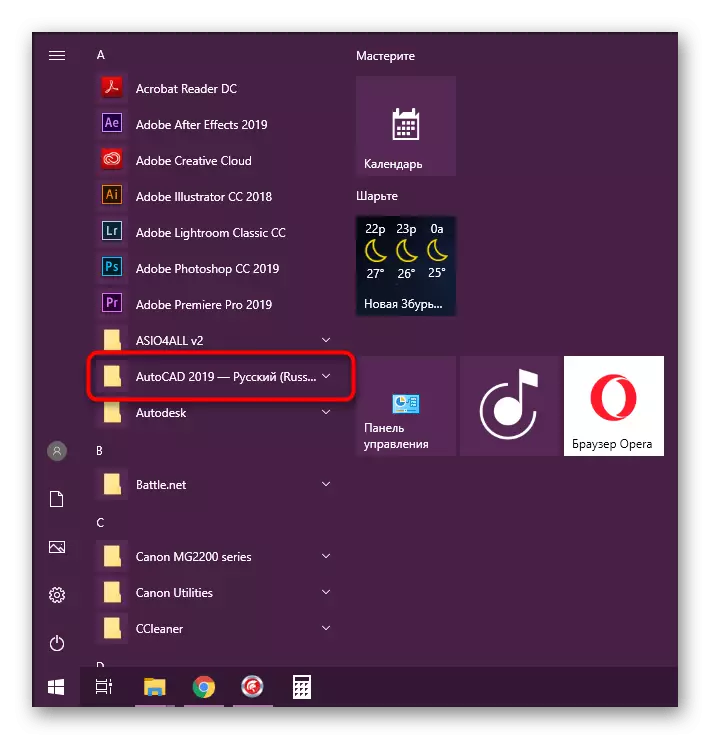
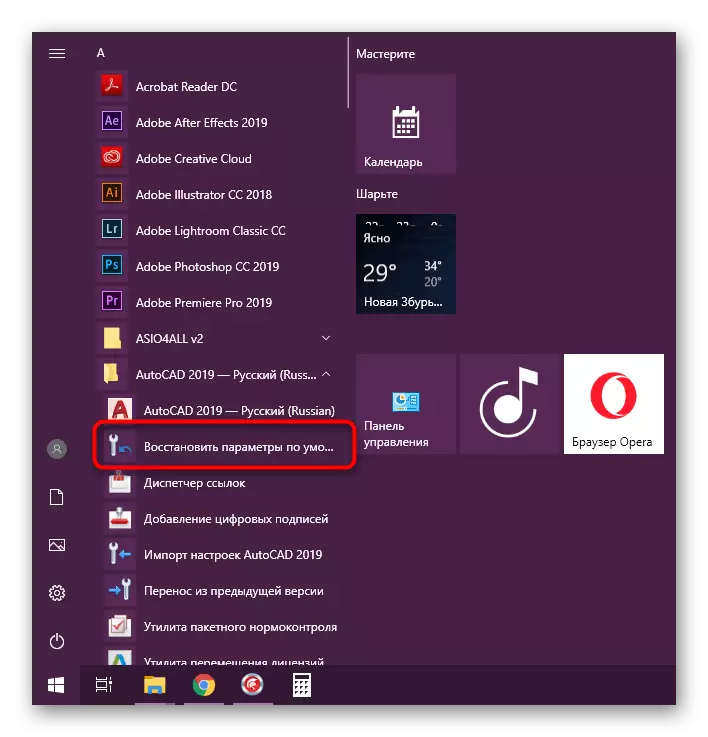
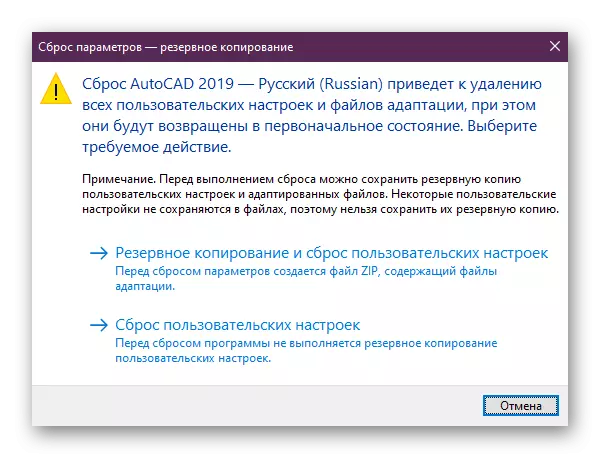
Si aquesta opció no li guarir, o si simplement, per la raó que sigui no té una eina de recuperació programat, cal realitzar aquestes mateixes accions manualment. L'algoritme serà una mica diferent.
- Obriu el "Inici" i en la mateixa carpeta amb AutoCAD, feu clic a l'aplicació "Configuració d'exportació" si voleu desar els paràmetres personalitzats.
- A continuació, aneu a la secció següent sobre les formes i treure la carpeta corresponent.
C: \ Users \ AppData \ Roaming \ Autodesk \ AutoCAD 20xx
C: \ Users \ 20xx AppData \ Local \ Autodesk \ AutoCAD
En absència de carpetes «AppData» permetre la seva visibilitat en el sistema operatiu.
Llegir més: Com mostrar arxius i carpetes ocults en Windows 7 / Windows 10
- editor de l'registre d'execució a través de la comanda de menú "Run» (Win + R), la introducció de regedit.
- Segueix el camí de HKEY_CURRENT_USER \ Software \ Autodesk \ AutoCAD \ Rxx.x \ ACAD-xxxx: 40x, feu clic a la carpeta de l'RMB i triar l'opció "Exportar".
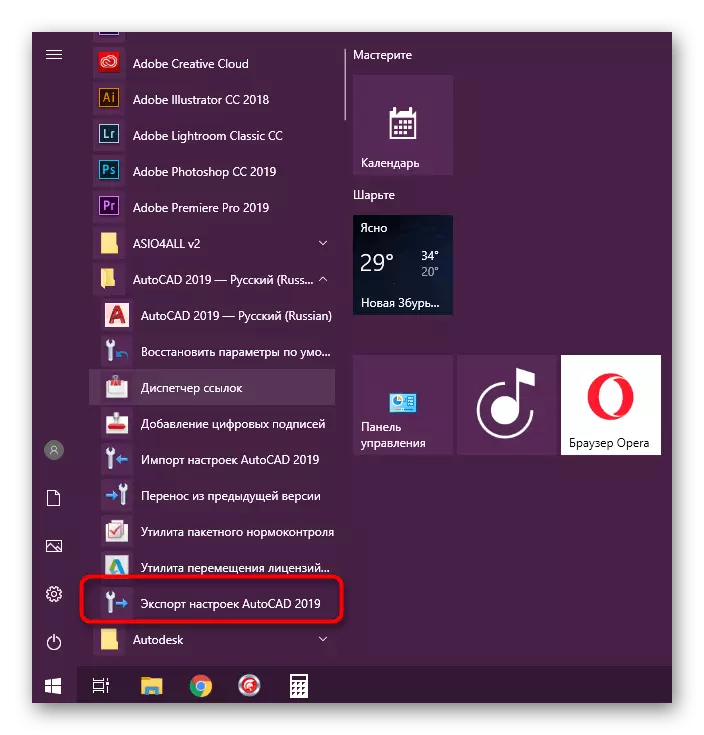
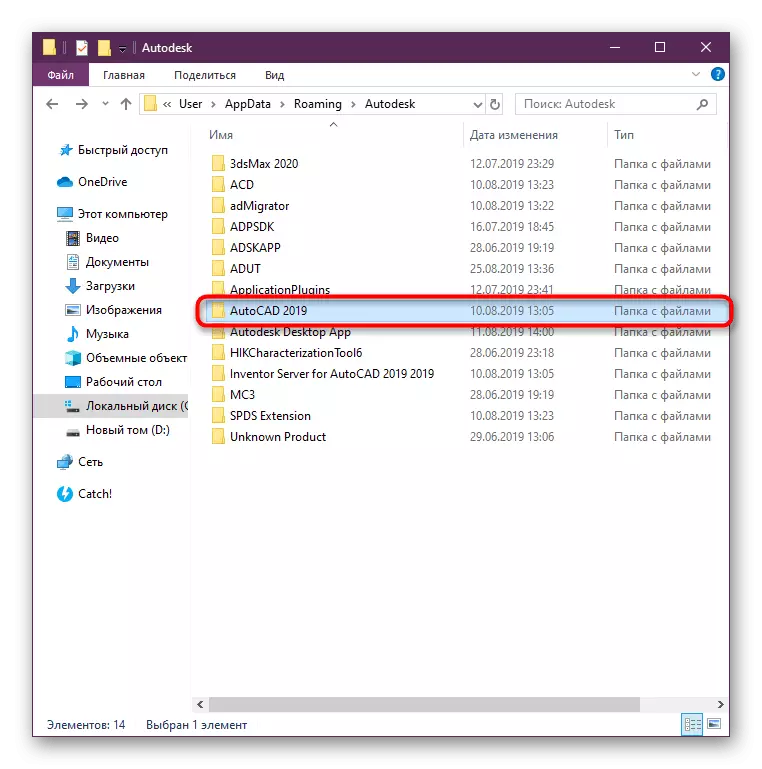
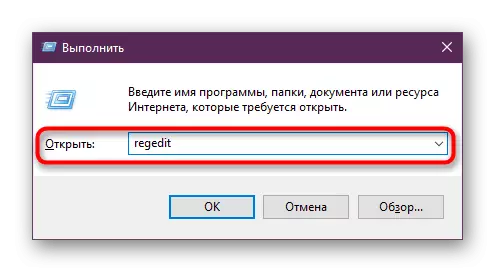
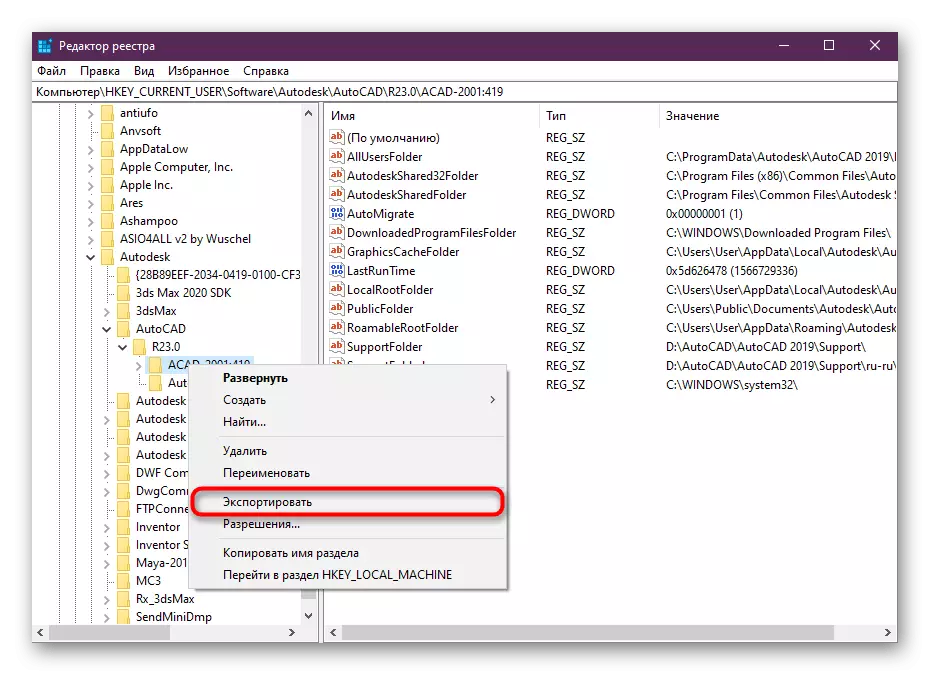
Després que un sistema obligatori de reiniciar l'ordinador i després comprovar la validesa de el mètode.
Mètode 6: Restablir AutoCAD
L'últim mètode - reinstal·lar el programari - és la més radical, i el fan servir només és necessari quan els mètodes anteriors no han donat cap resultat. I vostè ha de netejar totes les "cues", que queden després d'una desinstal estàndard d'AutoCAD. Més detalls sobre això en un altre material sobre.Llegir més: Com eliminar AutoCAD des de l'ordinador
Amb la reinstal·lació d'entendre, fins i tot un usuari novell, però si no es té confiança en les seves capacitats, és convenient estudiar una lliçó especial sobre aquest tema fent clic al següent enllaç.
Consulteu també: Instal·lació d'AutoCAD en un PC
Error greu a l'enviar la impressió
Una mica menys errors fatals amb diferents codis apareixen quan s'intenta enviar un document a imprimir mitjançant l'ús de la impressora virtual o física. En aquesta situació, tots els mètodes anteriors no ajudarà, i l'usuari haurà de seleccionar les millors opcions per als altres. Hem preparat quatre de les solucions més populars. Aplicar cada un d'ells per identificar la dreta.
Mètode 1: Connectar el fitxer PMP
PMP-arxiu en les propietats de la impressora determina la configuració d'impressió personalitzada. Per defecte, no està connectat als dispositius convencionals, però, es recomana que ràpidament vam connectar mitjançant la comprovació de l'eficàcia de l'mètode actual. De fet els paràmetres personalitzats no s'apliquen, sinó que li permeten enviar el dibuix a imprimir, sense rebre un error fatal. Tot el procés de connexió és el següent:
- Anar a la AutoCAD i per mitjà de la barra d'eines d'accés ràpid, aneu a "Imprimir". Pot fer-ho i prement la tecla d'accés directe Ctrl + P.
- Ampliar la llista de totes les impressores per triar l'adequada.
- Anar a les seves propietats fent clic al botó corresponent.
- A la part inferior de les propietats, feu clic a la secció "Nom d'arxiu PMP".
- Feu clic a "Connectar" per posar en pràctica l'objectiu fixat.
- Apareix un menú amb els PMP-arxius estàndard. A continuació, seleccionar qualsevol opció, perquè en aquesta etapa no té absolutament cap valor.
- canvis confirmi fent clic a "OK" i després tractar de tornar a enviar el projecte a la premsa.
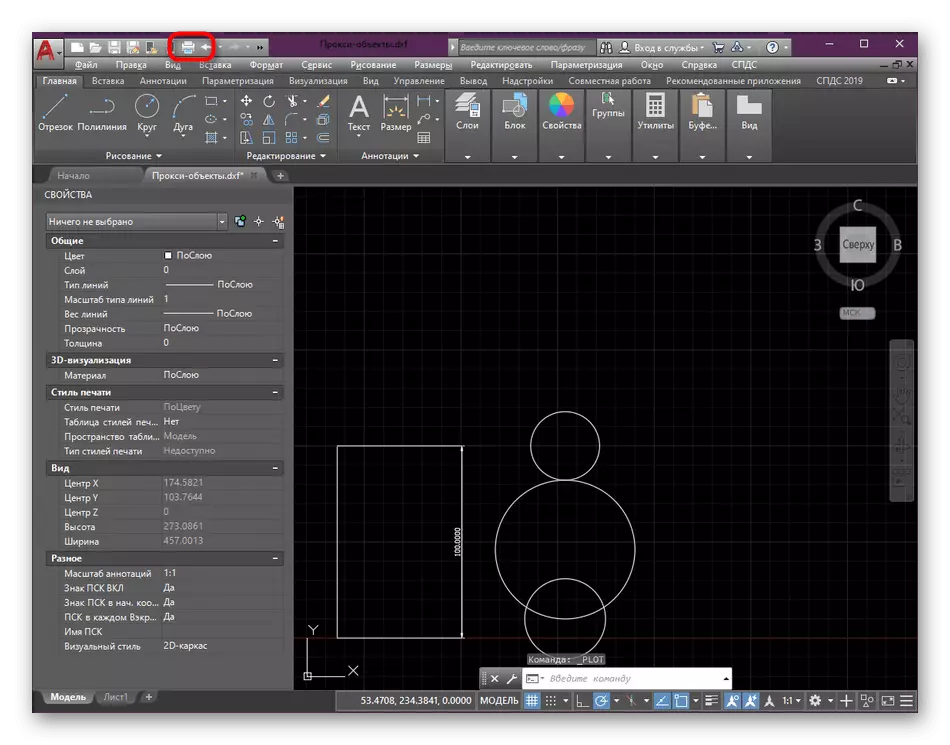
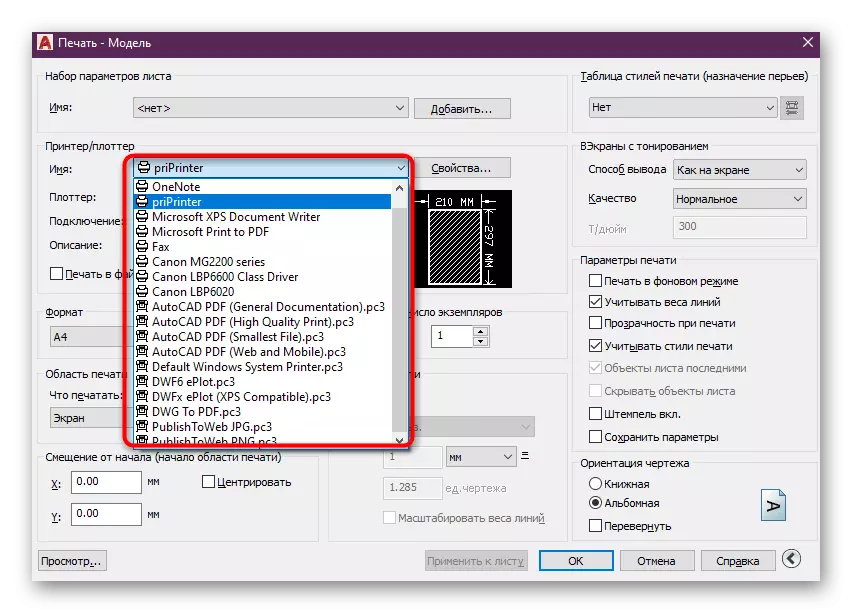
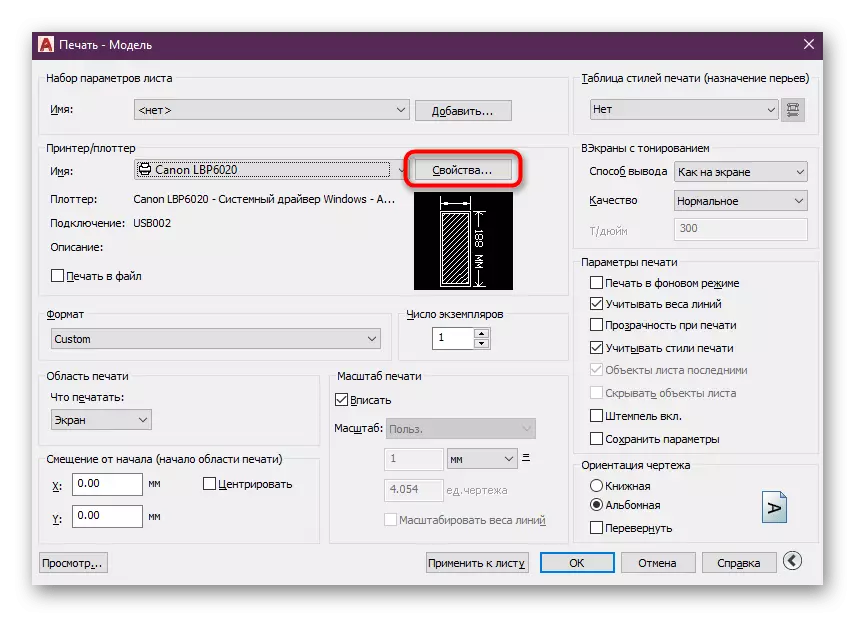
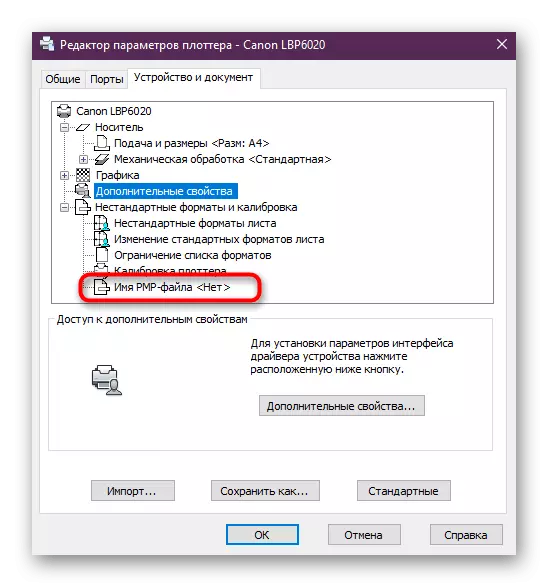
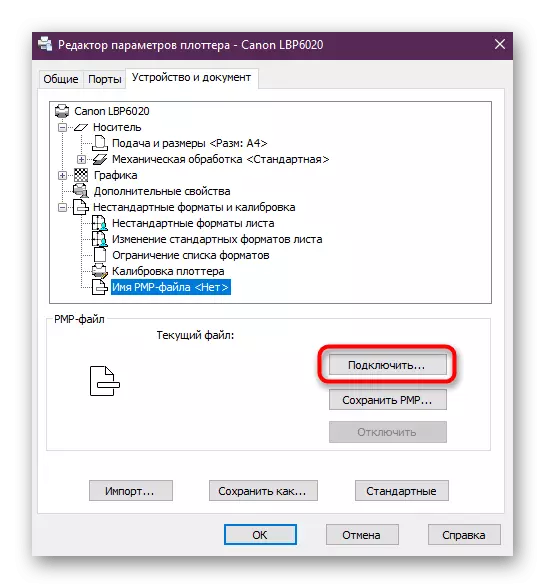
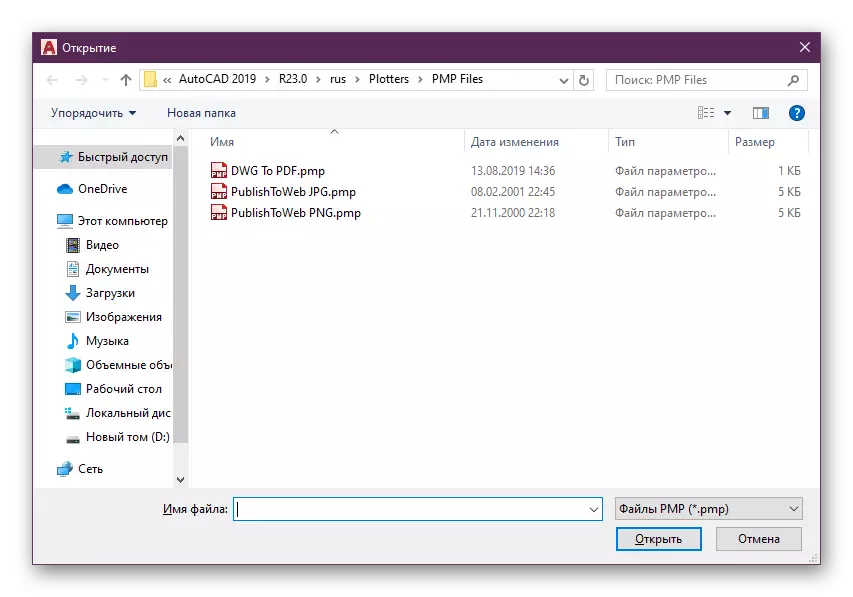
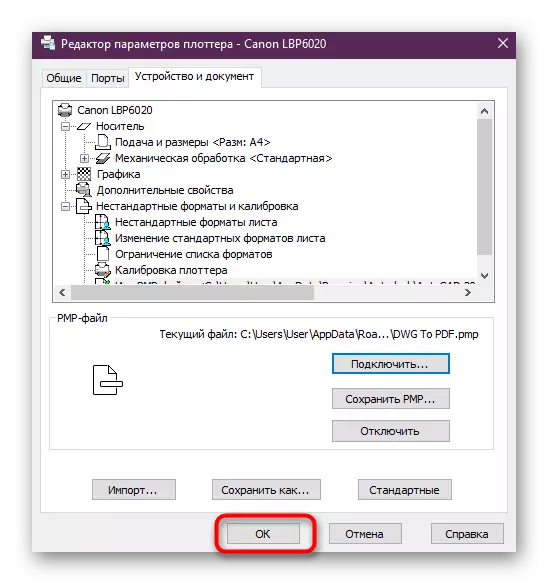
Si el mètode es treballa de fet, acaba de sortir dels ajustos aplicats i seguir treballant còmodament amb el programari. En cas contrari, haurà de desactivar PMP-arxiu per comprovar les següents maneres.
Mètode 2: Personalitzar la memòria intermèdia d'impressió
Enviar el dibuix a la impremta es produeix a través d'una memòria intermèdia dedicada. Per defecte, s'envia a tot el projecte com que de vegades provoca l'aparició de conflictes. Ha de tractar de canviar el valor a la memòria intermèdia s'enviarà només el nom de l'dibuix, i veure si això ajuda a desfer-se d'un error greu.
- Activa el símbol de sistema fent clic al botó esquerre de l'ratolí.
- Introduïu la comanda _FULLPLOTPATH i premeu la tecla Retorn.
- Canviar el valor de la variable a 0, i de nou premi el botó ENTER.
- Assegureu-vos que els canvis van tenir èxit, i després que l'enviament de el document a imprimir.
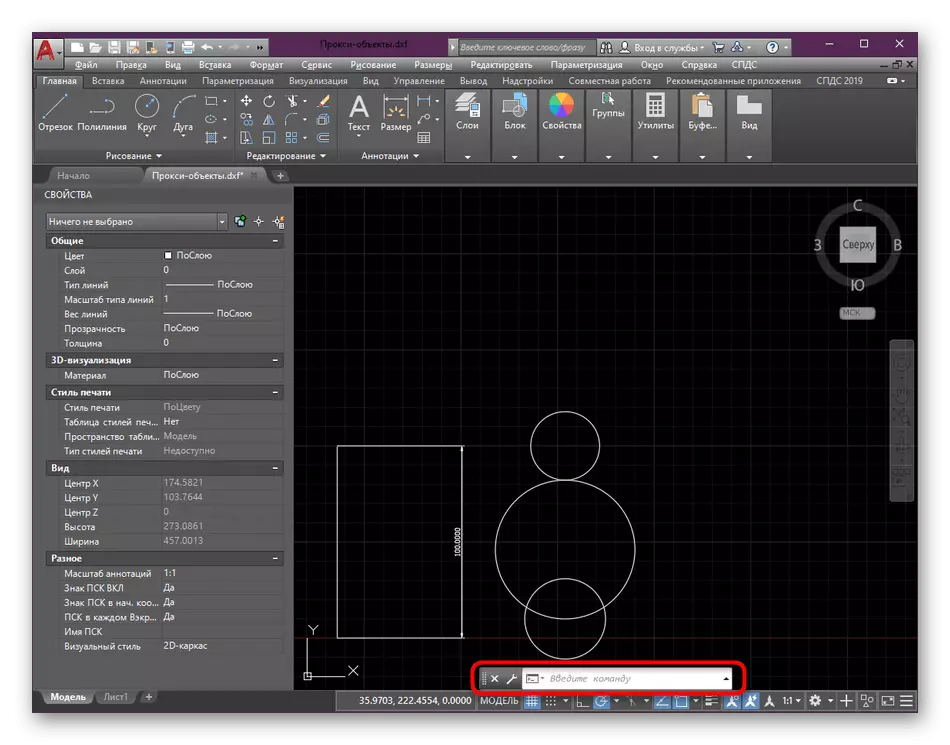
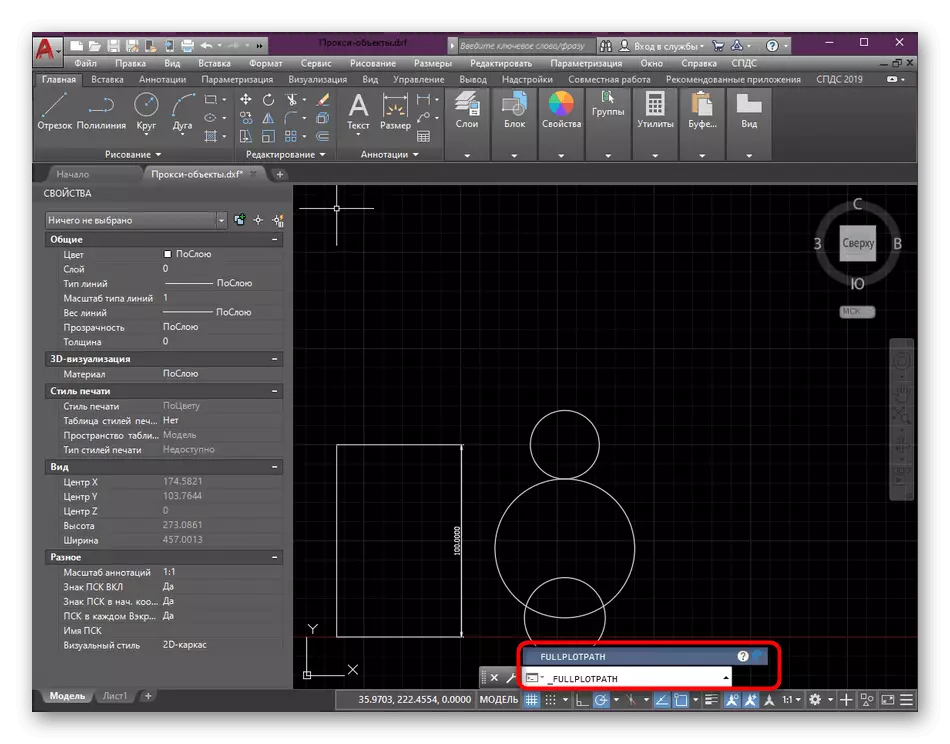
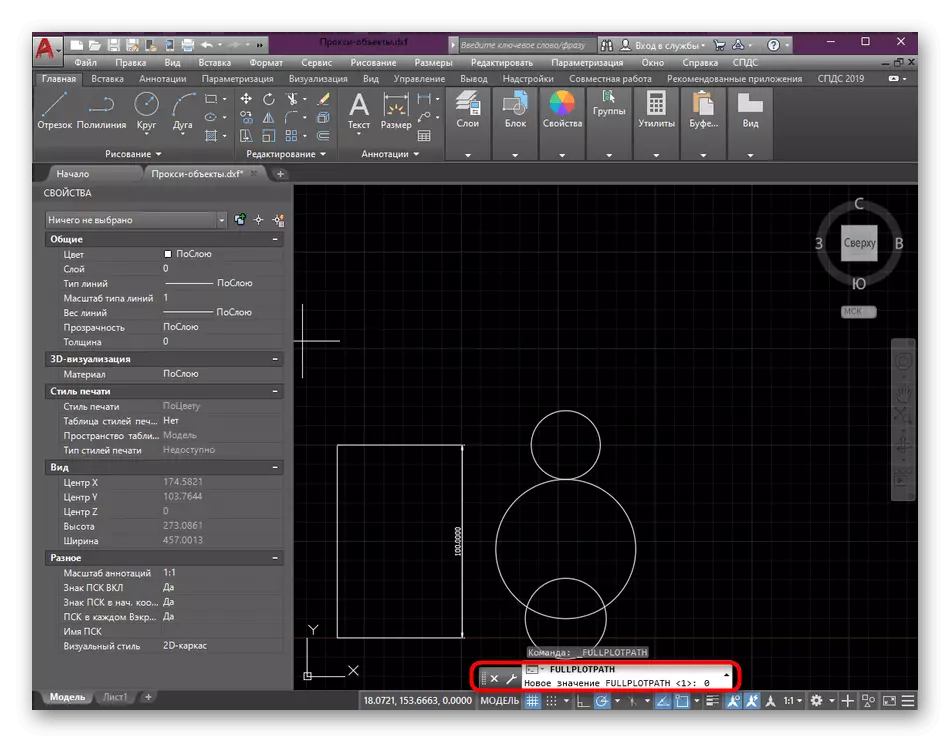
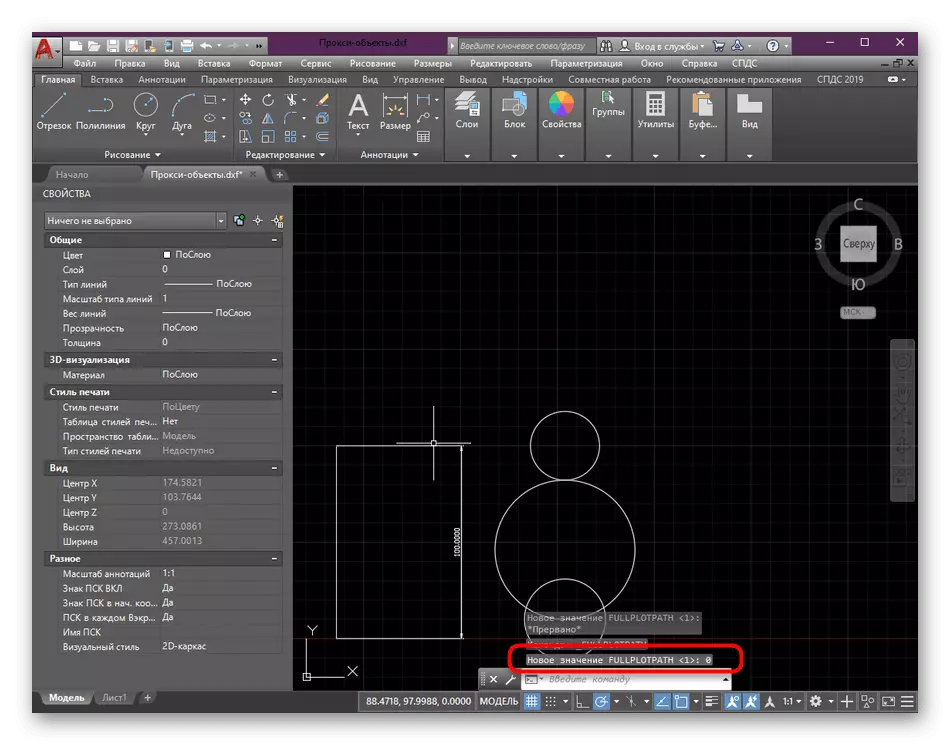
En aquesta situació, cal fer exactament el mateix que en la versió anterior - si el resultat vi, deixeu el valor de la variable a 0, o la part posterior canvi a 1.
Mètode 3: Instal·lació de ASAP gràfics Enable
Només nota que aquest mètode només s'ha d'utilitzar en aquelles circumstàncies en què estigui segur que el dibuix conté objectes creats en ASAP mòdul, però la seva versió de el programa que es troba. Llavors utilitat permet descarregar especial per reconèixer objectes i enviar-los a imprimir correctament. La seva instal·lació es realitza de la següent manera:
Anar a la pàgina web oficial de descàrrega ASAP gràfics Enable
- Anar a la pàgina oficial i descarregar la versió de ASAP companyies de serveis públics sota consideració, a partir de l'assemblea i el bit AutoCAD.
- Després de la descàrrega, obriu el fitxer resultant.
- Executeu el fitxer executable és a l'interior.
- Seguiu les instruccions d'instal·lació simples, i després que reiniciar AutoCAD i enviar el document a imprimir.
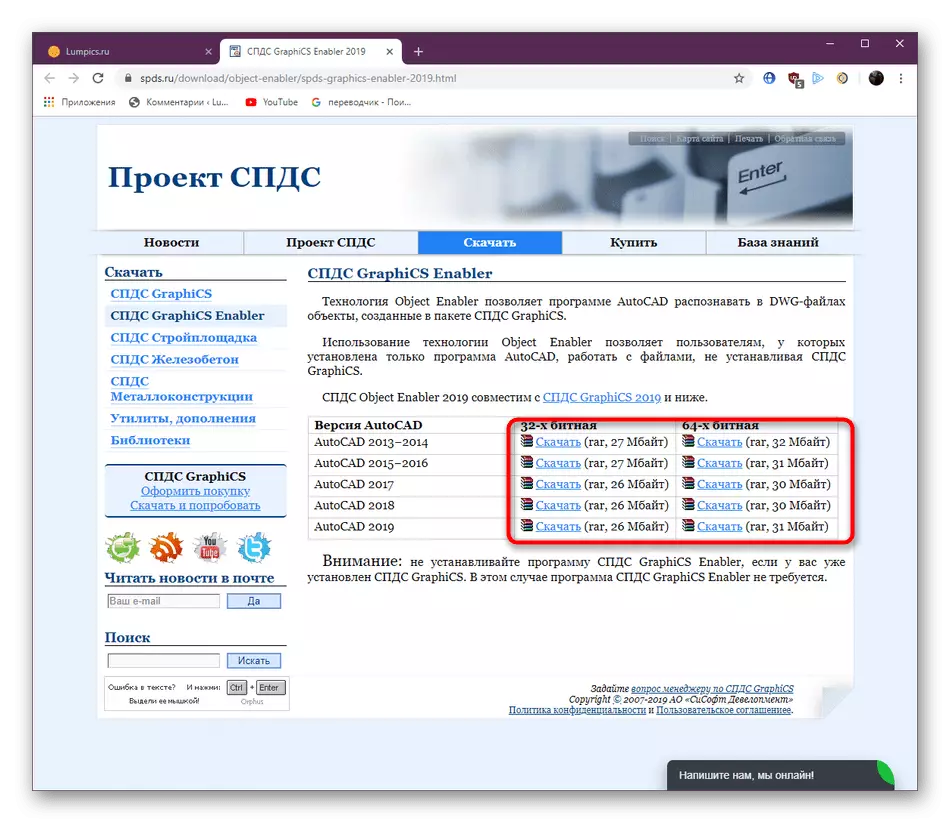
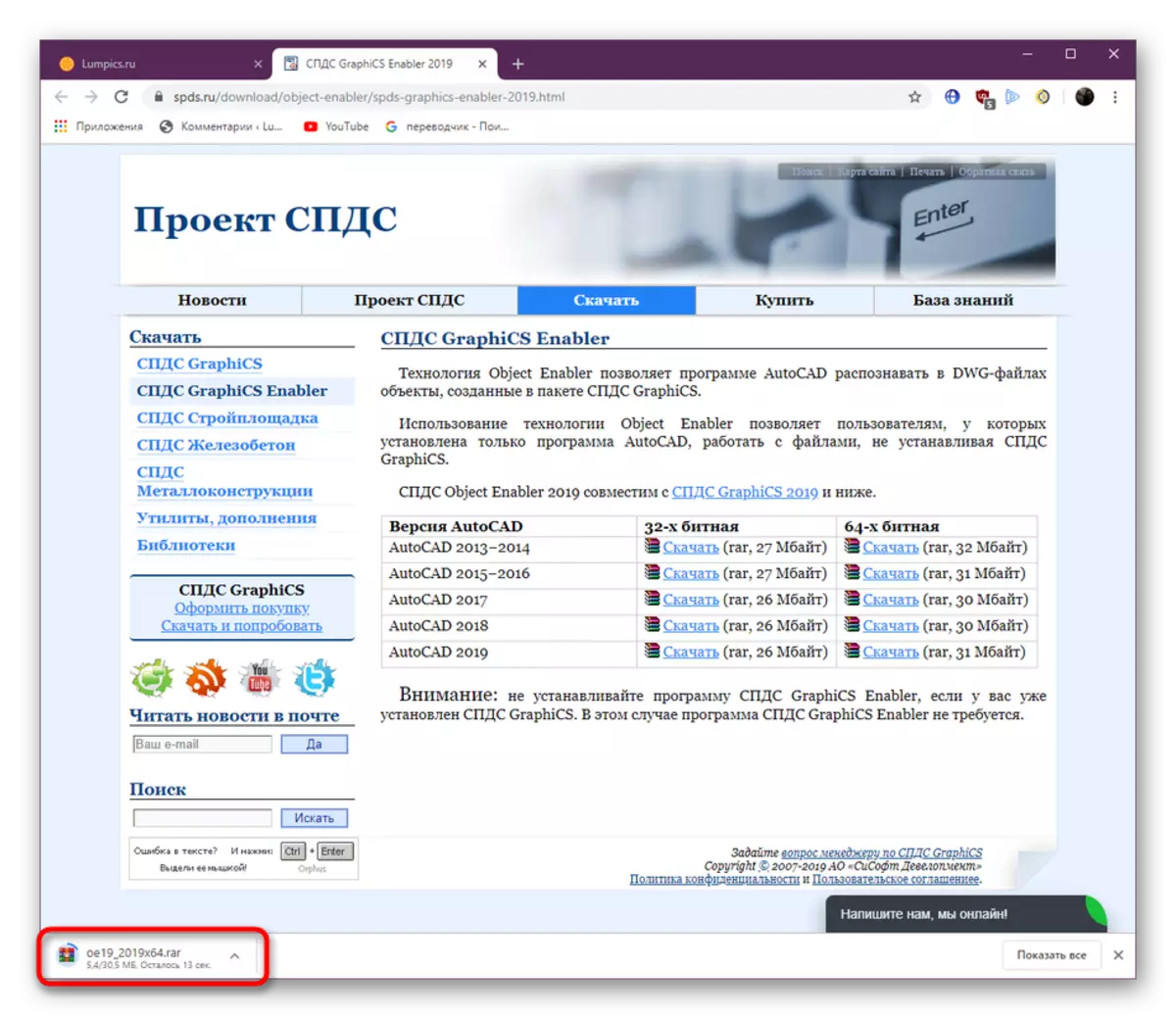
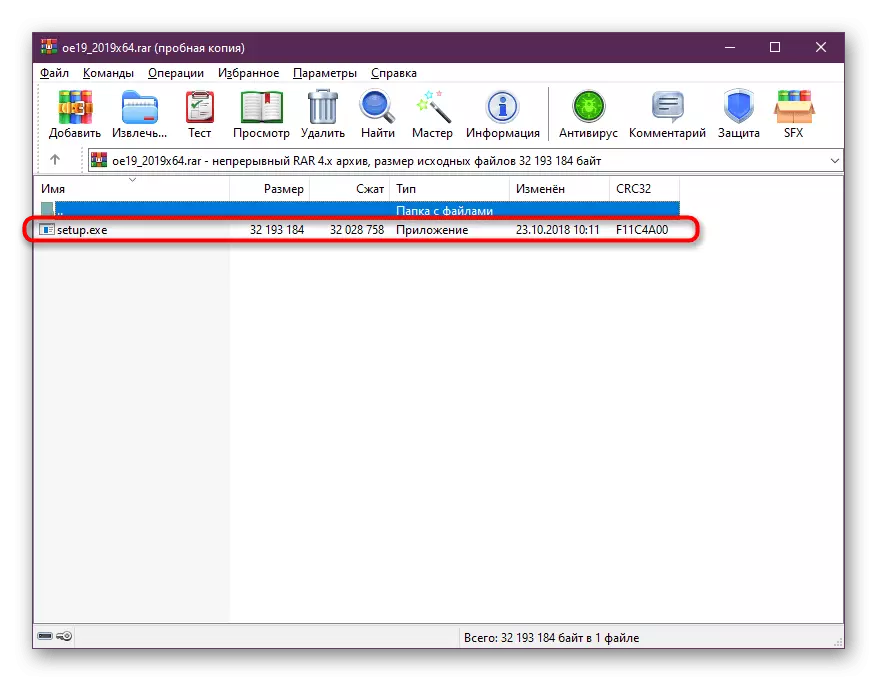
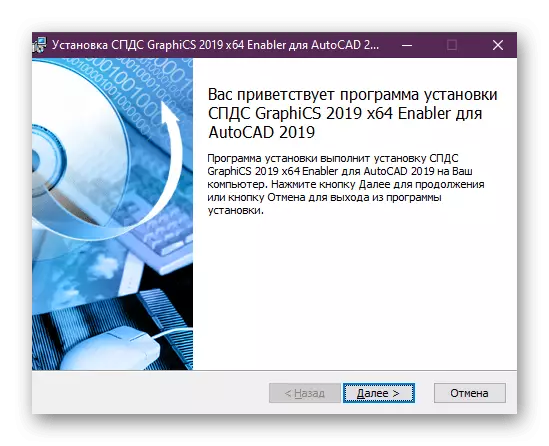
Mètode 4: ajust de l'escala
De vegades els usuaris inexperts durant la redacció de el projecte permeten una sèrie d'errors, alguns d'ells relacionats amb l'abandonament de dibuix a escala. L'espai de treball es pot escalar a voluntat, mentre que no tots els usuaris està seguint l'escala actual i el configura correctament. Per tant, a causa de les enormes desviacions de la norma de vegades hi ha errors fatals a l'intentar imprimir. Resolem aquesta estabilització banal dibuix mòdul d'escala "Llista".
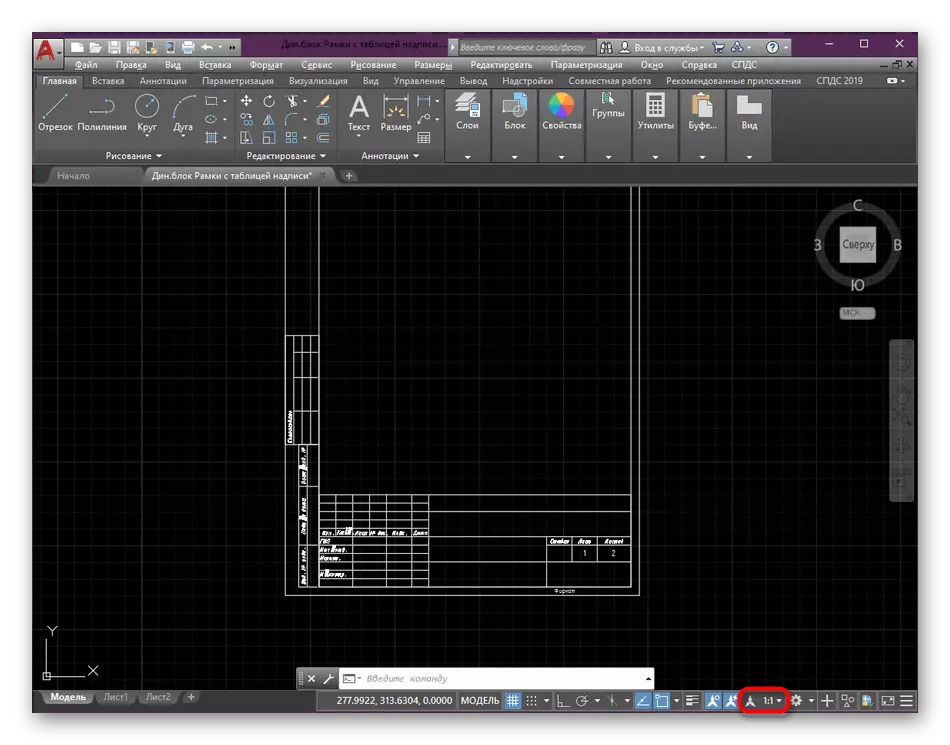
Detalls: El zoom en AutoCAD
A més, cal assenyalar que heu de tenir molta cura en executar fitxers a AutoCAD, que es van crear en altres programes similars. Abans d'imprimir, examineu acuradament els continguts del dibuix i assegureu-vos que no tinguin parts que no donin suport al programari. A més, podeu intentar mantenir el projecte en un altre format i només imprimiu.
Només després de l'execució reeixida d'aquesta instrucció ha de tornar a desar el projecte amb el botó d'accés ràpid o les tecles d'accés ràpid + S. Ctrl.
Mètode 3: instal·leu les últimes actualitzacions
No sempre és possible treballar en versions tòpiques d'AutoCAD o l'usuari rep dibuixos que es van crear en assemblees obsoletes. En qualsevol cas, sempre heu de seguir l'alliberament d'actualitzacions i instal·lar-les, ja que les innovacions es porten només funcions addicionals, eliminen errors coneguts, inclosos els que apareixen quan es guarden. Segueix l'enllaç a la pàgina oficial d'Autodesk a continuació, on rebrà informació detallada sobre tot el procés d'actualització.
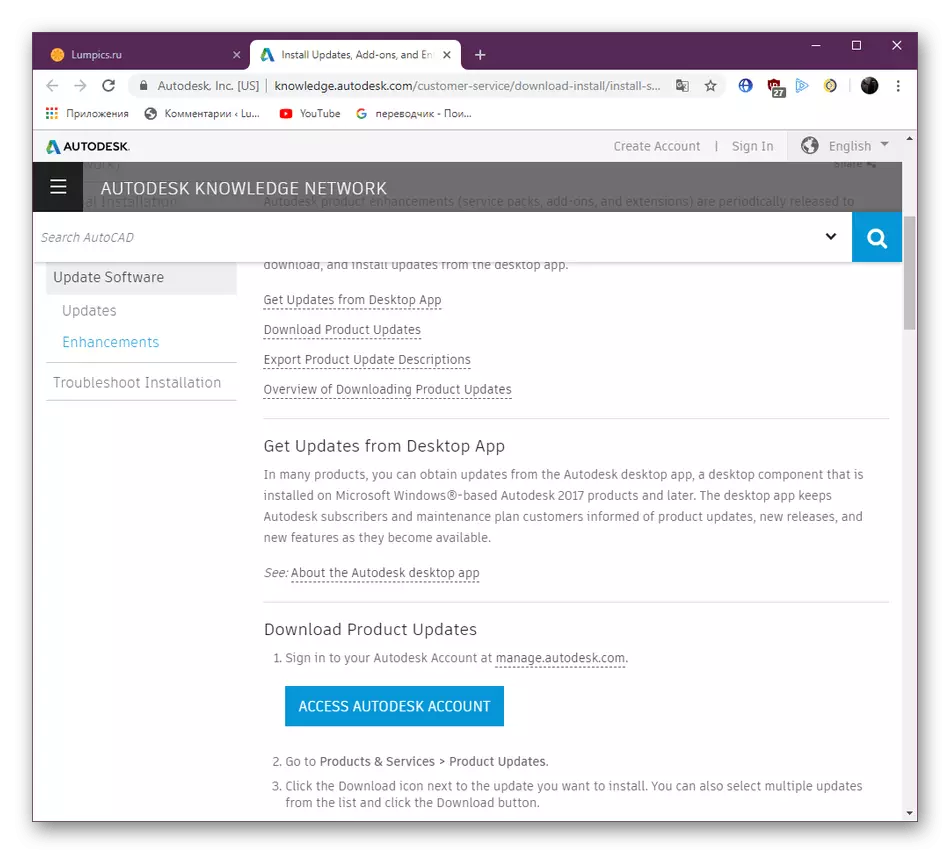
Aneu a la pàgina d'actualització d'AutoCAD a través del lloc web oficial
A més, prestar atenció a l'últim paràgraf de la secció anterior sobre la impressió d'errors. En ell es descriuen en detall les situacions de problemes amb els arxius que van ser creats originalment en una altra CAD.
Per sobre, heu estat familiaritzats amb les maneres de resoldre un error fatal, que apareix en diferents condicions. Només queda triar la seva pròpia opció i trobar el mètode òptim per a resoldre per la força bruta dels manuals.
