
En aquesta instrucció es detalla com connectar els auriculars Bluetooth a un ordinador portàtil o PC amb Windows 10, 8.1 o Windows 7, el que es poden produir problemes, com decidir i matisos addicionals que poden ser importants. Separats auriculars d'Apple instruccions: Com connectar a un ordinador portàtil Airpods.
- Procés de connexió d'auriculars Bluetooth
- Instrucció de vídeo
- Possibles problemes i solucions
Procés de connexió de l'auricular de Bluetooth per a l'ordinador portàtil o PC
La possibilitat de dispositius connectar sense fils a través de Bluetooth, incloent els auriculars, un adaptador apropiat ha d'estar activada a l'ordinador portàtil: si no hi ha una icona de Bluetooth a l'àrea de notificació, és una creu vermella, no s'exclou que està deshabilitat: per exemple, l'ús de les tecles de funció a la fila superior del teclat, a l'àrea de notificació de Windows 10 oa la secció de paràmetres: dispositius - Bluetooth i altres dispositius. Si Bluetooth no s'encén, la següent ajuda llauna material de resoldre el problema: què fer si Bluetooth no funciona en un ordinador portàtil.
Per connectar els auriculars Bluetooth a un ordinador portàtil amb Windows 10 o la versió anterior de sistema, tres passos principals: Traduir auriculars a manera d'associació, Connectar-com un dispositiu en Windows, sortida de so completa I, si cal, l'entrada de l'micròfon. I ara en detall sobre cada etapa de la connexió:
- Traduir els seus auriculars en la manera d'aparellament. En diferents auriculars, això es fa de diferents maneres: en general és necessari, o premeu el botó amb l'emblema de Bluetooth fins que l'indicador parpelleja "no és l'estàndard de" manera (per exemple, que canviarà la freqüència, el color), o , en absència d'aquestes un botó, manteniu premut el botó d'encesa. / apagat.
- Després de traduir els auriculars a la manera de sincronització en Windows 10, vagi als paràmetres - dispositius i feu clic a "Afegeix un Bluetooth o un altre dispositiu".
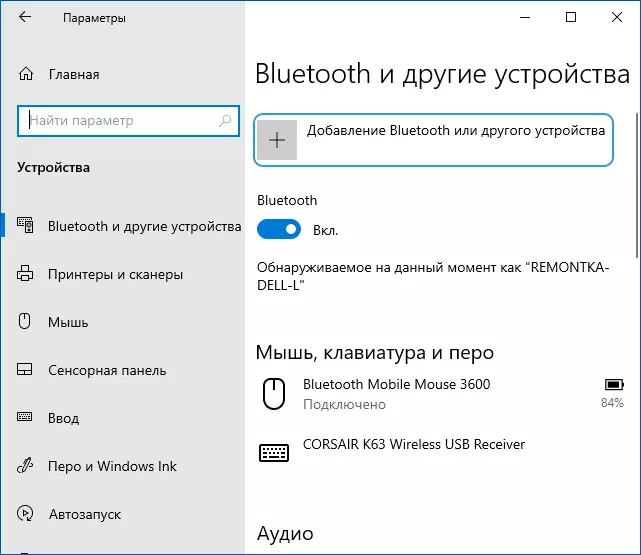
- En les versions anteriors de Windows, pot fer clic a la icona de Bluetooth a l'àrea de notificació i seleccioneu l'element "Afegir dispositiu Bluetooth" (si no es visualitza la icona, pot utilitzar el tauler de control - dispositius i impressores - add device) .
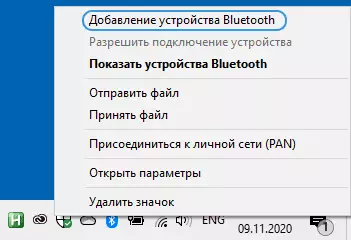
- A continuació i en Windows 10 i en versions anteriors de sistema (encara que en diferent interfície) hi haurà una recerca de dispositius Bluetooth disponibles. Feu clic en els auriculars que es troben.
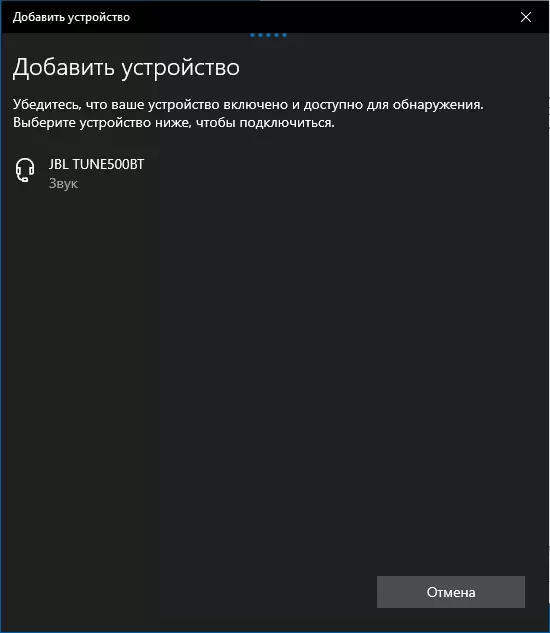
- es connecta automàticament i l'aparellament dels auriculars amb un ordinador portàtil. Si la sol·licitud de codi / contrasenya apareix quan està connectat, en general és suficient per entrar 0000. (Quatre zero).
- Tenir en compte que de vegades una connexió amb èxit es porta a terme no per primera vegada, també passa que els auriculars moderns no poden connectar-se a ordinadors portàtils d'edat molt avançada (o quan s'utilitza un cèntim compra per separat adaptadors Bluetooth).
- En general, després de la connexió, el so comença immediatament a la pantalla a través d'auriculars Bluetooth, i si hi ha un micròfon incorporat, que es converteix en el "dispositiu de comunicació per defecte". Si això no succeeix, en Windows 10, vagi als paràmetres de so i seleccionar els dispositius de reproducció i enregistrament apropiades, com en la imatge de sota. Si us plau nota: no segueix el dispositiu de sortida d'escollir un telèfon del cap (en aquest cas, s'utilitzarà un perfil amb baixa qualitat de so), seleccioneu "auriculars".
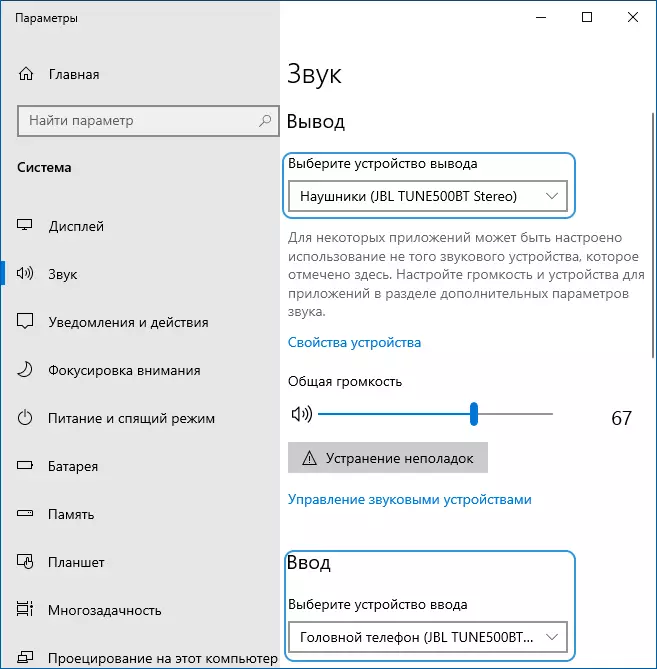
- Al Windows 7 i 8.1, "Play i dispositius de gravació" oberta (la reproducció i la gravació panell de el dispositiu es pot obrir en Windows 10) i configurar el dispositiu de reproducció per defecte (i registres, si cal utilitzar el micròfon d'auriculars) fent clic al botó dret de ratolí feu clic dret i seleccionar l'opció de menú corresponent. Per l'àudio de la pantalla (la música, el so dels jocs), instal el tema "auriculars" com un "dispositiu per defecte", per comunicar-se amb l'ús d'un micròfon, seleccionar un "auriculars" i seleccioneu "Utilitza dispositiu de comunicació per defecte" per a això.

Això es completa en aquest procés. Recordeu que si s'utilitzen els mateixos auriculars amb un telèfon o un altre dispositiu, és possible que la connexió a la mateixa haurà de ser reinstal·lat.
Instrucció de vídeo
Possibles problemes a la feina dels auriculars Bluetooth en Windows i solucions
Una excel·lent auricular bluetooth amb un so excel·lent quan s'utilitza en un parell amb un telèfon intel·ligent no sempre mostren les mateixes qualitats, que està connectat a un ordinador portàtil o PC amb Windows 10 o versions anteriors de el sistema. Parlem dels problemes més freqüents després de la connexió i sobre possibles formes de resoldre'ls.
Cal tenir en compte que la qualitat de la feina dels auriculars Bluetooth o auriculars del Windows depèn d'una àmplia varietat de condicions, que van des de les característiques de l'adaptador de Bluetooth, les característiques tècniques dels mateixos i les seves còdecs d'àudio compatibles, que acaben amb auriculars factors menys obvis. Per exemple, quan un ordinador portàtil està connectat a Wi-Fi a la banda de 2,4 GHz i altres dispositius Bluetooth s'utilitzen de forma simultània, tal com un ratolí, qualitat de la comunicació pot deteriorar-se.
- Carregant so. Això pot dependre de diversos factors: un adaptador Bluetooth i els seus controladors utilitzats pels còdecs de transmissió d'àudio, capacitats tècniques dels propis auriculars. En detall sobre les possibles solucions d'aquest problema en les instruccions per a fer-ho, si el so s'està quedant enrere en els auriculars Bluetooth.
- El so mono amb mala qualitat. Solució: Assegureu-vos que en Windows 10 paràmetres de el dispositiu de sortida o com un "Dispositiu de dispositius" del tauler de control de so, auriculars "" se seleccionen, i no el "auriculars".
- El so empitjora o desapareix quan s'utilitza el micròfon de l'auricular. La raó d'això és que quan s'utilitzen les funcions de comunicació ( "auriculars"), Windows canvia el perfil d'auriculars en HSP. o HFP. (Perfil d'auriculars / mans lliures Perfil), dissenyat per a la comunicació i no proporciona so d'alta qualitat a diferència de perfil A2DP. que s'utilitza en la manera de "Auriculars". No hi ha una solució bona, però es pot utilitzar un altre micròfon per comunicar-se configurant-lo com un dispositiu d'entrada de Windows, així com els perfils de comunicació auriculars desactivar per entrar al panell de control - dispositius i impressores i obrir la pestanya "Serveis" dels auriculars . A el mateix temps, l'ús s'obté una transmissió micròfon i so d'alta qualitat en dispositius rares: depèn de l'adaptador, els seus conductors i els propis auriculars.
- auriculars Bluetooth cada vegada que hagi de tornar a instal·lar. La raó d'això, per regla general, és que les mateixes s'utilitzen auriculars amb un altre dispositiu, per exemple, després de connectar amb el telèfon, l'aparellament amb un ordinador portàtil pot ser perdut i ha d'eliminar el dispositiu en Windows i la connexió es renova . La característica de la majoria dels dispositius Bluetooth.
- propis auriculars estan desconnectats. Pot ocórrer com a conseqüència d'una mala connexió entre ells i un adaptador Bluetooth a causa de la distància o els obstacles, l'estalvi de paràmetres en el seu ordinador portàtil d'energia: Intenta encendre el perfil de màxim rendiment d'energia, aneu a les propietats de l'adaptador de Bluetooth a l'Administrador de dispositius i en presència de la "Font d'alimentació de gestió» treu l'opció 'Permet tancament d'aquest dispositiu per estalviar energia', comprovar la presència de la mateixa fitxa per als auriculars a si mateixos en l'Administrador de dispositius de Windows.
En tots els casos, amb qualsevol comportament estrany dels auriculars connectats, recomano instal·lar el controlador original de l'adaptador de Bluetooth, sense dependre de la qual s'ha instal·lat de forma automàtica: a vegades, fins i tot l'antic controlador per a la versió anterior de Windows per al seu model de portàtil el lloc oficial del seu fabricant mostra el millor treball. que qualsevol altre, incloent l'últim compatibles. Tots els elements anteriors són rellevants i per al script columna connexió Bluetooth per a l'ordinador portàtil.
