
En aquesta instrucció es detalla com eliminar el ja creat o desactivar la sol·licitud de creació d'un codi PIN a Windows 10 últimes versions de diverses maneres. Si la seva tasca és iniciar sessió en el sistema sense un codi PIN i contrasenya, primer s'elimina el codi PIN i, a continuació, utilitzar els passos de la instrucció de com desactivar la comanda de contrasenya a l'entrar a Windows 10.
- Com desactivar la sol·licitud de creació d'un codi PIN a l'entrar a Windows 10
- Com eliminar el codi PIN creat
- Instrucció de vídeo
Com desactivar la proposta de crear un codi PIN a l'entrar a Windows 10 i en la defensa

Oferta Crear un codi PIN a Windows 10 pot aparèixer de forma constant a l'entrar al sistema, així com recordar d'un Defensor de Windows (al Centre de seguretat). A la defensa, només ha de fer clic a "Tancar" per eliminar temporalment un signe d'exclamació, però d'acord amb els comentaris després d'un temps es torna a aparèixer.
Per desactivar completament les propostes per a la creació d'un codi PIN a Windows 10 Pro i Enterprise, feu el següent:
- Premeu les tecles Guanya + R. en el teclat, introdueixi gpedit.msc. I premeu ENTER.
- obre Editor de directives de grup. En ella vagi a la secció configuració de l'equip — plantilles administratives — els components de Windows — Hola finestres per a la seva Negoci.
- A la part dreta, seleccioneu " Ús de Windows Hola per a la seva Negoci "I feu doble clic. seleccionar " discapacitat "I aplicar els ajustos.
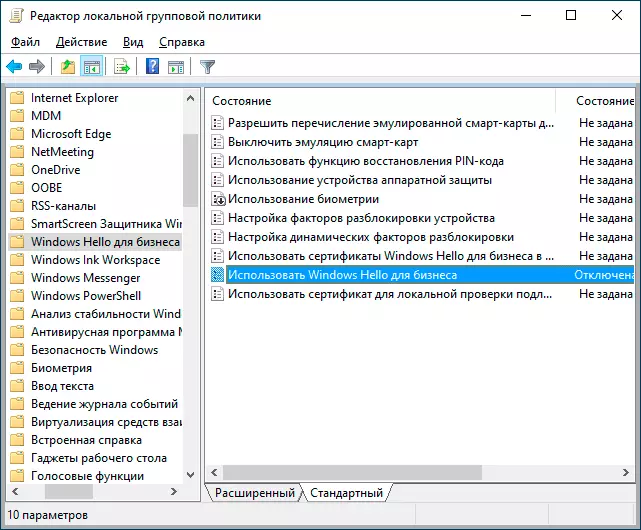
En general, el canvi realitzat s'activa després d'un curt temps, fins i tot sense reiniciar l'ordinador i no hi ha recordatoris de el codi PIN apareix.
En el cas que Windows 10 està en el vostre ordinador, que no té un editor de directives de grup local. No obstant això, pot afegir els paràmetres desitjats per al registre. Per a això, pot crear un arxiu REG amb el següent contingut:
Windows Registry Editor Version 5.00 [HKEY_LOCAL_MACHINE \ Software \ Policies \ Microsoft \ PassportForwork] "habilitada" = DWORD: 00000000 "disablepostlogonprovisioning" = DWORD: 00000000Després d'això, importar-lo al registre. O bé, en l'Editor de Registre Crear una secció
HKEY_LOCAL_MACHINE \ Software \ Policies \ Microsoft \ PassportForworkI en ella - paràmetres DWORD amb noms Habilitat. i Disablepostlogonprovisioning (No canvieu el valor, deixar 0), després de la qual cosa es torna a arrencar l'equip.
Com desactivar i eliminar el codi PIN ja està disponible 10
Si ja ha creat un codi PIN, després de la seva retirada es compon dels següents passos:
- Anar als paràmetres (per a això es pot prémer les tecles Win + I) - Opcions d'entrada - Comptes.
- Feu clic al "PIN per a Windows Hola" i feu clic al botó Esborrar. Si el botó no està actiu, després desconnecti el "Requereix una entrada mitjançant Windows hola per als comptes de Microsoft" (o "Per millorar la seguretat, permetre l'entrada de Windows Hola per a Microsoft explica en aquest dispositiu"), prop de la finestra de paràmetres, i després anar a la paràmetres de nou - Ara l'eliminació serà possible.

- Confirma la supressió i, a continuació, introduïu la contrasenya del compte de Microsoft per a l'eliminació definitiva de el codi PIN.
En es completarà aquest procés, s'elimina el codi PIN.
Instrucció de vídeo
Si té preguntes addicionals relacionades amb el codi PIN per al registre a Windows 10 - demanar-los que en els comentaris, vaig a tractar de resposta.
