
Hem va escriure en repetides ocasions sobre eines per al treball amb el text en format MS Word, sobre les complexitats del seu disseny, els canvis i l'edició. Ens van dir que sobre cadascuna d'aquestes funcions en articles separats, només per fer el text més atractiu i còmode per llegir, necessitarà la majoria d'ells, i es va realitzar en l'ordre correcte.
Lliçó: Com afegir una font nova a la paraula
És sobre com formatar correctament el format de text en Microsoft Word i serà discutit en aquest article.
Selecció de font i tipus d'entrada de text
Ja hem escrit sobre com canviar les fonts en Word. El més probable és que va guanyar inicialment text a la font que desitgi seleccionant la mida adequada. Més informació sobre com treballar amb les fonts, es pot trobar en el nostre article.
Lliçó: Com canviar la font en Word
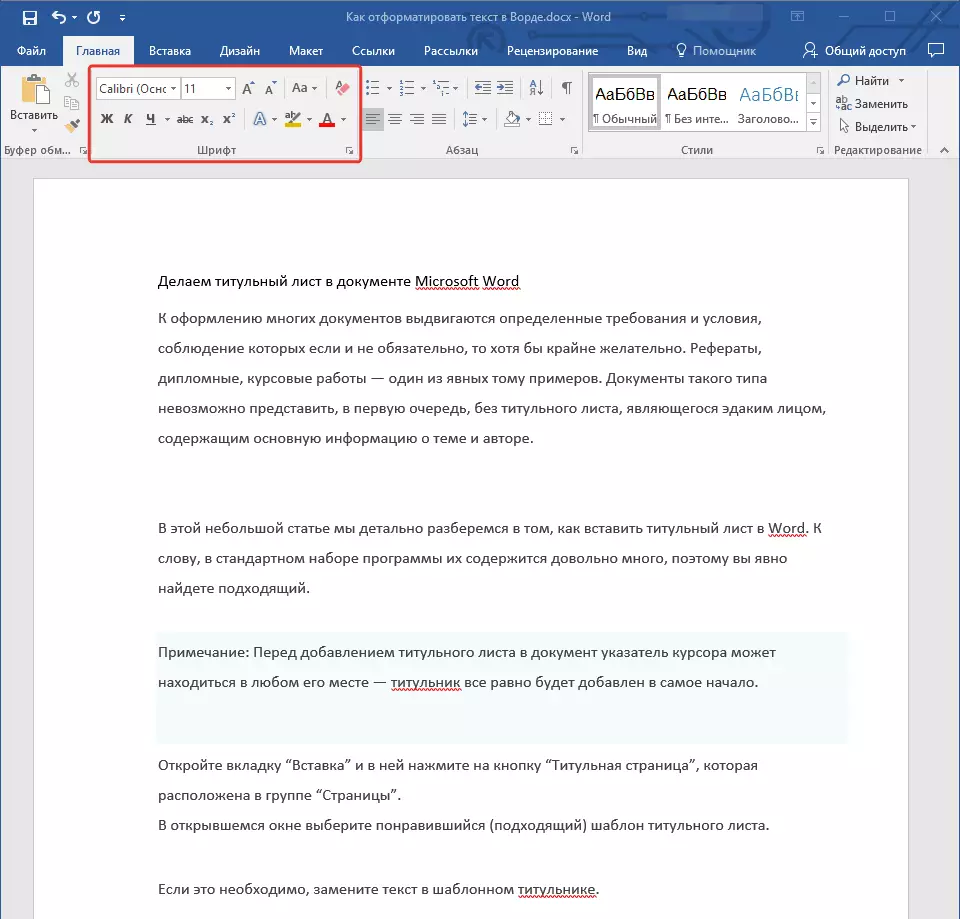
A l'seleccionar la font adequada per al text principal (titulars i subtítols, fins al moment no s'afanya a canviar), caminar a través de tot el text. Potser alguns fragments de l'alimentació han de ser cursiva o negreta, alguna cosa s'ha de fer èmfasi. Aquí està un exemple de com pot semblar un article al nostre lloc.

Lliçó: Com posar l'accent en el text de la Paraula
recollida de calor
Amb una probabilitat de l'99,9% de l'article que desitja donar format, hi ha un titular, i, molt probablement, també hi ha subtítols en el mateix. Per descomptat, han de ser separats de el text principal. Per a això, pot utilitzar el incorporat en els estils de Word, i amb més detall com treballar amb aquestes eines, es poden trobar en el nostre article.
Lliçó: Com fer una capçalera en la Paraula

Si utilitza l'última versió de MS Word, estils addicionals per al disseny d'un document es pot trobar a la pestanya "Disseny" en un grup amb el nom de parla "Format de text".
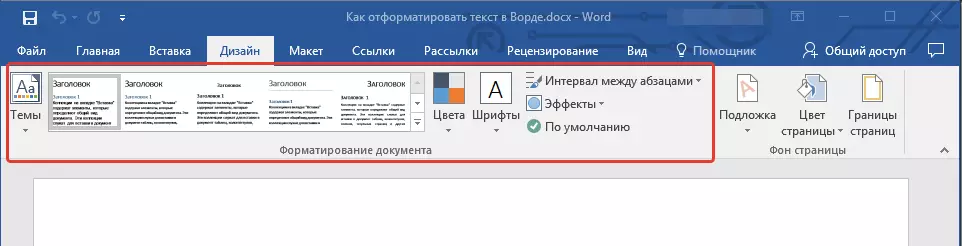
anivellament de text
Per defecte, el text de el document s'alinea amb la vora esquerra. No obstant això, si cal, pot canviar l'alineació de el text complet o un fragment separat dedicat a mesura que necessita aquest seleccionant una de les opcions apropiades:
Lliçó: Com alinear el text en la Paraula
El indicacions que es mostren a la nostra pàgina web l'ajudarà a organitzar correctament el text a les pàgines de el document. fragments de text d'alta acolorida a la pantalla i les fletxes associades mostren que l'estil d'alineació s'ha seleccionat per a aquestes parts de el document. La resta de l'contingut de l'arxiu s'alinea segons l'estàndard, és a dir, en la vora esquerra.

intervals de canvi
La distància entre les línies en MS Word és 1,15, però, sempre es pot canviar a una major o menor (plantilla), així com establir manualment qualsevol valor adequat. Més instruccions detallades sobre la forma de treball a intervals, el canvi i configurar-los es troba al nostre article.
Lliçó: Com canviar l'interval de línia en la Paraula

A més de que l'interval entre les línies, en Word, pot també canviar la distància entre els paràgrafs, i, tant abans i després d'ells. Un cop més, es pot triar el valor de la plantilla que més li convingui, o establir el seu propi manual.

Lliçó: Com canviar l'interval entre els paràgrafs de la Paraula
Nota: Si el títol i subtítols que estan disponibles en el document de text estan decorades amb un dels estils integrats, l'interval d'una certa mida entre ells i els següents paràgrafs s'ajusten automàticament, i que depèn de l'estil de disseny seleccionat.
Addició de llistes marcades i numerades
Si el document conté llistes, no hi ha necessitat de comptat o més que els va etiquetar de forma manual. Microsoft Word té eines especials per a aquests fins. Ells, a l'igual que les eines per treballar en intervals, es troben en el grup. "Paràgraf" Pestanya "Inici".

1. Seleccionar un fragment de text que ser convertit a una llista marcada o numerada.
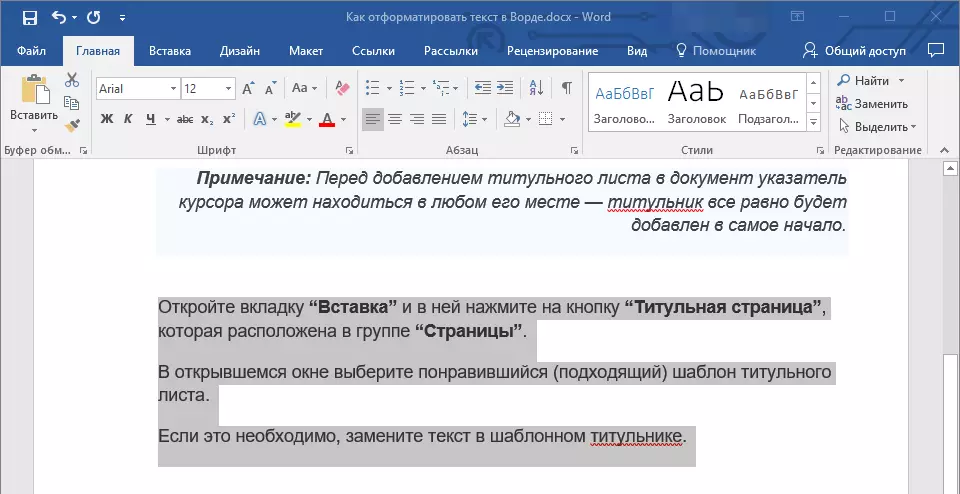
2. Premeu un dels botons ( "Marcadors" o "Numeració" ) Al tauler de control en el grup de "Paràgraf".
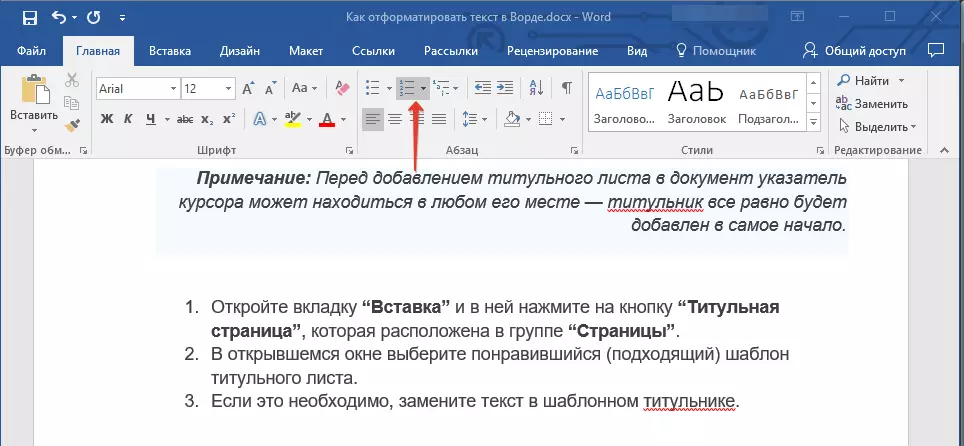
3. El fragment seleccionat de el text es converteix en una bella llista marcada o numerada, depenent de quina de les eines que ha seleccionat.

- Assessorament: Si desplega el menú dels botons responsables de les llistes (per a això, ha de fer clic en una petita fletxa a la dreta de la icona), es pot veure estils addicionals per fer llistes.

Lliçó: Com fer una llista per ordre alfabètic
operacions addicionals
En la majoria dels casos, el fet que ja hem descrit en aquest article i la resta de l'material sobre el tema de format de text més que suficient per al registre de documents en el nivell adequat. Si no és suficient per a tu, o si simplement voleu fer qualsevol canvi addicional, ajustaments, etc. En el document, amb l'alta probabilitat, els articles següents seran molt útils per a vostè:
lliçons de Microsoft Word:
Com fer guions
Com fer un full de títol
Com Nombre Pàgines
Com fer un fil vermell
Com fer que el contingut automàtica
tabulació
- Assessorament: Si durant el disseny del document, quan realitzeu una operació de format determinada, heu comès un error, sempre es pot corregir, és a dir, cancel·lar-lo. Per a això, només cal fer clic a la fletxa arrodonida (dirigida esquerra) situat prop de el botó "Desa" . A més, per cancel·lar qualsevol acció en Word, ja sigui el format de text o qualsevol altra operació, podeu utilitzar una combinació de tecles "Ctrl + Z".

Lliçó: Claus calentes en paraules
En això podem acabar amb seguretat. Ara sabeu exactament com formatar el text de la paraula, cosa que no és només atractiu, i ben llegible, decorat d'acord amb els requisits establerts.
