
Imaju punopravni OS na USB disk je vrlo povoljno. Nakon što ga pokrenuti iz USB disk može biti na bilo kojem računalu ili laptopu. Koristeći Live CD sistema na prenosivim medijima također mogu pomoći da se vratite Windows. Prisustvo operativnog sistema na flash disk vam omogućava da radite na računaru čak i bez hard disk. Neka nam instalirali operativni sistem na USB flash pogon Kali Linux primjer.
Kali Linux se najčešće koristi u sektoru sigurnosti i kao operativni sistem za hakere. Ona se koristi za otkrivanje raznih grešaka i propusta u mrežama drugih sistema. Slično je i sa drugim Linux distribucije i koristi se ne samo za testiranje Windows ranjivosti, ali i riješiti Ubuntu ili Mint svakodnevne zadatke.
Instalacija kompletan sistem na flash pogon Kali Linux Primjer
Naš vodič o tome kako instalirati Kali Linux na flash disku, uključuje nekoliko faza, od pripreme do direktno koristiti OS.Što se tiče treninga, da se stvori fleš sa Kali Linux potreban kapacitet flash drive ne manje od 4 GB. Prije nego što instalirate USB disk mora biti formatiran u FAT32 sistemu. Poželjno je da ima USB uređaja 3.0 skladištenje ili instalacije će biti dug.
To će pomoći našim uputstvima za formatiranje prenosive medije. Morat ćete obavljati sve radnje u okviru upute u nastavku, ali umjesto «NTFS» uvijek odabrati opciju «FAT32».
Lekcija: Kako formatirati USB fleš uređaj u NTFS
Također morate pripremiti sama slika radi Kali Linux. Preuzimanje slika sa zvaničnog sajta.
Službene stranice Kali Linux
Onda ostaje da Kali Linux na fleš disk. To možete učiniti na više načina.
Način 1: RUFUS
Ovaj program je dizajniran za stvaranje bootable USB diska. Ali će to pomoći pripremiti punopravna OS-a na flash disk, koji se može koristiti u postojećem sistemu na računaru. Ova metoda uključuje sljedeće aktivnosti:
- Set Rufus program. Možete ga preuzeti na zvaničnom sajtu. Pokrenite ga na vašem računalu.
- U glavnom prozoru, provjerite krpelja u liniji "Create boot disk." Pravo «Slika ISO» dugme da odredite putanju do vašeg ISO slike.
- Pritisnite "Start". Kliknite "OK» pojavu pop-up prozora.
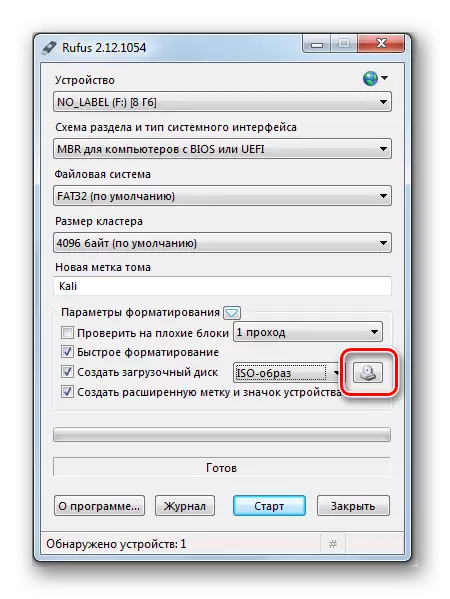
To je sve o završetku pogona za snimanje USB flash je spreman.
Vidi i: Korak po korak vodič za instalaciju Windows 7 sa flash drive
Način 2: Win32 Disk Imager
Ovaj program vam omogućava da rasporedi operativni sistem sliku na flash disku. Da biste ga koristili, učinite ovo:
- Preuzmite i instalirajte program Win32 Disk Imager. Pokrenite ga na vašem računalu.
- U komunalnom u «Image File» polju, unesite putanju do slike Kali Linux. Sa desne strane, u «Device» linija, odabrati svoj fleš disk.
- Zatim kliknite na "Write". Snimanje će početi distribuciju u određenim pogon. Ako koristite USB 3.0, proces snimanja će trajati oko 5 minuta.
- Nakon instaliranja programa na fleš disk stvorio 3 sekcije.
- Jedan dio ostane neraspoređenih. Pripremite se pod «Postojanost» sekciji. Ovaj dio je namijenjen za skladištenje svih promjena u toku rada štapa Kali Linux.
- Da napravite particiju postaviti korisnost Minitool Partition Wizard. Možete ga preuzeti na zvaničnom sajtu.
Nakon preuzimanja i instaliranja, pokrenite program. Desni klik na unallocated particije i kliknite «Napravi». Windows poruku, pritisnite «OK».
- U novom prozoru izaberite podatke kako slijedi:
- u «Koeficijent oznake» polju stavio ime "Postojanost";
- u «Kreiranje Kao» izaberite tip «Primarni»;
- u «File System» izaberete «Ext3», ovaj tip sistema posebno je potrebno za Kali.
Kliknite U redu.
- Da biste sačuvali promjene, kliknite na glavnom izborniku u gornjem lijevom uglu na dugme "Primjeni", zatim "OK".
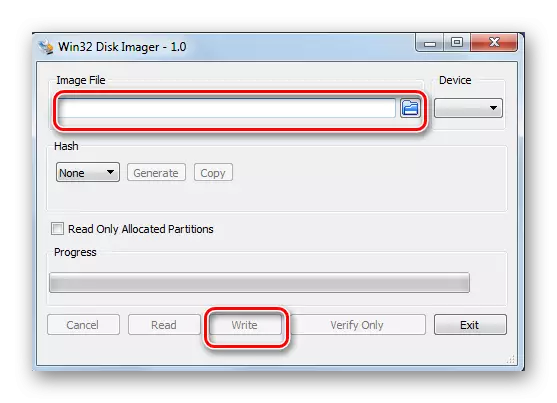
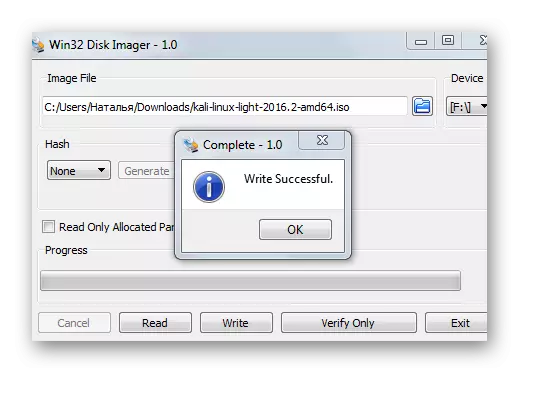


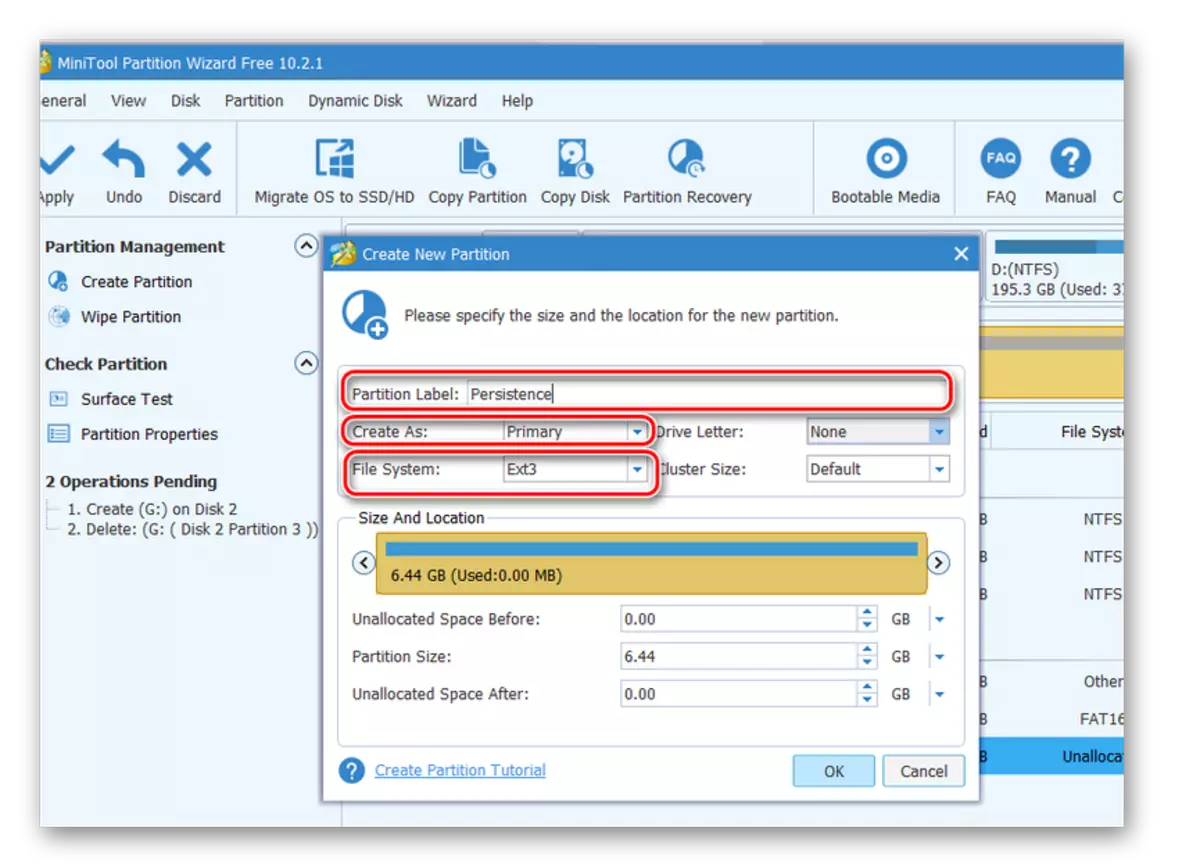
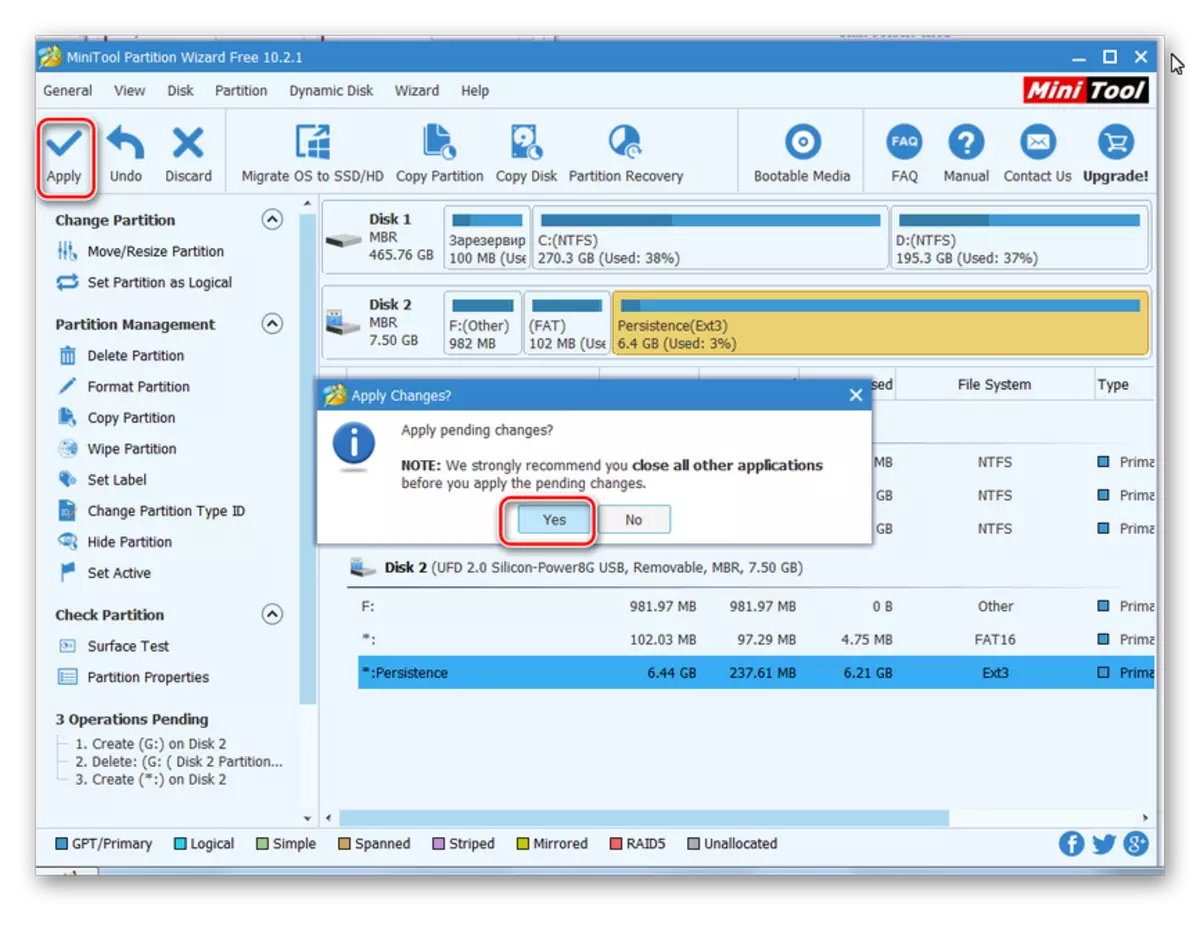
To je to, flash drive sa OS Kali Linux je spreman za upotrebu.
Vidi i: Provjeriti i potpuno očistiti fleš disk od virusa
3 metode: Universal USB Installer
Ovo je jednostavan i zgodan alat pomaže da se stvori Linux i Windows distribucije.
- Set Univerzalni USB program Installer.Skachat njen najbolji na zvaničnom sajtu.
- Otvori. Da pravilno pokrenuli program, učinite 4 koraka:
- u «Korak 1" Odaberite vrstu Linux distribucija «Kali Linux»;
- u «Korak 2" unesite putanju do ISO - slike;
- u «Korak 3» odabrati svoj USB flash drive i provjerite potvrdu u «Format» na terenu;
- klik «Kreiranje».
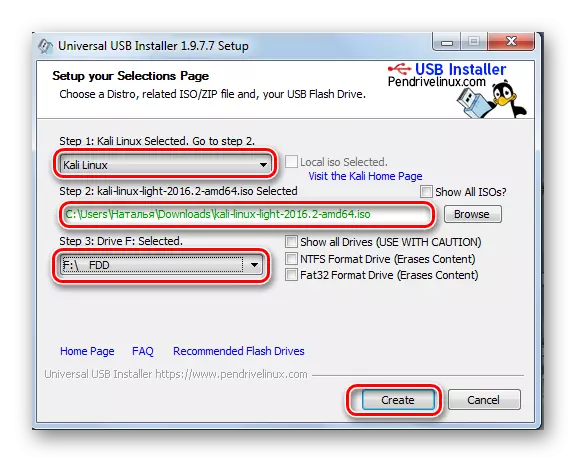
Na kraju snimanja na fleš disk je instaliran Kali Linux Live.
- Idite na konzoli Windows Disk Management na računaru. Da biste to učinili, idite na ovaj put:
Control Panel> Administrative Tools> Computer Management
USB flash disk će se prikazati na ovaj način, kao što je prikazano na fotografiji ispod.
- Ovaj alat je uzeti sav prostor ostavio štap i mjesto u «Postojanost» sekciji. Stoga, oslobodite mjesto u dijelu uz pomoć Minitool Koeficijent korisnosti. Da biste to učinili, desni klik na prenosivom disku i odabrati opciju «Move / Resize». Ga premjestiti klizač malo lijevo, ostavljajući većinu Kali sistem 3 GB.
- Zatim ponovite korake za kreiranje upornost presjeka pomoću Minitool Partition Wizard komunalnih, što je opisano u prethodnom odjeljku.
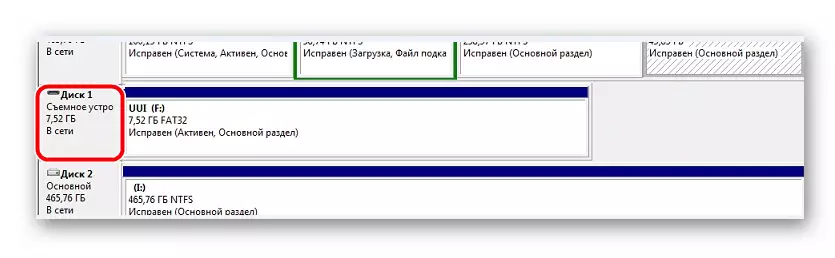
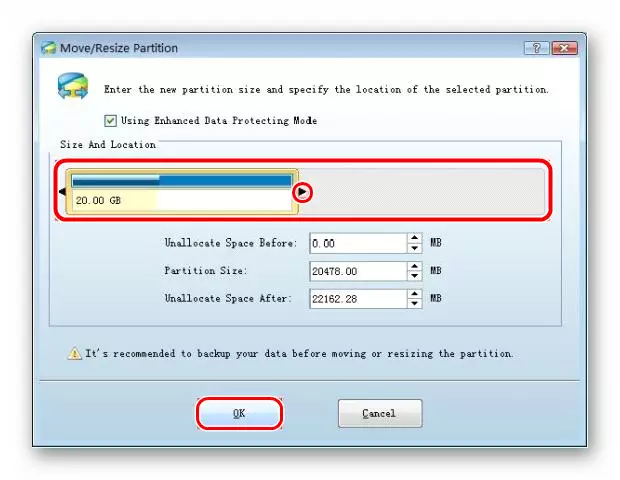
Za rad sa štapom je dovoljno da se pokrene iz njega.
Prednosti korištenja operativnog sistema na bljeskalici su mnogo, ali treba imati na umu da je intenzivna upotreba takvog uređaja brzo prikazuje. Ako imate bilo kakvih pitanja, napišite ih u komentare, definitivno ćemo odgovoriti i pomoći u rješavanju svih problema.
Ako trebate stvoriti medije za instaliranje Linuxa, koristite naša uputstva za kreiranje bljeskalice za pokretanje i ugradnju OS-a.
Lekcija: Kako stvoriti USB fleš uređaj za pokretanje sa Ubuntu
Lekcija: Korak po korak Linux instalacijski vodič sa Flash Drive
