
Često, korisnici moraju pronaći određenu datoteku na računaru. Ako ste zaboravili gdje se nalazi željeni predmet, postupak pretraživanja može potrajati dosta vremena i na kraju neće biti okrunjena uspjehom. Da biste saznali kako na PC sa Windows 7 možete brzo pronaći podatke nalazi na njemu.

Način 2: Efektivna File Search
Narednih program koji može tražiti datoteke na računarima sa Windows 7, je Efektivna File Search. To je mnogo lakše nego prethodne analogne, ali samo svojom jednostavnošću i mito mnogi korisnici.
- Aktivirajte Efektivna File Search. U polje "Name", unesite ime i prezime ili dio imena željenog objekta.
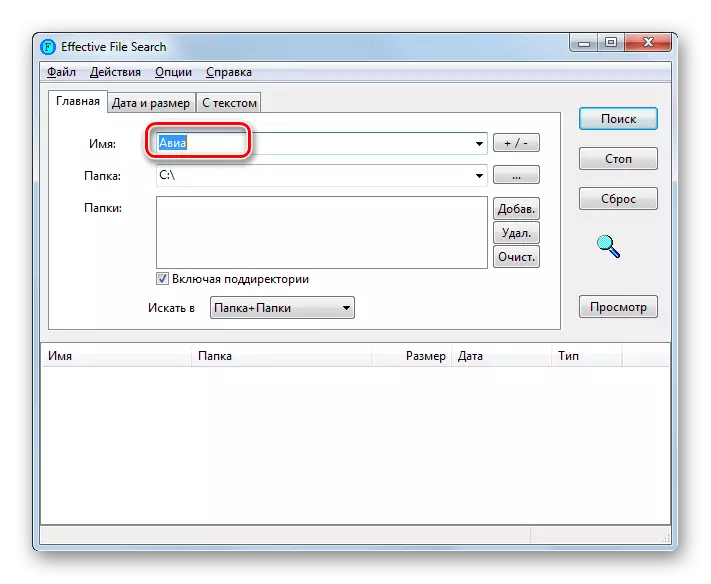
Ako se ne sjećate ni deo naziva, možete pretraživati za proširenje. Da biste to učinili, unesite znak zvjezdice (*), a zatim nakon tačke, odrediti sama produžetak. Na primjer, za DOC datoteke, ušao izraz bi trebao izgledati ovako:
* .doc
Ali ako ni ne sjećam tačno ekstenziju, a zatim u polje "Name" možete navesti nekoliko formata preko prostora.
- Klikom na terenu Folder, možete odabrati bilo koju particiju računara na koji želite da tražite. Ako ovu operaciju je potrebno da se izvrši na cijelom PC-u, a zatim odaberite "Lokalni hard diskove" opciju.

Ako je uži pretraživanje područje je uži i znate određeni direktorij u kojem treba tražiti objekta, može se postaviti. Da biste to učinili, kliknite na dugme na kojem se prikazuje tačka, na desno od polja "Folder".
- Pregled pregled foldera alat. Označite direktorij u njoj u kojoj se nalazi pretraživanje datoteka. U ovom slučaju, objekat ne bi trebalo da mora biti u root, a može se postaviti u prilogu folder. Kliknite "OK".
- Kao što možete vidjeti, put do odabranog direktorija je prikazan na "Folder" polje. Sada treba da je dodate u "imenika" na terenu, koji se nalazi ispod. Da biste to učinili, kliknite na dugme "Dodaj.".
- dodao je put. Ako je potrebno da traženje za objekt i druge direktorije, a zatim ponovite postupak ponovo gore opisani dodavanjem toliko direktorije kao što vam je potrebno.
- Nakon adrese svih potrebnih direktorije su prikazani u polju mapu, kliknite na gumb "Traži".
- Program je u potrazi za objekte u navedenom direktorije. Tokom ovog postupka, popis stavki iz imena koja odgovaraju navedenim uvjetima javlja se na dnu prozora.
- Prerezao ime kolona "Naziv", "Folder", "veličina", "Date" i "Tip" možete razvrstati rezultata dobivenih navedenim pokazateljima. Na primjer, ako znate format datoteke za pretragu, Thoring sva imena prema vrsti, od vas će biti lakše pronaći potrebno samo opcija. Nakon što ste pronašli željenu stavku da biste je otvorili, kliknite na njega dva puta LKM.

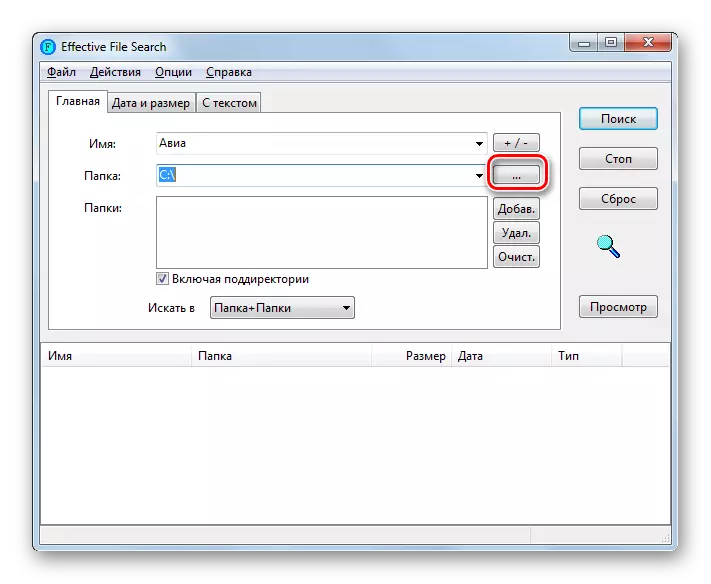
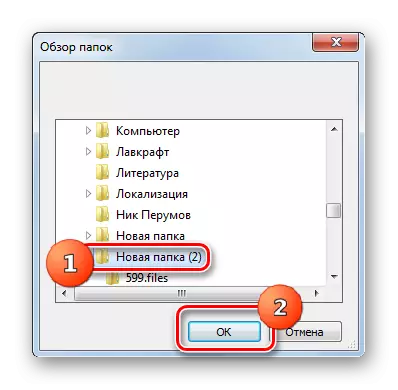
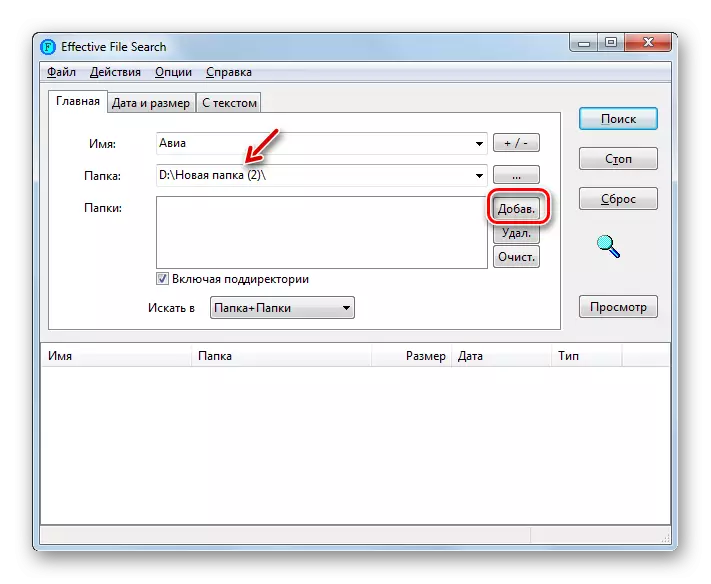

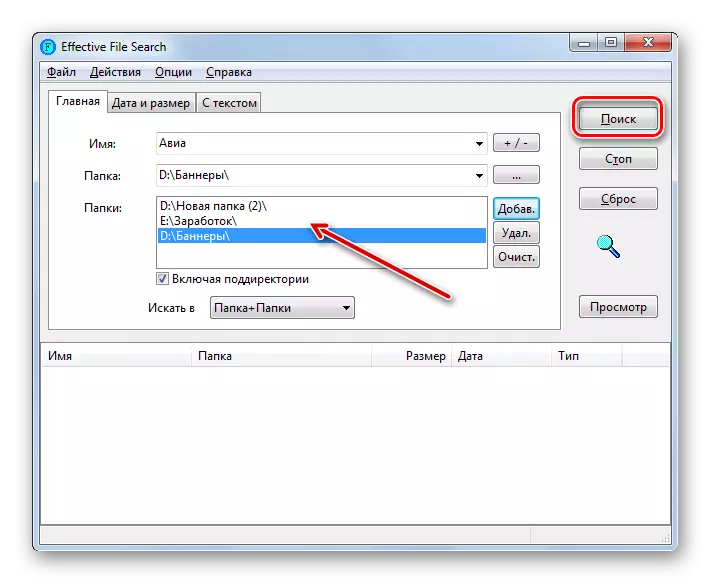


Osim toga, koristeći Efektivna File Search, možete pretraživati ne samo po imenu objekta, ali i na sadržaj tekstualne datoteke, koja je, u tekstu koji se nalazi unutra.
- Za obavljanje navedene operacije na kartici Početna, navedite direktorij baš kao što smo već ranije urađeno na primjer pretraživanje datoteka po imenu. Nakon toga, idite na karticu "Uz tekst".
- U gornjem polju otvoren prozor, unesite željeni izraz. Ako je potrebno, možete koristiti dodatne postavke, kao što su registracije registar, kodiranje, itd Kako bi se pronašli objekat, pritisnite "Traži".
- Nakon što je postupak završen na dnu prozora, će biti prikazan imena objekata koji sadrže željeni tekst izraz. Kako bi se otvorio jedan od pronađenim predmetima, dovoljno je da dvaput kliknite na njega s LKM.
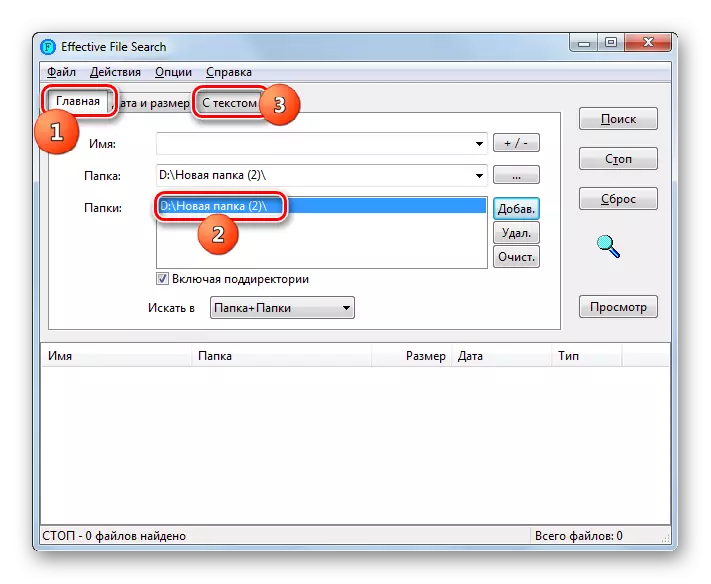
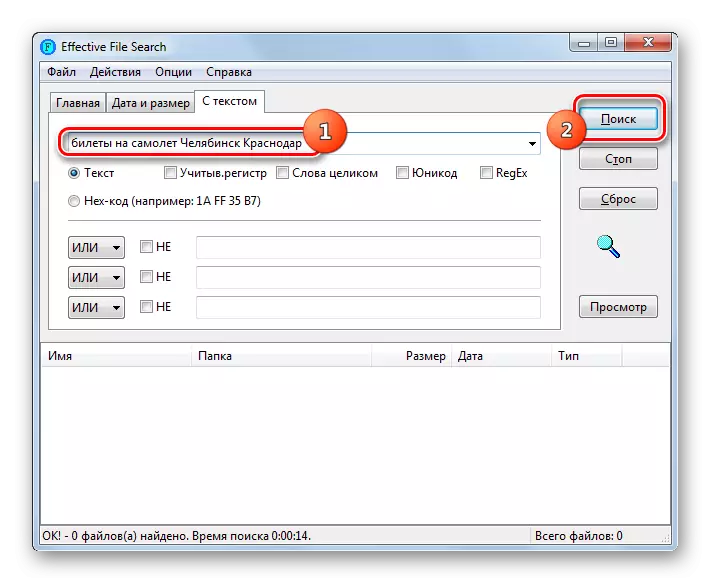

3 metode: Pretraga kroz izbornik "Start"
Kako bi se tražiti datoteke, nije potrebno instalirati aplikacije treće strane, možete ograničiti ugrađeni Windows 7 alat. Da vidimo kako se to radi u praksi.
Windows 7, programeri implementira brzo pretraživanje funkciju. Leži u činjenici da je indeks sistem određenih područja na hard disku i forme neku vrstu datoteke kartice. U budućnosti, potraga za željeni izraz ne vrši izravno na datoteke, ali prema ove datoteke, čime se znatno štedi vrijeme za obavljanje postupka. Ali takva katalog zahtijeva dodatno mjesto na hard disku. I što je veća veličina indeksiranih prostora na disku, to je veći volumen je potrebno. U tom smislu, to često nije sav sadržaj foldera na PC-u, ali samo određene najvažnije direktorij. Ali korisnik, ukoliko to želite, možete promijeniti postavke indeksa.
- Dakle, da biste pokrenuli pretragu klik "Start". U polju "Pronađi programe i datoteke" unesite željeni izraz.
- Već kao što unosite u meniju Start, relevantni relevantni rezultati prikazuju se u indeksu pretraživanja računara. Oni će biti podijeljeni u kategorije: "Datoteke", "Programi", "Dokumenti" itd. Ako vidite željeni objekt, zatim za otvaranje, kliknite na njega dvostruko od LX-a.
- Ali, prirodno, avion "Start" može udovoljiti svim relevantnim rezultatima. Stoga, ako niste pronašli izručenje, opcija koja vam je potrebna, a zatim kliknite na natpis "Upoznajte se sa drugim rezultatima."
- Otvara se prozor "Explorer", gdje su predstavljeni svi rezultati koji odgovaraju upitu.
- Ali rezultati mogu ispasti toliko da će biti vrlo teško pronaći među njima. Da biste olakšali ovaj zadatak, možete koristiti posebne filtere. Kliknite na polje za pretraživanje desno od adresne trake. Otvoriće se četiri vrste filtera:
- "Prikaži" - pruža mogućnost odabira filtriranja prema vrsti sadržaja (video, mapa, dokument, zadatak itd.);
- "Datum promjene" - filteri po datumu;
- "Tip" - Naveden je format datoteke za pretraživanje;
- "Veličina" - omogućava vam odabir jedne od sedam grupa u veličini objekta;
- "Put mape";
- "Ime";
- "Ključne reči".
Možete koristiti i jednu vrstu filtera, a sve u isto vrijeme, ovisno o tome što znate o željenom objektu.
- Nakon primjene filtera, rezultat izdavanja bit će značajno smanjen i bit će mnogo lakše pronaći željeni objekt.

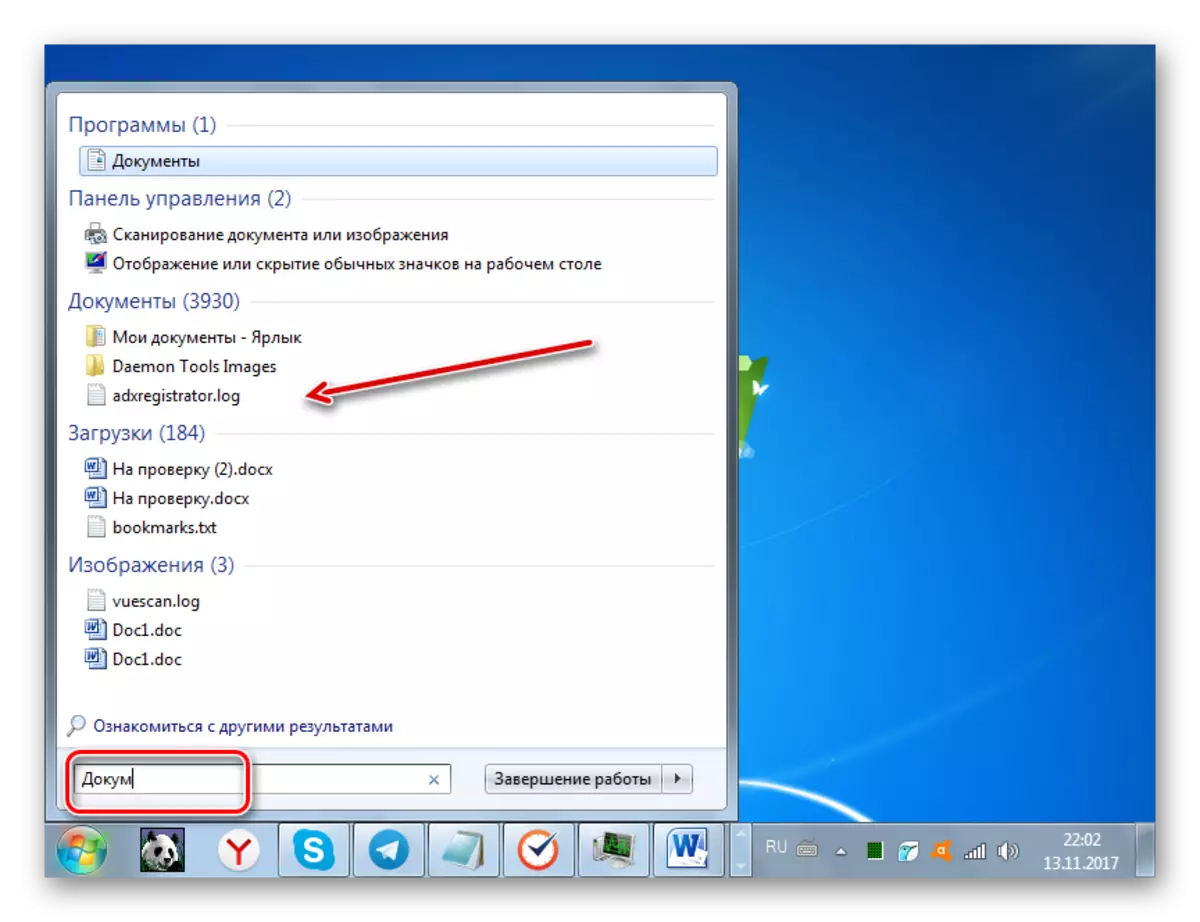
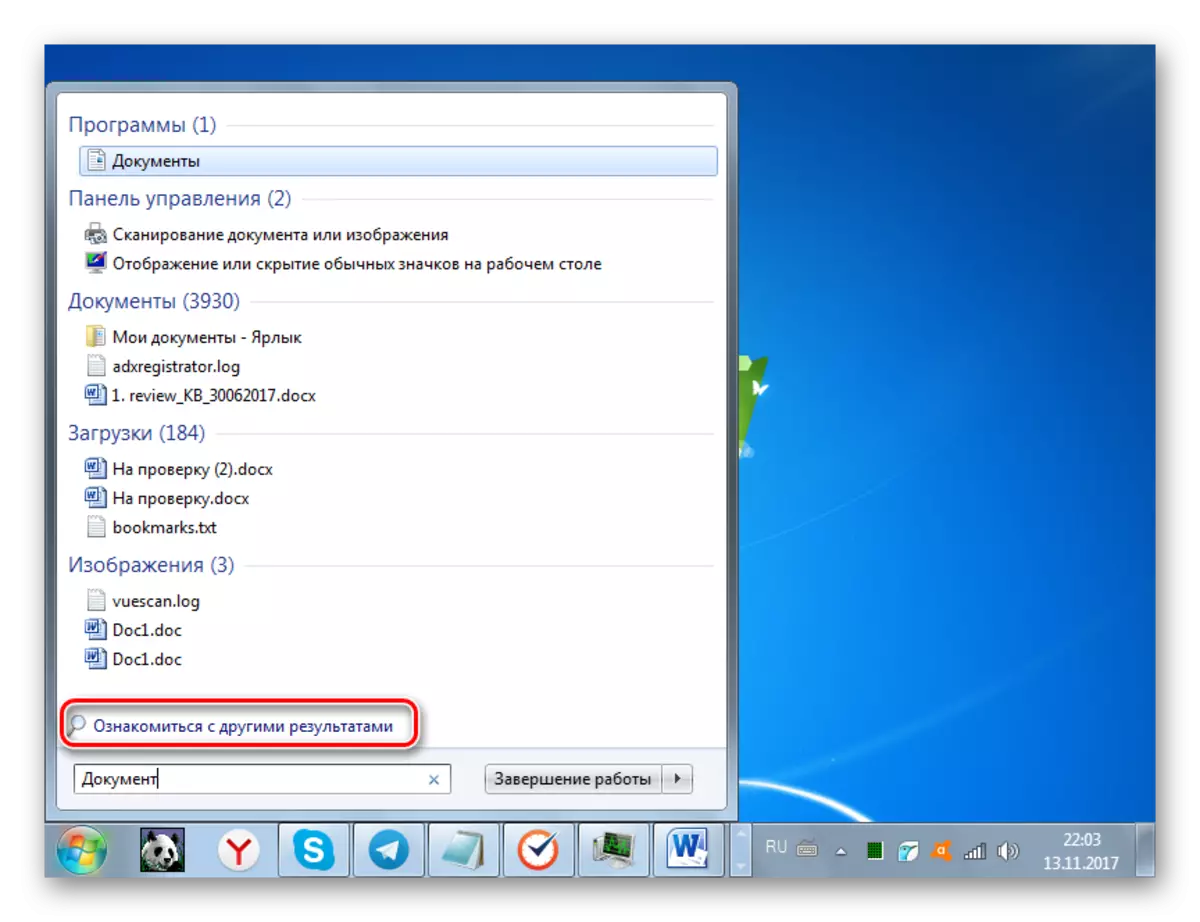
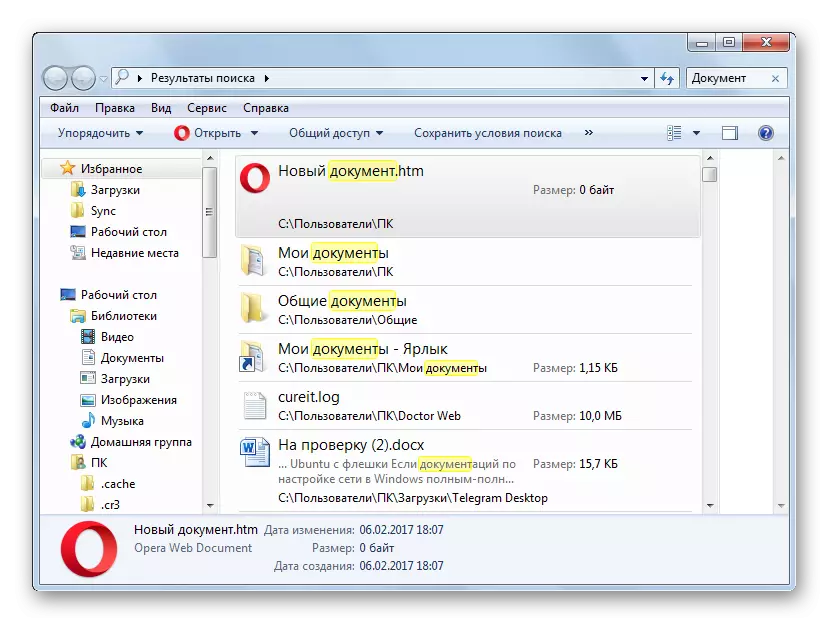
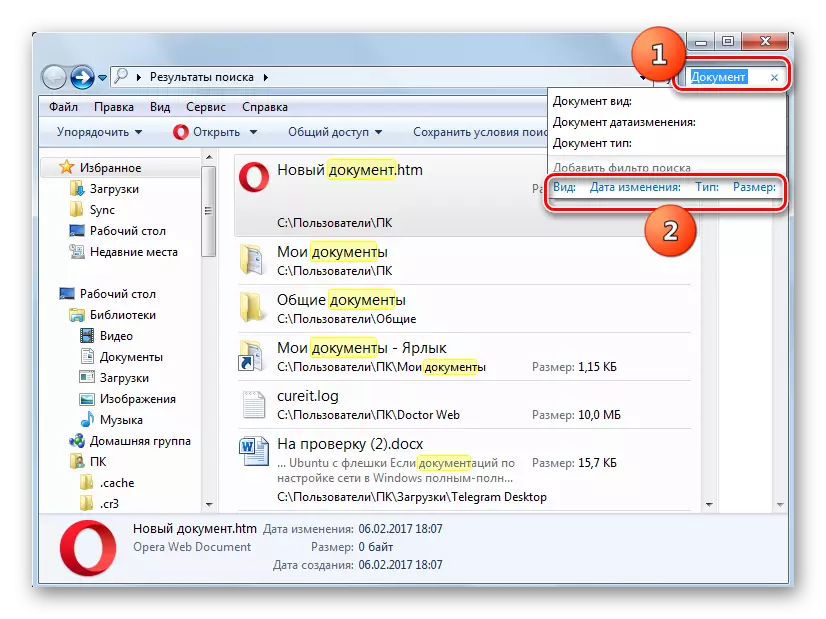

Ali postoje takvi slučajevi kada u rezultatima potrage za pretraživanjem ne postoje pretraživanje objekta za pretraživanje, iako ste sigurni da treba biti smješten na tvrdom disku računara. Najvjerovatnije, slična situacija odnosi se na činjenicu da se direktorij u kojem se nalazi ova datoteka jednostavno ne dodaje u indeks, koji je već gore navedeno. U ovom slučaju morate dodati željeni disk ili mapu na listu indeksiranih područja.
- Kliknite "Start". U poznatom polju unesite sljedeći izraz: Pronađite programe i datoteke:
Parametri indeksa
Kliknite na rezultat izdavanja.
- Otvara se prozor Parametri indeksa. Kliknite "Promijeni".
- Otvara se drugi prozor - "Indeksirane lokacije". Ovdje možete odabrati te diskove ili pojedinačne direktorije koje želite koristiti u potrazi za datotekama. Da biste to učinili, o njima je potreban potvrdni okvir. Da bi se promjene stupile na snagu, pritisnite OK.
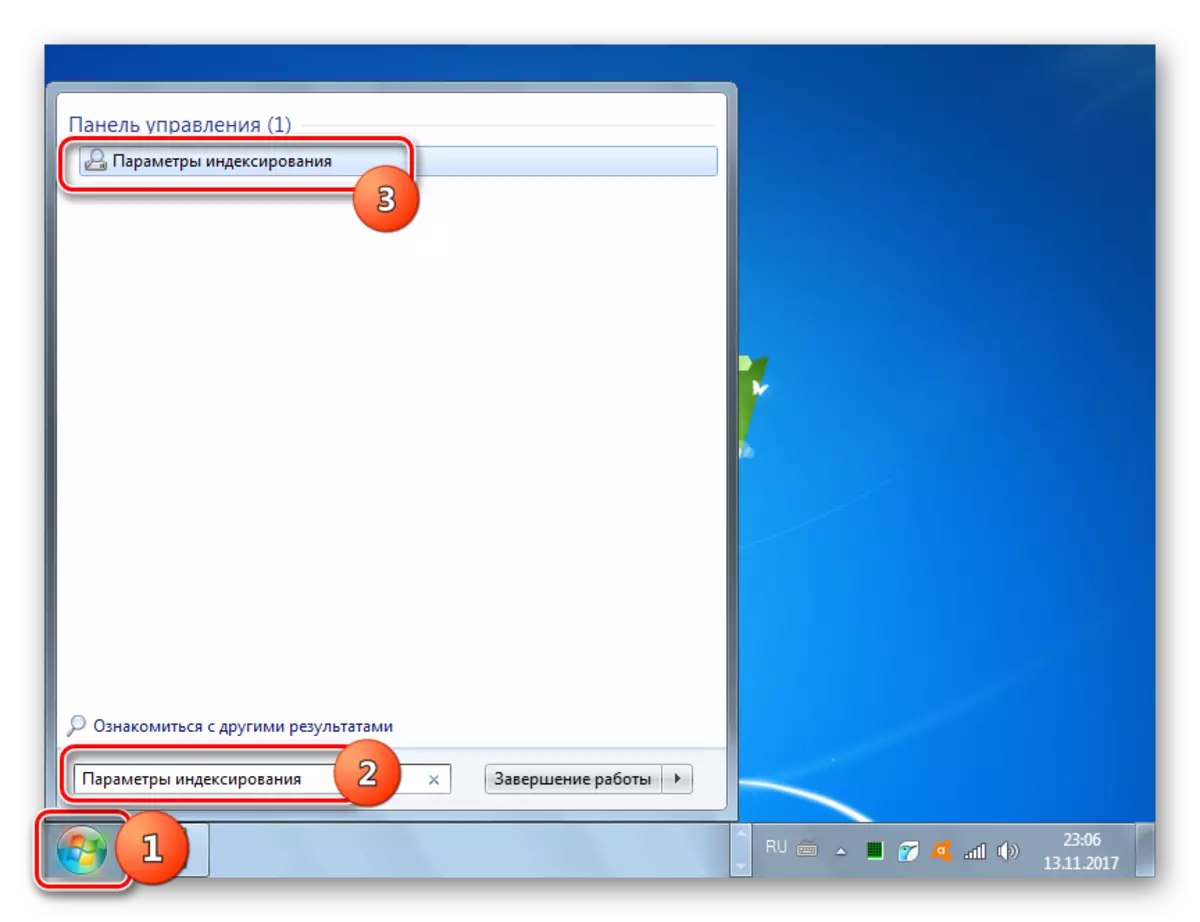


Sada će se indeksirati sva označena područja tvrdog diska.
Metoda 4: Pretražite "Explorer"
Također možete tražiti objekte pomoću Windows 7 alata direktno u "Explorer".
- Otvorite "Explorer" i idite na njega u direktorij gdje želite pretražiti. Vrlo je važno, jer će se to učiniti samo u mapi u kojoj su prozor i u katalozi uloženi u njega otvoreni, a ne u cijelom računalu, kao što je to bilo u prethodnoj metodi.
- U polje za pretraživanje unesite izraz koji se nalazi u traženoj datoteci. Ako se ovo područje ne indeksira, u ovom slučaju se rezultati neće pojaviti, već će se pojaviti natpis "Kliknite ovdje da biste dodali indeks." Kliknite na naznačeno slovo. Izbornik će se otvoriti tamo gdje želite odabrati opciju "Dodaj u indeks".
- Zatim se otvara dijaloški okvir u kojem želite potvrditi radnju klikom na gumb "Dodaj u index".
- Nakon završetka postupka indeksa, ponovo pređite na željeni direktorij i unesite riječ za pretraživanje na odgovarajuće polje. Ako je prisutan u sadržaju datoteka koje se nalaze u ovoj mapi, rezultati će se odmah pojaviti na ekranu.

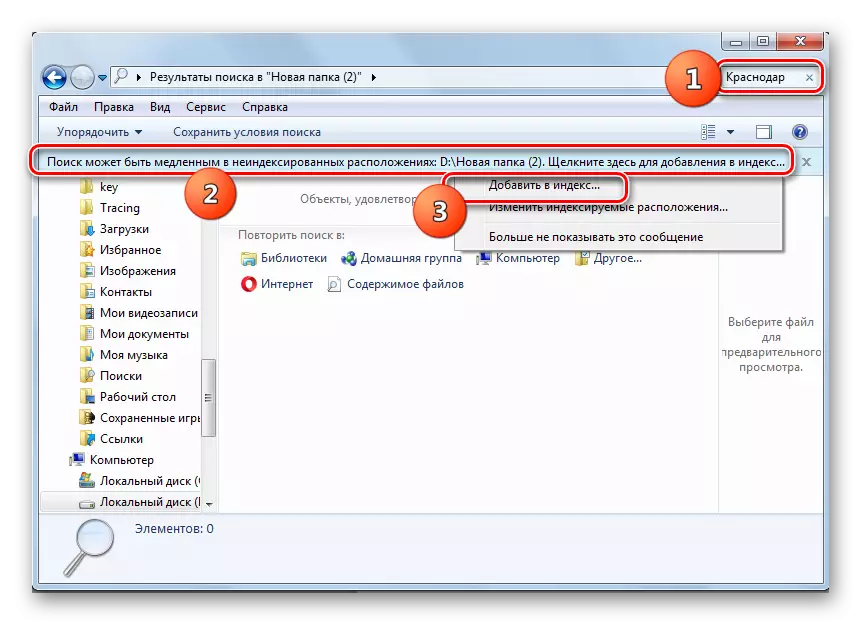

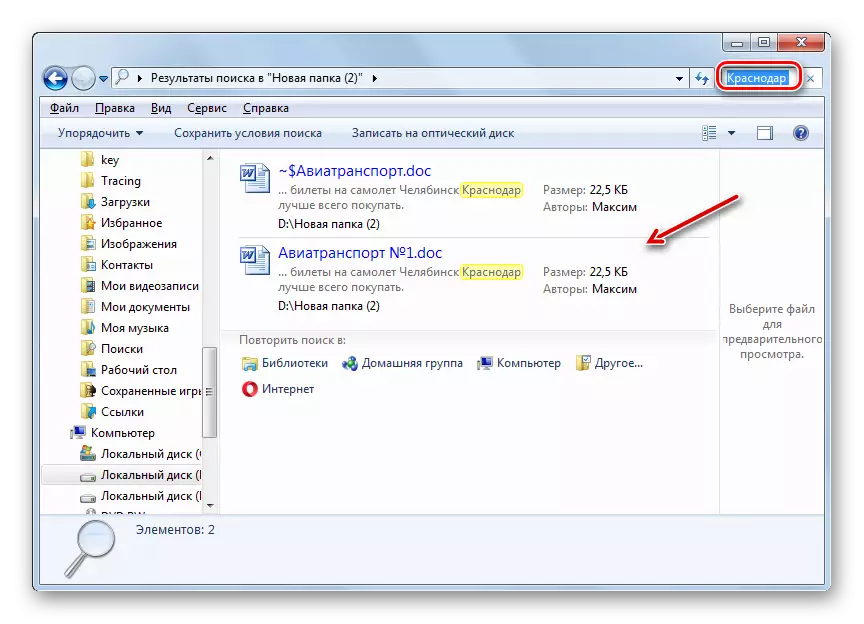
Kao što vidite, u sustavu 7 nalazi se sasvim nekoliko načina da pronađete datoteku i ime i sadržaj. Neki korisnici za ovaj radije primjenjuju programe treće strane, jer smatraju da su oni pogodniji od ugrađene funkcionalnosti operativnog sistema dizajniranih za iste svrhe. Ipak, vlastite mogućnosti Windows-a 7 u potrazi za objektima na tvrdom disku računara također su prilično opsežni, što se izražava u velikom broju filtera za odabir rezultata i u prisustvu funkcija gotovo trenutnih izlaza rezultata , Zahvaljujući tehnologiji indeksiranja.
