
Prvo, razmatrat će se izrada potpuno originalnog DVD-a za pokretanje diskova sa Windows 8.1, uključujući verziju za jedan jezik i profesionalni, a zatim kako napraviti instalacijski disk sa bilo koje ISO slike sa Windows 8.1. Pogledajte takođe: Kako napraviti Windows 10 Disk za pokretanje.
Izrada DVD-a za pokretanje sa originalnim sistemom Windows 8.1
Relativno je nedavno Microsoft predstavio uslužni program za stvaranje medija posebno dizajniran za stvaranje pogona za instalaciju sa Windows 8.1 - Korištenje ovog programa možete preuzeti originalni sistem u ISO video i ili ga odmah napišite na USB ili upotrijebite način za snimanje čizme Disk.
Program alata za stvaranje medija dostupan je za preuzimanje sa službene stranice http://windows.microsoft.com/ru-ru/windows-8/create-reset-refresh-media. Nakon pritiska na tipku "CREATE MEDIA", u potpunosti će se učitati, nakon čega možete odabrati verziju Windows 8.1.
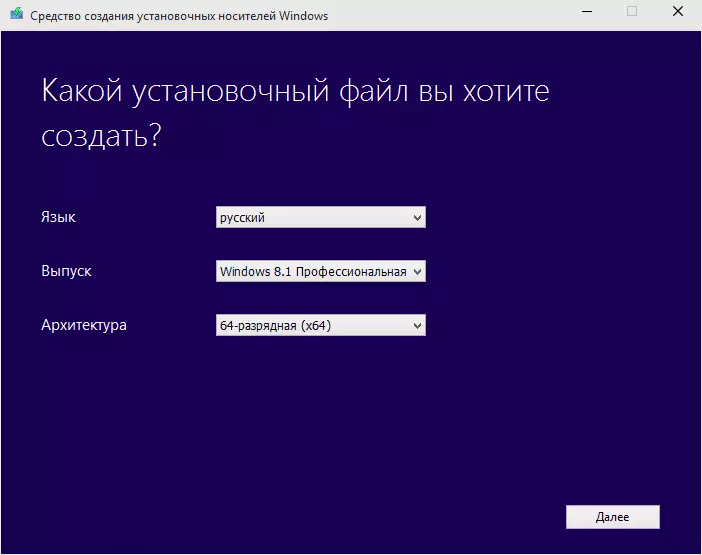
U sljedećem koraku morate odlučiti želite li napisati instalacijsku datoteku na USB-Flash Drive (USB fleš uređaj) ili ih sačuvati kao ISO datoteku. Da biste pilili na disk, bit će potreban ISO, odaberite ovaj predmet.

Konačno, navedite lokaciju za spremanje formalne ISO slike sa Windows 8.1 na računaru, a zatim može pričekati samo dok se ne preuzme s Interneta.

Svi sljedeći koraci bit će isti, bez obzira da li koristite originalnu sliku ili već imate vlastitu distribuciju u obliku ISO datoteke.
Snimanje ISO Windows 8.1 na DVD-u
Suština stvaranja diska za pokretanje za instaliranje Windows 8.1 svodi se na sliku slike na odgovarajući disk (u našem DVD-u). Trebalo bi shvatiti da se razumije da nije jednostavno kopiranje slike na nosač (i događa se, što se radi i tako) i tako) i njegova "raspoređivanje" na disku.
Snimite sliku na disku može biti redovni alati Windows 7, 8 i 10 ili pomoću programa treće strane. Prednosti i nedostaci metoda:
- Kada koristite OS za pisanje, ne morate instalirati nikakve dodatne programe. A ako trebate koristiti disk za instaliranje Windows1 na istom računaru, možete sigurno koristiti ovu metodu. Nedostatak je nedostatak postavki snimanja, što može dovesti do nemogućnosti čitanje diska na drugom pogonu i brzog gubitka podataka iz nje (posebno ako se koristi loš kvalitetni disk).
- Kada koristite programe za snimanje diska, možete konfigurirati postavke snimanja (preporučuje se upotreba minimalne brzine i kvalitativnog čistog diska jednog DVD-R ili DVD + R). Ovo povećava mogućnost bez problema instalacija sistema na različitim računarima od distribucije stvorio.
Da biste kreirali Windows 8.1 disk pomoću sustava, jednostavno kliknite "Napišite disk" ili "Otvori koristeći" u kontekstnom meniju - "Alat za snimanje Windows pogona", ovisno o instaliranoj verziji OS-a.

Sve ostale radnje izvršit će diktafon. Na kraju ćete dobiti gotovi disk za pokretanje iz kojeg možete postaviti sistem ili napraviti akcije oporavka.
Od besplatnog softvera sa fleksibilnim podešavanjem snimanja, mogu bih preporučiti Ashampoo Burning Studio BESPLATNO. Program na ruskom i vrlo je jednostavan za upotrebu. Pogledajte i programe za snimanje diskova.
Da biste snimili na Windows 8.1 disku u sagorijevanju studija, odaberite program "Disk Image" - "Spremi sliku." Nakon toga navedite put do opterećene montažne slike.
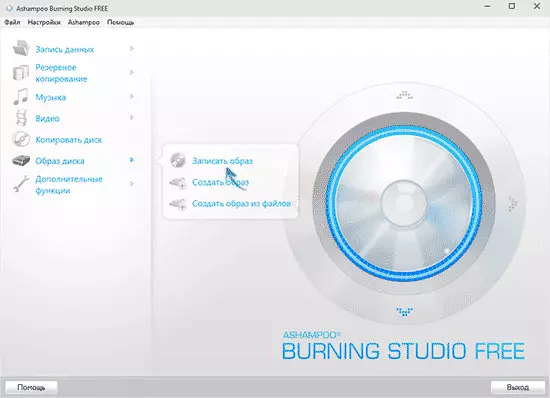
Nakon toga bit će potrebno samo postaviti parametre snimanja (samo stavite minimalnu brzinu dostupnu za odabir) i pričekajte kraj procesa snimanja.
Spremni. Da biste koristili kreiranu distribuciju, bit će dovoljno za preuzimanje iz njega na BIOS (UEFI) ili odaberite disk u meniju za pokretanje prilikom učitavanja računara (što je još lakše).
