
Ogroman broj dokumentacija se više ne štampa u posebnim salonima, na kraju krajeva, kuće printera dobili raširen, koji su instalirani u svaka druga osoba sa štampanim materijalima. Međutim, jedna stvar kupiti printer i koristiti ga, a drugi za obavljanje primarne veze.
Priključite pisač na računalo
Moderni štampanje uređaji mogu biti raznih vrsta. Neki su direktno povezani preko posebnog USB kabla, drugi zahteva samo mrežnu vezu Wi-Fi. Neophodno je da rastavite svaki način odvojeno dobiti potpuno razumijevanje o tome kako da postavite pisač na računalo ispravno.1. metoda: USB kabl
Ova metoda je najčešće zbog standardizacije. Apsolutno svaki pisač i računalo imaju posebne konektore neophodne za vezu. Takva veza je jedino kada je opcija povezan. Međutim, to nije sve što vam je potrebno učiniti za puno rada uređaja.
- Za početak, spojite štampani uređaj na električnu mrežu. Da biste to učinili, poseban kabl je opremljen standardnim viljušku utičnice. Jedan kraj, odnosno, povežite ga na pisač, u drugu mrežu.
- Štampač nakon toga počinje raditi, a ako to nije bilo potrebe da se utvrdi njegov kompjuter, bilo bi moguće da završi posao. Ali ipak, dokumenti moraju biti štampano ovog uređaja, što znači da se provozam sa vozačima i instalirati ih na PC-u. Alternativa optičkih medija su zvanični stranicama proizvođača.
- Ostaje samo da se poveže samog pisača na računalo pomoću posebnog USB kabla. Važno je napomenuti da takva veza je moguće na PC, a na laptop. Pročitajte više reći o samom kabl. S jedne strane, ona ima više kvadratnog oblika, na drugoj je uobičajeni USB konektor. U prvom dijelu mora biti instaliran u pisač, a drugi na računar.
- Nakon akcije, kompjuter može se ponovo pokrene. Odmah smo izvršiti ga, jer je dalje rad uređaja neće biti moguće bez njega.
- Međutim, komplet može biti bez instalacije disk, u tom slučaju možete vjerovati računar i ostavite da se instalira standardnim upravljačkim programima. Ona će to učiniti sami nakon utvrđivanja uređaja. Ako se ništa ne desi ovako, možete tražiti pomoć za članak na našoj web stranici, gdje je detaljno opisao kako da postavite poseban softver za pisač.
- Budući da su sve potrebne radnje su završene, ostaje samo da bi počeli da koristite pisač. Po pravilu, moderan uređaj ovog tipa će odmah zahtijevati instalaciju metaka, utovar, najmanje jedan list papira i malo vremena za dijagnozu. Rezultati možete vidjeti na štampanoj list.




Pročitajte još: Instaliranje upravljačkog programa pisača
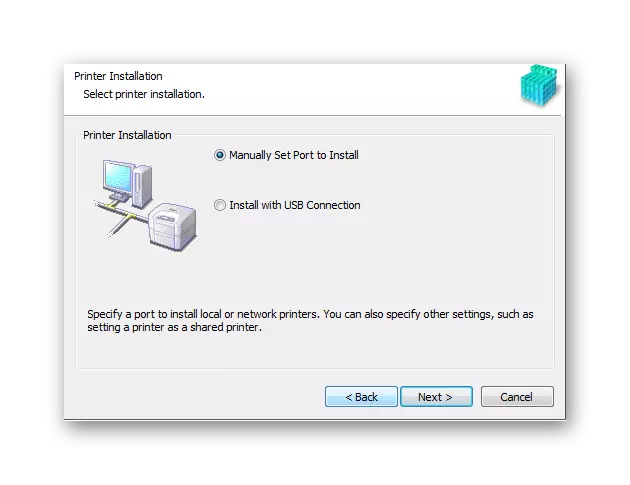
Na ovu instalaciju pisača pomoću USB kabla završen.
Način 2: Spajanje pisač putem Wi-Fi
Ovu opciju da biste povezali štampač na laptop je najlakši i, u isto vrijeme, najpogodniji za redovnu korisniku. Sve što je potrebno da se uradi kako bi poslali štampanje dokumenata - to je da stavite uređaj u zoni bežičnu mrežu. Međutim, za početni start, trebate instalirati vozača i neke druge akcije.
- Kao iu prvom način, prvo sam spojiti pisač na električnu mrežu. Za ovaj, u kompletu ima poseban kabel, koji, najčešće, ima priključak na jednoj strani, i sa drugim konektorom.
- Zatim, nakon što je štampač omogućen, postaviti odgovarajuće upravljačke programe iz diska na računalo. Takvu vezu, oni su potrebni, jer PC nikada neće biti u stanju da samostalno odrediti uređaj nakon prilog, jer neće biti jednostavno.
- Ostaje samo da biste ponovo pokrenuli računalo, a nakon uključivanja Wi-Fi modul. To nije teško, ponekad se uključuje odmah, ponekad je potrebno da kliknete na pojedine tipke ako je laptop.
- Zatim, idite na "Start", pronađite odjeljak "Uređaji i štampači". Predstavljeni lista će biti sve uređaje koji su ikada bili povezani na PC. Mi smo zainteresirani za onaj koji je instaliran upravo to. Kliknem na njega sa desnim klikom i odabrati zadani uređaj. Sada su svi dokumenti će se tražiti za štampanje putem Wi-Fi.

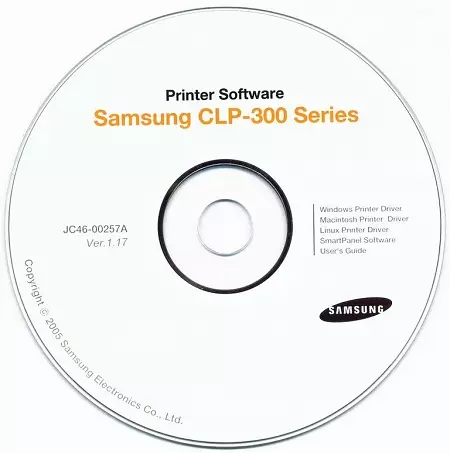

Ovo razmatranje ove metode je gotovo.
Izlaz iz ovog članka je jednostavno moguće: instaliranje pisača barem preko USB kabla, čak i preko Wi-Fi je 10-15 minuta poslovanja, koja ne zahtijeva puno snage i posebna znanja.
