
Bežične mreže, sa svom pogodnosti, nisu lišene nekih bolesti koje vode do komplikacija u obliku svih vrsta problema o vrsti nedostatka veze ili povezivanja na pristupnu točku. Simptomi su različiti, uglavnom beskonačni prijem IP adrese i / ili izvještava da ne postoji mogućnost povezivanja s mrežom. Ovaj je članak posvećen raspravi o uzrocima i rješavanju ovog problema.
Nije moguće povezivanje na pristupnu tačku
Problemi koji vode do nemogućnosti povezivanja laptopa do pristupne tačke mogu biti uzrokovani sljedećim faktorima:- Ulazak u pogrešan sigurnosni ključ.
- Postavke usmjerivača uključuju filter uređaja MAC adrese.
- Mrežni režim ne podržava laptop.
- Nevažeće mrežne veze u sustavu Windows.
- Adapter ili ruter grešaka.
Prije nego što počnete riješiti problem na druge načine, pokušajte onemogućiti vatrozid (vatrozid) ako je instaliran na vaš laptop. Možda blokira pristup mreže. To može doprinijeti konfiguraciji programa.
Uzrok 1: Sigurnosni kod
Ovo je drugo, što vrijedi obraćati pažnju nakon antivirusa. Možda ste pogrešno unijeli sigurnosni kod. Razbacana s vremena na vrijeme pretekli sve korisnike. Provjerite raspored tastature, da li se "CAPS zaključavanje" nije aktivirana. Da ne bi pali u takve situacije, promijenite kôd na digitalni, bit će složeniji.
Uzrok 2: Filtrirajte MAC adrese
Takav filtar omogućava vam dodatno poboljšanje sigurnosti mreže unošenjem liste dozvoljenih uređaja (ili zabranjenih) MAC adresa. Ako je ova značajka dostupna, a aktivira se, možda vaš laptop ne može proći autentifikaciju. Posebno je relevantno, to će biti u slučaju da se prvi put pokušavate povezati s ovog uređaja.
Rješavanje sljedećeg: Napravite Mac laptop na listu dozvoljen u postavkama usmjerivača ili potpuno onemogućite filtriranje ako je moguće i prihvatljivo.

Uzrok 3: Mrežni režim
U postavkama vašeg usmjerivača može se postaviti operacija 802.11n, što prijenosno računalo ne podržava, ili bolje rečeno, zastarjeli Wi-Fi adapter ugrađen u njega. Riješite problem pomoći će se prebaciti u režim 11BGN u kojem većina uređaja može raditi.

Uzrok 4: Postavke i usluge mrežne veze
Zatim ćemo analizirati primjer kada se laptop koristi kao točku pristupa. Kada pokušate da se povežete drugim uređajima na mrežu, konstanta autentifikaciju javlja ili okvir za dijalog sa pojavljuje greška u povezivanju. Da bi riješili takav problem, morate konfigurirati mrežne veze na laptopu koji je planiran za distribuciju Interneta.
- Kliknite jednom na ikonu mreže na traci zadataka. Nakon toga, pop-up prozor će se pojaviti sa jednim link "Mreža parametri".
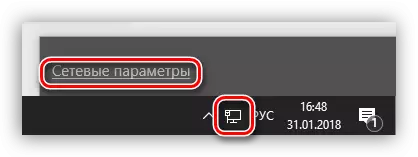
- U prozoru koji se otvori, odaberite "Podešavanje parametara adapter".

- Ovdje je prva stvar koju trebate provjeriti da li je zajedničko pristup mreži ćete ručka. Da biste to učinili, kliknite na PCM na adapteru i idite na svoja svojstva. Dalje, postavili smo Daws ispred stavke omogućava ovom računalu za povezivanje na Internet, a na listi Home Network, izaberite vezu.
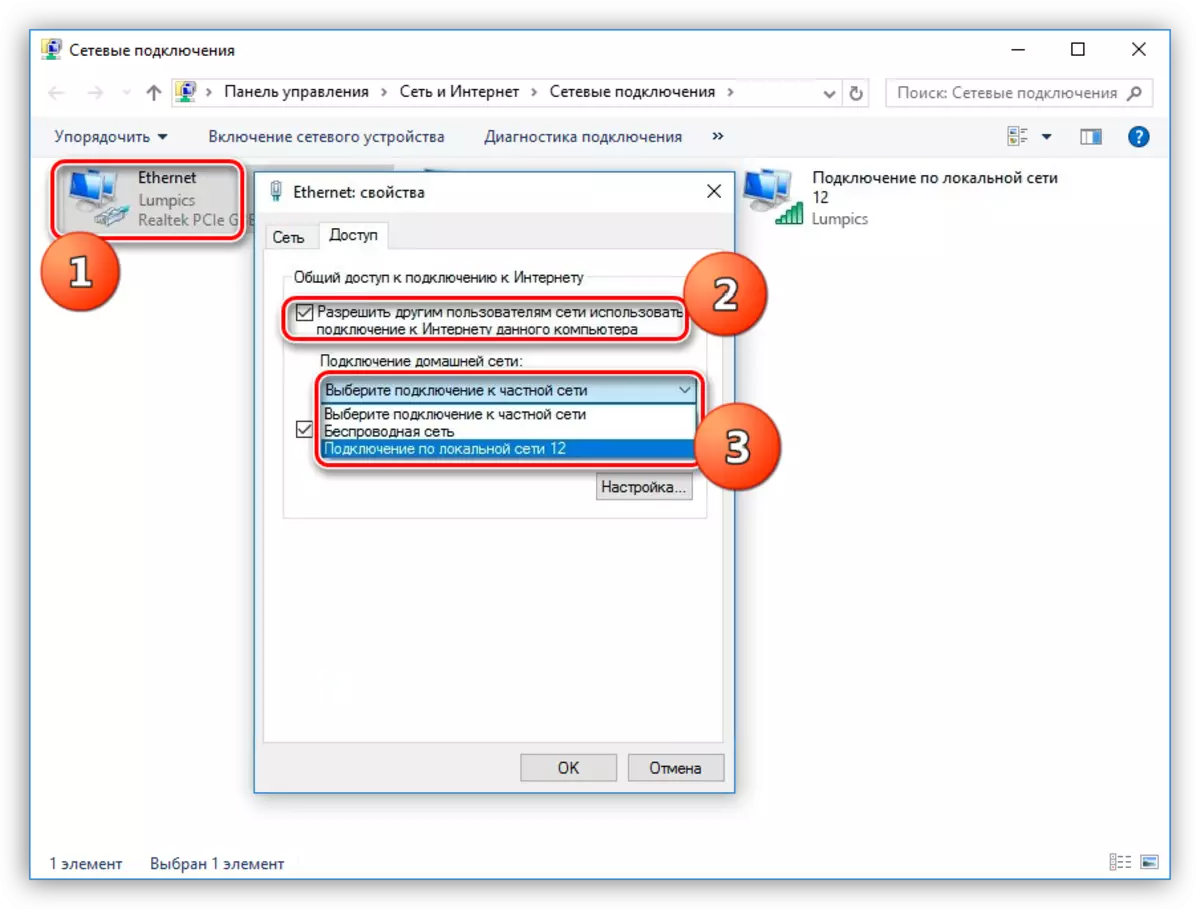
Nakon ove akcije, mreža će postati dostupni javnosti, što dokazuje odgovarajućim natpisom.

- Sljedeća Akcija Ako se veza nije instaliran - konfiguriranje IP i DNS adrese. Postoji jedan trik, odnosno nijanse. Ako su uspostavljeni automatski adrese, onda vam je potreban da se prebacite na ručno i obrnuto. Promjene će stupiti na snagu tek nakon ponovnog pokretanja laptopa.
primjer:
Otvorite svojstva koja veze (PCM - "Properties"), koji je naveden kao kućnu mrežu u stavu 3. Zatim, izaberite komponentu pod nazivom "IP verzija 4 (TCP / IPv4)" i, s druge strane, idite na svoja svojstva. Otvara se prozor IP i DNS postavke. Tu smo se prebacili na upotrebu upravi (ako je odabrana automatska) i unesite adresu. AIP treba propisati: 192.168.0.2 (zadnja cifra mora biti drugačiji od 1). Kao DNS, možete koristiti javnu adresu Google - 8.8.8.8 ili 8.8.4.4.
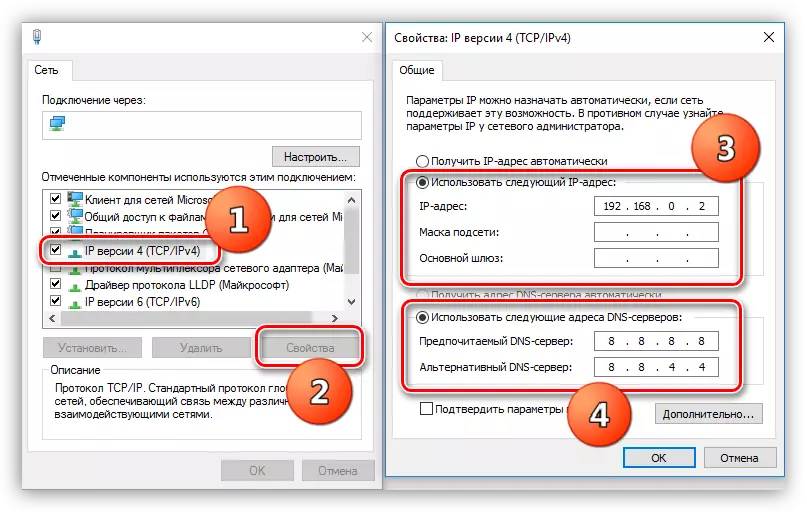
- Idi na uslugama. Uz normalan rad operativnog sistema, sve potrebne usluge pokrenuti automatski, ali postoje kvarova. U takvim slučajevima, usluge može se zaustaviti ili njihov tip start-up varira između različitih od automatske. Da biste pristupili potrebne Snap, potrebno je da kliknete Win + R tastera i unesite komandu u "Open" polje.
Usluge.msc.

Slijedeće pozicije predmet provjere:
- "Routing";
- "Zajednički pristup internet veze (ICS)";
- "WLAN automatsku konfiguraciju usluga".
Dvaput kliknite na ime usluge otvaranjem njegovih svojstava, trebate provjeriti vrstu početak.
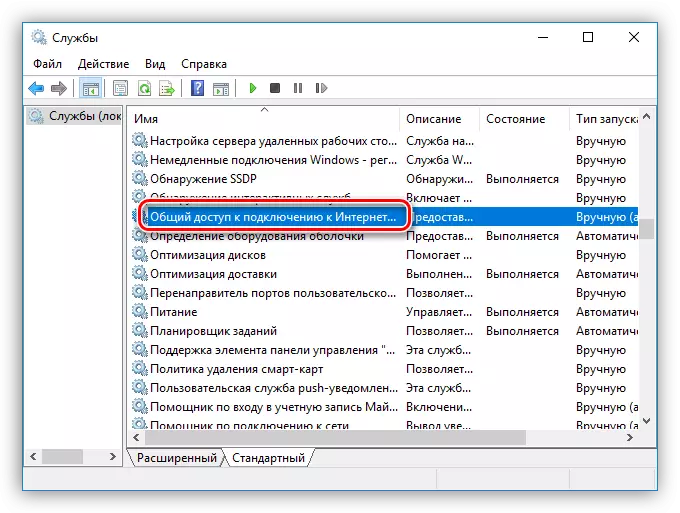
Ako to nije "automatski", to treba mijenjati i ponovo laptop.

- Ako niste mogli instalirati vezu nakon završetka akcije, trebate pokušati izbrisati postojeću vezu (PCM - "Delete") i ponovo stvori ga. Imajte na umu da je dozvoljeno samo ako se koristi "Wan Miniport (PPPoE)".
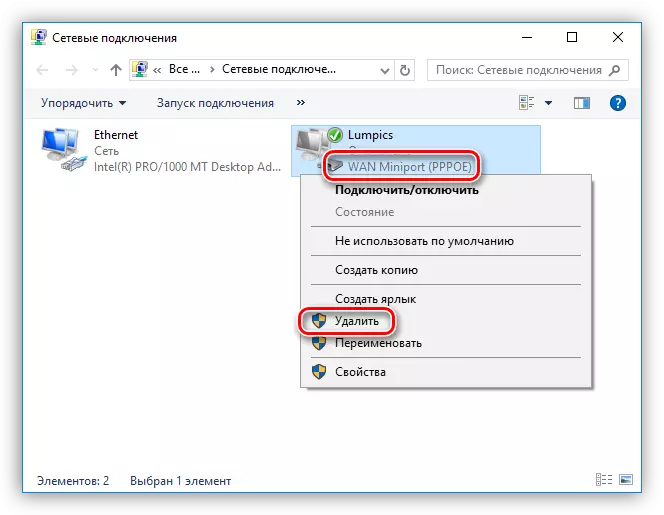
- Nakon brisanja, idite na "Control Panel".
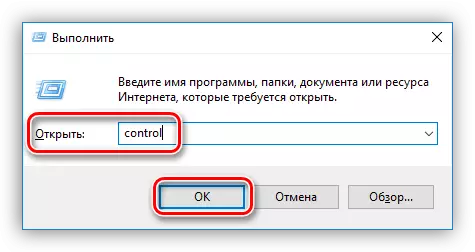
- Idite na odjeljak "Browser Properties".

- Zatim, otvorite "Connection" tab i kliknite "Dodaj".

- Odaberite "velike brzine (uz PPPoE)".

- Unesite ime operatera (korisnika), pristup lozinku i kliknite na "Connect".
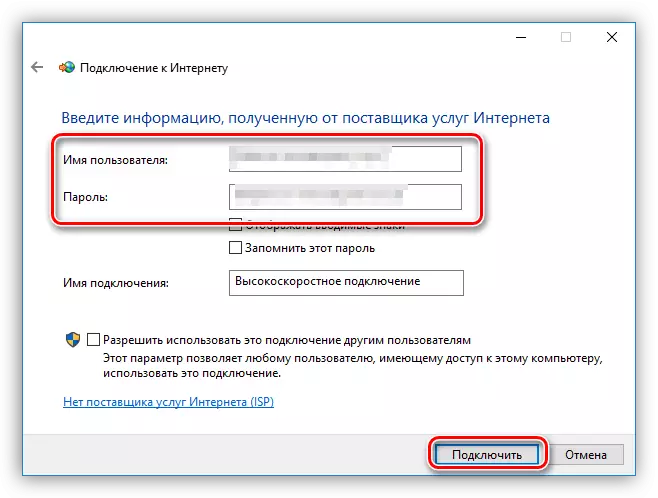
Nemojte zaboraviti da dijeljenje konfigurirati za novostvorene konekciju (vidi gore).
- Nakon brisanja, idite na "Control Panel".
Uzrok 5: adapter ili Routher Fault
Kada se iscrpe sva sredstva za uspostavljanje komunikacije, trebalo bi da razmislite o fizičkom kvar na Wi-Fi modul ili ruter. Možete provesti dijagnostiku samo u servisni centar i tamo zamijeniti i popravke.Zaključak
U zaključku, napominjemo da je "lijek za sve bolesti" se ponovno instaliranje operativnog sistema. U većini slučajeva, nakon ovog postupka, problemi sa priključcima nestati. Nadamo se da prije toga ne dođe, a gore navedene podatke će pomoći da ispravi situaciju.
