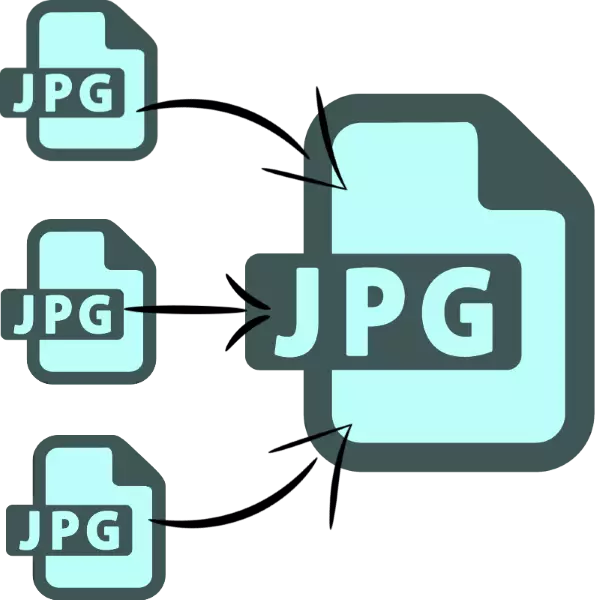
U nekim slučajevima, možda ćete morati sastaviti jedan JPEG datoteku s nekoliko slika. Danas želimo da predstavimo najpogodnija opcija za kombinovanje slika u takvom formatu.
JPG Union Metode
Zadatak u pitanje se može riješiti na dva načina: koristite poseban komunalnih ili biciklizam grafički urednik. Svako ima svoje prednosti i mane.Način 1: Pridružite više JPG datoteka u jednu
Mali program iz SOBOLSOFT developer je u stanju automatizaciju procesa stvaranja jedinstvenog JPEG datoteku iz grupe slike. Različiti s lakoćom korištenja i dodatne funkcije konfiguracije.
Preuzimanje registracije više JPG datoteka u jednu sa zvaničnog sajta
- Nakon pokretanja pažnju program, platiti lijevi dio prozora, u kojima se nalaze dodavanje datoteka. Da biste dodali slike jednu po jednu, kliknite na dugme "Add JPG datoteke (S)". Da ih preuzeti iz foldera, kliknite na "Dodaj sve JPG datoteke (S) u Folder".
- Otvara se "Explorer" prozor. Idite na to da je katalog sa slike koje želite spojiti. Za preuzimanje u programu, odaberite potrebne datoteke s kombinacijom CTRL + LKM ključ i kliknite na Open.
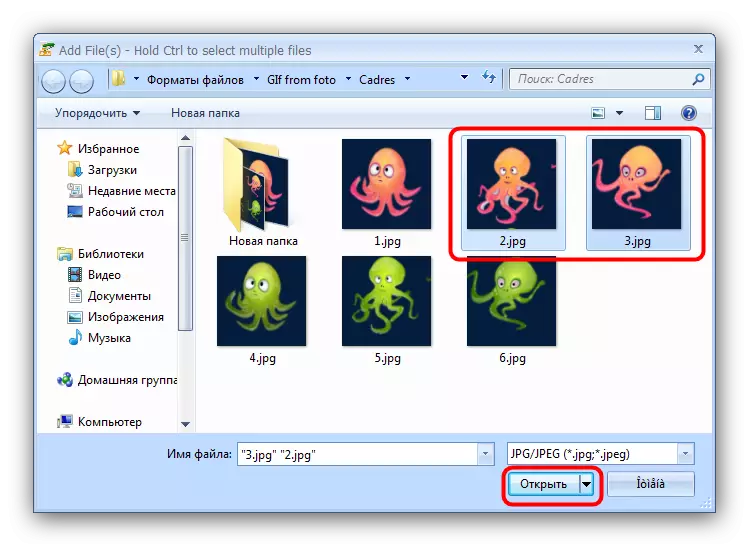
Imajte na umu da je verzija programa demonstracija vam omogućava da kombinujete samo dva datoteka odjednom, kao korisnik upozorava. Kliknite na "Ne" za nastavak rada.
- Redoslijed napunjen slike mogu se mijenjati pomoću tipke na desnoj strani liste potpisan kao "Move Up" (podiže izabrani položaj gore) i "Move Down" (snižava odabranu poziciju dole).
- U "Join slike kao ..." blok postavki, možete podesiti veličinu integrirane slika - da odu oba ili smanjenje.
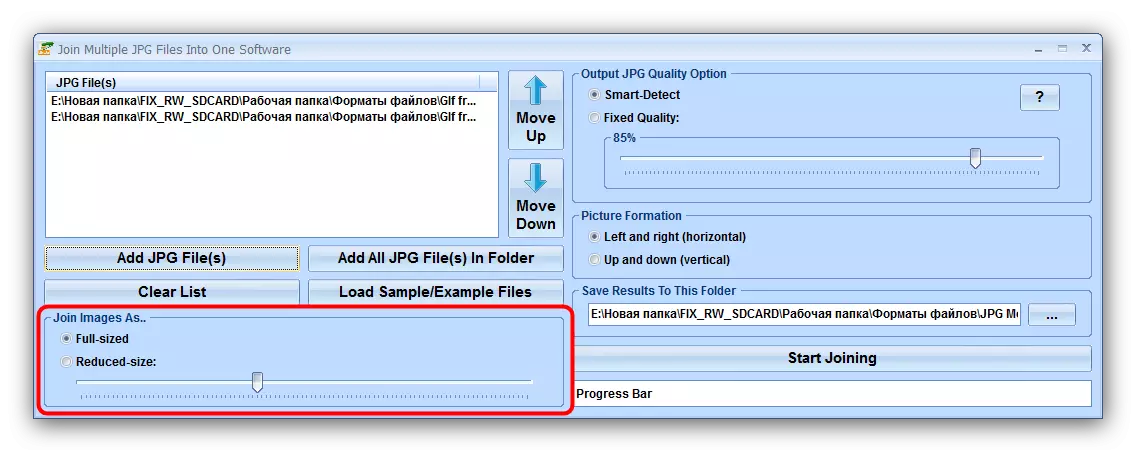
Output Jpg Quality Option jedinica odgovorna za kvalitetu izlazne datoteke. Preporučujemo ostavljajući default vrijednost koja se zove "Smart-Detect".
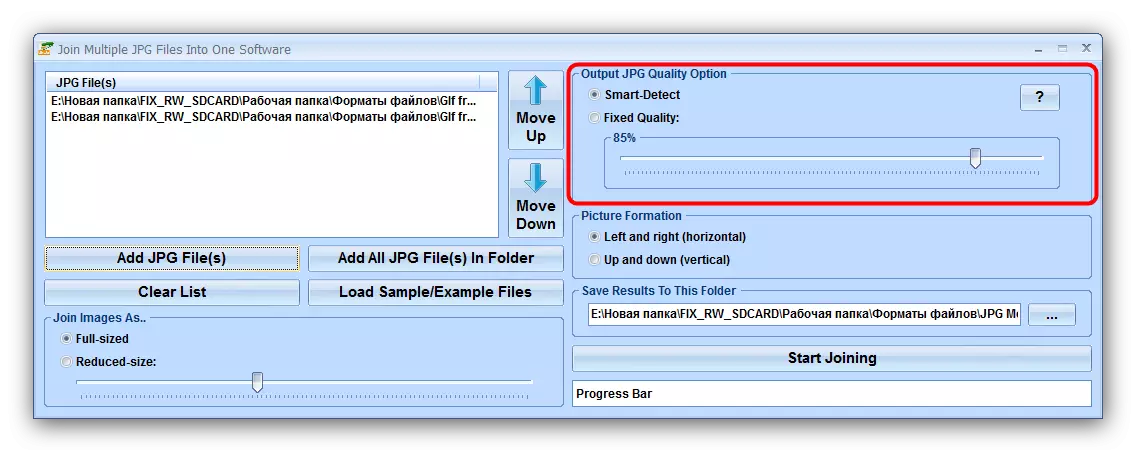
U "Picture formacije" blok, potrebno je da odaberete vertikalnu ili horizontalnu ugradnju datoteku reda.
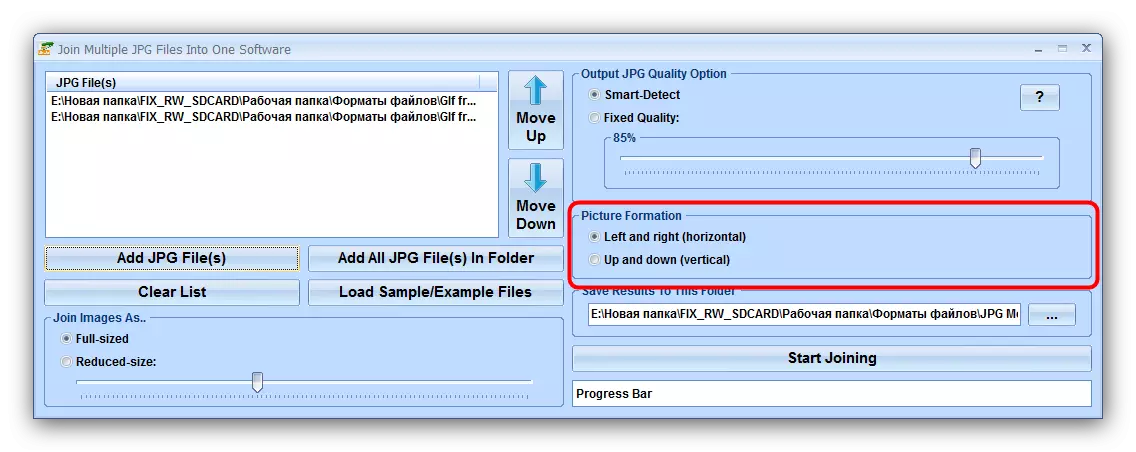
"ČUVA REZULTAT u ovu mapu" omogućava vam da instalirate na kraju kataloga očuvanje nastalog prikaza.
- Da biste pokrenuli proces kombinacije, kliknite na Pridruživanje gumb Start.
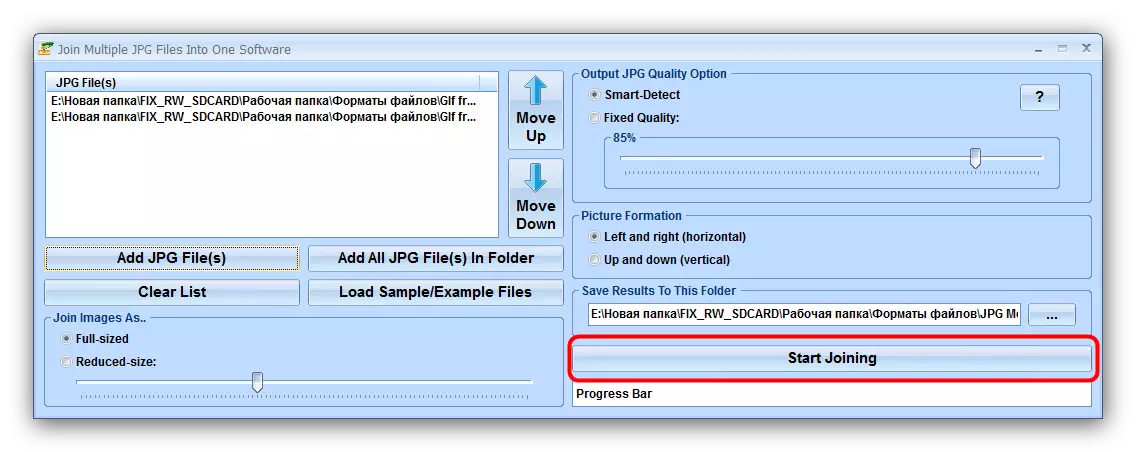
Na kraju kratkog postupka, program će izdati poruku u kojoj kliknite na "OK"
- U prethodno odabranih direktorija, će se pojaviti rezultat, koji se zove joind.jpg.
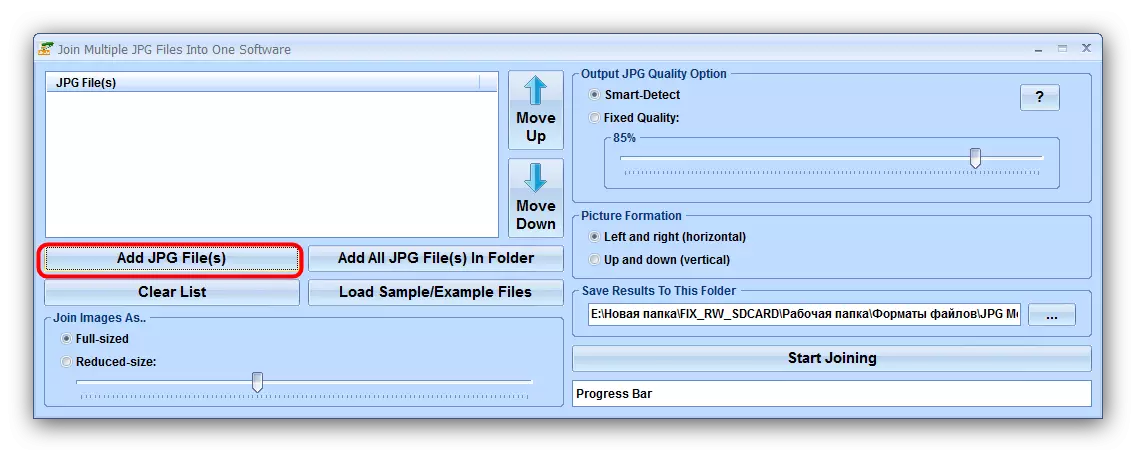
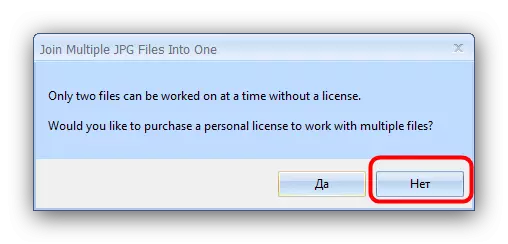
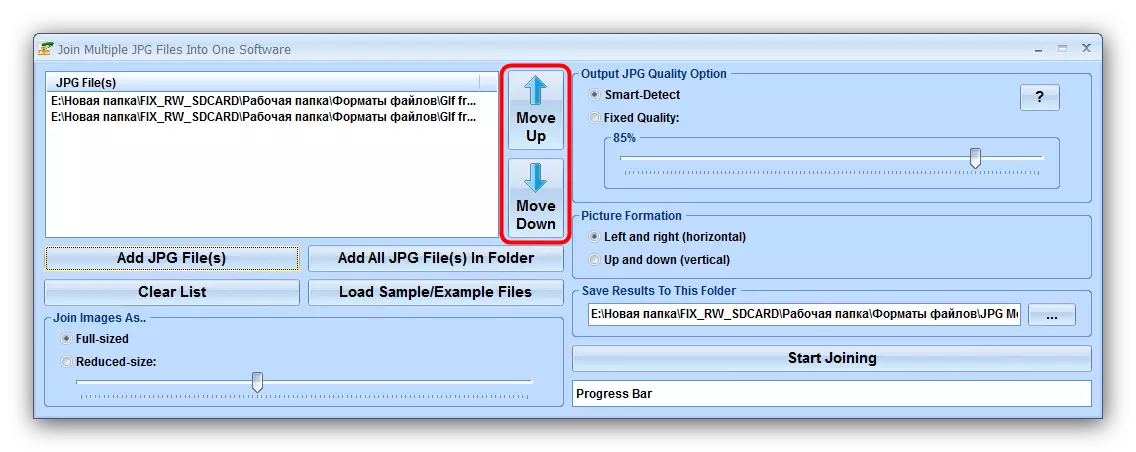
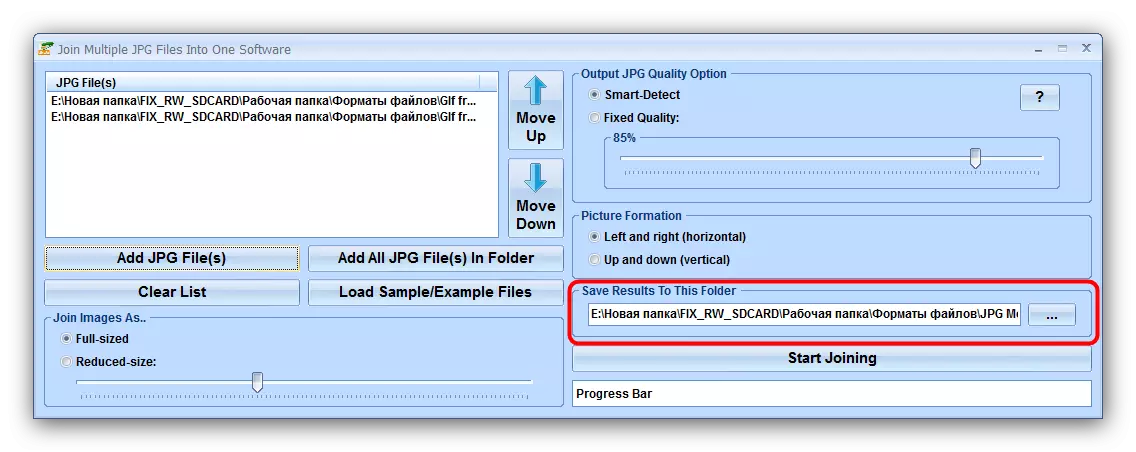
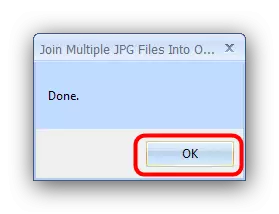
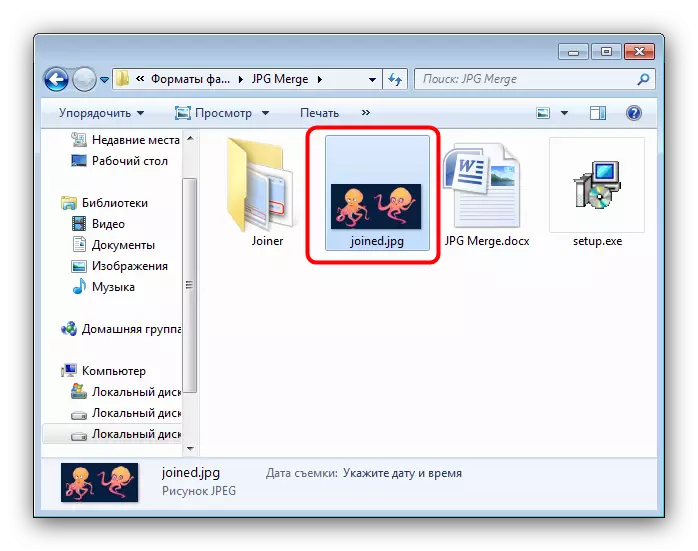
Osim ograničenja probnu verziju, na štetu pristupanja više JPG datoteka u jednu je nedostatak ruskog.
Način 2: Grafički urednik
Alternativna metoda za kombinovanje JPG datoteke je da se koristi grafički urednik. Ova metoda je mnogo teže, međutim, omogućava vam da postižu bolje rezultate. Za tu svrhu, bilo urednik će biti pogodan - kao primjer ćemo koristiti Paint. NET.
- Prije pokretanja Painf.net, pronaći fotografije koje želite da kombinujete u "Explorer". Označili prvu, kliknite na njega desni klik i odaberite "Properties".
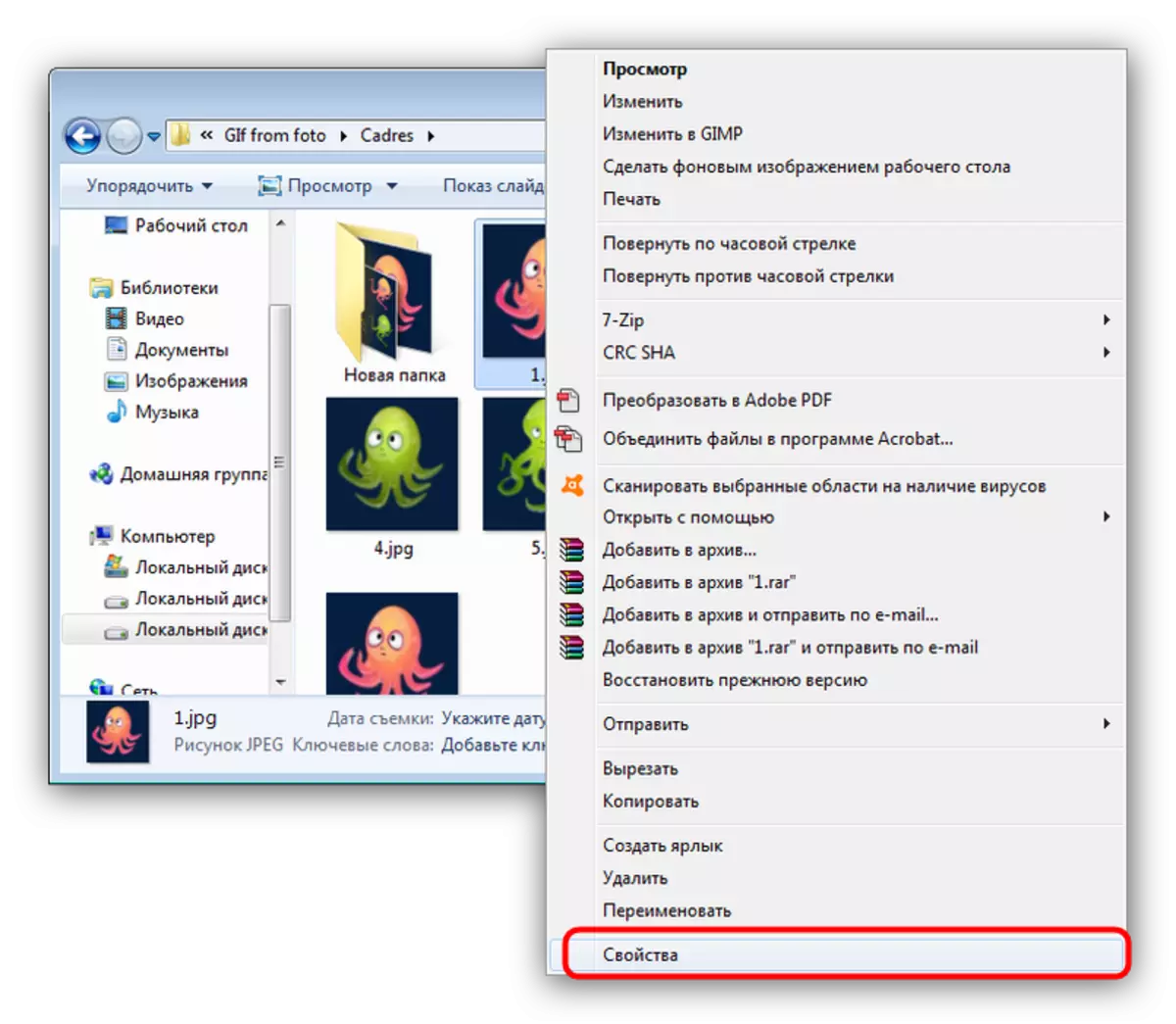
U "Properties", idite na karticu "Details". Dođite do "Image" blok u kojem možete pronaći stavke "Širina" i "Visina". Zapišite brojeve označena tamo, jer će nas dalje trebati.
- Ponovite korake od 1 za svaku od integrirane slike.
- Pokrenite program i koristite opciju "slike" stavku menija u kojem odaberete "Veličina web ...".
- Prozor promjene veličine platna generira otvara sliku. Daljnje akcije ovise o točno kako želite da kombinujete slike. Za horizontalnu opciju, unesite iznos sve fotografije u "width" terenu, što želite da kombinujete, za vertikalnu verzija - suma visina u "Visina" polje. Nakon instaliranja željene vrednosti, kliknite na "OK" za potvrdu.
- Zatim, koriste "slojeva" stavka u kojoj ste odabrali "iz datoteke Uvoz ...".
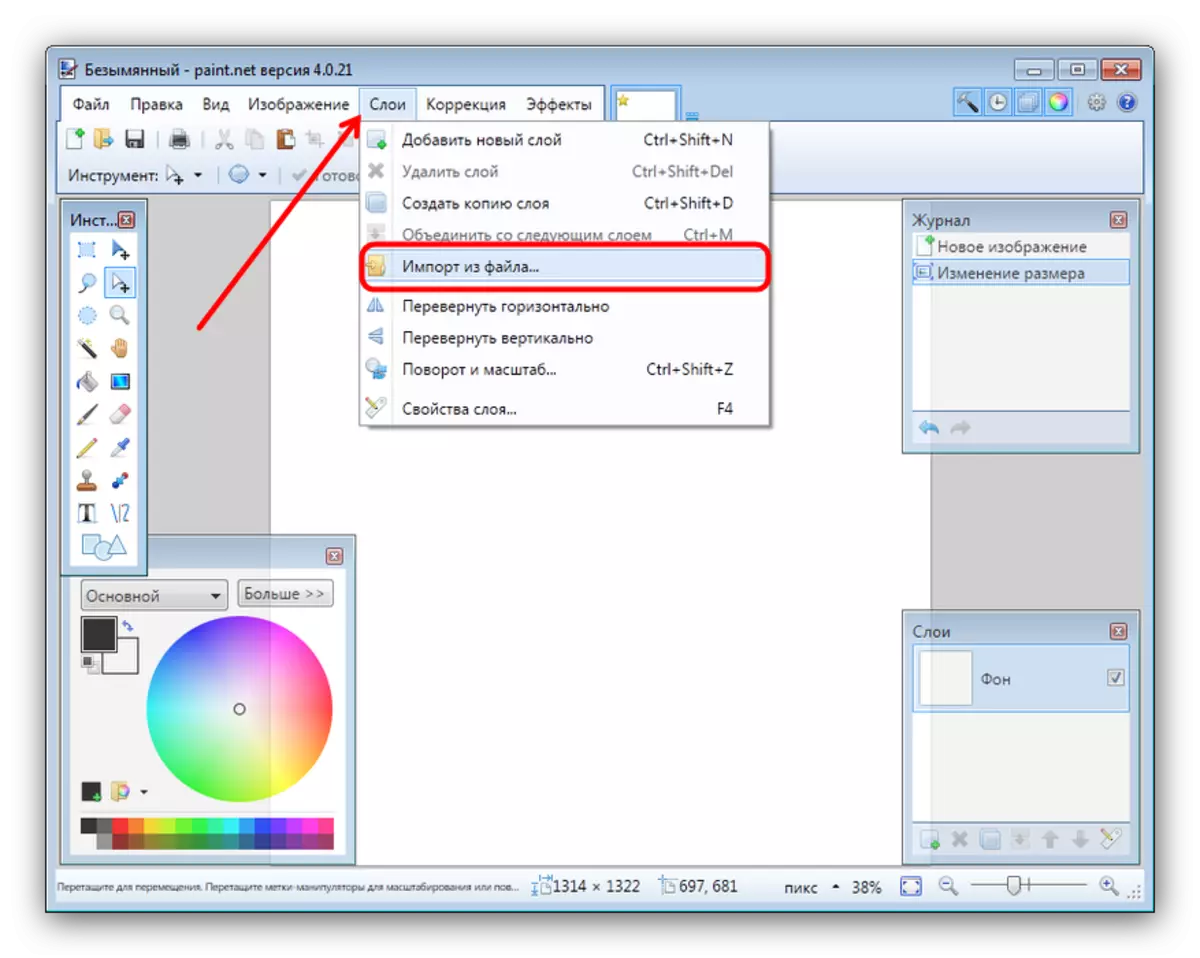
U "Explorer", idite u folder sa željenim slike, označite prvi i kliknite na "Open".
- Po defaultu, slika se nalazi u gornjem lijevom kutu platna. Da biste dodali drugu, ponovite postupak od koraka 3, nakon čega povučete sloj sliku na mjestu namijenjen za to na platnu. Ponovite ove korake za svaku od navedenih datoteka.
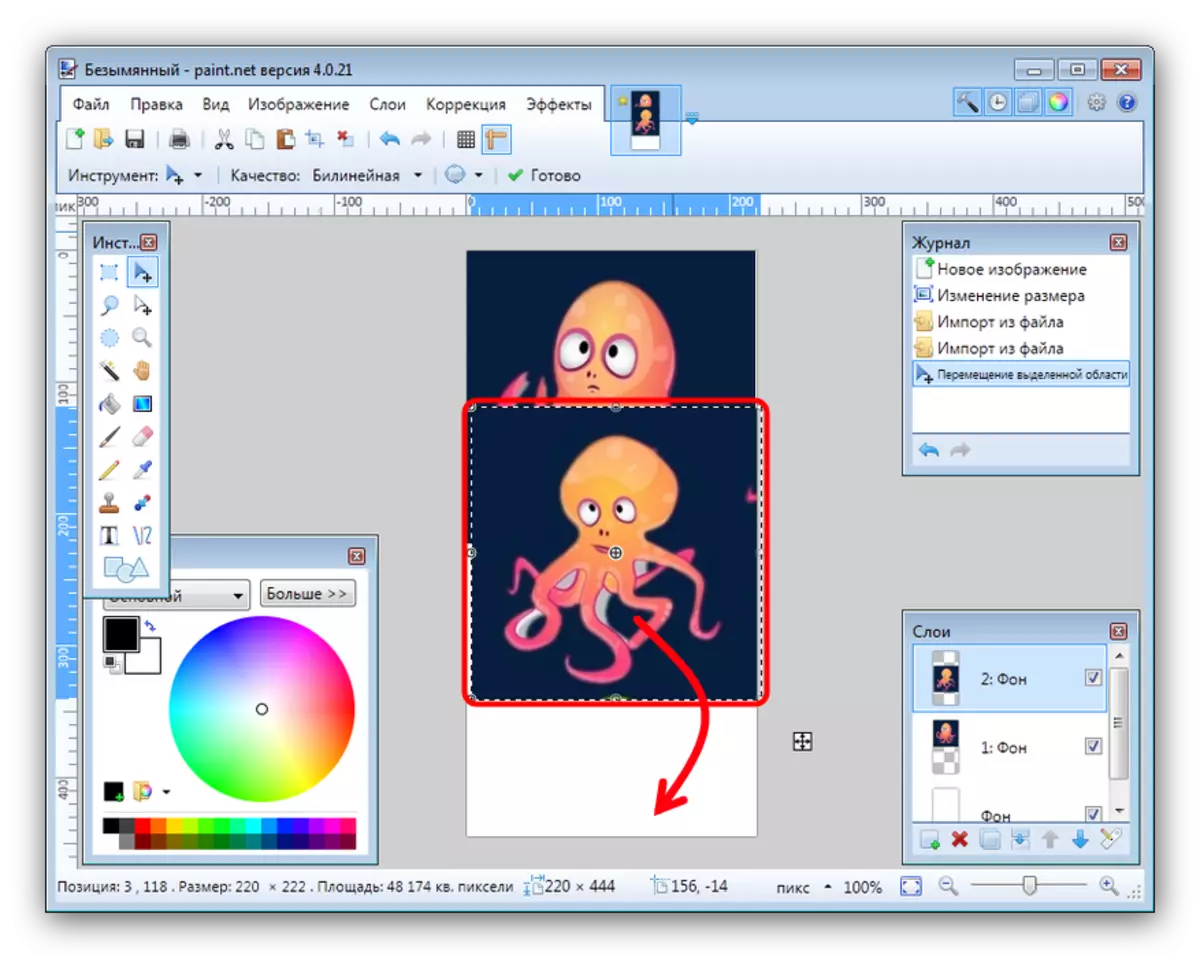
Da bi se poboljšala točnost, možete uključiti prikaz linije u stavkama izbornika "View".
- Da biste sačuvali rezultat, koristite izbornik Datoteka, u kojem odaberete "Save As ...".
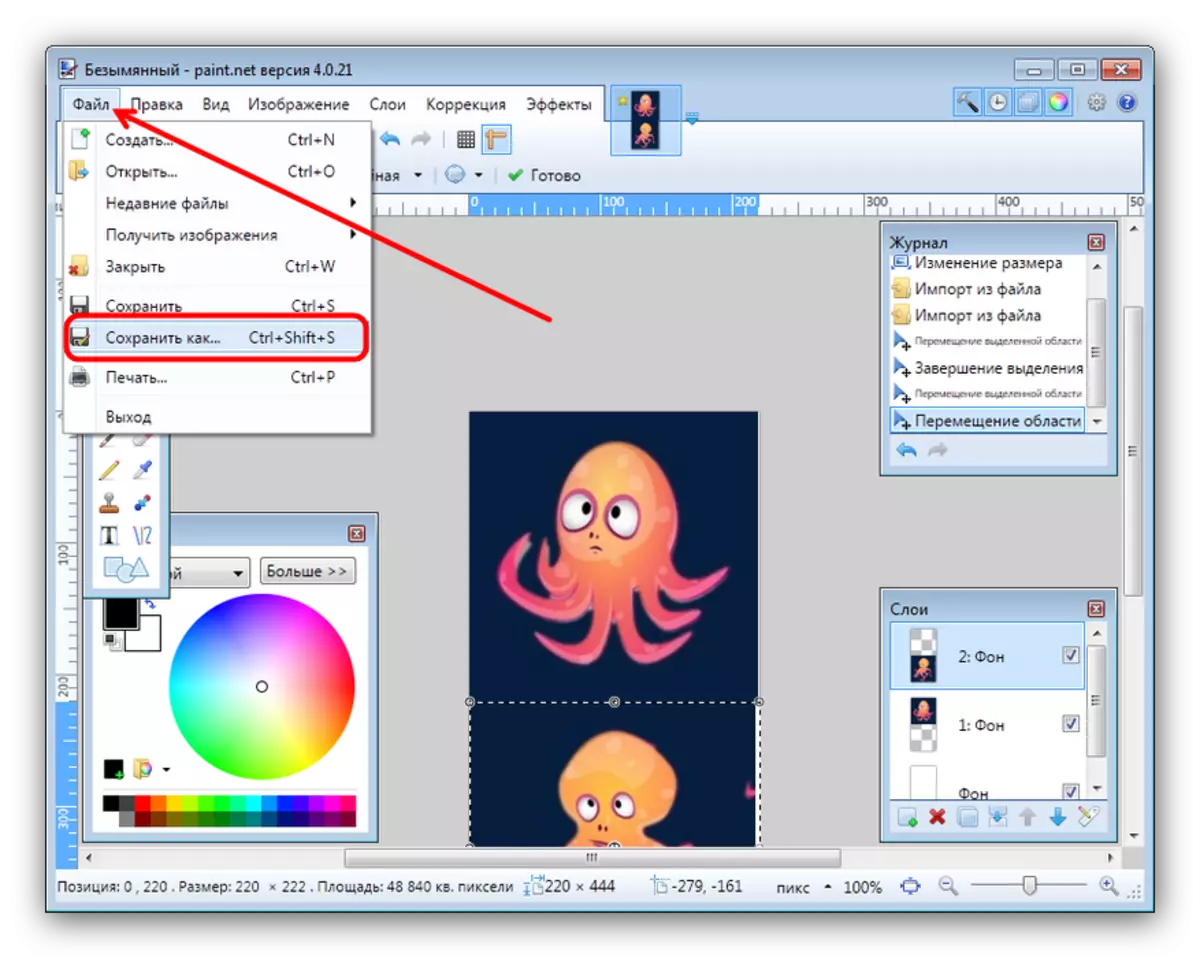
U dijalogu File Manager, idite na direktorij u koji želite da sačuvate stvorio datoteku. Zatim, koristite listu "File Type", gdje birate "JPEG" opciju.
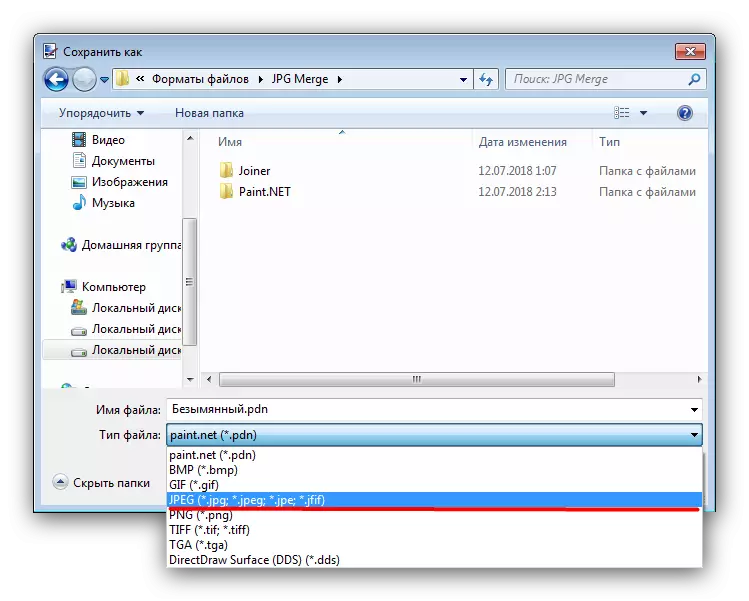
Zatim podesite ime slike i kliknite na "Save".
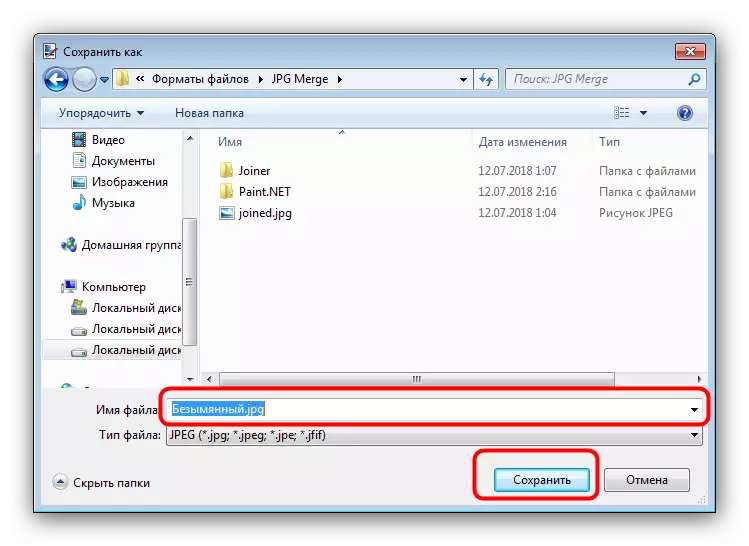
Ako vam je potrebna, konfigurirati kvalitet dobijenih JPG datoteke, nakon klika na OK.
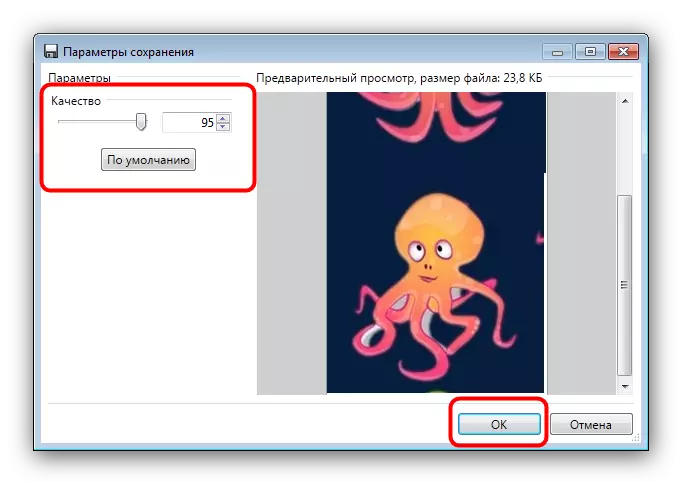
Potvrđuju kombinacija sloj klikom na "Dodaci sve slojeve" opciju.
- Izabrani katalog će se pojaviti kao rezultat vašeg rada.
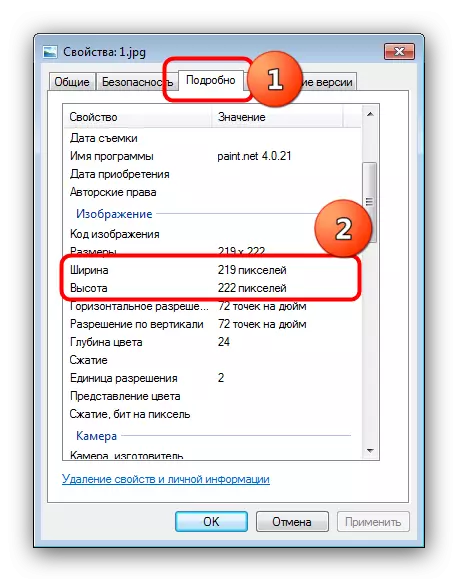
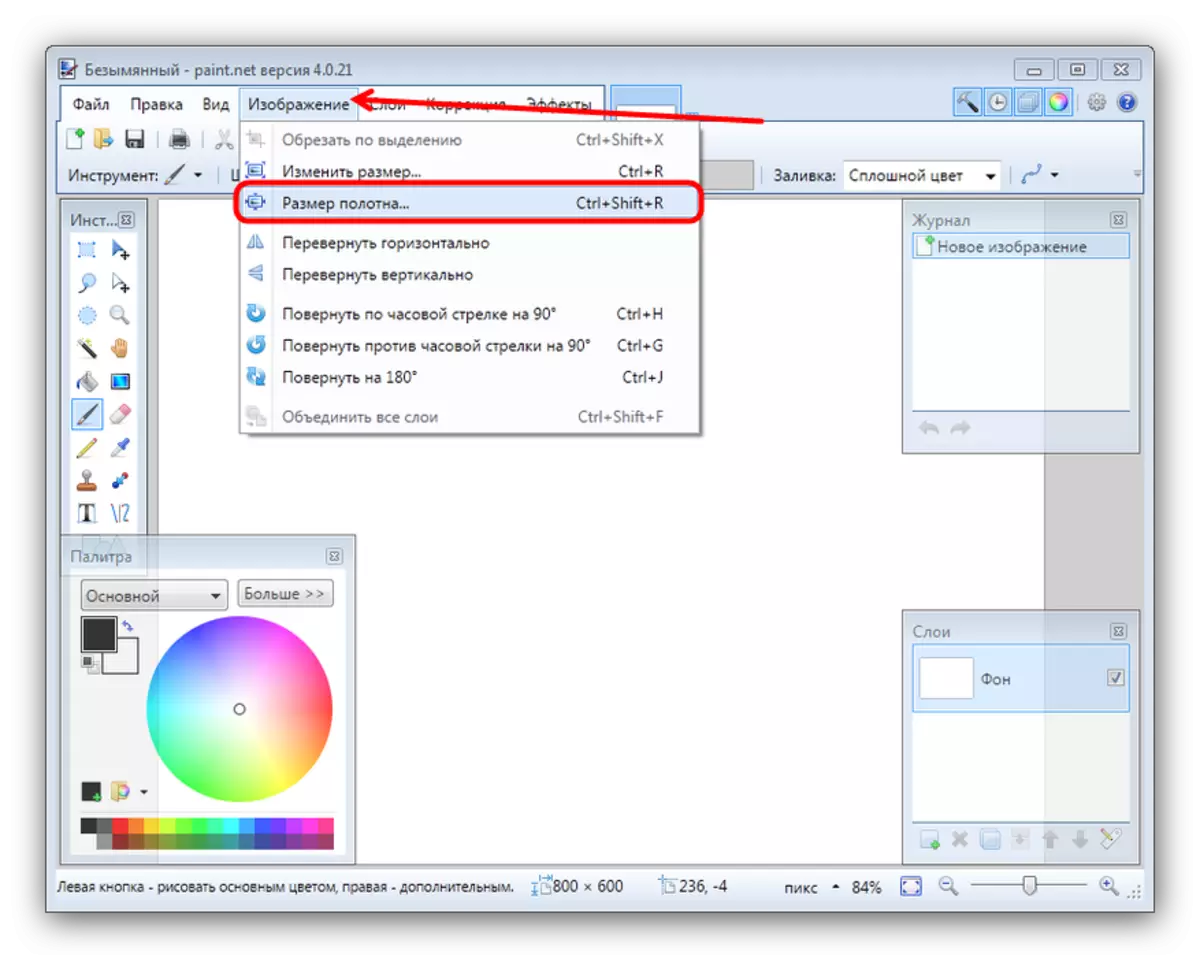
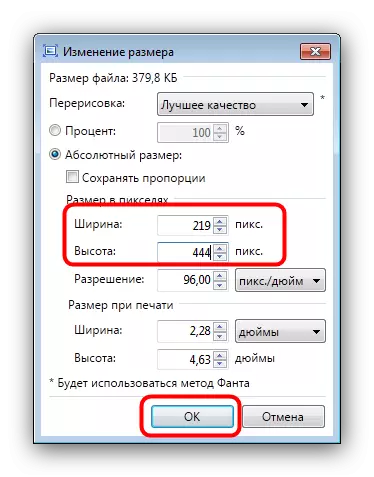
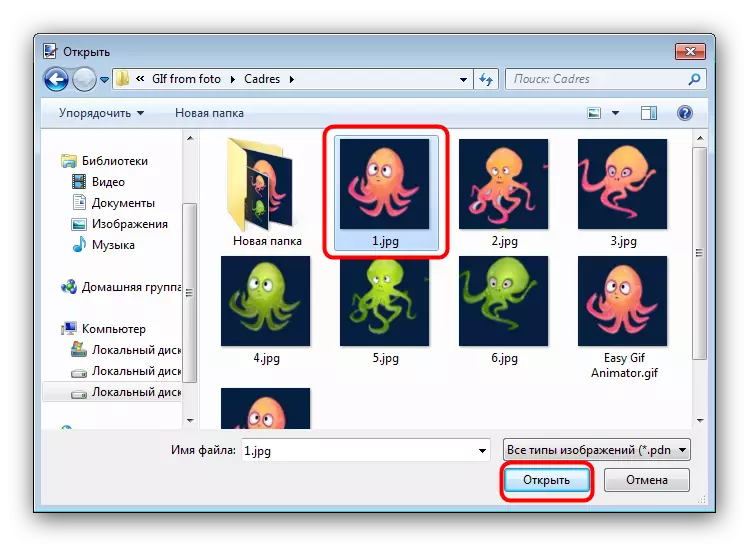
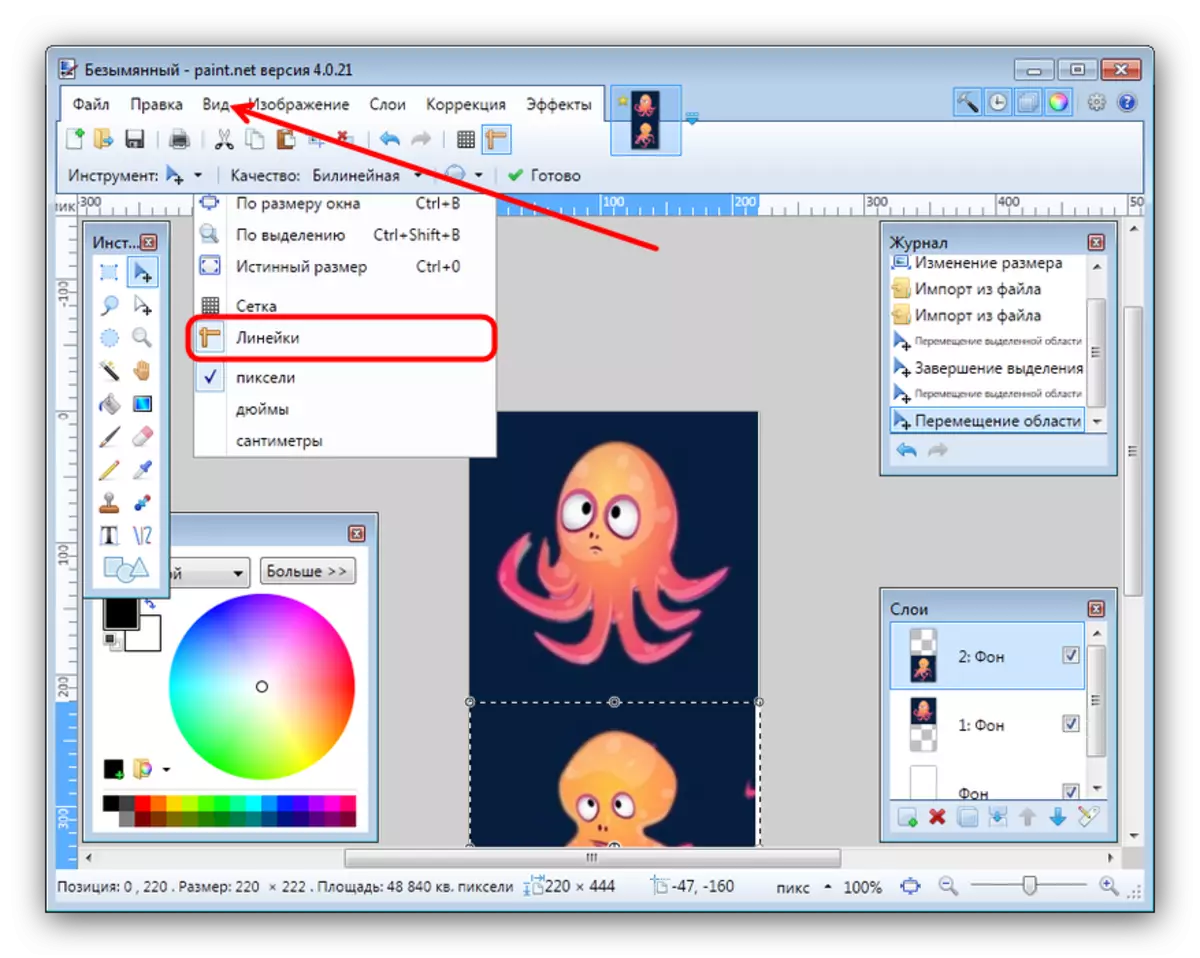
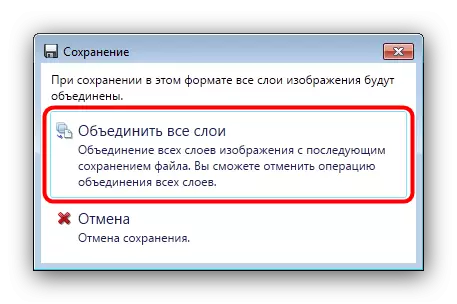
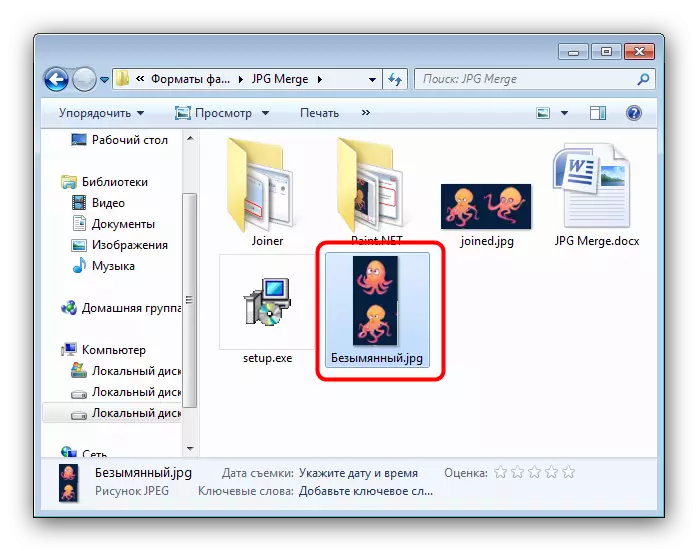
Paint.Net urednik je lakše savladati od Adobe Photoshop i Gimp, ali ipak zahtijeva određenu vještinu.
Pogledajte i: Kako koristiti Paint.Net
Zaključak
Sumirajući, želimo napomenuti da će većina korisnika odgovarati prvi put, jer je ograničenje na dvije datoteke može se zaobići pomoću rezultata prethodnih udruženja kao izvora ili plaćanja licence.
