
Za rad sa poruke koje dolaze sa svojim Mail.Ru nalog, možete i morate koristiti poseban softver - poštanski klijenata. Takvi programi su instalirani na računalo korisnika i omogućavaju vam da primite, prenositi i čuvanje poruka. U ovom članku, mi ćemo pogledati kako konfigurirati klijenta e-pošte na Windows.
E-mail klijenti imaju niz prednosti u odnosu na web interfejsa. Prvo, mail server ne zavisi na web server, što znači da kada padneš jedan, uvijek možete koristiti druge usluge. Drugo, koristeći Maleler, možete raditi istovremeno sa više naloga i sa potpuno različitim poštanskim sandučićima. Ovo je prilično značajan plus, jer prikupiti sve pošte na jednom mjestu je prilično zgodan. Pa, treće, uvijek možete samostalno podesiti izgled mail klijent kao što želite.
Configure mailer The Bat
Ako koristite specijalne za Bat, a zatim razmotriti detaljne upute za konfiguraciju ove službe za rad sa e-mail Mail.ru.
- Ako već imate elektronsku kutiju povezan sa Meilera, a zatim u panelu meni u kutiji "Box", kliknite na potreban niz za stvaranje nove pošte. Ako pokrenete softver za prvi put, automatski ćete otvoriti prozor stvaranje pošte.
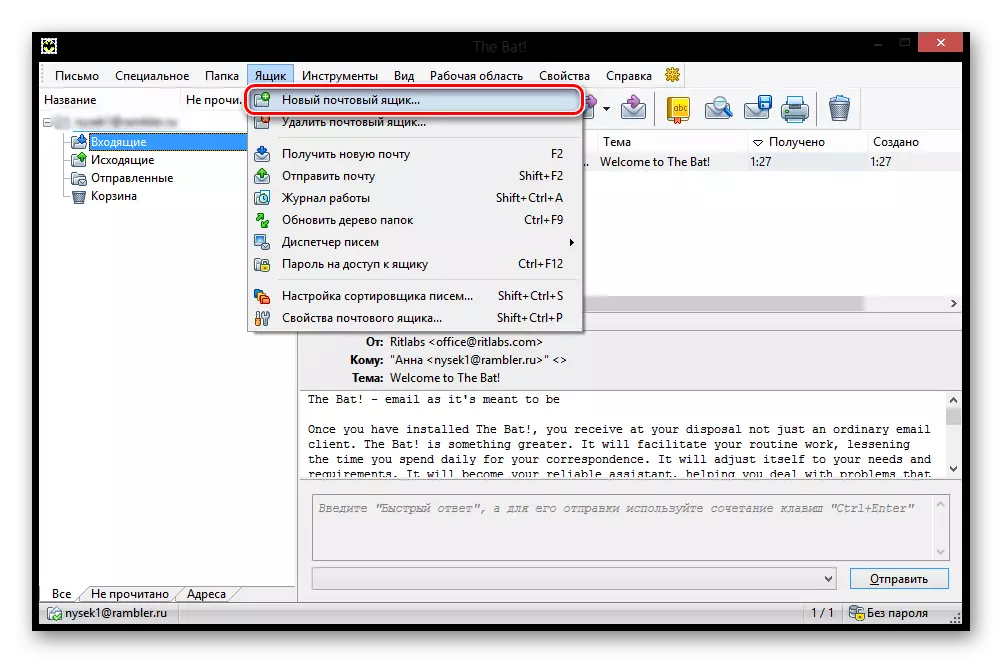
- U prozoru koji ćete vidjeti, popunite sva polja. Trebat će vam da unesete ime da korisnici koji su primili poruka će biti puno ime i prezime Vaš mail na Mail.Ru, radeći kao lozinke iz navedenog pošte i u posljednjem stavku mora odabrati IMAP ili POP protokola.
Nakon svega što je ispunjena, kliknite na gumb "Next".

- U sljedećem prozoru u odjeljku "za prijem pošte", označite bilo koji od predloženih protokola. Razlika između njih je da IMAP vam omogućava da se u potpunosti raditi sa svim pošte, koji je na svoj poštanski sandučić na mreži. I POP3 čita novi mail od servera i čuva svoje kopije na računalu, a zatim prekida vezu.
Ako ste odabrali protokol IMAP, unesite IMAP.mail.ru u Server Address polju;
U drugom slučaju - pop.mail.ru.
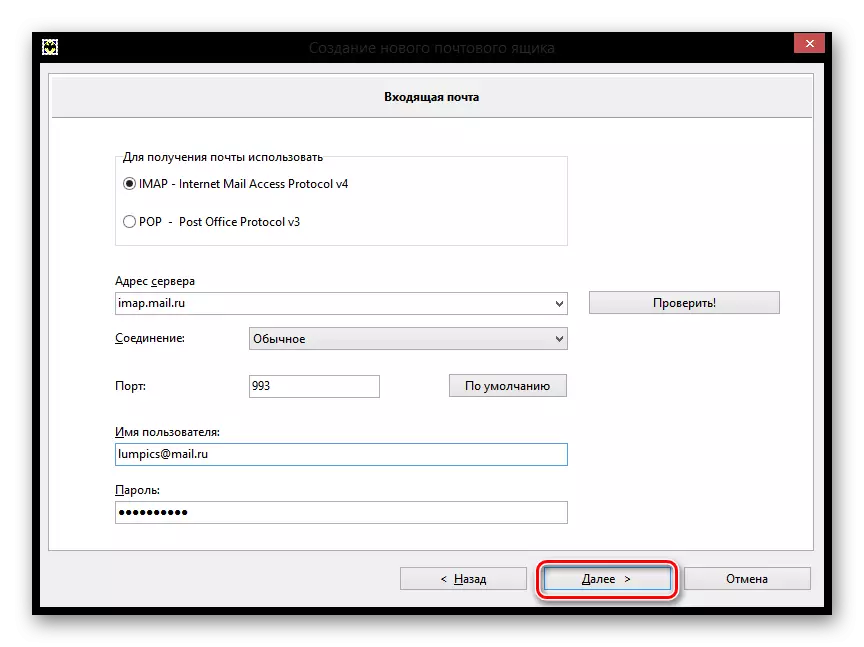
- U sljedećem prozoru u nizu, gdje se traži da unesete odlazni mail adresu. Ulaz smtp.mail.ru. I kliknite na "Next".
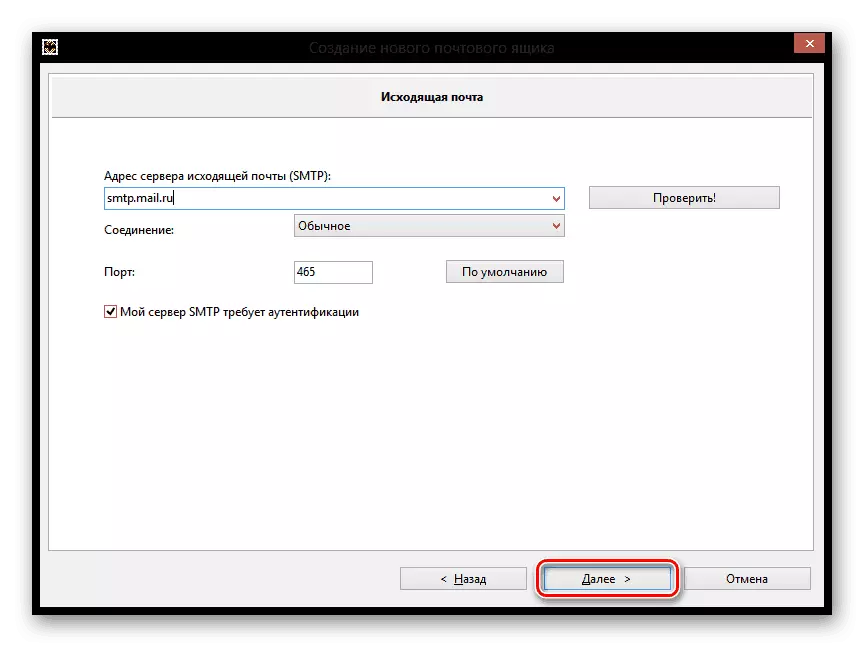
- I na kraju, dovršiti stvaranje kutije, pre-provjera informacije o novom računu.
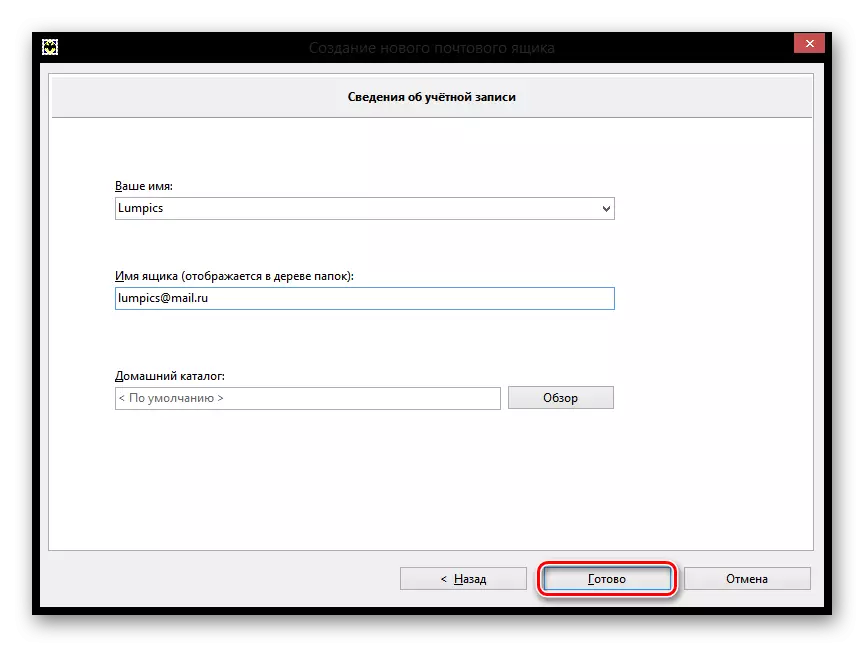
Sada u The Bat će se pojaviti novi poštanski sandučić, a ako jesi sve u redu, možete dobiti sve poruke pomoću ovog programa.
Prilagodi Mozilla Thunderbird
Također konfigurirati Mail.Ru, možete i na mail klijenta Mozilla Thunderbird. Razmislite kako se to radi.
- U glavnom prozoru programa, kliknite na stavku "E-mail" u odjeljku "Izradi račun".

- U prozoru koji se otvori, mi se ne zanima, pa ćemo preskočiti ovaj korak klikom na odgovarajuće dugme.
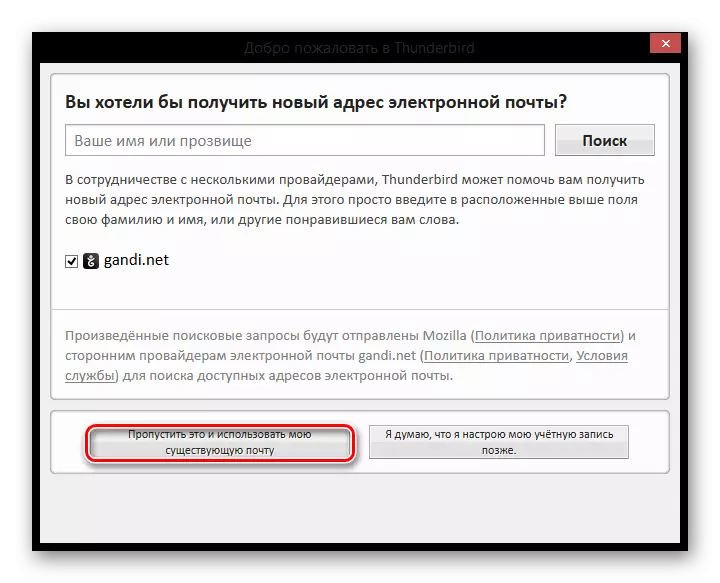
- U sljedećem prozoru, unesite ime koje će biti naveden u porukama za sve korisnike, kao i puna adresa povezanog e-pošte. Također je potrebno da snimite svoju trenutnu lozinku. Zatim kliknite "Nastavi".

- Nakon toga, nekoliko dodatnih poena će se pojaviti u istom prozoru. Ovisno o vašim željama i potrebama, odaberite protokol vezu i kliknite na "Finish".

Sada možete raditi sa svojim poštu koristeći e-mail klijent Mozilla Tanderbend.
Setup za standardne klijenta prozore
Ćemo pogledati kako konfigurirati klijenta e-pošte na Windows koristeći standardne mail program, na primjeru verzije operativnog sistema 8.1. Možete koristiti ovo uputstvo i za ostale verzije ovog OS-a.
Pažnja!
Možete koristiti ovu uslugu samo od uobičajenog računa. Iz administratorski račun nećete moći konfigurirati klijenta e-pošte.
- Za početak, otvorite program Mail. To možete učiniti koristeći pretragu aplikacije ili jednostavno pronalaženje potrebne programe na "start".

- U prozoru koji se otvori, morate nastaviti da dodatne postavke. Da biste to učinili, kliknite na odgovarajuće dugme.
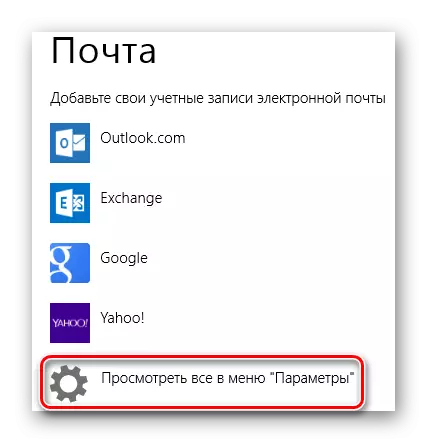
- Pojavljuje se meni prskanje na desnoj strani, u kojem želite da izaberete stavku "Ostali račun".
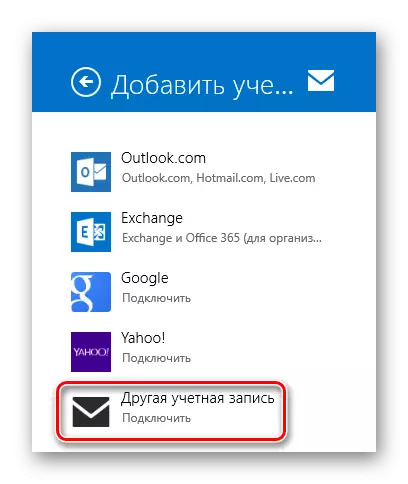
- Panel se pojavljuje na kojima potvrdu IMAP i kliknite na gumb Connect.

- Onda ti samo treba da unesete poštansku adresu i lozinku, i sve ostale postavke treba automatski. Ali šta ako se to ne dogodi? Za svaki slučaj, ovaj proces u više detalja. Kliknite na "Više informacija" link.
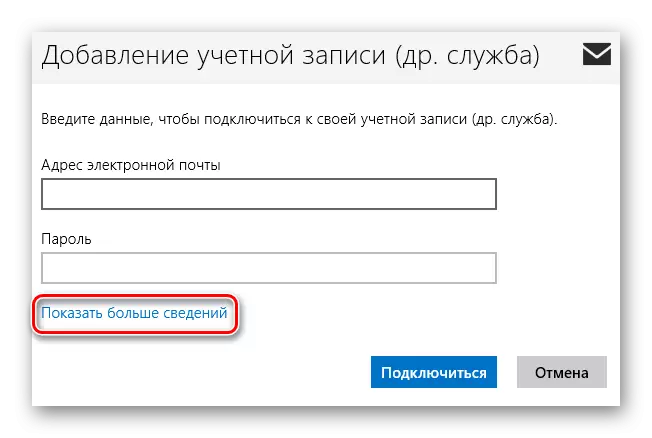
- Panel će se odvijati u kojem želite da ručno navesti sve postavke.
- "E-mail adresa" - u potpunosti vašu poštansku adresu na Mail.Ru;
- "Korisničko ime" - ime koje će se koristiti kao potpis u porukama;
- "Password" - pravi od svog računa;
- Dolazne e-mail server (IMAP) - imap.mail.ru;
- Instalirajte ukazuju na "Za Inbound Mail Server zahtijeva SSL";
- "Odlazni mail server (SMTP)" - smtp.mail.ru;
- Potvrdu "za odlaznu poštu server zahtijeva SSL";
- Provjerite "Odlazni poslužitelj e-pošte zahtijeva provjeru autentičnosti";
- Instalirajte točku na "Koristite za slanje i primanje pošte" istog korisnika i lozinke.
Jednom kada su sva polja popunjena, kliknite "Connect".
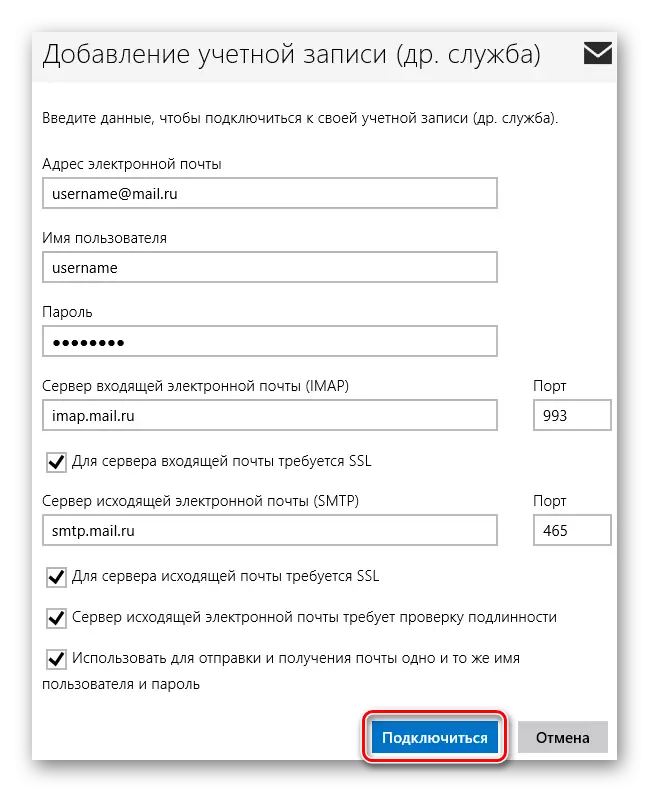
Čekati za pojavu poruke o uspješnoj toga računa i podešavanje je završeno.
Na ovaj način možete sarađivati sa Mail.ru, koristeći standardne Windovsove alate ili dodatnog softvera. Ovo uputstvo je pogodno za sve verzije prozora, počevši od Windows Vista. Nadamo se da bismo vam mogli pomoći.
