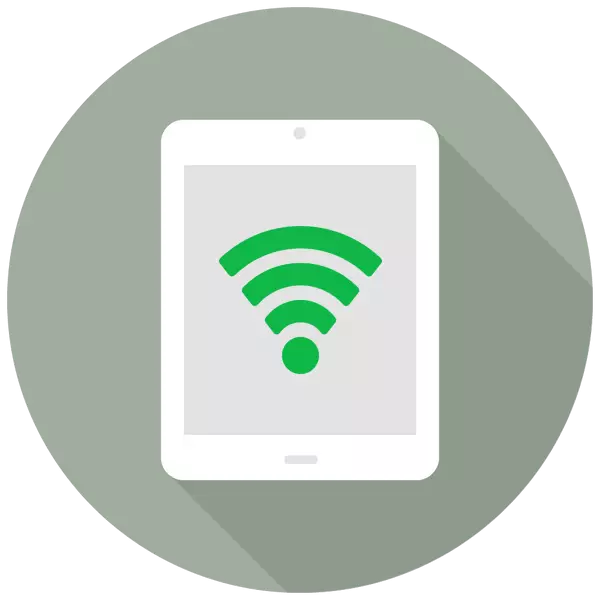
Tablet može poslužiti ne samo sredstvo za prikaz filmova, slušanje muzike, surfanje u pretraživaču, ali i kao punopravni access point sa izlazom na World Wide Webu. To je za to da postoji Posebnost u postavkama pod nazivom "Modem Mode".
Uključite iPad modemia režim
Funkcija Modem režim vam omogućava da distribuirati Internet vezu sa drugim uređajima: telefoni, tableti, kompjuteri. Osim toga, veza se može javiti i putem USB kabla i pomoću bežične tehnologije.
Zapiši to "Modem Mode" Prisutan na takvim iPad kao: iPad 3 Wi-Fi + Cellular i kasnije modele, iPad mini Wi-Fi + Cellular i kasno modela. U naslovu mora biti natpis "Cellular" što znači sposobnost da koristi SIM karticu u ovaj tablet. Wi-Fi verzija nemaju distribuciju funkcija Interneta.
- Otvorite "Settings" tableta.
- Idite na odjeljak "Cell podataka" i pomaknite prekidač na suprotnoj strani od iste stavke u desno da biste aktivirali internet vezu. Zatim kliknite na "Modem Mode".
- U izborniku koji se otvori, pomaknite klizač udesno da biste uključili funkciju. Imajte na umu da je distribucija Interneta se mogu javiti na Wi-Fi, Bluetooth ili USB-a. Ovdje također možete promijeniti lozinku od mreže do kompliciranije.
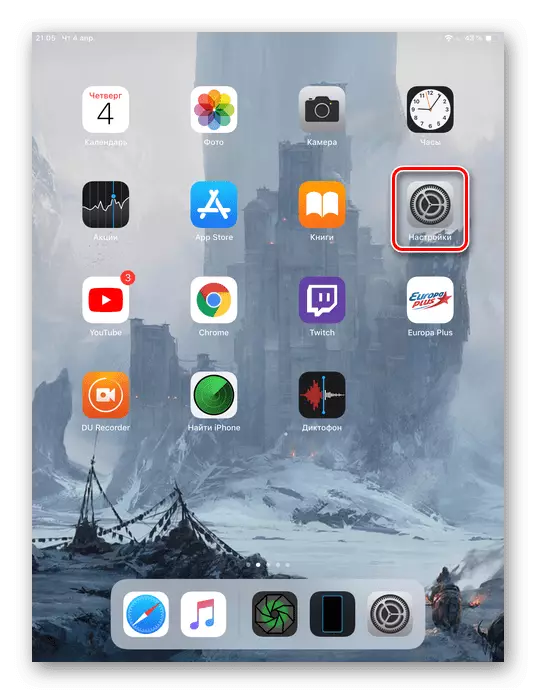
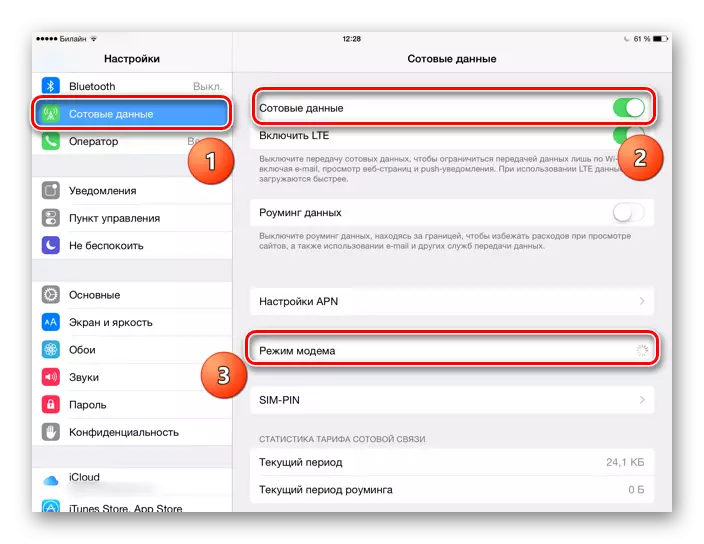
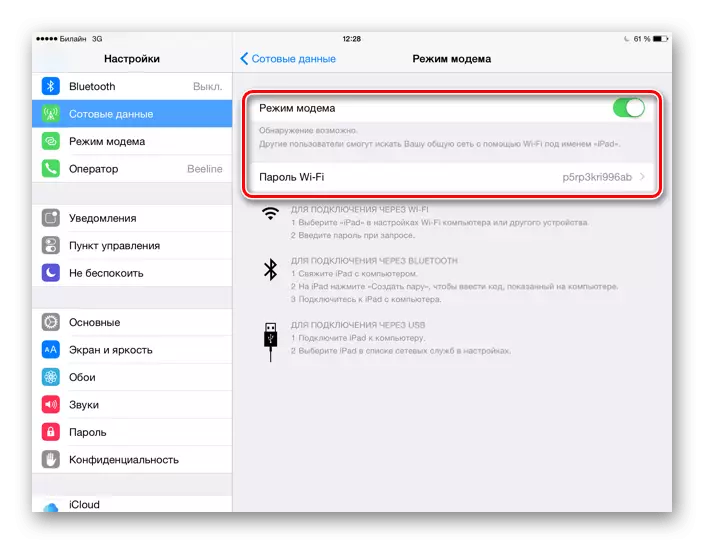
Povezivanje drugih uređaja iPad
Nakon što omogućava funkciju modema Mode, morate shvatiti kako spojiti drugih uređaja ove pristupne tačke. To možete učiniti na različite načine, od kojih svaki ćemo shvatiti više.Opcija 1: Wi-Fi
Najlakši i većina zgodna opcija distribucije i prijema Internet veza sa iPad. Prvo trebate konfigurirati Wi-Fi pristupne točke promjenom lozinke po želji više komplicirano.

Sada možete spojiti na internet na drugom uređaju unosom stvorio lozinke. Pristupne točke će se zvati "iPad". Glavna stvar je da ovaj povezani uređaj ima Wi-Fi modul, pogotovo ako govorimo o PC.

Opcija 3: Bluetooth
Neki korisnici radije koriste Bluetooth tehnologiju za povezivanje. U ovom slučaju, taj proces neće biti posebno drugačiji od opcija 1 sa Wi-Fi, ako govorimo o povezivanju mobilnog telefona ili tableta. Druga stvar je da se poveže sa PC Bluetooth, jer ima da se dosta akcije. Mi ćemo razmotriti postupak na primjeru iPhone, jer će akcije biti apsolutno identična.
- Aktivirajte modem i Bluetooth funkciju na iPadu.
- Na PC-u idite na "Parametri" alat.
- Odaberite odjeljak "Uređaji".
- Biti na Bluetooth kartici i drugim uređajima, pomaknite prekidač udesno da biste aktivirali Bluetooth.
- Kliknite "Dodavanje Bluetooth ili drugog uređaja."
- U novom prozoru kliknite "Bluetooth" da biste pokrenuli pretraživanje dostupnih bodova.
- Po završetku odaberite sa IPAD liste.
- Na ekranu za iPad bit će prikazan poseban kod. Dodirnite "Kreirajte par."
- Na računaru se treba pojaviti prozor, gdje je isti kôd naveden kao na iPadu. Ako se podudara, kliknite "Connect".


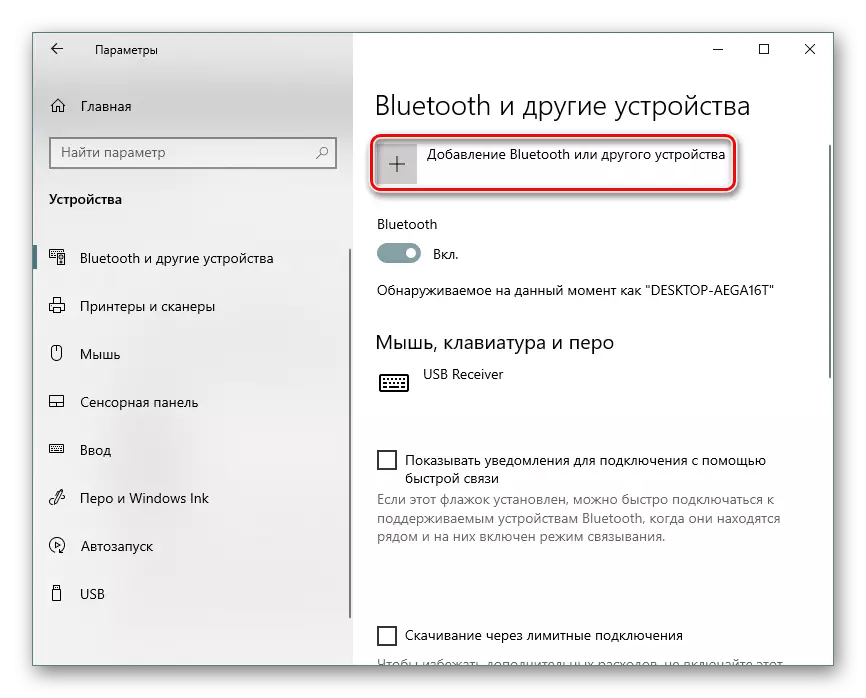
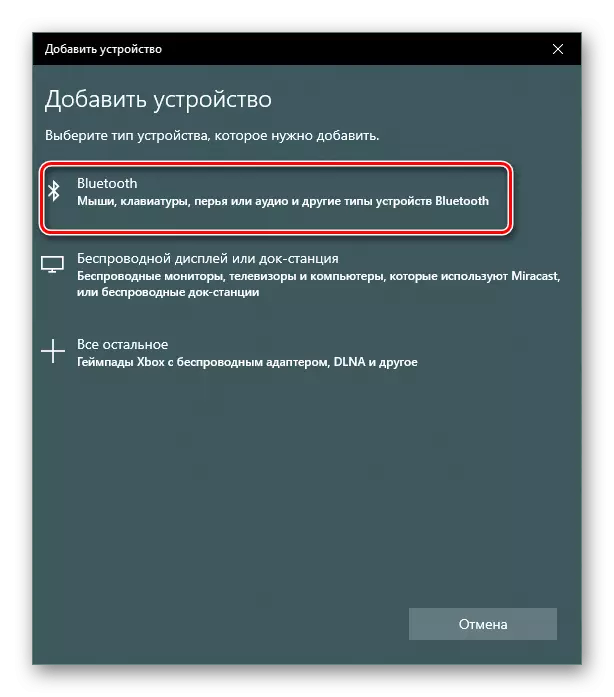



Pročitajte i: Mi rješavamo problem sa neradnim Bluetoothom na laptopu
Dakle, rastavljamo funkciju procesa aktivacije "Modem Mode" na iPadu, kao i načine za povezivanje sa kreiranom pristupnom točkom. U nekim će situacijama trebati propisati postavke operatera.
