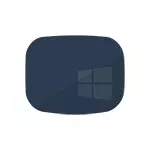
Problem se obično povezuje sa nepravilan rad vozača NVIDIA i AMD Radeon grafičke kartice, ali to nije jedini razlog. Kao dio ovog uputstva, slučaj (najčešće nedavno) smatrat će se kada se, po svemu sudeći znakove (zvukove, performanse računara), Windows 10 se učitava, ali ništa se ne prikazuje na ekranu (osim, možda miša) je također moguća opcija kada se pojavi crni ekran nakon spavanja ili hibernacije (ili nakon isključivanja i ponovnog omogućen računar). Dodatne opcije za ovaj problem u priručniku ne pokreću Windows 10. Za početak postoji nekoliko brzih načina za rješavanje uobičajenih situacija.
- Ako ste vidjeli poruku ako vidite poruku, ne isključujte računar (možete instalirati ažuriranja), a kad uključite, vidite crnit ekran - samo pričekajte, ponekad se mogu ugraditi, ponekad se mogu ugraditi, ponekad se mogu ugraditi, ponekad se mogu ugraditi ažuriranja, do pola sata, a posebno na sporim laptopovima (još jedan znak da činjenica da je poenta je upravo u ovom - visoko opterećenje na procesor pod nazivom Windows Moduli Installer radnik).
- U nekim slučajevima problem može biti uzrokovan povezanim drugim monitorom. U ovom slučaju pokušajte da ga onemogućite, a ako nije uspio, slijepo se prijavljuje u sistem (opisano u nastavku u odjeljku Restart), a zatim pritisnite Windows + P tipke (engleski), nekada ili unesite .
- Ako vidite ulazni ekran, a crni ekran se pojavljuje nakon ulaza, a zatim pokušajte sljedeću opciju. Na ekranu prijava, kliknite na dugme ON na desnoj strani ispod, a zatim držeći SHIFT, kliknite na "Restart". U meniju koji se otvara, odaberite Dijagnostika - Napredne postavke - Vraćanje sistema.
Ako ste naišli na opisani problem nakon uklanjanja bilo kojeg virusa s računara, a na ekranu vidite pokazivač miša, vjerovatnije je da ćete pomoći sljedećem priručniku: ne učitajte radnu površinu - šta treba učiniti. Postoji još jedna opcija: Ako se problem pojavio nakon promjene konstrukcije particije na tvrdom disku ili nakon oštećenja diskova, zatim crni ekran odmah nakon što se preuzmete logotip, bez ikakvih zvukova, možda će biti znak nepristupačnosti jačine zvuka sa sistemom . Pročitajte više: Error Inaccessible_boot_device u sustavu Windows 10 (Pogledajte odjeljak o izmijenjenoj particijskoj strukturi, uprkos činjenici da tekst pogreške ne prikazuje, može biti vaš slučaj).
Windows 10 ponovno pokretanje
Jedna od metoda rada za ispravljanje problema sa crnim ekranom nakon što je ponovo omogućen Windows 10, naizgled obradiv za vlasnike AMD video kartica (ATI) Radeon - Potpuno ponovo pokrenite računar, nakon čega isključite brzo pokretanje prozora 10.
Da bi se opisali slijepo (opisani su dva načina), nakon preuzimanja računara sa crnim ekranom pritisnite taster za povratak (lijevo strelica za brisanje znakova) - uklonit će čuvar zaslona zaključavanja i izbrisati sve znakove iz lozinka polje za unos ako su slučajno tamo uvedene.
Nakon toga, prebacite raspored tastature (ako je potrebno, prema zadanim postavkama u Windows-u 10 obično je ruski, možete prebaciti skoro zagarantovane tipkama Windows + Space) i unesite lozinku za svoj račun. Pritisnite ENTER i pričekajte dok sistemske čizme.
Sljedeći korak je ponovno pokretanje računara. Da biste to učinili, pritisnite Windows tastaturi (tipka sa grbom) + r, pričekajte 5-10 sekundi, unesite (opet, možda ćete morati prebaciti raspored tastature ako imate Rusija u sistem): shutdown / r, a zatim pritisnite ENTER . Nakon nekoliko sekundi, ponovo pritisnite Enter i pričekajte oko minutu, računar će se morati ponovo pokrenuti - to je sasvim moguće, ovaj put ćete vidjeti sliku na ekranu.
Drugi način za ponovno pokretanje Windows 10 sa crnim ekranom - Nakon uključivanja računara nekoliko puta pritisnite taster za povratni prostor (kao i razmak ili bilo koji znak), a zatim pritisnite tipku TAB pet puta (prebacit će nas na Začepi-off ikona na zaključanom ekranu), pritisnite Enter, onda ključ "Up" i ponovo Enter. Nakon toga, računar će se ponovo pokrenuti.
Ako vam nijedna od ovih opcija ne omogući ponovno pokretanje računara, možete pokušati (potencijalno opasno) prisilno isključivanje računara dugo držeći tipku za napajanje. A zatim ga ponovo uključite.
Ako kao rezultat gore opisanog slike na ekranu znači da je u radu upravljačkih programa za video kartice nakon brzog pokretanja (koji se koristi zadanim postavkama u sustavu Windows 10) i isključivanje ponavljanja greške.
Isključivanje brzog pokretanja Windows 10:
- Desnom tipkom miša kliknite gumb Start, odaberite upravljačku ploču i u njemu - napajanje.
- Na lijevoj strani odaberite "Radnje tipki za napajanje".
- Na vrhu kliknite "Promjena parametara koji sada nisu dostupni.
- Pomaknite se prema dolje prema dolje i uklonite oznaku iz stavke "Omogući brz start".
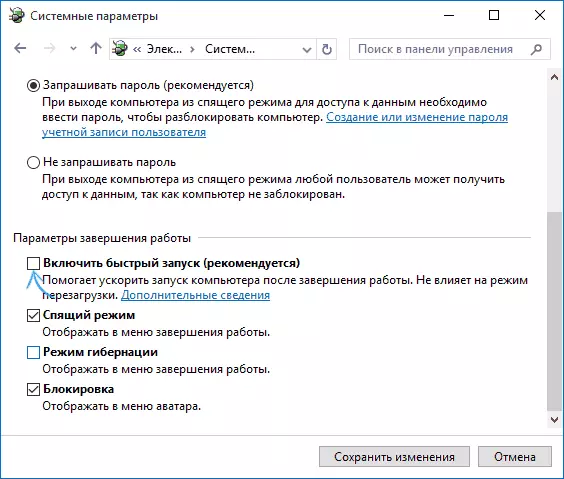
Spremite promene izvršene. Problem ne bi trebalo da se ponovi u budućnosti.
Koristeći integrisana video
Ako imate izlaz za povezivanje monitora ne iz diskretne grafičke kartice, ali na matičnoj ploči, pokušajte isključivanja računalo, priključite monitor na ovaj izlaz i ponovo uključite računalo.Postoji značajna prilika (ako je integrirani adapter onemogućen u UEFI), koji je, nakon uključivanja, vidjet ćete sliku na ekranu i možete vratiti vozači diskretne grafičke kartice (preko device manager), postaviti nove ili koristiti oporavak sistema.
Izbrisati i ponovo video vozači kartica
Ako se prethodni put nije radilo, trebalo bi pokušati izbrisati vozača grafičku karticu iz Windows 10. Neka to bude moguće u sigurnom načinu rada ili u režimu niske rezolucije ekrana, a o tome kako da se u to, vidi samo crni ekran, hoću sada reći (dva načina za različite situacije).
Prva opcija. Na ekranu ulaz (crna), pritisnite Backspace nekoliko puta, a zatim 5 puta TAB, pritisnite ENTER, a zatim - jednom i držati SHIFT, ponovo ENTER. Sačekajte oko minutu (dijagnostički, meni oporavak, sistem vraćanje, što vjerojatno nećete vidjeti).
Sljedeći koraci:
- Tri puta down - ENTER - dva puta dole - ENTER - dvaput lijevo.
- Za računare sa BIOS-a i MBR - jednom dole, ENTER. Za računare sa UEFI - dva puta dole - ENTER. Ako ne znate kakav opcija imate - kliknite na "Down", a ako uđete u postavke UEFI (BIOS), a zatim koristite opciju s dva prese.
- Pritisnite ENTER ponovo.

Računar će se ponovo pokrenuti i pokazati vam posebne opcije preuzimanje. Koristeći numeričke tipke 3 (F3) ili 5 (F5) kako bi se pokrenula niskom režimu rezolucija ekrana ili režim mrežna podrška sigurno. Nakon pokretanja, možete ili pokušati da počne vraćanju sistema u kontrolnom panelu, ili brisanje dostupan vozačima grafičku karticu, nakon čega ponovno pokretanje Windows 10 u normalnom režimu (slika bi se trebao pojaviti), ponovo podesite ih. (Pogledajte Instaliranje NVIDIA Drivers for Windows 10 - Za će AMD Radeon Koraci biti skoro ista)
Ako je takav način da se preuzimanje računar iz nekog razloga ne radi, možete pokušati sljedeće opcije:
- Idite na Windows 10 sa lozinkom (kao što je opisano na početku instrukcije).
- Pritisnite Win + x ključeve.
- 8 puta pritisnite gore, a zatim ENTER (komandne linije otvara u ime administratora).
U komandnoj liniji, unesite (treba da bude na engleskom raspored): bcdedit / SET {DEFAULT} Safeboot Network i pritisnite ENTER. Nakon toga, unesite Shutdown / R Pritisnite ENTER, nakon 10-20 sekundi (ili nakon audio popustu) - ponovo Enter i pričekajte dok se računalo ponovo pokrene: treba pokrenuti u sigurnom načinu rada, gdje možete izbrisati trenutnu vozači grafičku karticu ili pokrenuti vraćanje sistema. (U cilju daljeg povratka uobičajene preuzimanje, na komandnoj liniji u ime administratora, koristite bcdedit / deletevalue komandu {default} safeboot)
Pored toga: Ako imate pokretanje flash pogona sa Windows 10 ili diskom za oporavak, onda ih možete koristiti: Vrati Windows 10 (možete pokušati koristiti bodove za oporavak, kao krajnje resetiranje, resetiranje sistema.
Ako se problem nastavi i ne uspijeva, pisati, pisati (s detaljima da se kao i nakon što se dogodilo, dogodilo se i događa), istina ne obećava da mogu dati odluku.
