
U ovom uputstvu, "izlazni audio uređaj nije instaliran" i "slušalice ili zvučnici nisu povezani" se ne nalaze u detalje o najčešćim uzrocima grešaka i "slušalice ili zvučnike" u Windows i kako ispraviti situaciju i povratak normalan zvuk reprodukcije. Ako je problem nastao nakon što je Windows 10 update na novu verziju, preporučujem prvi koji će pokušati metode iz instrukcija ne radi Windows 10, a zatim se vratiti na trenutnu upotrebu.
Provjera veze izlaznih audio uređaja
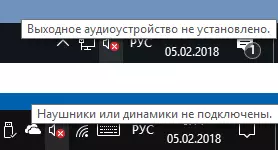
Prije svega, kada se pojavi greška, to je vrijedno provjeru stvarne spajanje zvučnika ili slušalica, čak i ako ste sigurni da su povezani i pravilno povezani.
Budite sigurni da su zaista povezani (kao što se dešava da neko ili nešto slučajno vuče kabla, a vi ne znate o tome), a zatim razmotriti sljedeće točke
- Ako ste prvi priključene slušalice ili zvučnike na prednji panel PC, pokušajte da se povežete na izlaz zvučne kartice na stražnjoj ploči - problem može da se sastoji u tome da li su priključci na prednjoj nisu priključeni na matičnu ploču (vidi kako spojiti konektore na prednjoj ploči na matičnu ploču).
- Provjerite da li je uređaj za reprodukciju priključen na željeni priključak (obično zelene, ako sve konektore iste boje, izlaz za slušalice / standard zvučnika se obično označen, na primjer, zaokruženo).

- Oštećene žice, plug slušalice ili kolone, oštećen konektor (uključujući i kao rezultat pojave statičkog elektriciteta struja) može dovesti do problema. Ako postoje sumnje da je ovo - pokušajte da se povežete bilo koji drugi slušalice, uključujući i sa svog telefona.
Provjerite audio ulaza i audio izlaza u device manager
Možda ove stavke mogu staviti i prvi na temu "izlazni audio uređaja nije instalirana"
- Pritisnite Win + R tipki, unesite devmgmt.msc na "Run" prozor i pritisnite ENTER - to će otvoriti Device Manager u Windows 10, 8 i Windows.
- Obično, kada do problema sa zvukom, korisnik gleda u sekciji "Sound, gaming i video uređaja" i traži prisutnost zvučne kartice -. High Definition Audio, Realtek HD, Realtek Audio, itd Međutim, u kontekstu "audio izlaz uređaj nije instaliran" važnije je sekciji "audio i izlazi." Provjerite da li je dostupan u ovoj rubrici i da li su prisutni izlaza za zvučnike, i da li su isključeni (pojavljuje se strelica "dolje" da biste onemogućili uređaj).
- U prisustvu prekidača - desni klik na taj uređaj i odaberite "Enable uređaja".
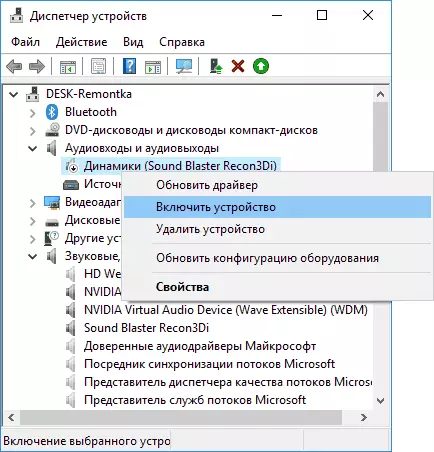
- Ako lista u Device Manager, postoje nepoznati uređaja ili uređaja sa greškama (označen sa žutim ikona) - pokušavaju da ih izbrišete (desni klik - za uklanjanje), a zatim meni Device Manager, odaberite "akcija" - "Scan hardvera promjene. "
Sound Card Vozači
Naredni korak koji bi trebalo da pokušate - kako bi bili sigurni da ste instalirali potrebne upravljačke programe za zvučnu karticu, a oni rade s početnicima treba uzeti u obzir takve stvari:
- Ako Device Manager pod "Sound, igre i video uređaja" vidite samo stavke kao što su NVIDIA High Definition Audio, AMD HD Audio, Audio Intel za monitora - (moguće je na nekim matičnim pločama i notebook) očigledno zvučne kartice ili onemogućiti u BIOS-u ili se ne instalira potrebne upravljačke programe i ono što vidite - to je uređaj za izlaz zvuka preko HDMI ili display port, tj rad sa video izlaza.
- Ako pritisnete desnu tipku miša na zvučne kartice u Device Manager, odaberite "Update Driver", a zatim se automatski ažurirani upravljački Pretraga Vi ste rekli da je "najbolji vozač za program već instaliran" - ne daje korisne informacije o tome šta odgovarajući upravljački programi: jednostavno Windows update nije našao drugi odgovarajući.
- Standard Realtek vozači i drugi mogu uspješno može instalirati iz raznih paketa vozača, ali ne uvijek na adekvatan način rada - vozači treba koristiti specifične opreme proizvođača (laptop ili matična ploča).
U principu, ako je zvučna kartica u Device Manager, najkorektniji korake da biste ga instalirali odgovarajući upravljački program će biti kako slijedi:
- Idi na službenoj web-stranici vaše matične ploče (kako saznati model matične ploče) ili model laptopa i dio Podrška, pronađu i preuzeti na raspolaganju zvuk vozača, obično označen kao audio, može - Realtek, Sound, itd Ako, na primjer, imate Windows 10 instaliran, a na poslu. vozači site samo za Windows 7 ili 8, hrabro ih preuzmete.
- Idi na Device Manager i brisanje audio karticu u "Sound, Game i Video poštovanja" sekcija (desni klik - Delete - podesite "Delete vozača Programi za ovaj uređaj", ako se to pojavljuje).

- Nakon brisanja, pokrenite instalaciju vozača, koji je preuzet u prvom koraku.
Po završetku instalacije, provjerite da li je riješen problem.
Dodatni, ponekad je izazvalo metoda (pod uvjetom da "tek juče" sve radio) - pogled u svojstva zvučne kartice na "Driver" i, ako postoji aktivna gumb "Run", pritisnite ga (ponekad Windows ne može automatski update vozači ne na one, šta ti treba).
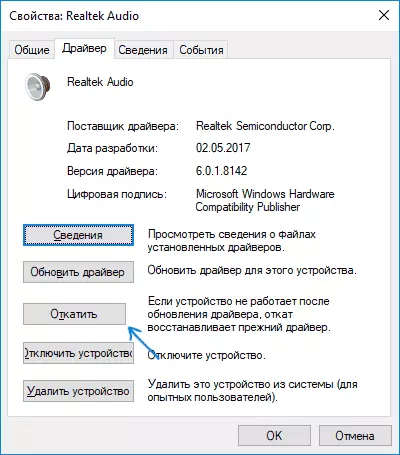
Bilješka: Ako nema zvučnu karticu, niti nepoznati uređaji u device manager, postoji šansa da je zvučna kartica je onemogućena u BIOS-u ili prijenosno računalo. Pogledaj BIOS (UEFI) u Advanced / Periferije / Onboard Devices sekcije, nešto u vezi sa Onboard Audio i proverite da li je omogućen (omogućeno).
Postavljanje uređaja za reprodukciju
Postavljanje uređaja za reprodukciju može pomoći, a posebno često, ako imate monitor (ili TV) na računalo (ili TV) su povezani putem HDMI ili Display Port, posebno ako kroz bilo koji adapter.
Update: u Windows 10 verzije 1903 1809 i 1803 u cilju otvaranja uređaja za snimanje i reprodukciju (prvi korak u upute u nastavku), idite na kontrolnoj ploči (možete otvoriti putem trake zadataka) u polju Viewplate, instalirati "Icons "i otvoreni Point" Sound ". Drugi način je desni klik na ikonu zvučnika - "otvoriti parametre zvuka", a zatim stavku "Sound Control Panel" u gornjem desnom uglu (ili na dnu liste postavke kada su prozori širina promjeni) parametre zvuka .
- Desni klik na ikonu zvučnika u Windows sistemskoj traci i otvorite stavku Playl uređaja.
- Na listi uređajima za reprodukciju, desni klik i provjeriti "Show invaliditetom uređaja" i "Show isključen uređaja" stavke.
- Uvjerite se da je potrebno zvučnici izabran kao zadani izlazni uređaj (ne HDMI izlaz, itd.) Ako vam je potrebno promijeniti zadani uređaj - kliknite na njega i odaberite "Koristi po defaultu" (također razumno omogućiti "Use default komunikacije uređaja").
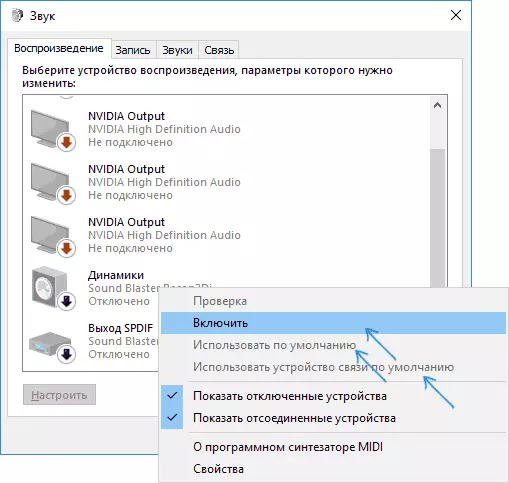
- Ako je potrebno uređaj je isključen, kliknite na dugme miša i izaberite "Enable" stavku kontekst izbornika.
Dodatne načine za ispravljanje problema "izlazni audio uređaja nije instalirana"
Zaključno, nekoliko dodatnih, ponekad aktivira, metode za ispravljanje situacije sa zvukom, ako prethodne metode nisu pomogle.
- Ako se izlaz audio uređaja prikazane u upravitelju uređaja u "audio izlaza", pokušajte da ih izbrisati, a zatim u meniju izaberi akciju - ažuriranje konfiguracije opreme.
- Ako imate Realtek zvučne kartice, pogledajte odjeljak "zvučnika" u Realtek HD aplikaciju. Omogućite ispravnoj konfiguraciji (na primjer, stereo), te u "Advanced Device Settings", podesite oznaku na "Isključi definiciji priključaka na prednjoj ploči" (čak i ako dođe do problema kada je spojen na zadnjem panelu).
- Ako imate posebnu zvučnu karticu sa vlastitim softverom za kontrolu, provjerite ima li parametara koji mogu izazvati problem.

- Ako imate više od jedne zvučne kartice, pokušajte da onemogućite neiskorištene u menadžeru uređaja
- Ako se problem pojavio nakon ažuriranja Windows 10, a opcije za vozače nisu pomogle, pokušajte vratiti integritet sistemskih datoteka pomoću sustava / mrežnog / čisto-slike / restoreZdravstvo (pogledajte kako provjeriti integritet sustava Windows 10 datoteke).
- Pokušajte koristiti bodove za oporavak sistema ako je zvuk prethodno pravilno radio.
Napomena: Uputstvo ne opisuje metodu automatskog rješavanja problema sa zvukom, jer, najvjerovatnije ste ga probali (ako ne, probajte, može raditi).
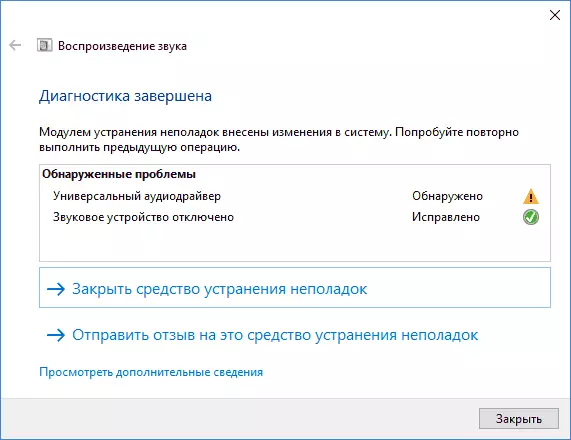
Rješavanje problema Automatski pokreće dvostruko klikom na ikonu zvučnika precrtan crvenim krstom, možete ga pokrenuti i ručno, pogledajte, na primjer, rešavanje problema sa Windows 10.
