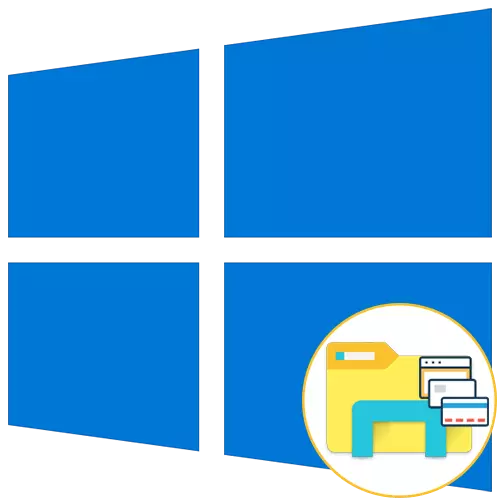
Standardna funkcionalnost operativnog sistema Windows 10 ne dopušta korisniku da otvori nove direktorije u pojedinačnim naredbama dirigenta, što često uzrokuje neugodnosti. Međutim, postoje resursi trećih strana u obliku softvera, nakon instaliranja koja se ova funkcija dodaje u Windows. Danas predlažemo da se upoznamo sa četiri različite opcije za kreiranje kartica u dirigentima, kao rezultat, da odaberete pravu i koristite ga u toku.
1. metoda: qtttabbar
Prvo pod razmatranjem uslužnog programa ima ime QTabarbar i jedan je od najpopularnijih alata koji proširuje funkcionalnost standardnog provodnika. Širi se besplatno i ima punu lokalizaciju na ruski, tako da će se nositi sa konfiguracijom čak i novim korisnik, a postupak dodavanja izgleda ovako:
Preuzmite Qttabbar sa službene stranice
- Slijedite gornju vezu da biste došli do službene stranice softvera. Tamo ćete vidjeti dugme koje je odgovorno za preuzimanje najnovije verzije, ali ne žurite da biste je našli. Prvo morate preuzeti prethodnu skupštinu od 1038 da biste nadogradili na posljednju. Možda će za buduće verzije ta nužnost nestati. U svakom slučaju, prije preuzimanja, obavezno pročitajte informacije napisane na stranici web mjesta.
- Očekujte prekid preuzimanja, a zatim otvorite primljeni direktorij putem bilo kojeg zgodnog arhivera.
- Pokrenite izvršnu datoteku tamo.
- Slijedite jednostavna uputstva u instalateru da biste se nosili sa QTabbarskom instalacijom (u našem slučaju dvije njegove verzije, kao što je spomenuto u koraku 1). Da biste primijenili sve promjene, ponovo pokrenite računar i tek onda pređite na sljedeći korak.
- Sada morate aktivirati kontrole uslužnog programa. Otvorite dirigent i kliknite na gumb "View" koji se nalazi na gornjoj ploči.
- Proširite blok "parametri".
- Označite potvrdni okvir "QT naredbena traka" za prikaz QTABBAR retka za upravljanje.
- Nakon što se pojavi odgovarajući niz, kliknite ikonu Gear da biste otvorili osnovne postavke.
- U odjeljku "General", pronađite "Preuzmi jezičnu datoteku".
- Nakon prikazivanja na listi sa lokalizacija, pronaći "ruski" tamo i dvaput kliknite na ovoj liniji.
- Odaberite bilo prikladno mjesto na vašem računalu da sačuvate datoteku sa prevodom.
- Nakon toga, dodajte ga u "Language File".
- Nanesite promjene i ponovno Prijavite se na dirigent, tako da se ažuriraju postavke jezika.
- U istom odjeljku s konfiguracijom, otvorite "Tab" kategoriju.
- Možete odrediti postavke lokacije, otvaranja i prebacivanja tabova u skladu sa ličnim potrebama, čime se aktivira stavke izbornika ili isključivanjem ih sa uklanjanjem potvrdu od odgovarajućih redova.
- Sada izađete iz prozora postavke i ponovno proširiti "Parametri" blok, gdje već aktivirati qttabbar.
- Ova akcija prevedena komunalnih aktivnom načinu rada. Kliknite na bilo koji od foldera na desnu tipku miša i pronaći nove stavke u novoj kartici u meniju kontekstu.
- Kao što možete vidjeti, odabrani direktorij je prikazana u novoj kartici, na koji možete kretati, u neposrednoj blizini, ili promijenite ga stavlja sa druge kartice.
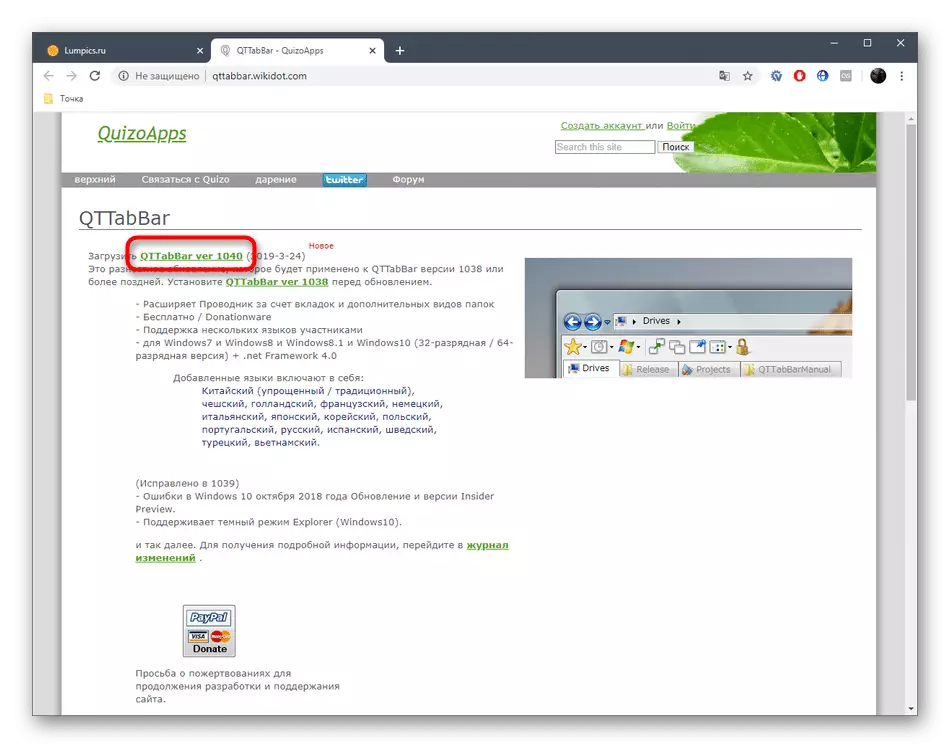
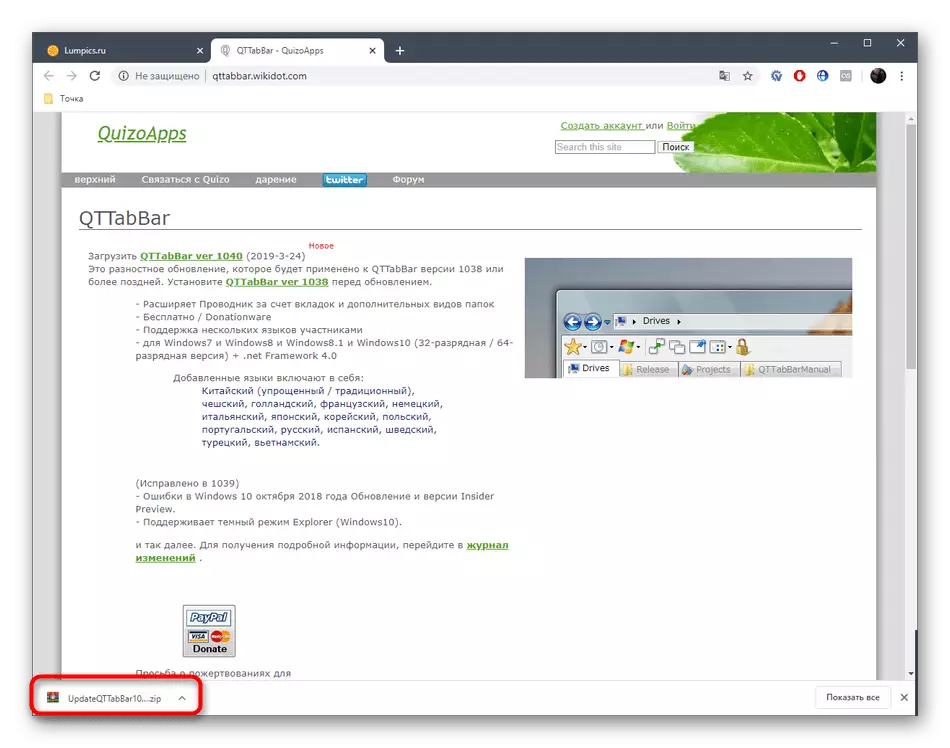
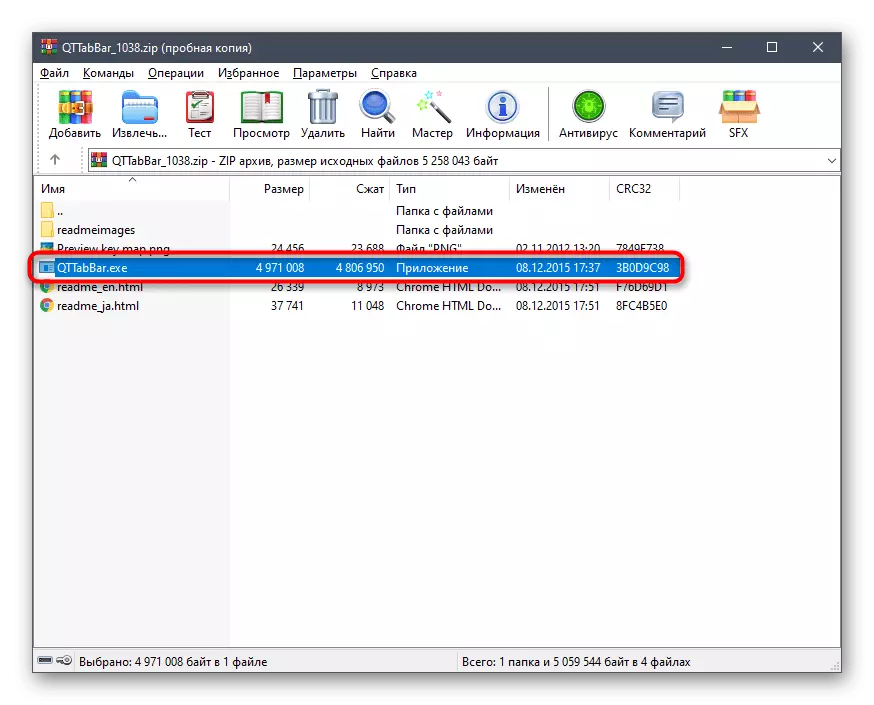



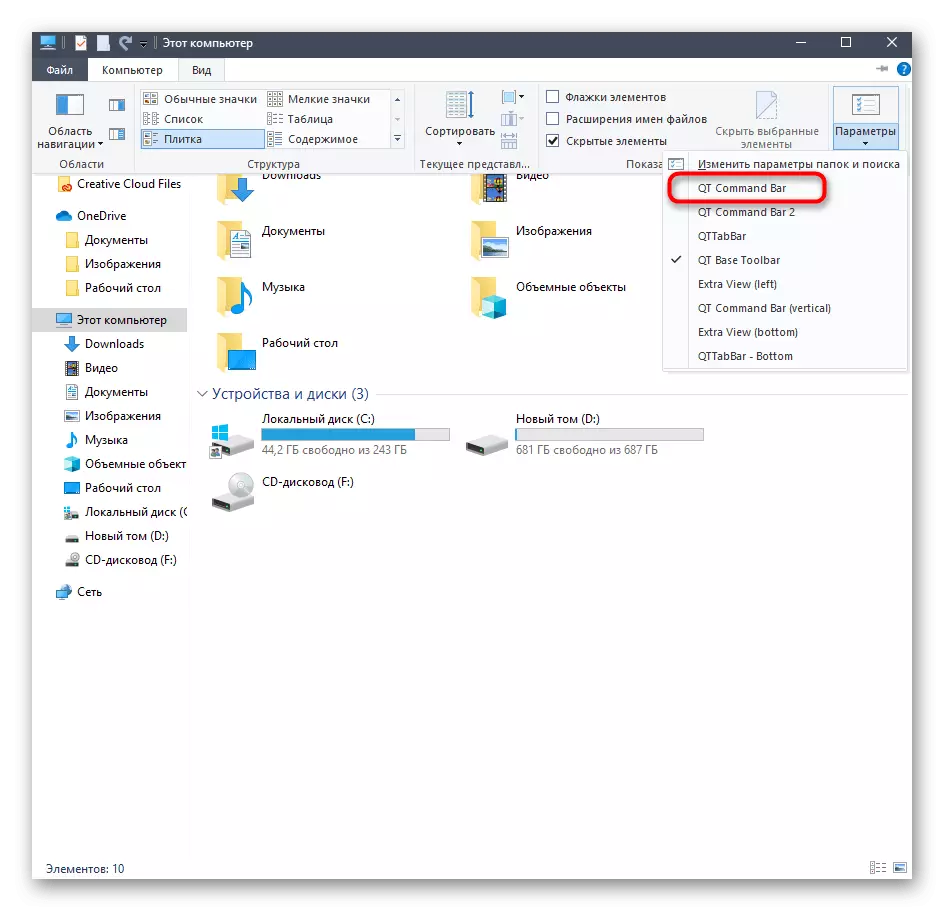



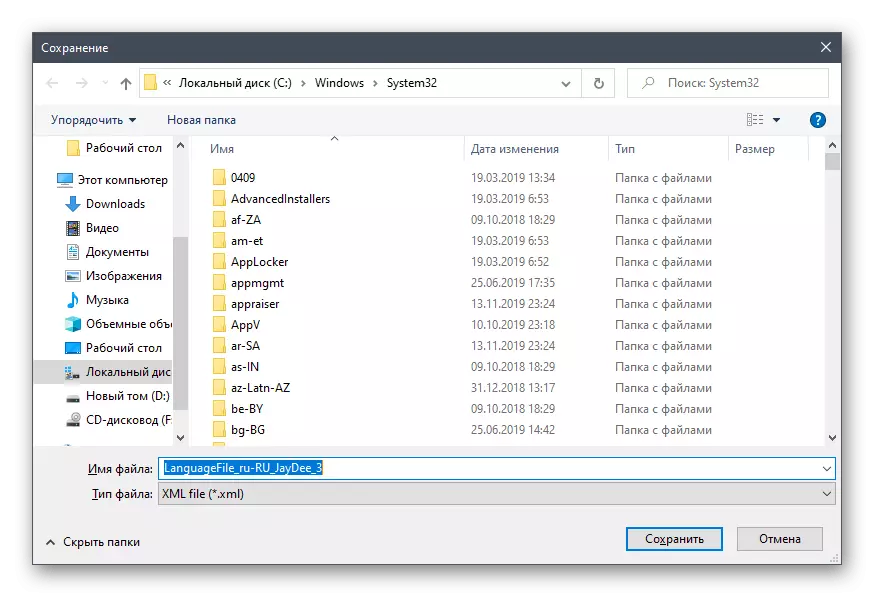







Danas, nećemo razmotriti opcije preostale za ovaj alat, budući da je predmet članka saczyant isključivo na dodavanje kartice za dirigenta. Ako želite da savladate Qttabbar, pročitajte informacije na službenoj web stranici ili samostalno istražuju postavke i dodatne ploče.
Način 2: Clover
Funkcionalnost programa Clover je koncentrirana na dodavanje kartice za dirigenta. Njihova pojava je implementiran u stilu tabove pretraživača, tako da mnogi korisnici nemaju čak ni da se navikne na promjene. Jedina poteškoća se javlja u fazi instalacije, jer je Clover instalatera je napravljen na kineskom jeziku.
Preuzmite Clover sa zvaničnog sajta
- Na zvaničnom sajtu komunalije ste zainteresovani za "besplatno preuzimanje".
- Nakon preuzimanja izvršne datoteke, pokrenite ga kroz browser ili lokaciju na kojoj je stavljen na lokalnim skladištenje.
- Sada je potrebno da se bave dva predmeta, koji su primijetio default potvrdu. Neki korisnici pogrešno vjeruju da su oni odgovorni za automatsko postavljanje reklamnih aplikacija ili nepotrebne sadržaje, ali u ovom slučaju to nije tako. Prilikom instaliranja prvi potvrdu, uslovi ugovora o licenci su potvrđena, a drugi je odgovoran za automatsko pokretanje Clover na početku operativnog sistema. Označite ta dva boda, a zatim kliknite na veliko dugme za početak instalacije.
- Ovaj proces neće biti potrebno mnogo vremena, a napredak se može pratiti traka sa procentima.
- Nakon obavijesti o uspješnom kraju pojavljuje instalacije. Zatvorite ovaj prozor i početi Clover kako bi se osiguralo da se nožice se automatski integrisani u dirigent.
- Na lijevoj blizini jezičke će se pojaviti na ikonu ključa. Kliknite na nju da biste otvorili pop-up meni i idite na postavke.
- Interfejs ruski jezik je instaliran ovdje.
- Osim toga, upoznajte se sa standardnim kombinacijama ključ koji omogućuju da brzo upravljanje komunalne, na primjer, otvaranje novih tabova ili se vraća ranije zatvorena.
- Ako želite da otvorite imenik kao novi tab, držite svoje LKM i prešli na gornjem panelu.
- Kartica se automatski dodaje. Sada može biti premještena ili zatvoriti po potrebi.


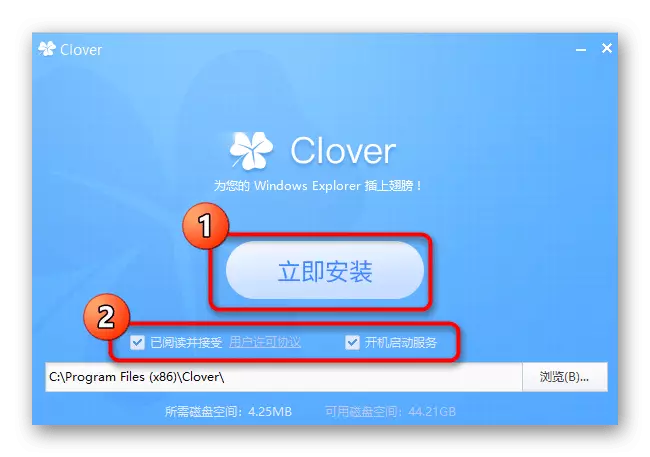




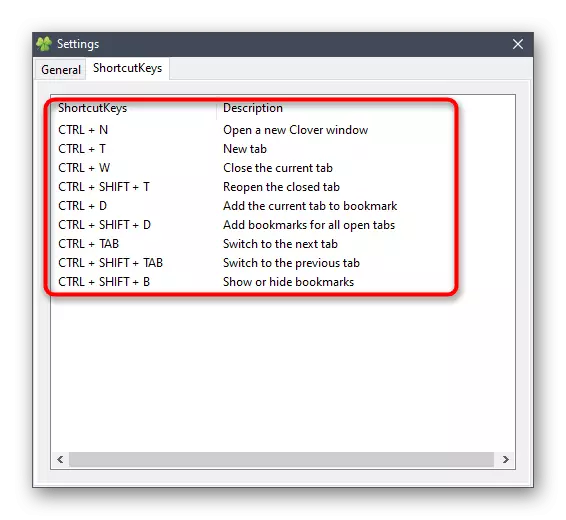

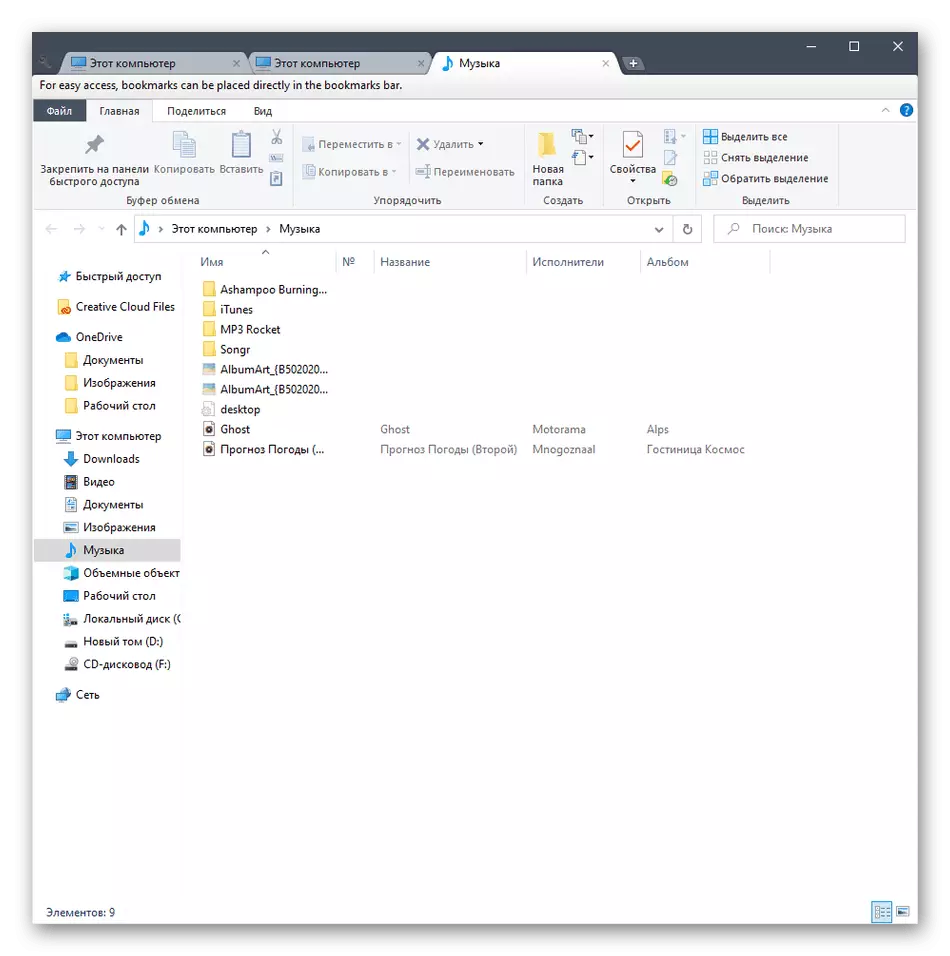
3 metode: BrightExplorer
BrightExplorer je najjednostavniji i jednostavan za korištenje program iz naše današnje listi, ali ne može da se nekim korisnicima zbog karakteristika vanjskog tipa. Ako niste zadovoljni sa gore navedenih opcija, treba obratiti pažnju na ovaj alat, instalirajte ga i provjeriti performanse.
Preuzmite BrightExplorer sa zvaničnog sajta
- Iskoristite prethodnog linka da ode na službene stranice BRIGHTEXPLORER i preuzeti ovaj softver odatle.
- Nakon preuzimanja, pratite jednostavna uputstva za instalaciju, koji će se pojaviti u odgovarajućem prozoru.
- Na prvom lansiranja, Brightexplorer će biti integriran u dirigent. Ovde sa rubrici "Favorites", možete prilagoditi panel za brzi pristup dodavanjem različitih direktorija i datoteka.
- Nova kartica otvara se odabirom odgovarajuće stavke iz kontekstnog izbornika ili premještanja direktorija na gornju ploču.
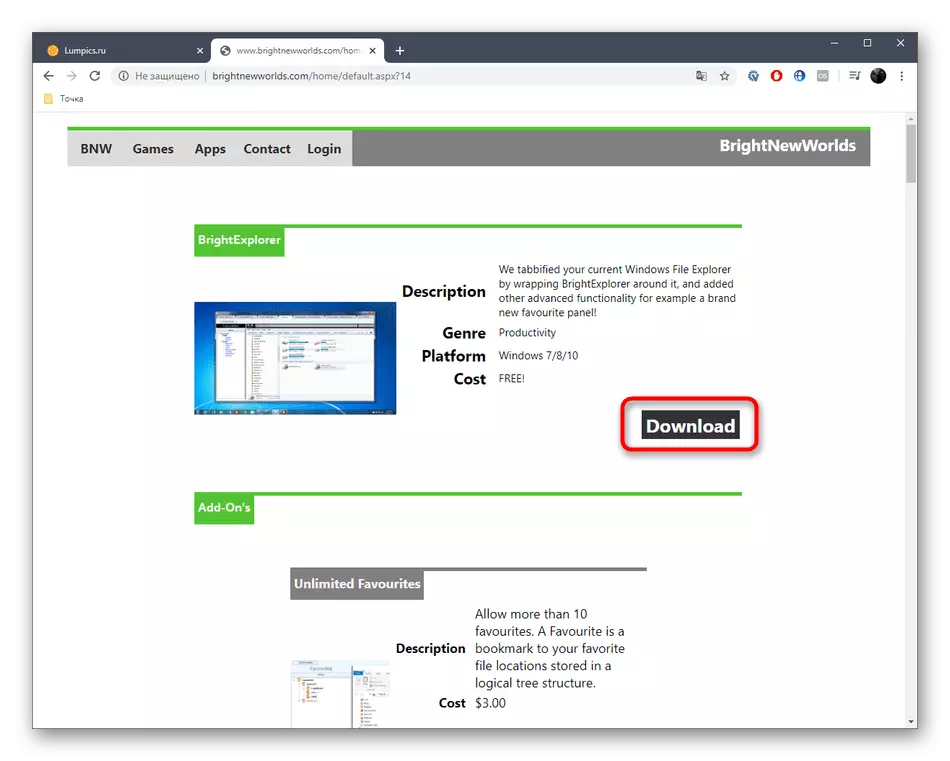



Nema više mogućnosti od Brightexplorer, ali ja bih da razjasnim jedan detalj. Ako je jedan prozor prozora za provodnik već pokrenut, na primjer, odabirom odjeljka "Slike" u startu ili bilo kojoj mapi na radnoj površini, ova će se lokacija automatski stvoriti kao nova kartica u već aktivnom prozor, koji nije uvijek dobro rješenje.
Metoda 4: Explorer ++
Kao posljednji način današnjeg materijala, želimo razmotriti program Explorer ++, što je zamjena standardnog provodnika sa proširenom funkcionalnošću. Treba imati na umu da je ovaj softver ne dodati tabove u pretraživač, a paralelno instalirane i počinje kao zasebna aplikacija.
Preuzmite Explorer ++ sa službene stranice
- Pri preuzimanju Explorer ++ sa stranice programera, uzeti u obzir različite gradi skupština kako bi se precizno dobili kompatibilnu verziju sa operativnim sistemom.
- Možete otpakirati izvršnu datoteku iz arhive ili svaki put da biste ga pokrenuli iz ovog direktorija. Explorer ++ radi u prijenosnom režimu, tako da ne zahtijeva unaprijed ugradnju.
- Nakon lansiranja obratite pažnju na realizaciju pretraživača. Svi katalozi su napravljeni u obliku stabla, i trenutnu lokaciju i sve aktivne tabove su prikazani na panelu na desnoj strani.
- Kliknite PCM na bilo koji od direktorije je otvorili u novoj kartici odabirom Open in new tab stavku u odgovarajući kontekst izbornika.
- Logičan obim hard disk je upravo u novom tab u koji možete kretati i započeti interakciju.
- Sve postavke u vezi sa Explorer ++ nalaze se u odjeljku "Opcije", prijelaz na koji je kroz izbornik "Alati".
- Ovdje odabirete princip otvaranja, zatvaranja kartica i dodatnih parametara povezanih s njima.

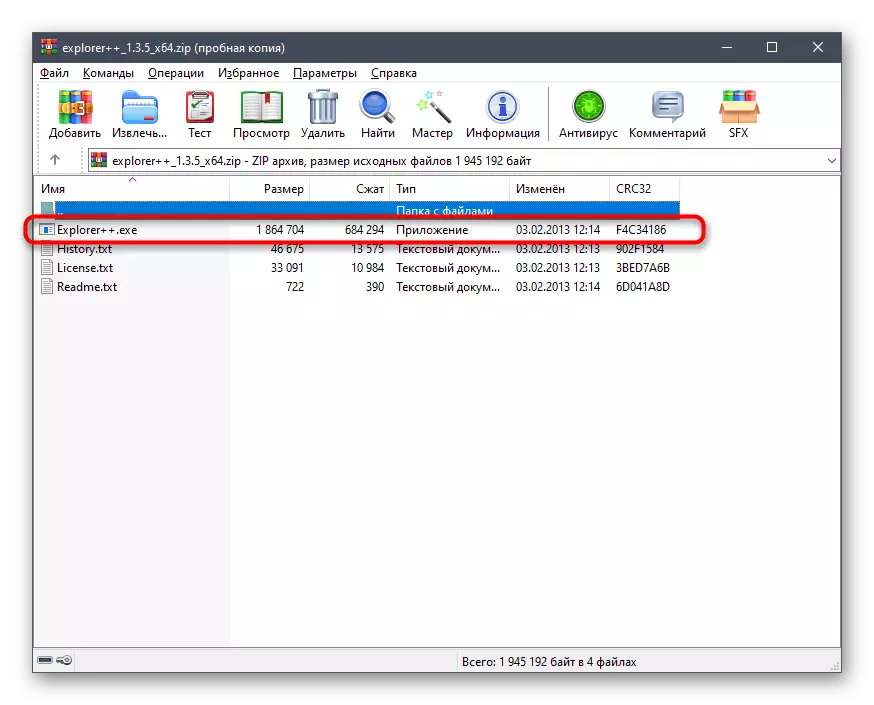



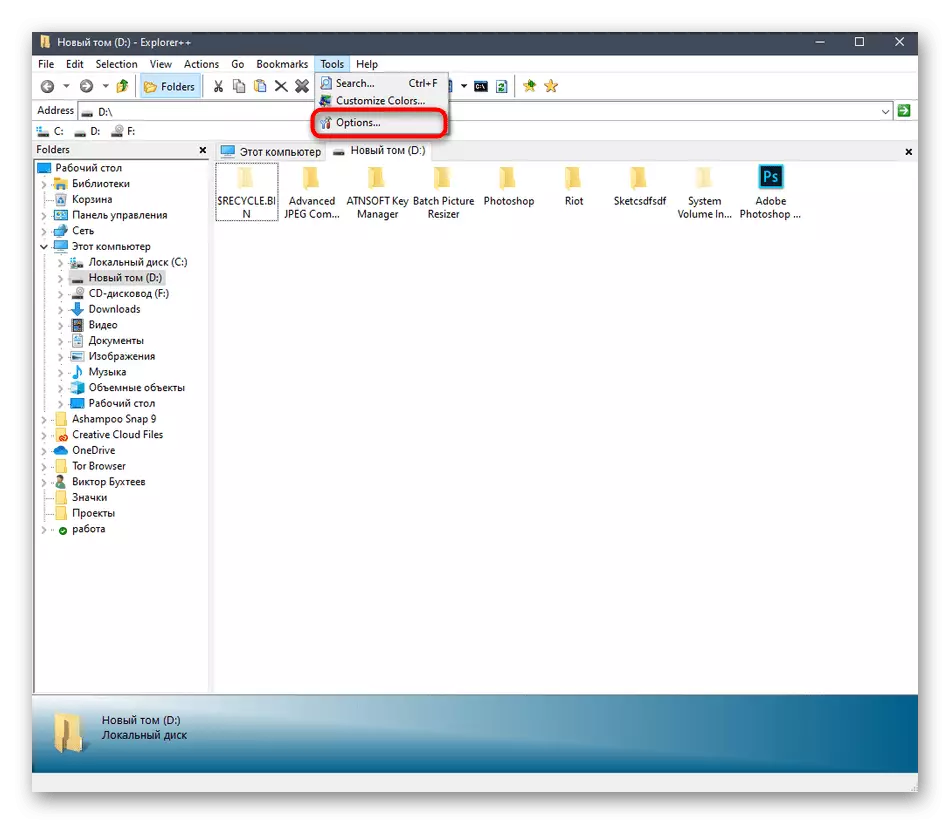

Kao što možete vidjeti, upravljanje smatra aplikacija nije komplikovana. Međutim, ne odgovaraju svi korisnici takvu alternativu Standardnom dirigentima, pa smo programu Explorer ++ stavili na posljednje mjesto.
Naravno, to nisu svi programi koji dodaju tabulate na Windovs 10 pregledača, ali u okviru jednog materijala ne možemo smatrati da su odabrali samo najzanimljivije i najzanimljivije i popularnije rješenja.
