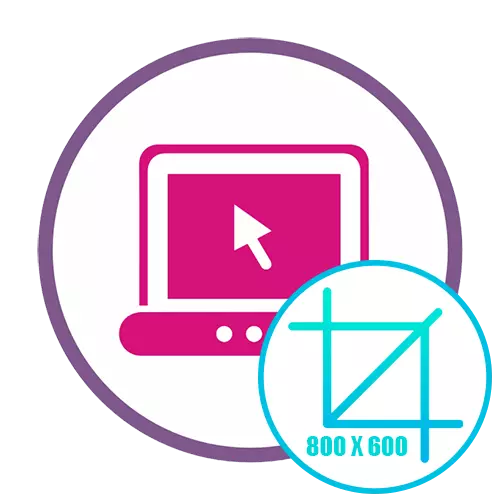
Metoda 1: Fotografije
Fotografije je punopravni urednik fotografija u kojem postoji funkcija koja vam omogućava da brzo obredite veličinu fotografije.
Idite na internetsku uslugu fotora
- Koristite link iznad da biste otvorili početnu stranicu sajta, i kliknite na dugme Edit Photo.
- Kliknite na područje da biste dodali fotografiju ili jednostavno prevucite potrebnu datoteku tamo.
- Prilikom prikazivanja standardnog prozora Dirigel, pronađite sliku u lokalnoj memoriji, istaknite i otvorite ga.
- Nakon preuzimanja elemente urednika, otvorite osnovni parametri i otvorite kategoriji "Change Section".
- U njemu postavite odgovarajući omjer slike u pikselima i kliknite "Prihvati". Možete urediti veličinu i u postotak, provjeru odgovarajuće stavke.
- Čine preostale akcije promijeniti sliku pomoću ugrađenih alata, ako je potrebno, a zatim pročitajte konačni rezultat u prozoru Preview i kliknite na dugme Save, nalazi se u desnom uglu na gornjem panelu.
- Podesite željeno ime datoteke, odaberite njegov format od dva dostupna, postavite kvalitet optimalne iz koje konačne veličine direktno i ovisi, a zatim kliknite na Download.
- Očekujte završetka sliku preuzimanje, nakon čega možete otvoriti da biste vidjeli ili koristiti u druge svrhe.
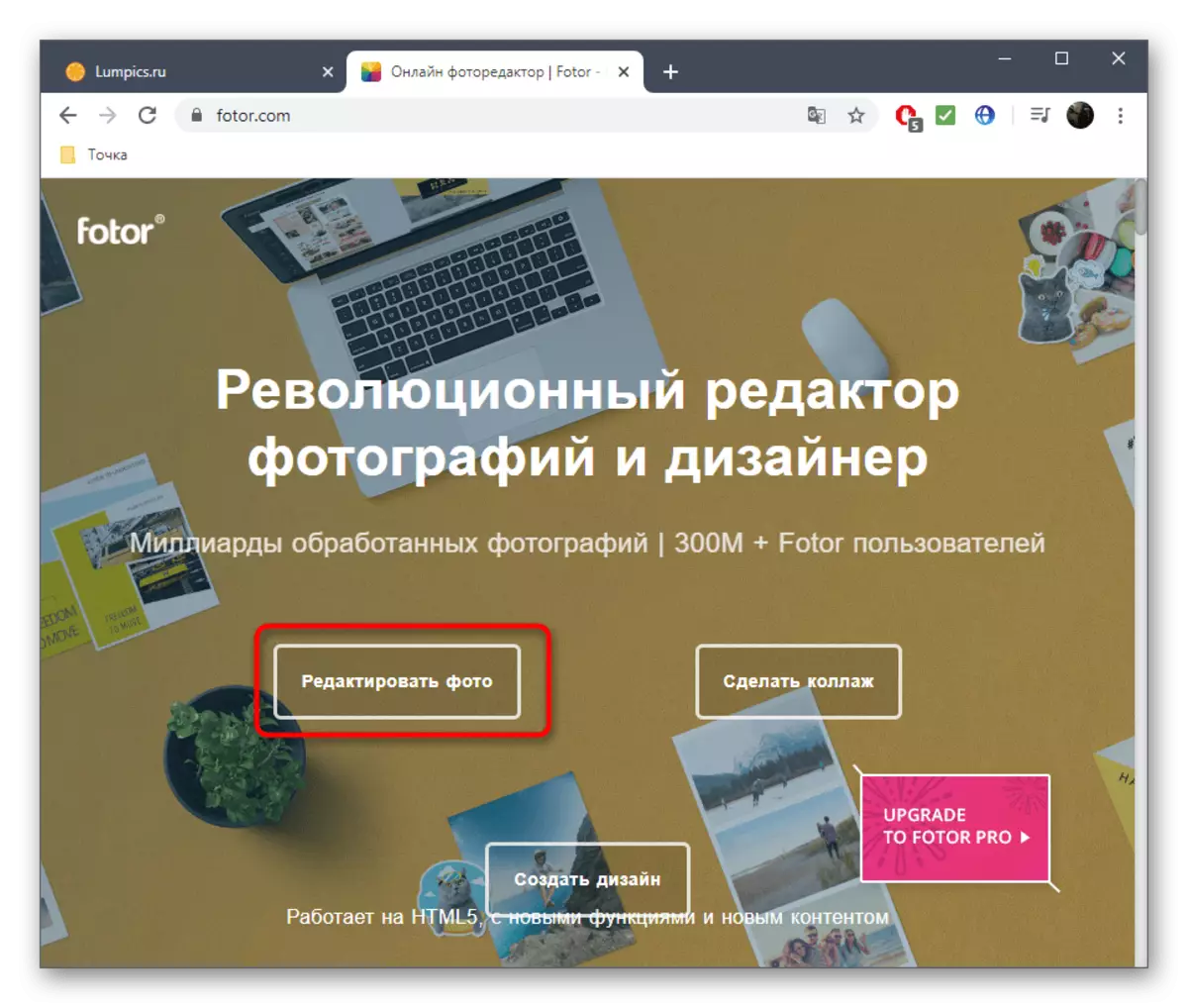
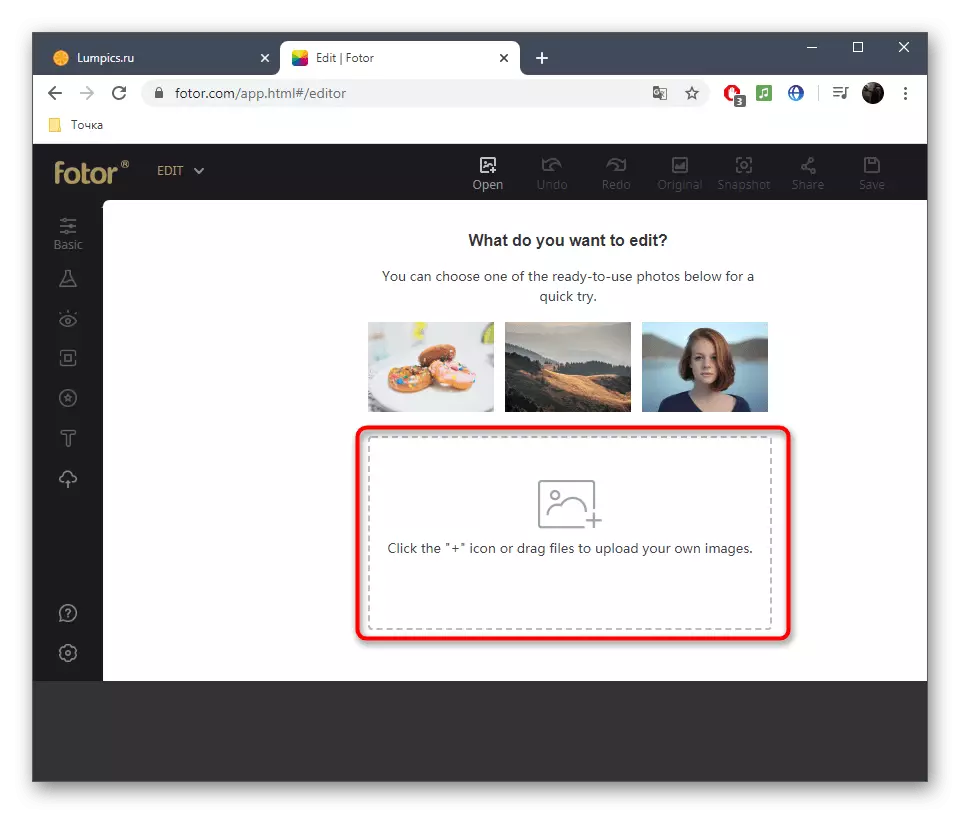
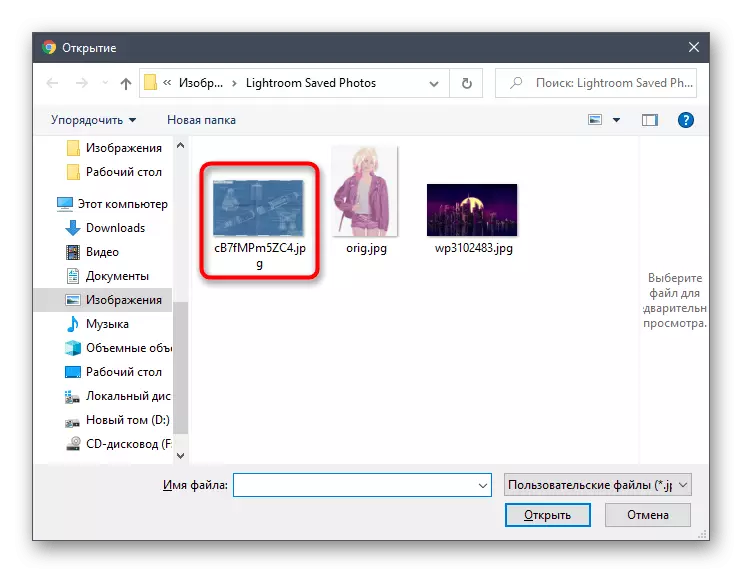
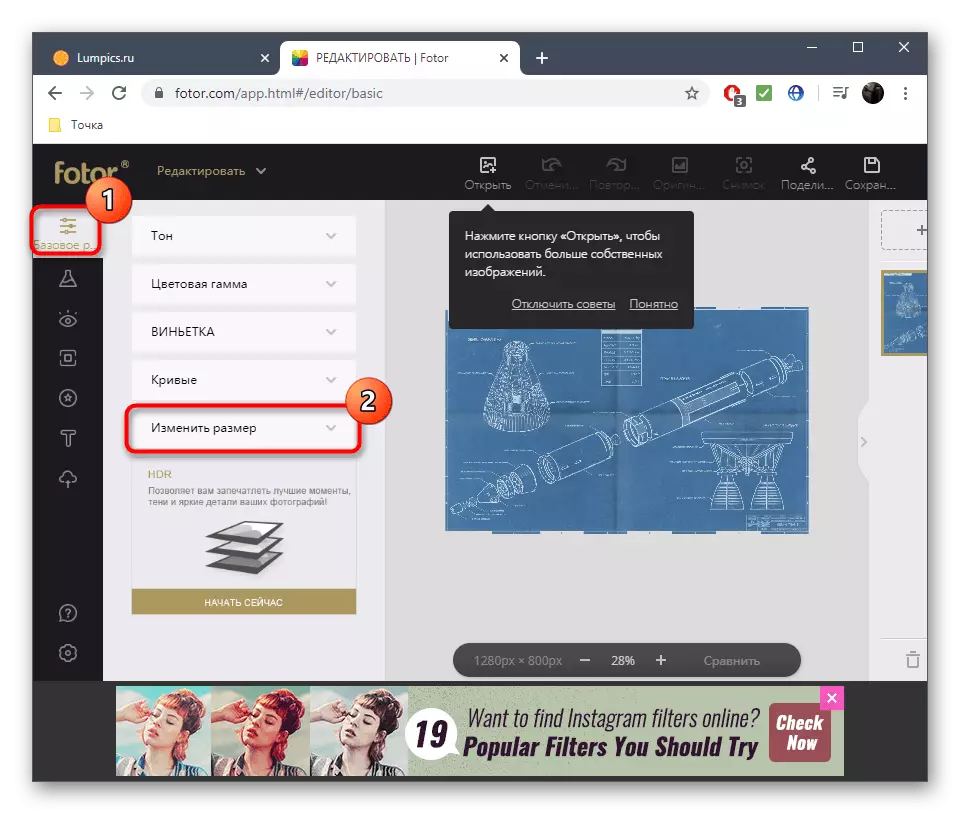
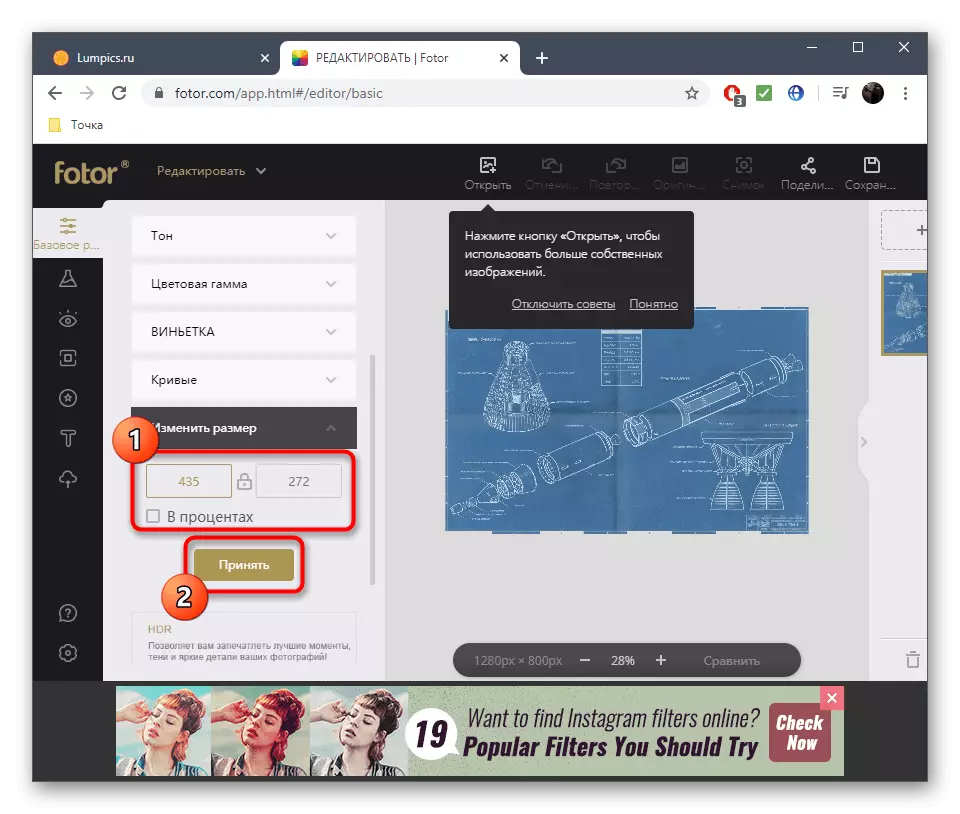
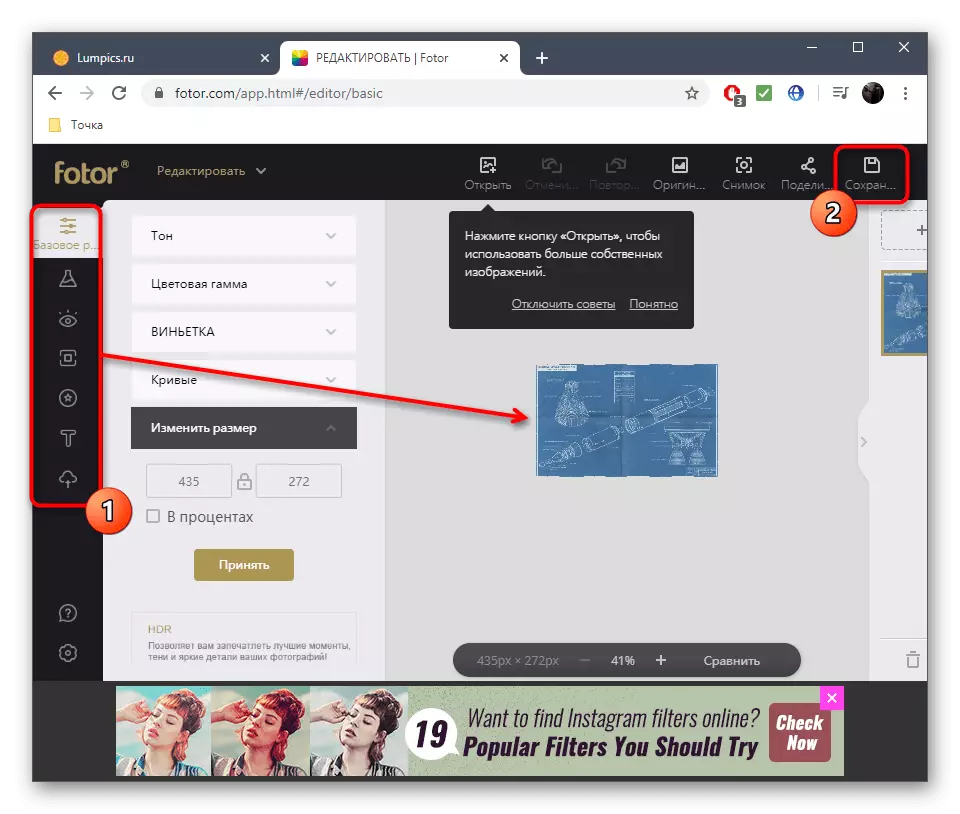

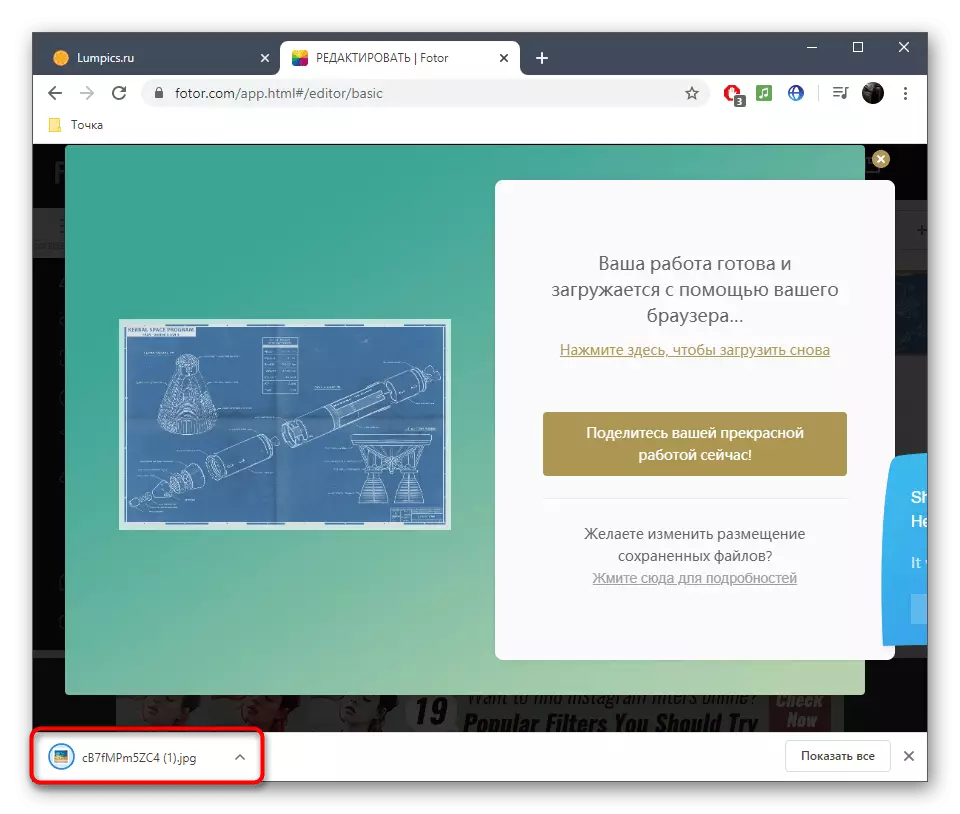
Fotor ima dodatne opcije koje su otvorene prilikom kupovine premium verziji, međutim, mijenja veličina je dostupna i na besplatnoj verziji, tako da ne moraju platiti novac za korištenje web servisa.
Metoda 2: PHO.TO
Pho.to - još jedan uređivač na mreži za slike koji je pogodan za obrezivanje fotografije prema navedenim parametrima. Princip njegove upotrebe je jednostavan što je moguće jednostavan i standardizovan.
Idite na internetsku uslugu fo.to
- Otvorite početnu stranicu Pho.To u pregledniku koji koristite i kliknite na veliki gumb "Start Uređivanje".
- Navigačite za preuzimanje fotografija sa računara ili stranica na Facebooku društvene mreže.
- Otvaranje snimke koji se nalazi u lokalnom skladištu javlja se kroz standardni provodnik.
- Na stranici urednik ste zainteresovani u prvom sredstvo lijevom oknu, koji se zove "škara".
- U njemu, postavite vrstu orezivanje, na primjer, proizvoljno omogućava podešavanje bilo koju vrijednost od širine i visine, također imaju omjer 16: 9, 4: 3 i drugih vrijednosti. Ako je potrebno, unesite veličine u pikselima ili uređivanje područja orezivanja u sekciji pregled, a zatim kliknite na "Apply".
- Potpuno uređivanje, a zatim kliknite "Spremi i podijeli".
- Uz to, primjećujemo da se veličina može urediti u ovoj fazi. Da biste to učinili, idite do odgovarajućeg menija otvorenog prozora.
- Podešavanje formata slike ili ručno odrediti broj piksela širine i visine slike.
- Kliknite na "Download" da biste sačuvali sliku u JPG formatu na računalo, "Get link" da ga ili odmah dijeliti na društvenim mrežama.
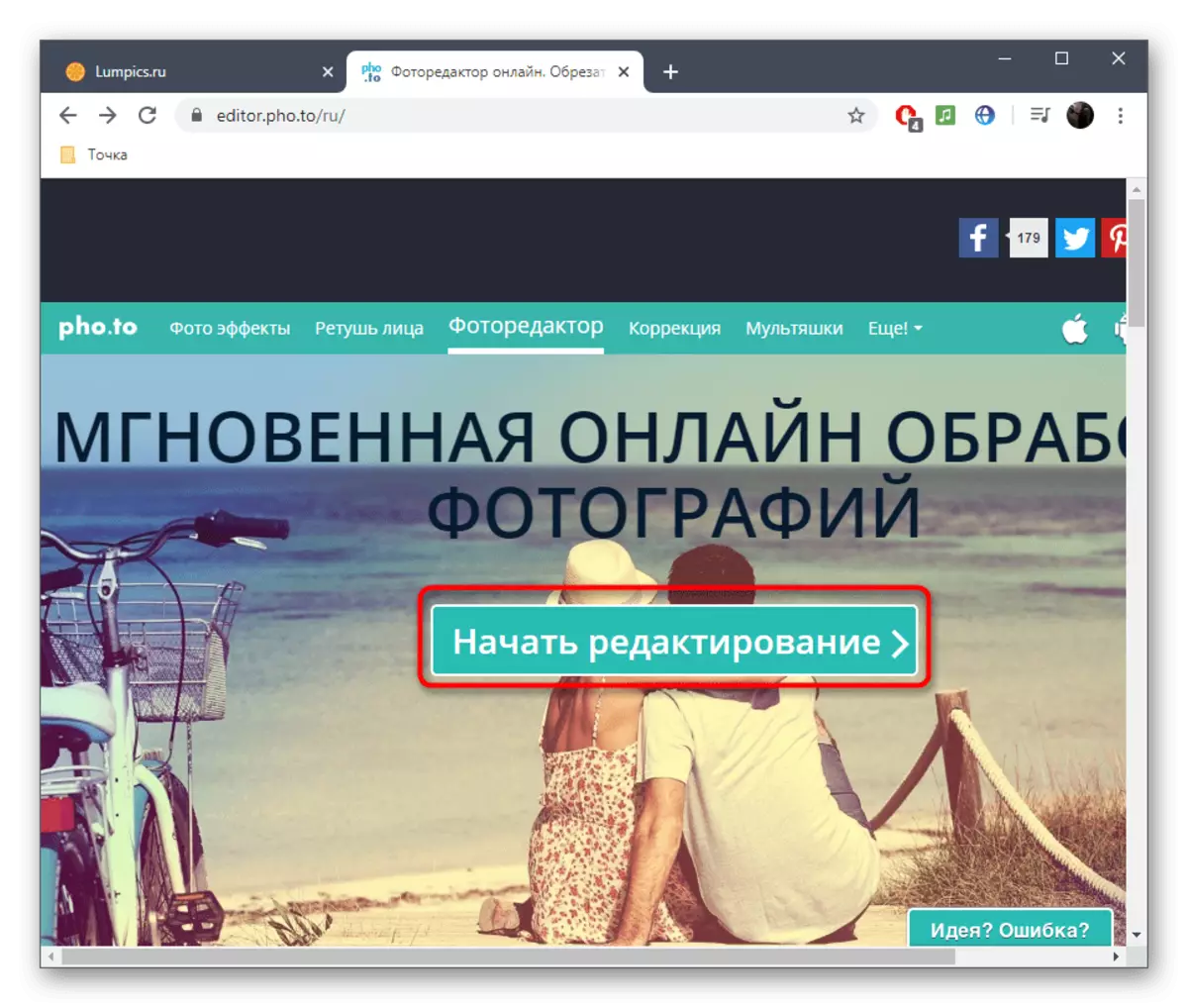
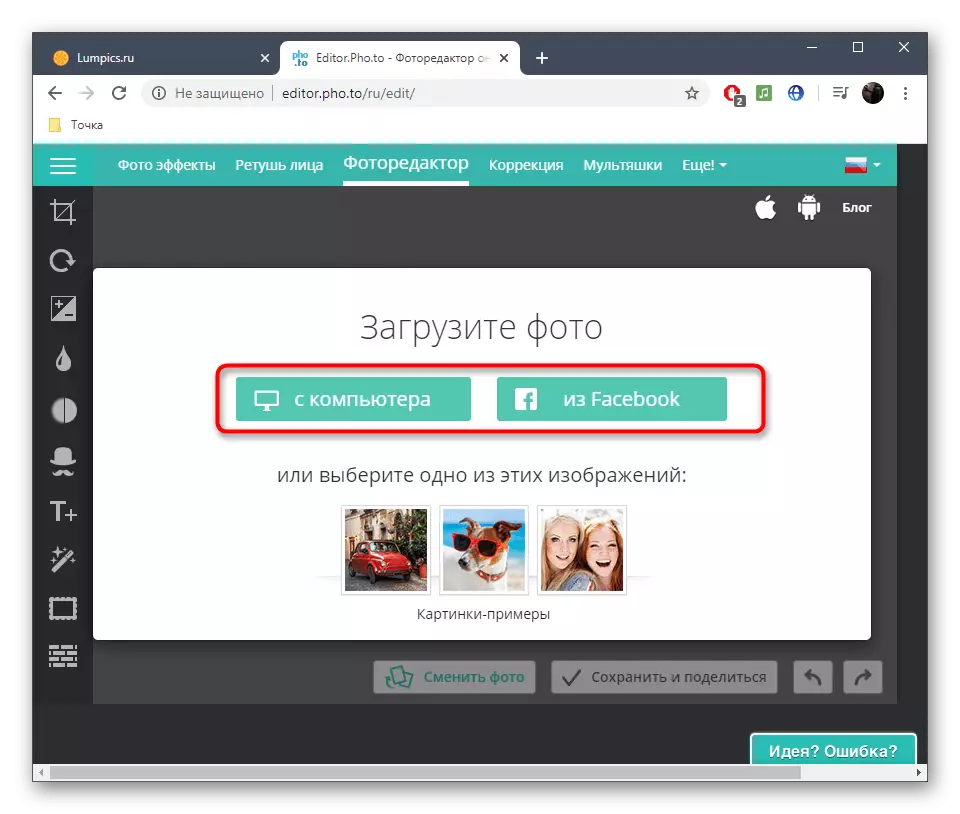
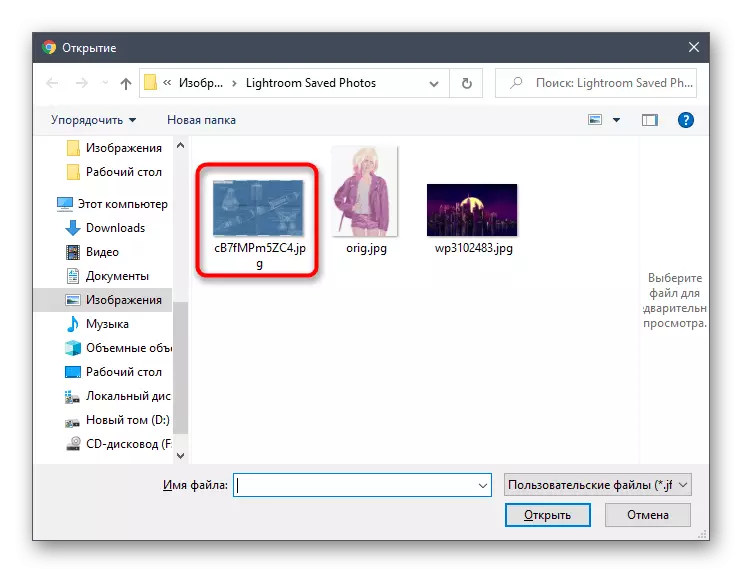
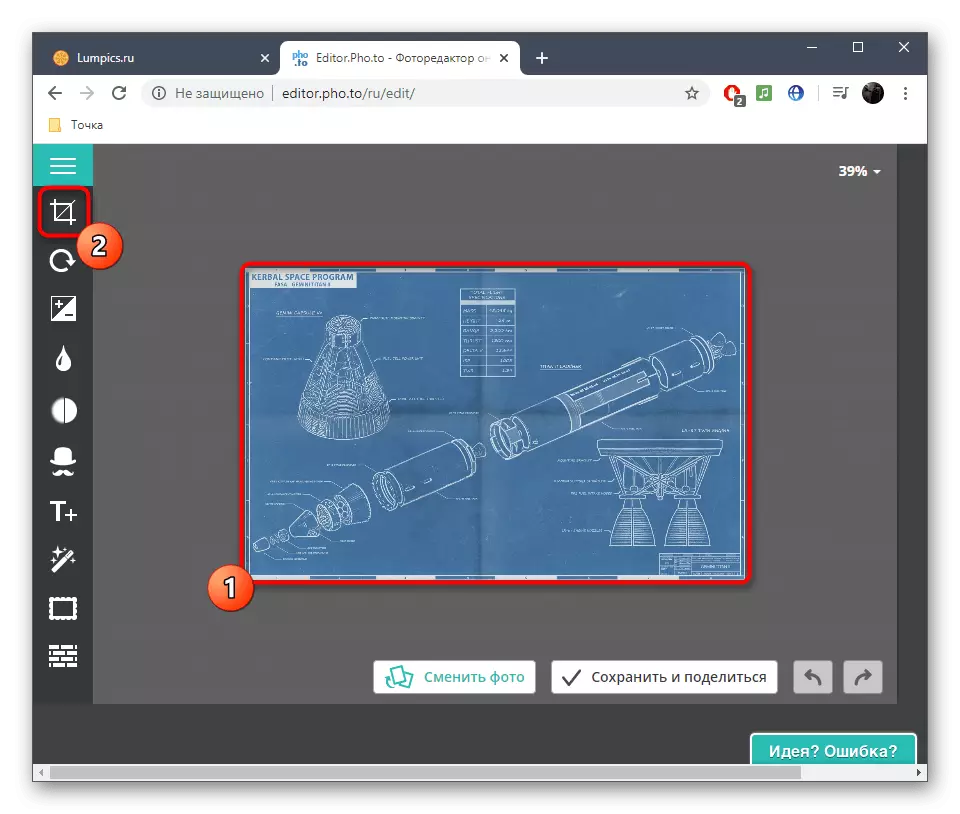
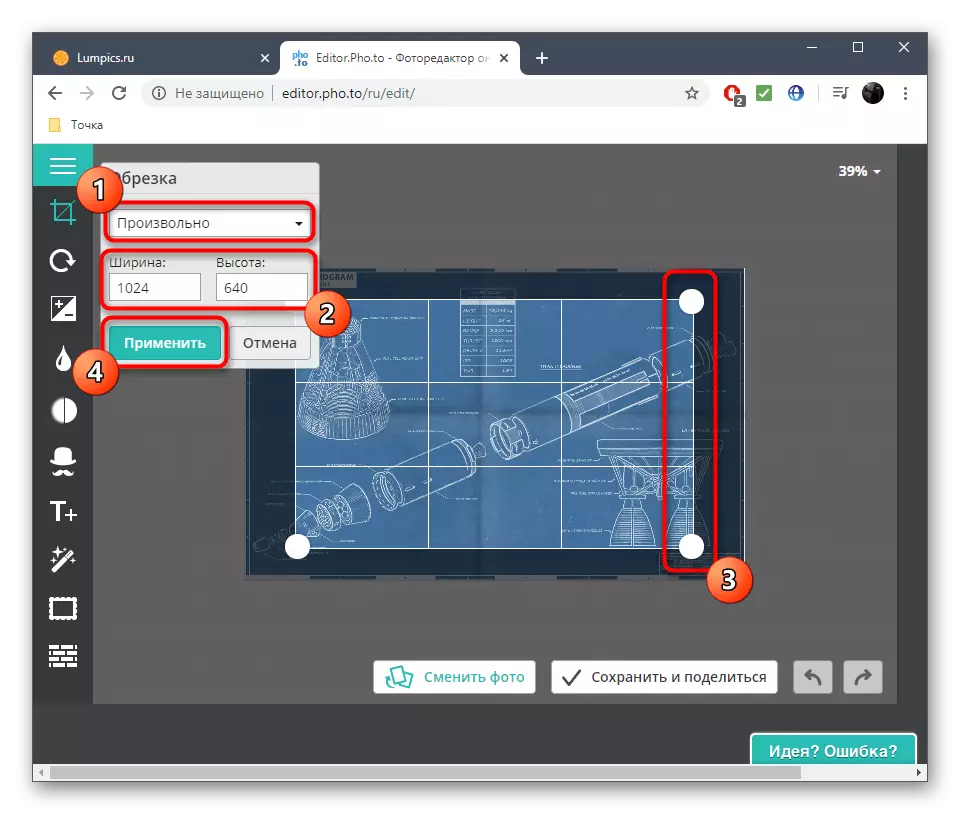
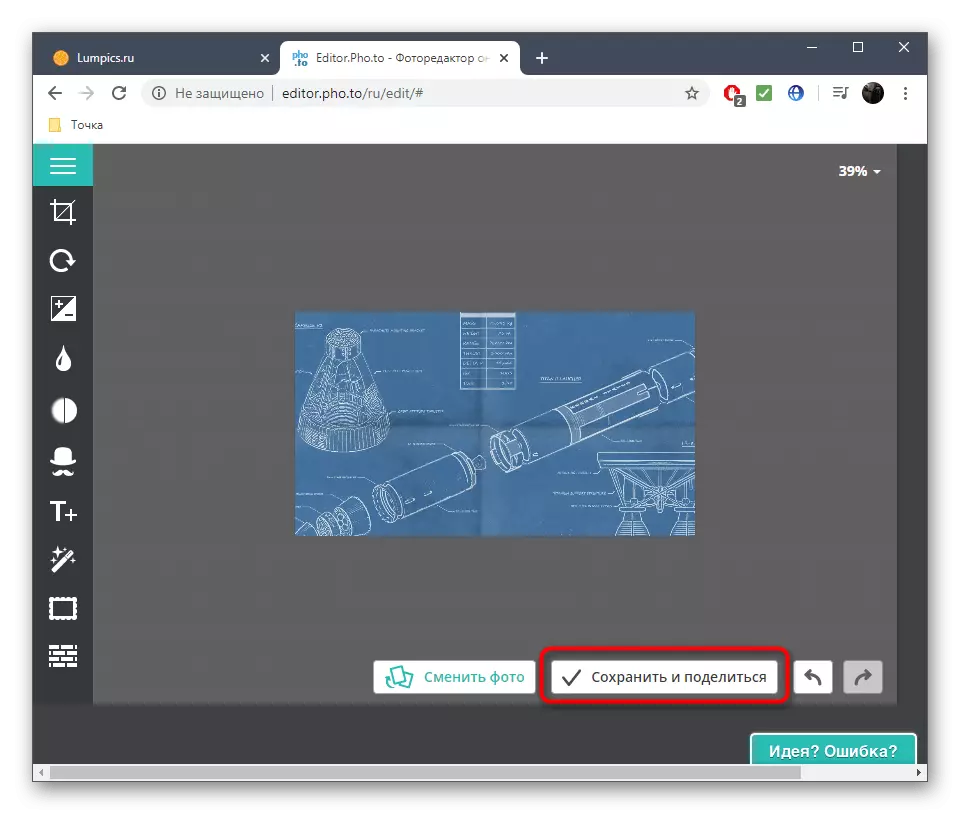
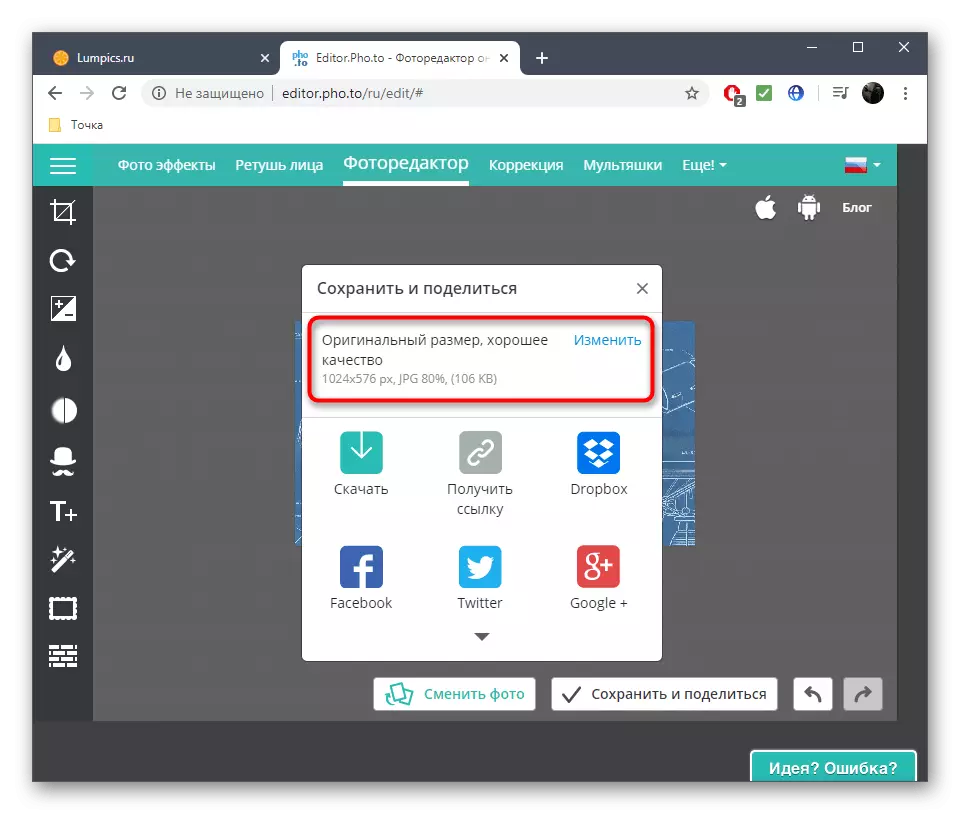
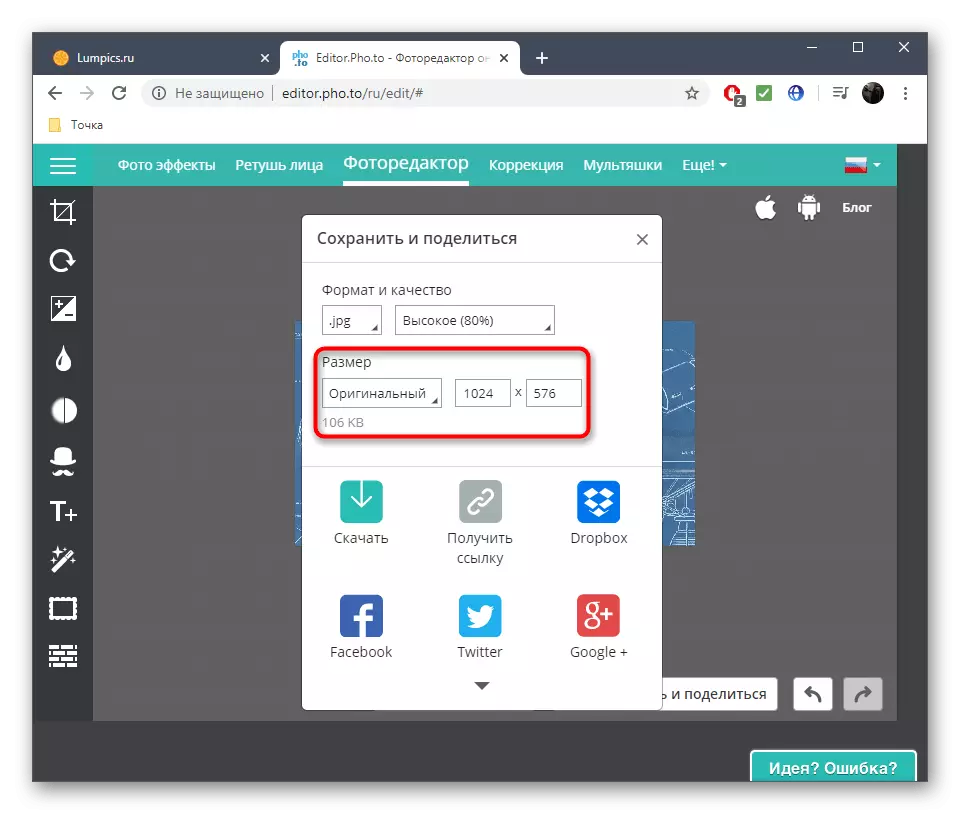
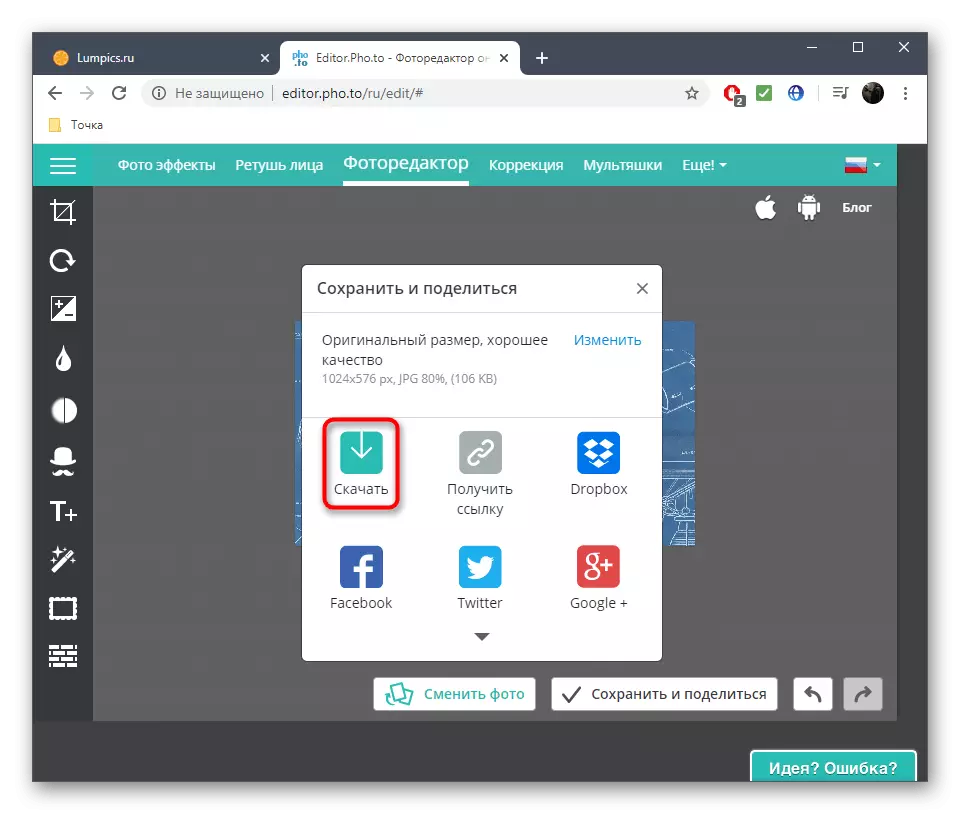
3 metode: Canva
Canva je jedan od najpopularnijih grafičkih urednika koji su dostupni u pretraživaču, a ima instrument koji vam je potreban.
Idite na internetsku uslugu Canva
- Kliknite na gornju vezu da biste stigli do stranice grafičke uređivače na kojoj kliknete na gumb za uređivanje fotografija.
- Na dnu alatnoj traci, kliknite na prvom pločica "Image".
- Odaberite opciju "Preuzmi" da biste otvorili fotografiju koja se nalazi u lokalnoj memoriji ili za testiranje, koristite jedan od besplatnih predložaka.
- Među popisom standardnih alata odaberite "Edit".
- Kliknite na "Trim" ako želite da riješi dodatne sekcije, ili "resize" ako treba samo da se smanji snimak u omjeru piksela. Koristite jedan od opcija ubranog, nezavisno podesiti visinu i širinu ili premještanje na području selekcije.
- Kliknite na gornji desni gumb za preuzimanje datoteke na PC-u.
- U skočnom prozoru koji se pojavljuje, kliknite na klik "Preuzmite svoju fotografiju odvojeno".
- Slika će biti preuzeta gotovo trenutno, tako da možete odmah ići za pregled ili druge radnje.
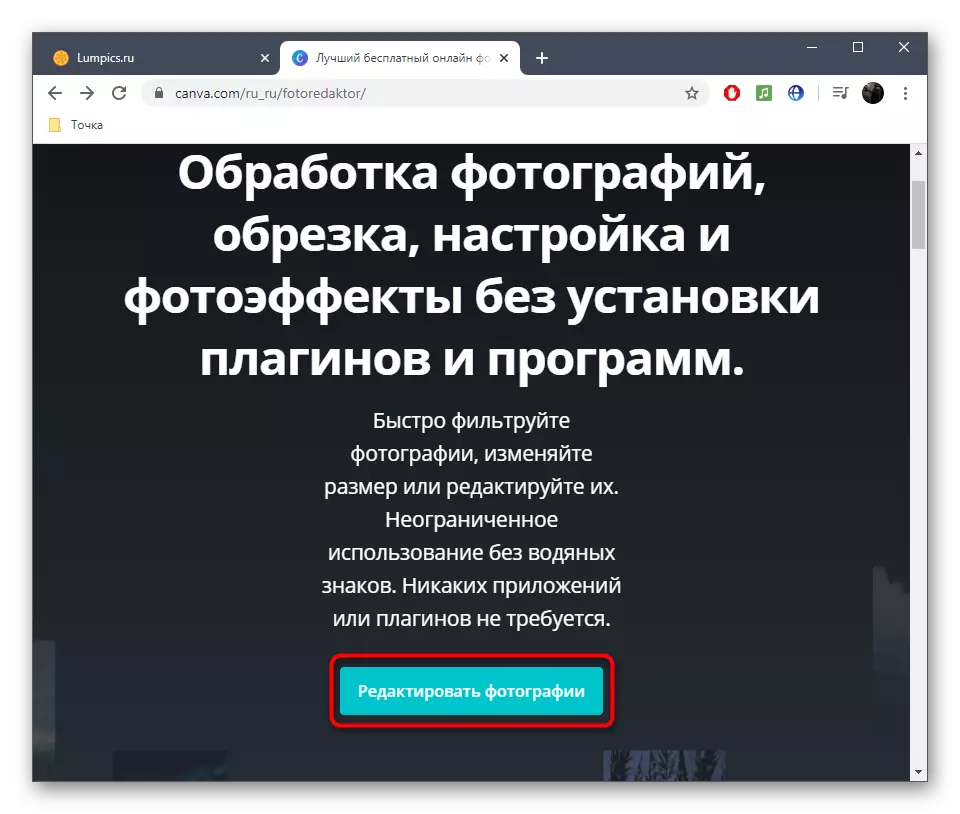
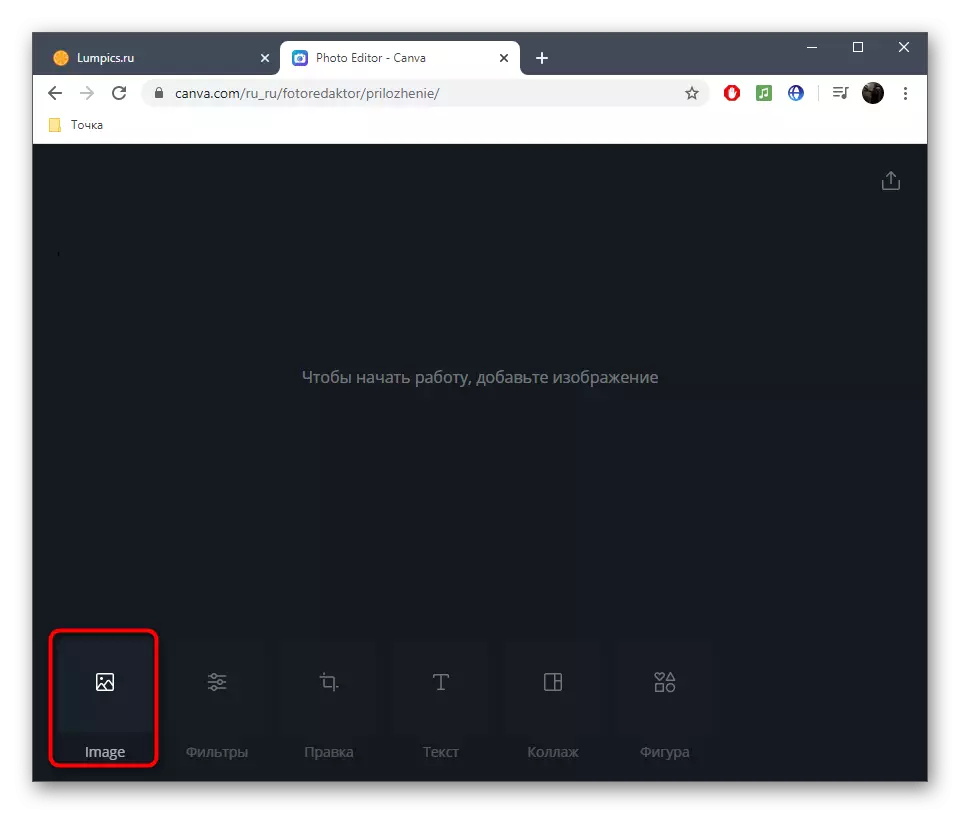
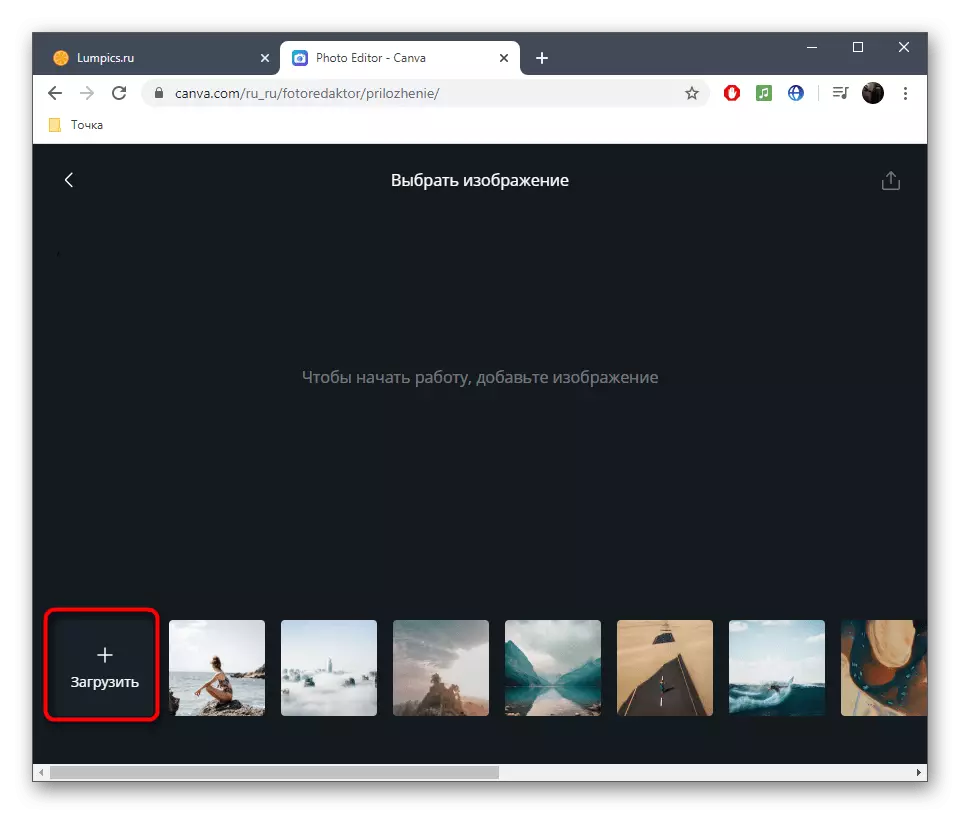
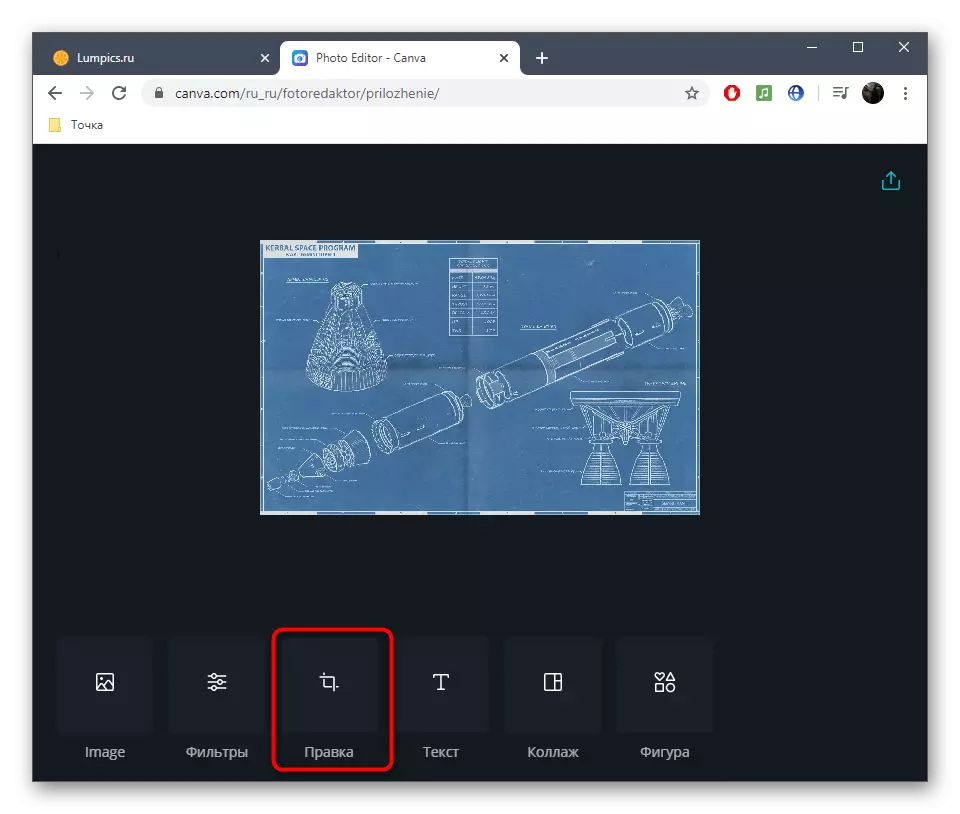
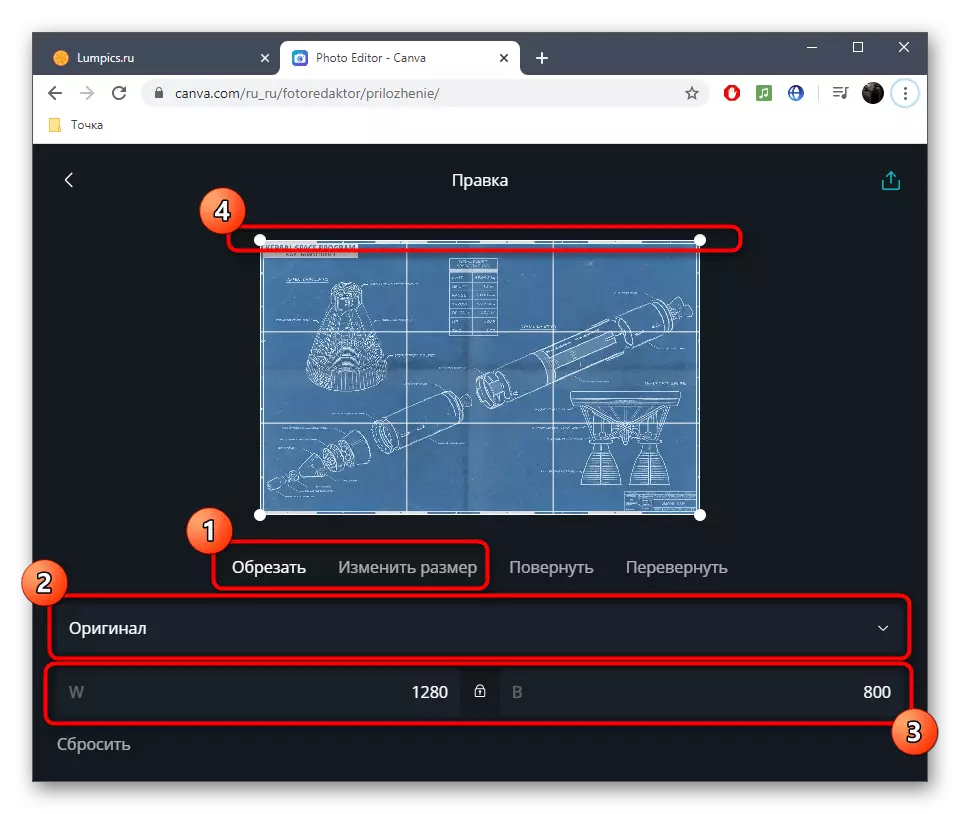
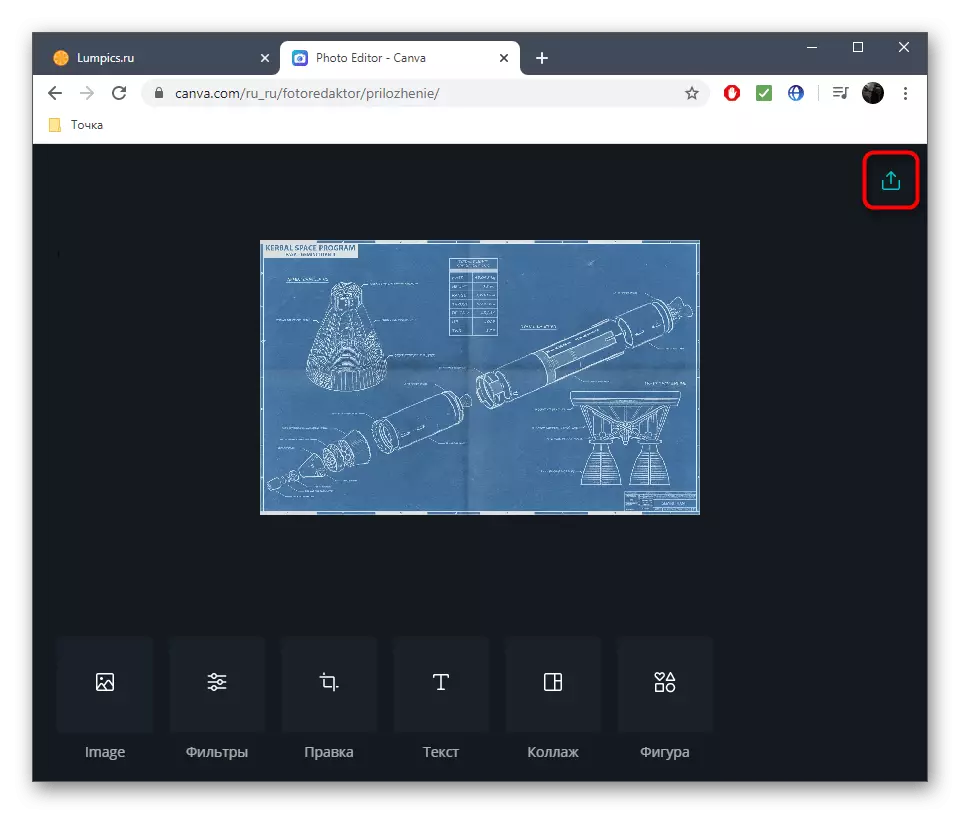
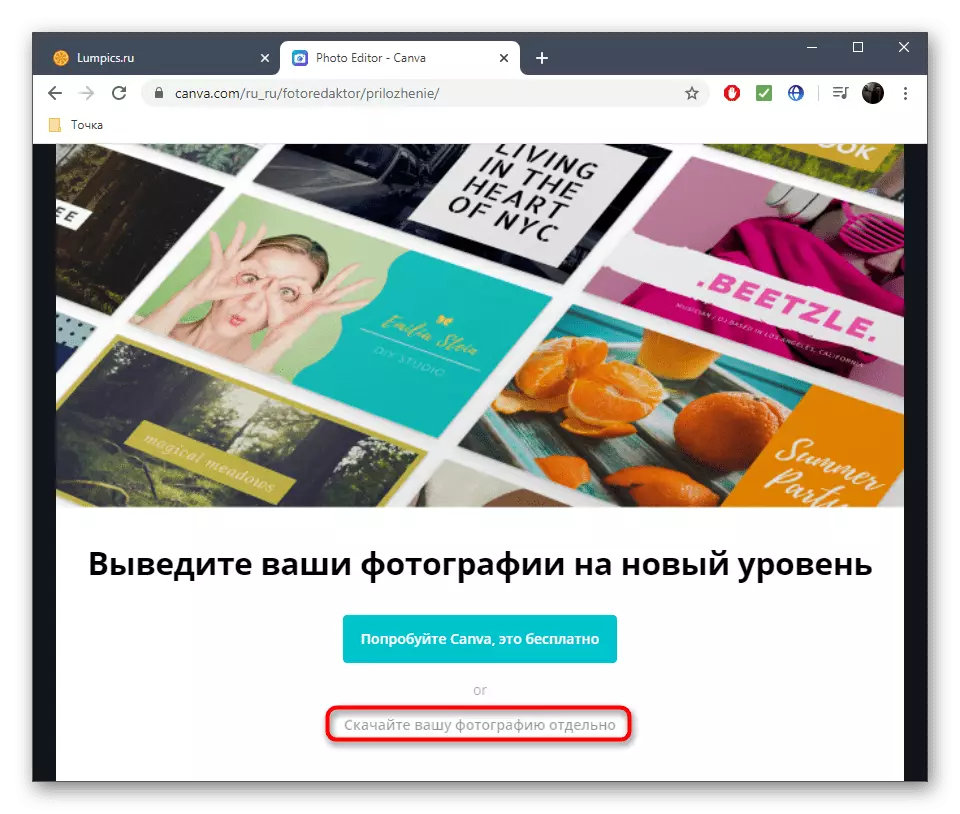
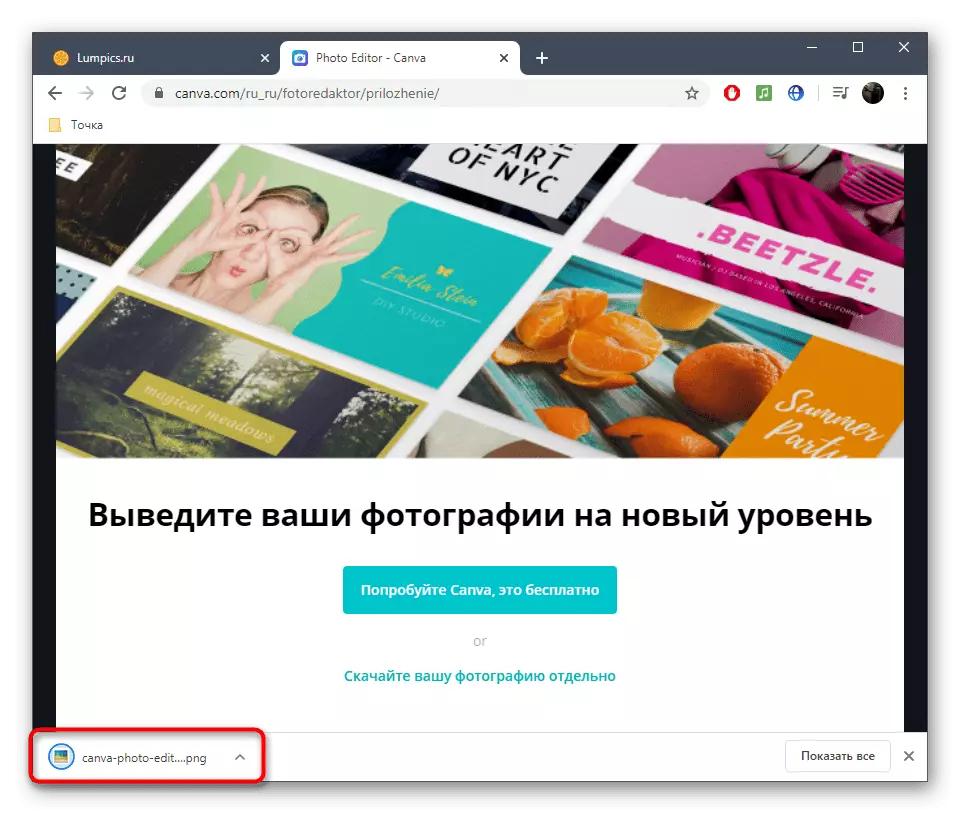
PROČITAJTE I: Metode za dotjerivanje fotografija na računalo
