
U ovom uputstvu za detaljno kako izbrisati već stvorio ili onemogućite zahtjev za stvaranje PIN koda u Windows 10 prošle verzije na nekoliko načina. Ako je vaš zadatak je da se prijavite na sistem bez PIN-kod i lozinku, prvo izbrišite PIN kôd, a zatim koristite korake iz upute kako onemogućiti zahtjev lozinke prilikom ulaska Windows 10.
- Kako onemogućiti zahtjev za stvaranje PIN kod pri ulasku u Windows 10
- Kako izbrisati stvorio pin kod
- Video instrukcija
Kako onemogućiti prijedlog da se stvori PIN prilikom ulaska u Windows 10 i branilac

Ponuda Kreiraj PIN kod u Windows 10 mogu stalno pojavljuju prilikom ulaska u sistem, kao i podsjetiti sebe na Windows Defender (u Security Center). U defanzivac, možete jednostavno kliknite na "blizu" privremeno uklonili znak uzvika, ali prema mišljenja nakon nekog vremena opet se pojavi.
Da biste u potpunosti onemogućili prijedloge za stvaranje PIN kod u Windows 10 Pro i Enterprise, slijedite ove korake:
- Pritisnite tipke Pobjeda + R. na tastaturi, unesite Gpedit.msc. I pritisnite Enter.
- Otvara se lokalna grupa Editor politike. U njemu idite na odjeljak Computer Configuration — Administrativni predlošci — Windows komponenti — Windows Hello for Business.
- Na desnoj strani, odaberite " Koristite Windows Hello for Business "I dvaput kliknite na njega. Odaberite " osobe s invaliditetom "I primjenjuju postavke.
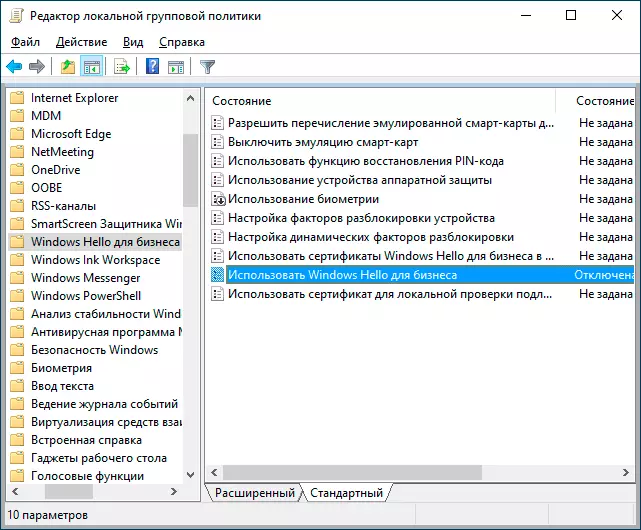
Obično, promjena je se aktivira nakon kratkog vremena i bez ponovnog pokretanja računala i ne podsjetnika PIN koda pojavi.
U slučaju da je instaliran Windows 10 na računaru, to nema urednik lokalne grupe politike. Ali možete dodati željene parametre u registar. Da biste to učinili, možete napraviti REG datoteku sa sljedećim sadržajem:
Windows Registry Editor Version 5.00 [HKEY_LOCAL_MACHINE \ Software \ Policies \ Microsoft \ PassportForwork] "Enabled" = DWORD: 00000000 "disablepostlogonprovisioning" = DWORD: 00000000Nakon toga, uvesti ga u registar. Ili, u Registry Editor Kreiraj odjeljak
HKEY_LOCAL_MACHINE \ SOFTWARE \ Policies \ Microsoft \ PassportForworkA u to - DWORD parametara sa imenima Omogućeno. i Disablepostlogonprovisioning (Ne mijenjaju vrijednost, ostavite 0), nakon čega ste ponovno pokrenuti računalo.
Kako onemogućiti i brisanje već dostupni PIN kod 10
Ako ste već stvorili PIN kod, onda je njegovo uklanjanje sastoji se od sljedećih koraka:
- Idite na parametre (za to možete pritisnuti Win + I tastera) - opcije Entry - Računi.
- Kliknite na "PIN za Windows Zdravo" i kliknite na gumb Izbriši. Ako nije aktivan na dugme, a zatim isključite "Zahtevaj unos koristeći Windows Dobro za Microsoft računa" (ili "Da biste poboljšali sigurnost, omogućiti Windows Dobro ulaz za Microsoft računa na ovom uređaju"), u blizini prozora parametara, a zatim idite na parametri ponovo - sada uklanjanje će biti moguće.

- Potvrdi brisanje, a zatim unesite lozinku Microsoft naloga za konačnu uklanjanje PIN koda.
Na će se ovaj proces završi, PIN kod se briše.
Video instrukcija
Ako imate bilo kakvih dodatnih pitanja u vezi sa PIN kod za zapisivanje u Windows 10 - pitajte ih u komentarima, ja ću pokušati odgovoriti.
