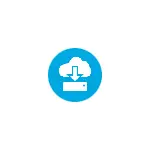
Ovaj članak detalje kako resetirati Windows 10 "na tvorničke postavke" pomoću službene sliku sistema u Microsoft oblaku. Drugi ranije prisutne metode reset su opisane u uputama: kako resetirati Windows 10 ili automatskim OS vraćanje, automatsko čistu instalaciju Windows 10 uklanjanjem komunalnih proizvođača.
- Priprema za Windows 10 Reset
- Proces preuzimanja i reinstalacija Windows 10 iz oblaka
- Video instrukcija
Priprema za "oblak" reset Windows 10
Prije nego što počnete, ja ću na umu sledeće tačke koje mogu biti važne u kontekstu obnove sistema opisao metodu:- Za uspješan oporavak, potrebno je da na dionici sistemu diska (disk C) ima dovoljno prostora. Windows 10 zahtijeva najmanje 4 GB, ja bih preporučio nekoliko puta više: prostor će biti potrebno za preuzimanje potrebne datoteke i privremene datoteke u tom procesu.
- Za oporavak, vam je potreban pristup Internetu, značajnu količinu saobraćaja će biti potrošen. Ako ste blokirali pristup Microsoft serverima (sistem bez dozvole, onemogućavanje treće strane softver, onemogućavanje funkcije telemetrije) postoji šansa da ne možete učitati slike za oporavak iz oblaka, dok se ove promjene su otkazana.
- Nikad ne počne vraćanje Windows 10 na laptopu kad se napaja iz baterije: proces energetski efikasne i iznenadne isključivanja može nauditi.
- U procesu oporavka, možete odabrati želite li vaše lične datoteke i podatke spasiti.
Proces preuzimanja i reinstalacija Windows 10 iz oblaka
Sama zamjena opisani način se ne razlikuje mnogo od opcija sa lokalnim oporavak. Windows 10 koraka oporavak od oblaka će biti kako slijedi:
- Ako se možete prijaviti, idite na parametre (Win + I ključevi) - ažuriranje i sigurnost - oporavak i kliknite na dugme Start u "Povratak računar u prvobitno stanje" sekciju.
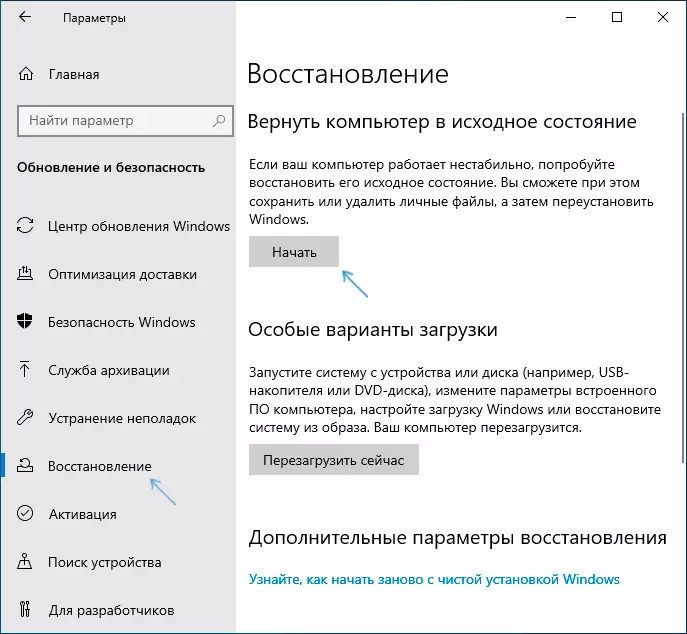
- Ako ne prijavite na sistem, ali možete dobiti na zaključanom ekranu, to pritiskom na dugme za isključivanje na desnoj strani ispod, a zatim držeći SHIFT, kliknite na "Restart". Na plavom ekranu koji se otvara, kliknite na "Rješavanje problema" - ". Povratak računar u prvobitno stanje"
- Ako se Windows 10 ne učita, ali plavi ekran se pojavljuje sa stavkom "Napredne postavke", otvorite ih, a zatim idite na "Rešavanje problema" - "Vratite računar u prvobitno stanje."
- Daljnji koraci u svim verzijama bit će gotovo isti, osim što u 2. i 3. slučaju može doći do dodatnog ponovnog pokretanja, a korisnička lozinka je unos. Ako vaša lozinka nije navedena, napustite polje upita i pritisnite Enter.
- Odaberite jednu od opcija - "Spremite moje datoteke" ili "Izbriši sve". Kada odaberete "Brisanje svih" predmeta, računi će se izbrisati i podaci o pojedinim fizičkim diskovima neće utjecati, odgovarajući zahtjev treba pojaviti u pojedinim odjeljcima na istom disku (pažljivo pročitajte).
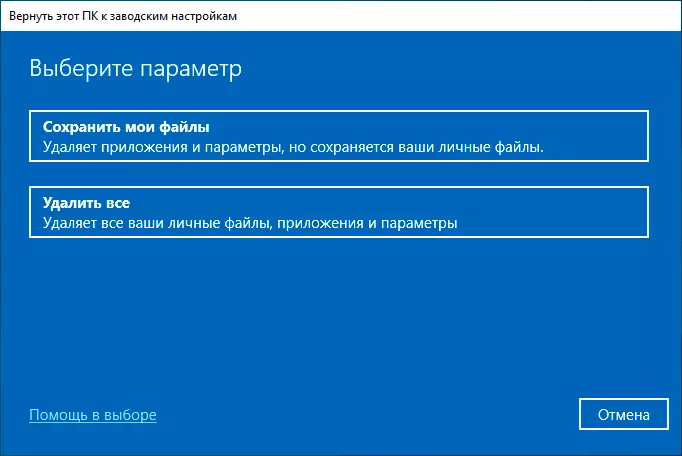
- Odaberite "Preuzmi iz oblaka. Preuzmite i ponovo instalirajte Windows. "
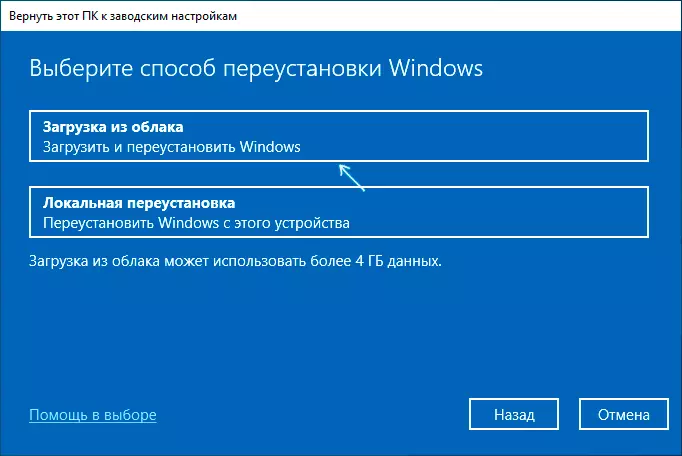
- Na sljedećem ekranu pročitajte ono što će se izvoditi. Kada kliknete na stavku "Promjena postavki", možete omogućiti čišćenje diska - ovaj artika znači da se datoteke neće jednostavno brzo izbrisati (s potencijalnom mogućnošću oporavka) i potpuno očistiti s diska tako da ne može neko drugi ne može moći da se njima pristupa. Ako računar ne pređete na druge osobe, ostavite zadane postavke.
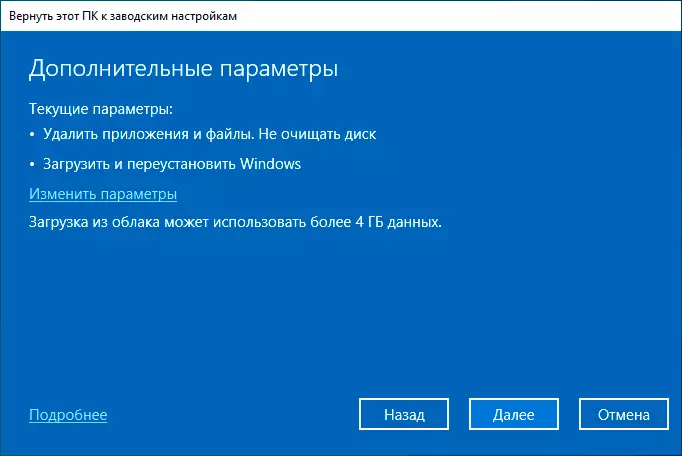
- Nakon pritiska na tipku "Sljedeće", računar će početi provjeravanje spremnosti računara za obnovu Windows 10 iz oblaka. U ovoj fazi možda nećete reći da na disku nema dovoljno slobodnog prostora s naznakom koliko bi više gigabajtova trebalo pustiti.
- Ako nema problema, vidjet ćete prozor "Vratite ovaj računar na tvorničke postavke" sa sažetim informacijama o nadolazećim zadacima. Kliknite gumb "Factory" da biste započeli oporavak.
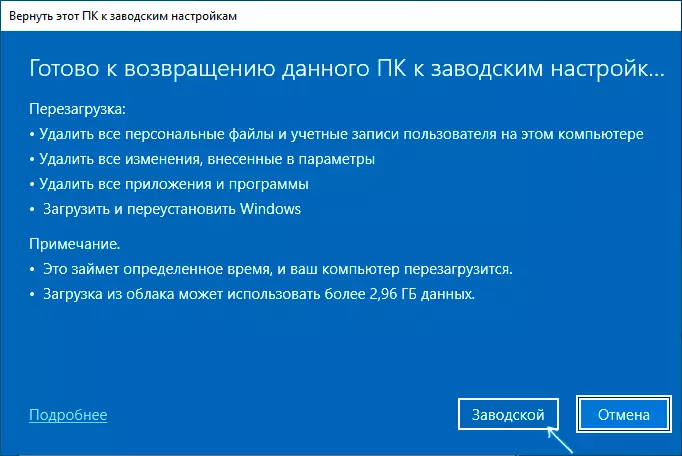
- Ostat će čekati za preuzimanje potrebnih datoteka za vraćanje, ponovno pokretanje i dovršavanje prozora za automatsko instalaciju Windows 10 - sve ovo može potrajati dugo vremena.
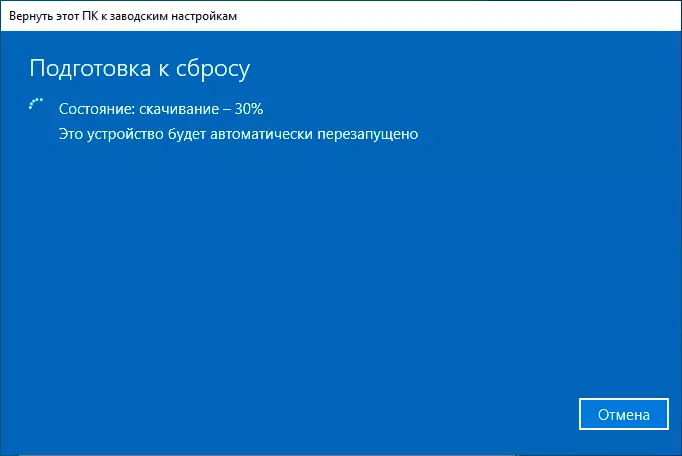
- Na kraju kompletnog brisanja svih ovih podataka, morat ćete konfigurirati regije, računa i drugih parametara, kao i sa čistu instalaciju Windows 10 od fleš disk (postavka je opisan od korak 10. u uputama ).
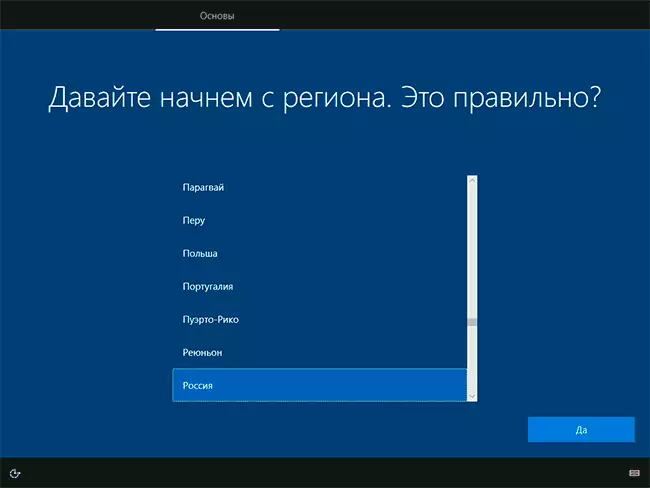
Na ovome će Windows 10 biti završen, a dobit ćete potpuno čist sustav, uz zadane postavke instalirane pomoću slike učitane iz Microsoftovog oblaka.
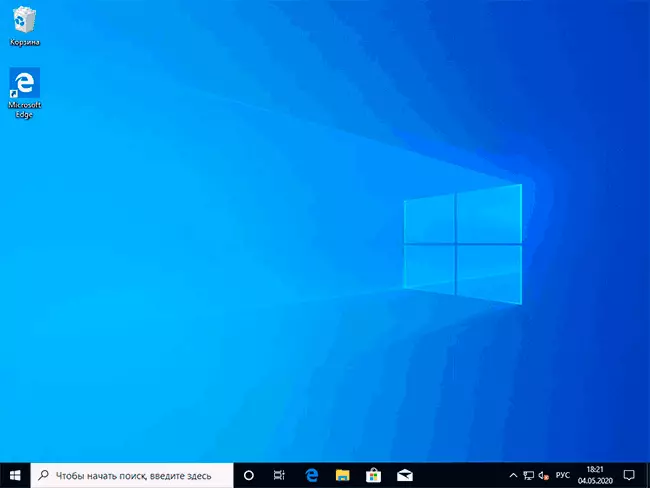
Kada se koristi za oporavak uklanjanje podataka, sistemsku particiju diska neće sadržavati nepotrebne datoteke, osim za Windows.old prazan folder, koji se može obrisati u Exploreru, brisanje "full" folder je opisan u priručniku kao brisanje Windows. Old folder.
Video instrukcija
To je sve. Ako se nešto ne se kao što se očekuje u procesu oporavka, ostavite komentar, mi ćemo pokušati shvatiti. Dodatni materijali na temu možete naći u Windows 10 za oporavak metode.
