
U ovom uputstvu za detalje šta da radim da li je monitor piše izvan dometa ili Out of Range u različitim situacijama. A sličnu temu: Monitor piše nema signala, nema signala ili Provjerite signalni kabel.
- Izvan opsega, ulazni nije podržan kada počinje igra
- Monitor piše "izvan dometa" ili "Out of Range" prilikom pokretanja računara i Windows
Šta da radim ako kada počnete utakmicu pokazuje monitor "izvan dometa" ili "Out of Range"
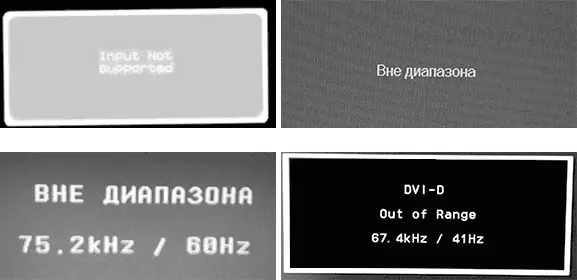
Problem sa crnom ekranu i natpisom "Izvan opsega" ili "Prijava nije podržana" (na nekim monitorima slike mogu biti, bez obzira na poruke), kada je utakmica počne, to najčešće javlja ni nakon pogrešno postavljen grafike parametara u igri, ili kada koristite igre u obliku "Repacks", gdje su grafike već konfigurirani od strane druge osobe, ali nije pogodna za vaš monitor.
Moguća rješenja za problem dozvoljenog raspona na monitoru u igrama:
- Pokušajte pritiskom na Alt + Enter tipke - u nekim igrama ih prevodi s punom ekranu u modu prozor. Kao rezultat toga, slika će se ponovo pojaviti, a možete promijeniti grafike parametara u igri koje će biti podržane od strane vašeg monitora.
- Ako među datoteke izvršnu igri postoji poseban fajl za pokretanje postavke grafike (pogled u .exe direktorij datoteke igre ili u folderu igre u izborniku Start), pokrenite ga i postaviti dozvole koje vaš monitor podržava.
- Pretraga (možete koristiti online pretraživanja), u kojoj se nalazi svoju igru konfiguracijske datoteke i uklonite ga (i bolje - pokušati prvo da se presele u drugu lokaciju, bez brisanja), ili otvoren u editoru teksta i pronađite linije odgovoran za ekran rezolucija u editoru teksta. Datoteke obično ima ekstenziju .cfg ili .ini (ali postoji izuzetak, na primjer, u Stalker - user.ltx), može imati riječ "config" u naslovu. Lokacija također mogu biti različiti: u folderu sa izvršne datoteke igre, u korisničke mape, na primjer: Documents \ Rockstar Games \ Red Dead Redemption 2 \ Postavke \ ili C: \ Users \ ime \ spremljene igre \ ID Software \ Doom \ baza
- Također navodi da li postoji mogućnost pokretanja određenog igra s nekim parametrima određuje grafike parametara ili režim prozor, na primjer, Sims 4 može biti pokrenut u režimu prozora koristeći "-W" parametar, kao što možete (bez navodnika) kao na etiketi svojstva na primjer, kako u svojstvima igre u Origin. Druge igre često imaju slične parametre.
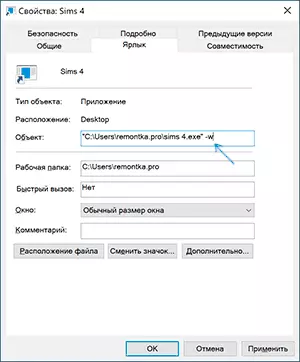
Izvan opsega ili ulaz nije podržan kada se računalo uključi ili operativnim sistemom Windows 10, 8,1 i Windows 7
Kada se prijavio "Izvan opsega", je "ulaz nije podržana" i engleskom govornom području analoga ovog natpisa na monitoru kada je uključen računar, razlog je vjerojatno da se pogrešno prikazuju grafike parametre koji ne odgovaraju podržanih načina vašeg monitora. Pogotovo ako je nedavno ste promijenili učestalost ažuriranja ekrana ili dozvole.
Napomena: Ponekad se desi da monitor, u skladu s karakteristikama, moraju održavati određene frekvencije update, ali kada ga instalirate, vidite poruku da je signal izvan dometa ili slično. U ovom slučaju, preporučujem pažljivo čitanje uputstva: dešava se da je visoka učestalost ažuriranja je podržano samo kada je spojen preko određene inpute, bez ikakvih adaptera i adaptera.
Opisanoj situaciji ima nekoliko jednostavnih rješenja koja mogu raditi:
- Ako pored diskretne grafičke kartice, tu je integrirani (izlaz na matičnoj ploči), možete isključiti računalo, priključite monitor integrisanom grafičku karticu i uključite ponovo. Najvjerovatnije će se pojaviti na slici. Nakon toga, koristeći Device Manager, obrišite vozači diskretne grafičke kartice (ovo uključuje resetiranje postavki grafike), isključite računalo, ponovo spojite monitor na diskretnu grafičku karticu, uključite računalo - najverovatnije je out of Range, ulaz nije podržan poruke i isto više nećete vidjeti: To će ostati samo da ponovo instalirati upravljačke programe.
- Ako imate Windows 7, najverovatnije se pojavi poruka neposredno prije odlaska na radnoj površini, a prije toga vidite proces preuzimanja. Ako je tako, onda odmah nakon pokretanja preuzimanje, pokrenuti pritiskom na F8 (ili Fn + F8), a zatim u izborniku, odaberite niske rezolucije Mode. U ovom režimu, možete izbrisati-instalirati upravljačke programe za video karticu (ovo će resetirati grafički parametrima), a ako imate tačku oporavak sistema (control panel - oporavak sistema), a onda ih koristiti.
- U slučaju Windows 10, nakon dva neispravna kompjuter shutdens, sistem vratiti okruženje mora se automatski pokrenuti (sa sigurnim grafikom parametrima), gdje možete pokušati iskoristiti tačke oporavak ili posebne opcije preuzimanje da biste pokrenuli u sigurnom načinu rada ili sa niskim rezolucije.
Druga opcija za Windows 10 i 8.1, što će zahtijevati korištenje boot flash pogon (možda morati da to bude na drugom računalu ili laptop) sa sistemom sa istim bit koji je instaliran na vašem računalu:
- Učitati računar iz učitavanja flash disk. Na ekranu nakon odabira jezika na dnu lijevo, kliknite na "System Restore".
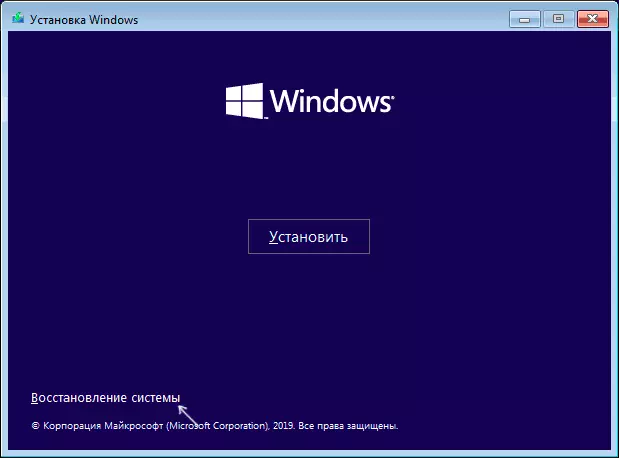
- U okruženju oporavak, idite na "Rješavanje problema", zatim "System Restore" i pokušajte sa tačke za oporavak ako je dostupno.
- Ako to nije posao, a onda opet na okruženje za oporavak, otvorene "Rješavanje problema" - "Command Line".
- U komandnoj liniji, unesite commandBCedit / kopija {default} / d "Low Resolution"
- Nakon izvršavanja ove komande, vidjet ćete poruku da je zapis uspješno kopira i jedinstveni identifikator GUID u kovrčava zagradama. To će biti potrebno u narednom tim:
- Bcdedit / SET {Prikazane Guid} VGA NA
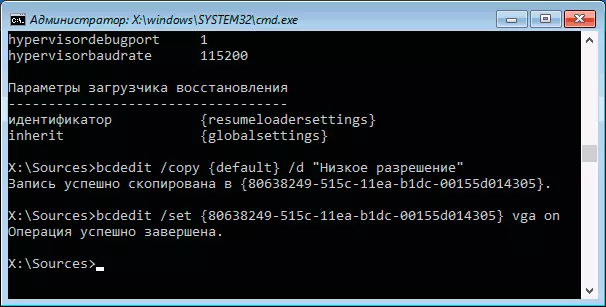
- Zatvori komandnoj liniji i ponovo pokrenite računalo, od vas će prikazati meni sa dvije stavke, odaberite "Low Resolution".
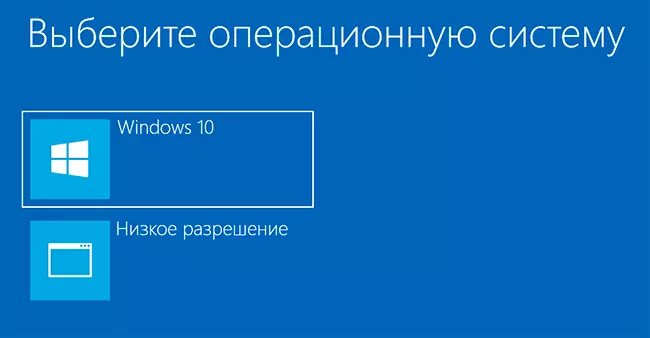
- Nakon preuzimanja u režimu niske rezolucije, možete napraviti akciju sa vozačima i parametara. Najbrže rješenje je da se u potpunosti uklonite vozača grafičku karticu i ponovno postaviti.
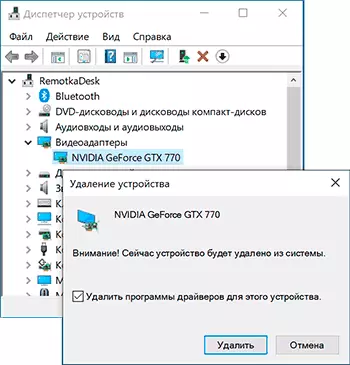
- Ponovo pokrenite računalo i odaberite jednostavan meni sistem opterećenja. Da biste izbrisali stavku izbornika stvorio nas, pritisnite Win + R tastera, unesite msconfig i izbrisati ga na kartici Download.
Ako se ne metoda pomogla, ali problem nastaje kada se računalo uključi - pokušaj povezivanja monitora na drugi kabel, pa čak i bolje - uz pomoć drugih izlaza na video kartici i ulaza na monitoru ako je na raspolaganju.
