
Skeniranje WINSXS mape u Windows 10
Prvo skeniramo mapu da bismo shvatili da li je zaista potrebno očistiti. To se radi kroz konzolu.
- Pronađite "naredbenu liniju" u "pretragu" i pokrenite ga. Da biste izbjegli moguće probleme, pokrenite ga u ime administratora.
- Osigurajte da se u prozoru prikazuje "C: \ Windows \ System32" u prozoru, unesite sljedeću naredbu: Dismo.exe / Online / Cleap-slika / analiza. Može se učiniti ručno i kopirati ga.
- Nakon uspješne analize prikazat će se sljedeće informacije:
- "Veličina skladištenja komponente prema dirigentima" - veličine mape bez uzimanja krutih veza.
- "Stvarna veličina skladištenja komponente" je stvarna veličina mape sa referencama bez uzimanja u obzir mapu "Windows".
- "Zajedno sa Windows" - zajedničke datoteke sa mapama "Windows" potrebna za rad OS-a. Ovo su datoteke koje se ne mogu izbrisati, a njihov je volumen uvijek dovoljno visok.
- "Rezervne kopije i isključene komponente" su duplicirane komponente potrebne u slučaju da li će bilo koja od glavnih datoteka biti oštećena. Možete ih ukloniti, ali kada se pojave problemi, kopije sigurnosne kopije neće moći koristiti. Vrijedno je razumjeti da će se očistiti ne cijeli volumen naveden u ovom redu, jer su nepovezane komponente nigdje ne bile.
- "Keš i privremeni podaci" - Datoteke za ubrzanje servisnog sistema, nisu bitne, poput bilo koje privremene datoteke u Windows-u i u uslovnim preglednicima.

Možete učiniti isto kroz Windows PowerShell aplikaciju, što je najlakše pokrenuti klikom na "Start" s desnim gumbom miša i odabirom odgovarajuće stavke. Nema razlike, ovo je samo pitanje navike.
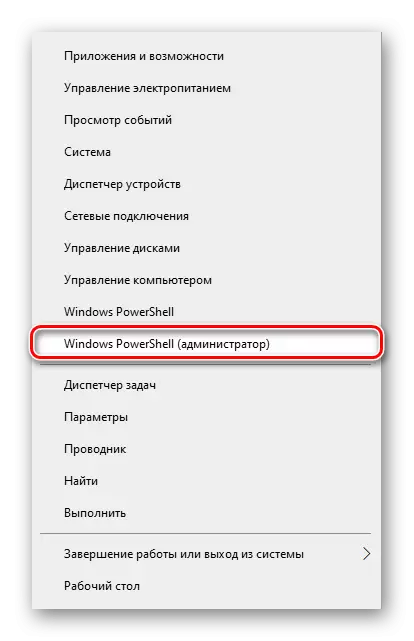
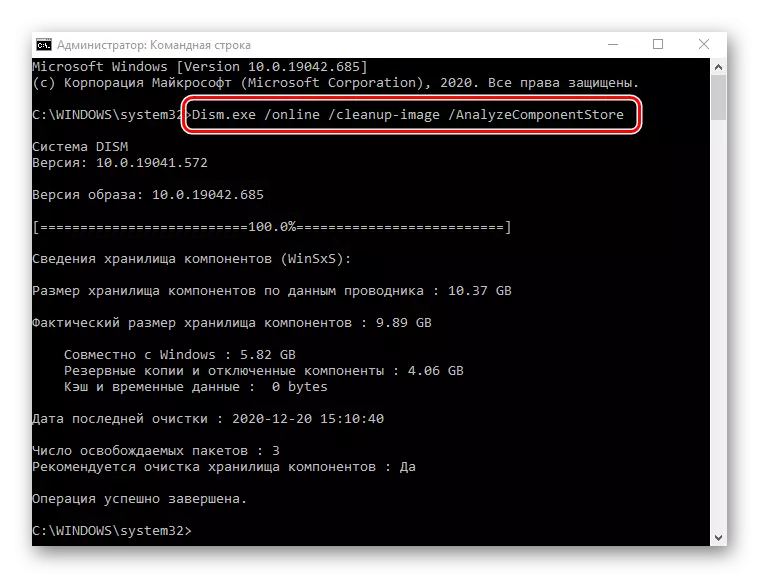
Na osnovu analize, morate odlučiti želite li očistiti ovu mapu ili trenutno nema potrebe za tim.
Opcija 1: "Komandna linija"
Sve kroz istu aplikaciju "naredbena linija" lako možete očistiti različite komponente mape.
Ako nakon analize mape zatvorili ste konzolu, otvorite ga ponovo. Napišite prvo / CLEAN-Slika / STARNOMPONTENTCLEANUP naredbu Tamo i pritisnite Enter. Izvršenje operacije započet će, a njegovo trajanje ovisi o veličini "WinxS" i vrsti pogona, zauzimajući od minutne do nekoliko. Nakon završetka vidjet ćete odgovarajući upozorenje i ponovo možete provjeriti veličinu mape s bilo kojom zgodnom metodom.
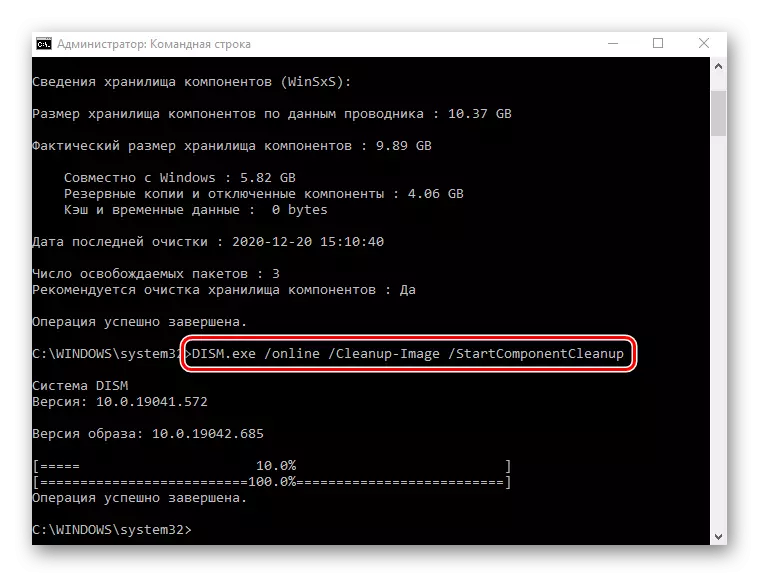
Važno je napomenuti da je nakon koristeći ovaj tim, Kontaktirajte nas 2 i 3 besmislena jer oni obavljaju isti zadatak kao ovu naredbu.
Opcija 2: Disk Cleaning Tool
U bilo koju verziju Windowsa, uključujući i desetak, sredstvo za čišćenje lokalnih diskova iz nepotrebne sistemske datoteke u automatskom režimu. Uz ovu funkciju, možete dobiti osloboditi od sadržaja u "winsxs" folder.
- Otvorite ovaj računar, kliknite na PCM na "Lokalni disk (e :)" i idite na "Properties".
- Kliknite na gumb "Disk za čišćenje".
- Sada, da biste prikazali željenu stavku, kliknite na dugme "Clear System Files".
- Tu će biti kratak skeniranje.
- Vidjet ćete tek je dodao: "Brisanje Windows Updates". Označite ga sa kvačicom.
- Ako je potrebno, možete izbrisati ostali podaci iz ovog diska - gotovo uvijek ukupan iznos na raspolaganju za brisanje datoteka više. Kada je sve spremno, samo kliknite "OK" i čekati za operaciju.
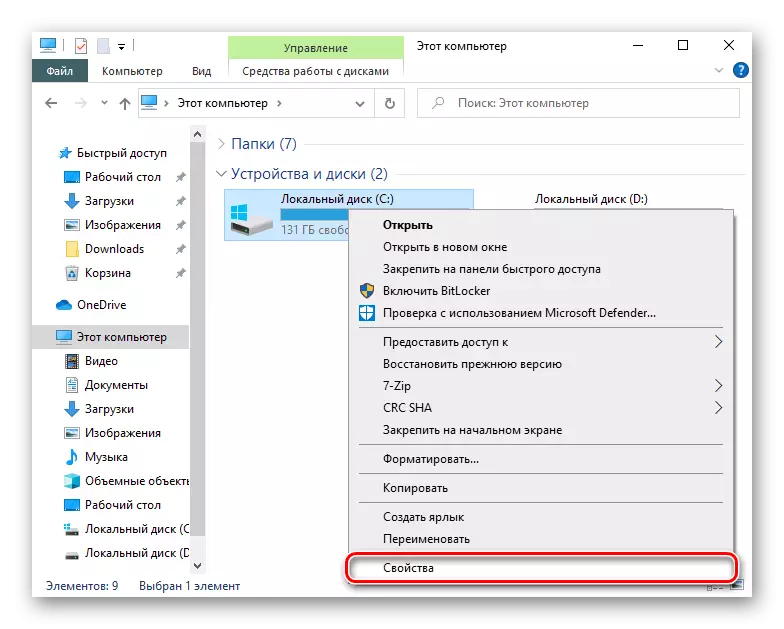
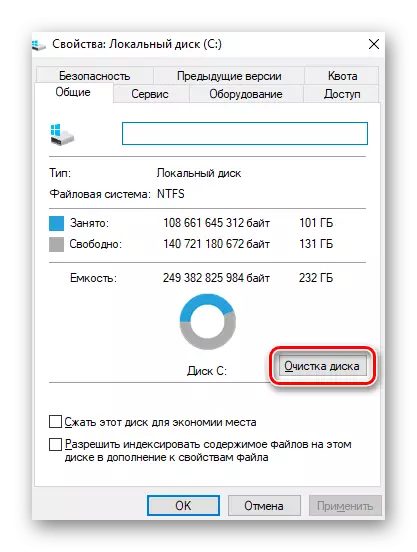
Usput, ovaj alat može biti izbačena iz "Start", nalazeći ga po imenu.
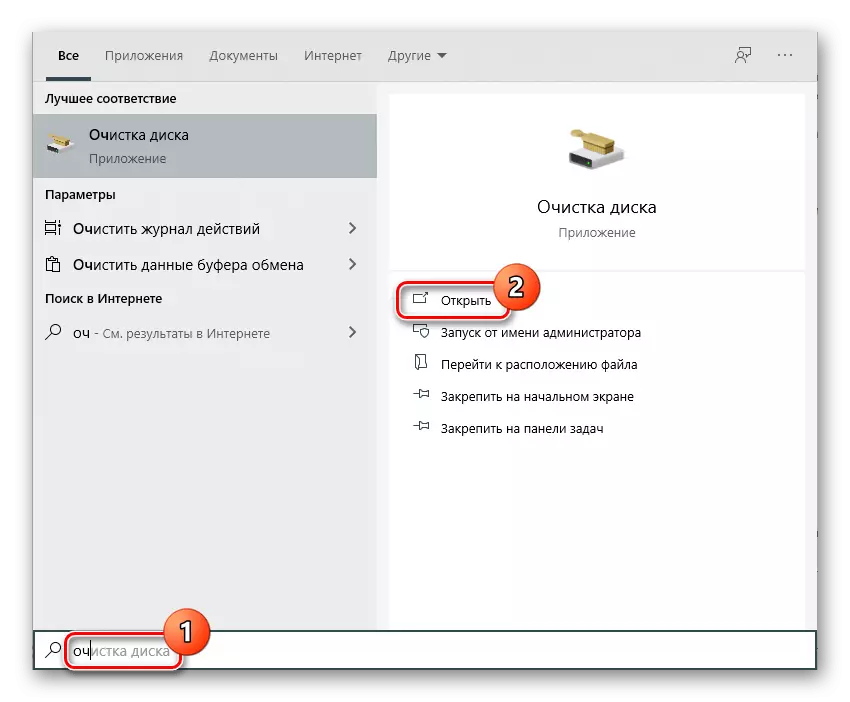
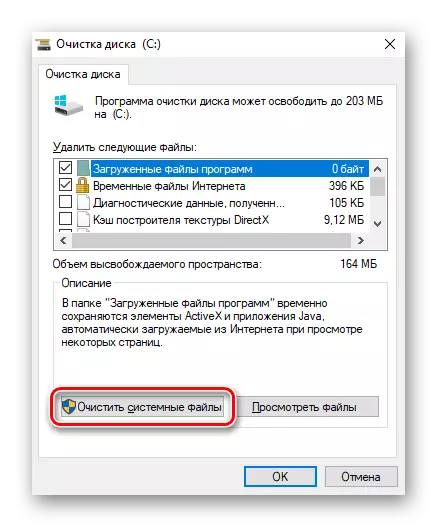

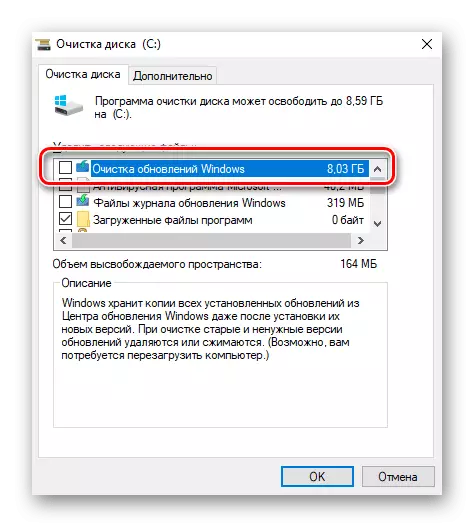
Jačine prikazan na "Uklanjanje Windows ažuriranja" na terenu ne znači da će to biti "winsxs" folder upravo na isti gigabajta. To je zbog činjenice da nisu sve datoteke za ažuriranje nalaze se upravo u njemu.
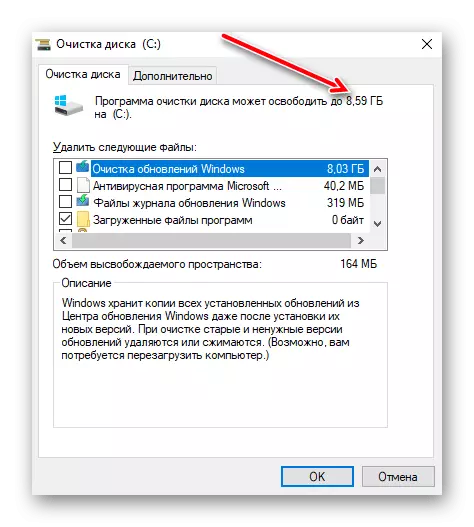
Napomena Ako je računalo ne ažurira ili je uspješno izbacila prve metode, ažuriranje datoteke u odjeljku neće.
Opcija 3: Task Scheduler
Windows Planner je prisutna u Windows, što se može vidjeti u naslovu, vam omogućuje da obavljaju određene procese u automatskom režimu pod određenim uslovima. To je moguće koristiti folder winsxs ručno čist. Odmah najave, željeni zadatak se dodaje po defaultu i izvodi se na redovnoj osnovi, što je razlog zašto metoda ne može se pripisati efikasna.
- Otvorite Start meni i među glavnim particije, pronaći "Uprava Tools" folder. Ovdje kliknite na ikonu "Task Scheduler".
- Kroz meni navigaciju na lijevoj strani prozora, proširiti Microsoft \ Windows.
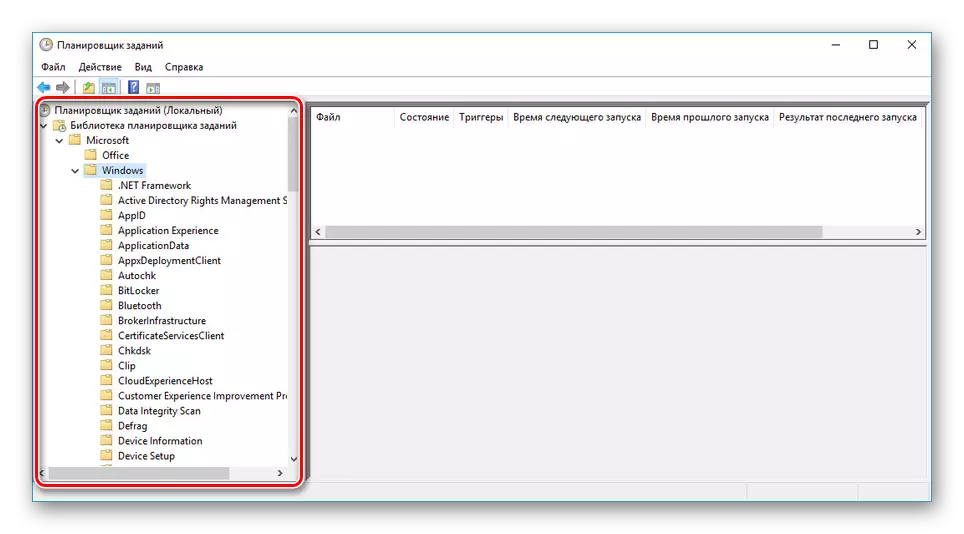
Krećite se kroz listu u direktorij "servisiranje" izborom ovom folderu.
- Pronađite StartCompontentCleanUp string, pritisnite PCM i izaberite opciju "Run".
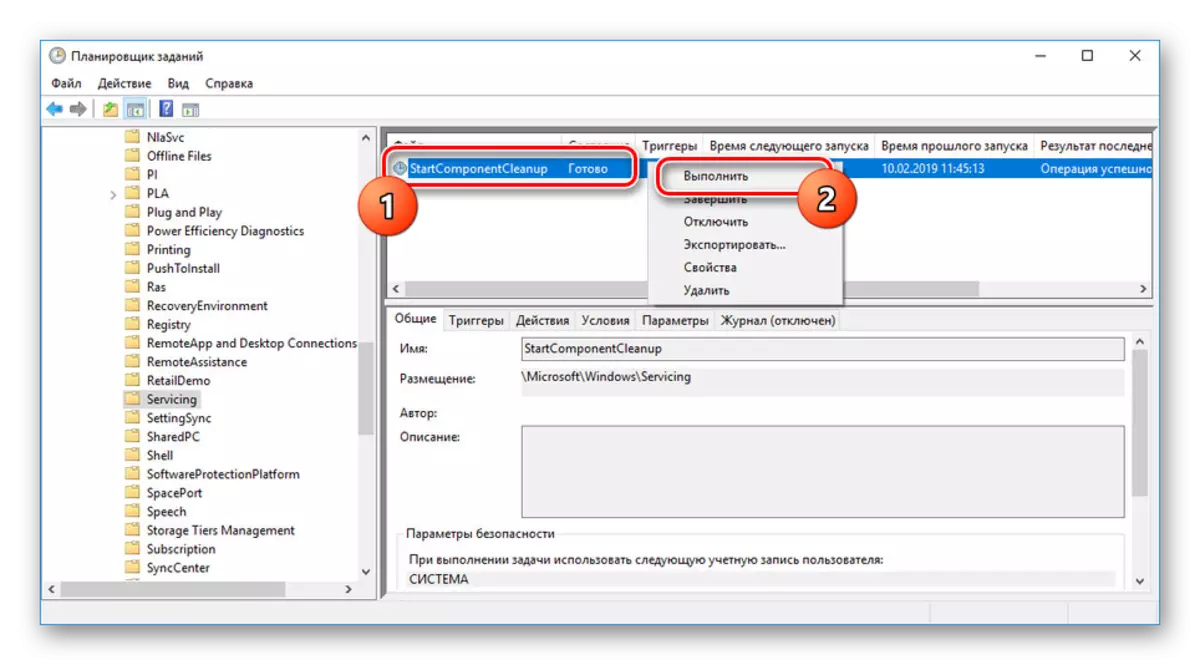
Sada zadatak će se odvijati samo po sebi i vraća na prethodno stanje u jedan sat.
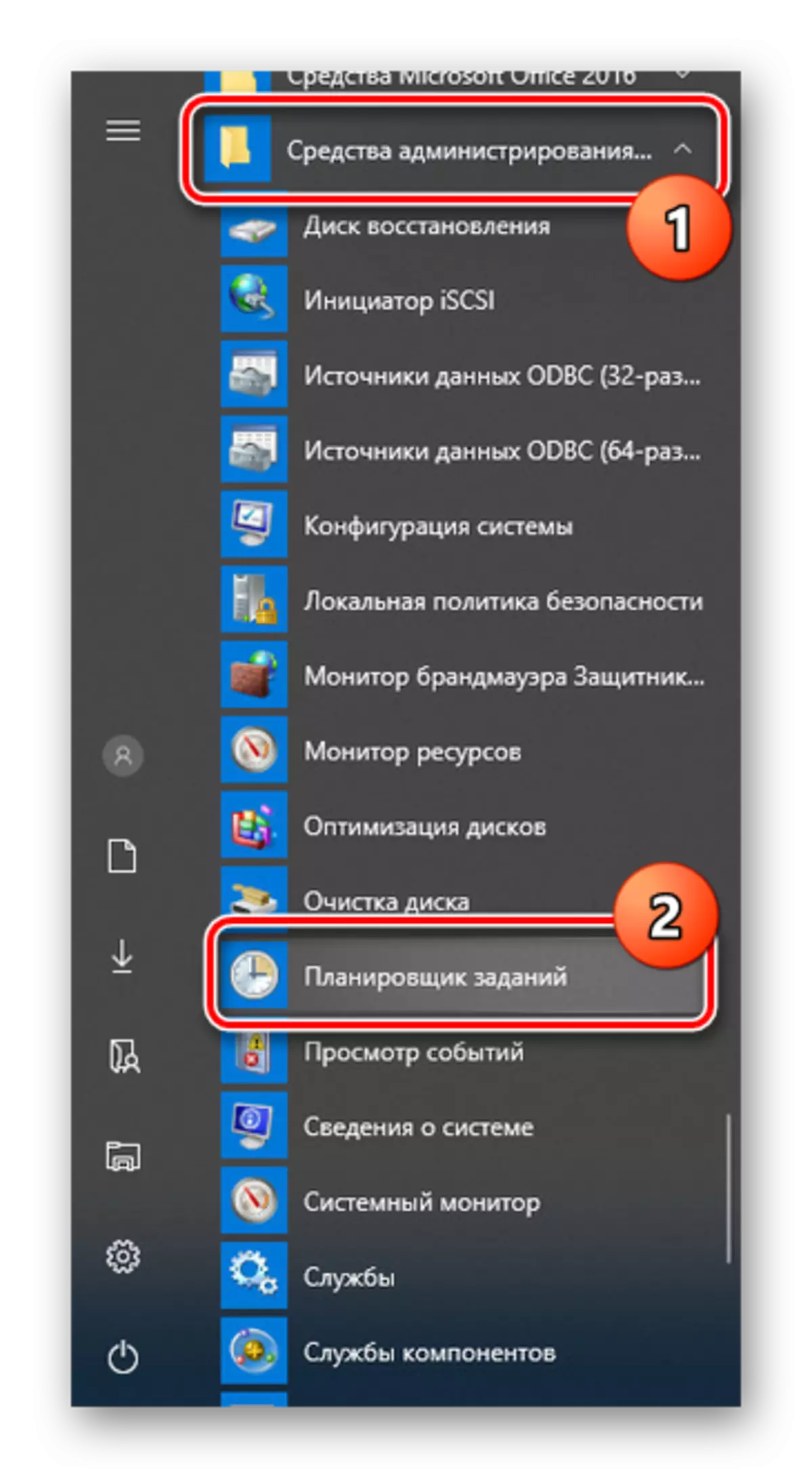
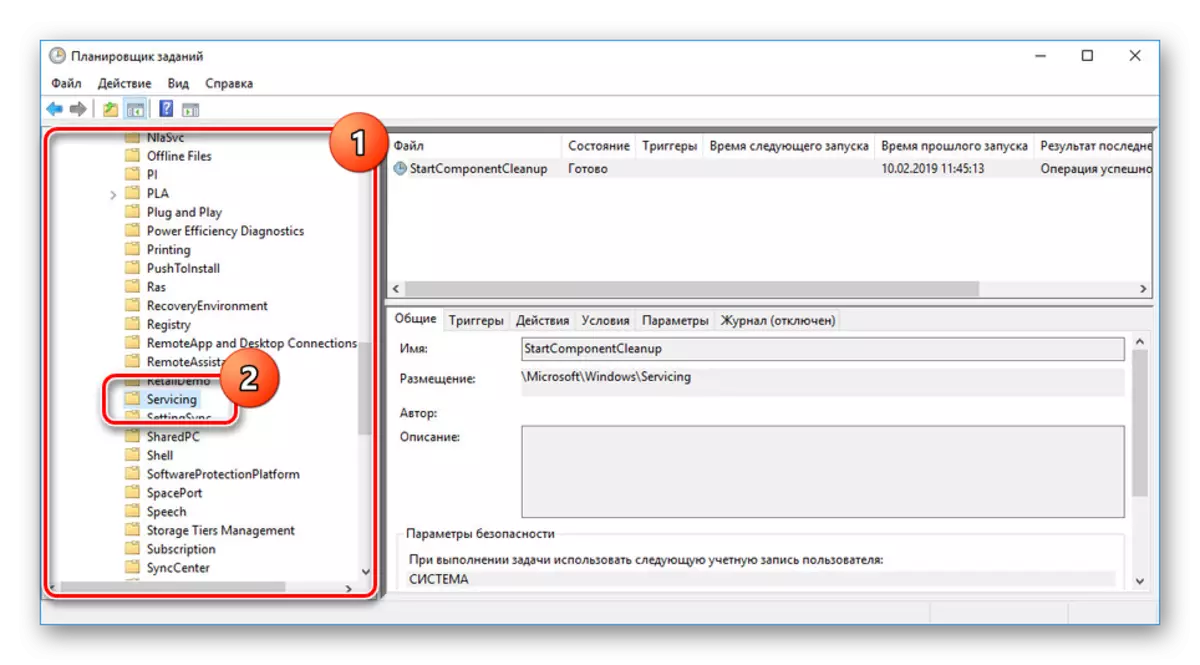
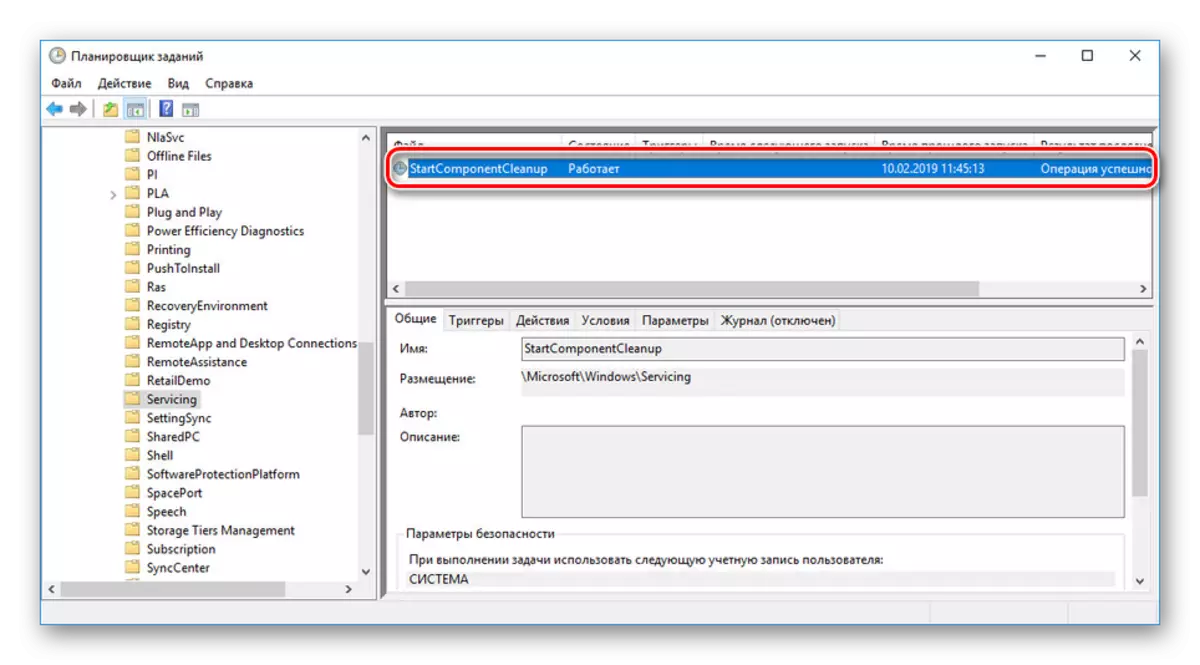
Po završetku alata, folder winsxs će biti izbrisani djelomično ili će ostati netaknut. To može biti povezano sa nedostatkom backup ili neke druge okolnosti. Bez obzira na opciju, to je nemoguće za uređivanje rad ovog zadatka.
Opcija 4: Programi i komponente
Osim backup ažuriranja u folderu winsxs, sve komponente Windows su također pohranjeni, uključujući i njihove nove i stare verzije i bez obzira na status aktivacije. Možete smanjiti volumen direktorija po komponentama pomoću konzole po analogiji sa prvom metodom ovog članka.
- Otvorite "Command Line" ili "Windows PowerShell".
- Ako redovito ažurirati OS, onda pored trenutne verzije u folderu winsxs, stara kopije komponente će se uskladištiti. Da biste ih izbrisali, koristite Dism.exe / Online / program za čišćenje / StartCompontentCleanUp / ResetBase komande.
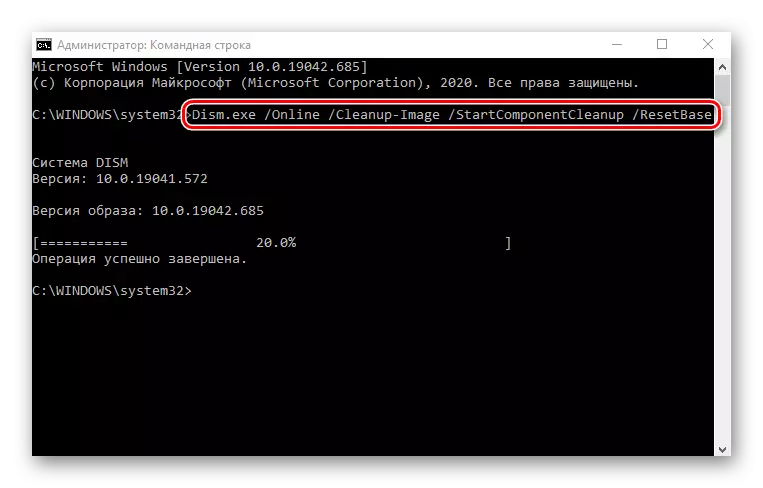
Po završetku, dobit ćete odgovarajuću obavijest. Jačinu direktorija pod pažnju treba znatno smanjiti.
Napomena: Vrijeme izvršavanja zadatka može značajno odgoditi, konzumiranje velike količine računarskih resursa.
Efektivna takav tim će samo ako koristite komponenti sistema, nakon isključivanja sve nepotrebne. To je detaljno o njima, rekao je u drugom članku. U suprotnom, izvršenje ove naredbe može praktično ne utiče na "winsxs" folder.
Opširnije: Omogućavanje i onemogućavanje komponenti u Windows 10
