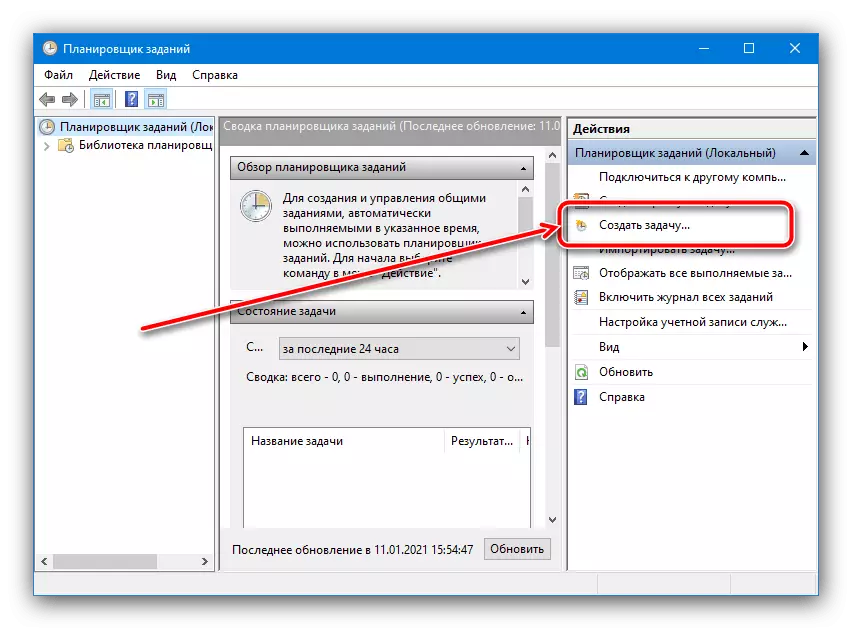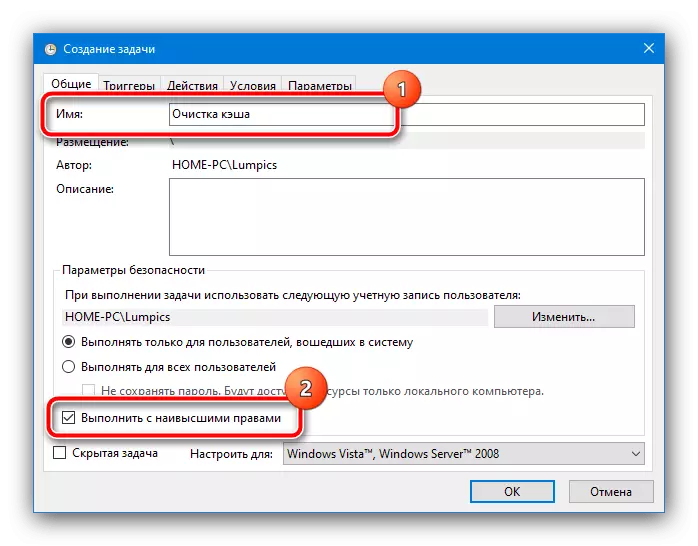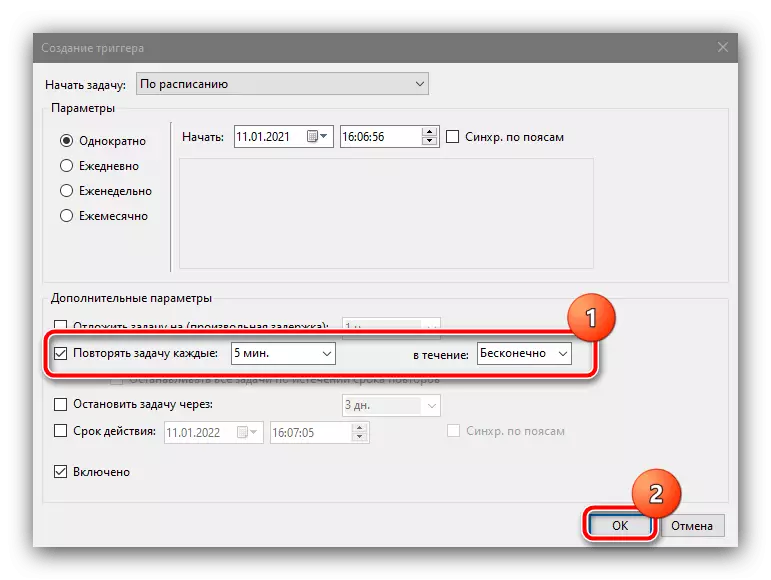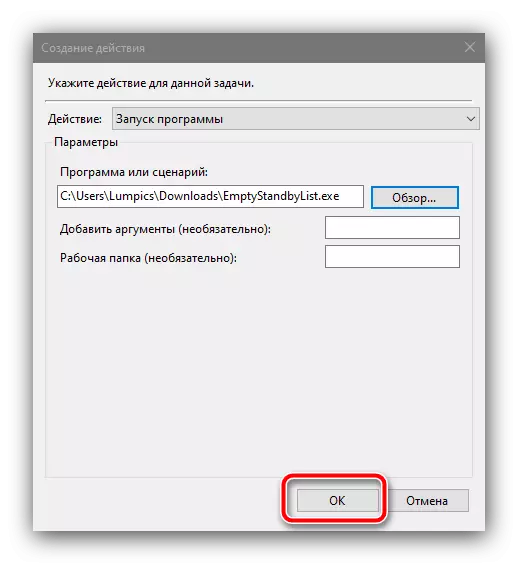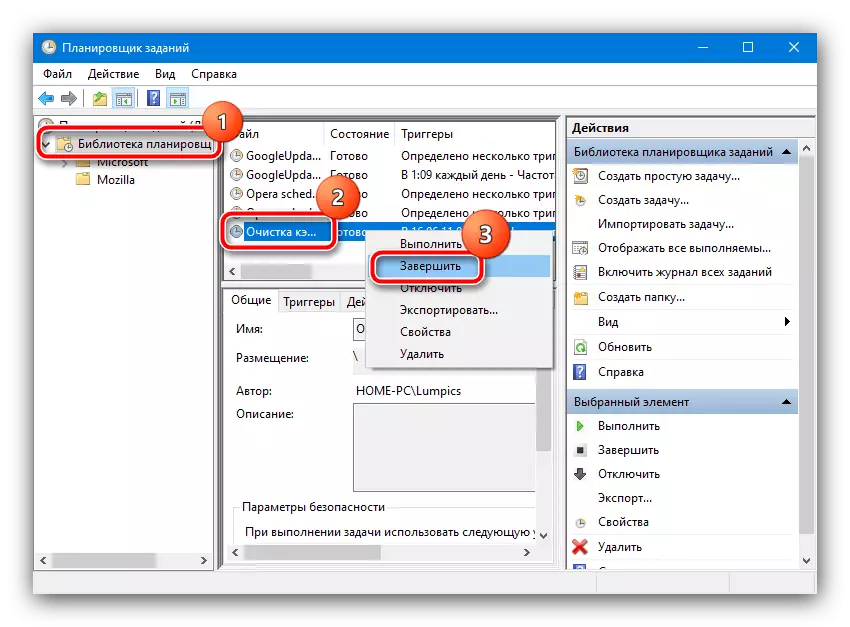Kako povećati predmemoriju
Proces povećanja mjesta za predmemoriju Windows 10 događa se promjenom određenih parametara u sistemskom registru.
- Nazovite prozor "Pokreni" pomoću tipki Win + R, a zatim unesite upit Regedit u njemu i kliknite na U redu.
- Nakon pokretanja pucanja, idite na sljedeći način:
HKEY_LOCAL_MACHINE \ System \ CurrentConTrolset \ Control \ Session Manager \ Upravljanje memorijom
- Na desnoj strani prozora, pronađite "DisablePagingExecutive" parametar i dvaput kliknite na njega s lijevu tipku miša za uređivanje.
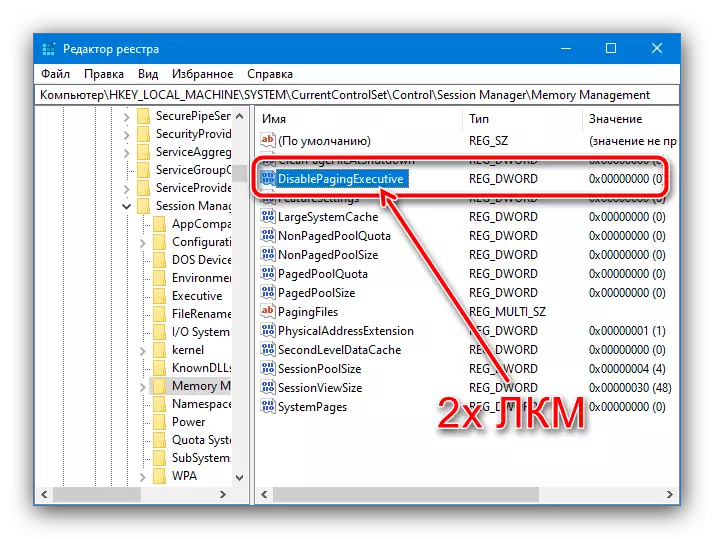
Postavite vrijednost 1, a zatim kliknite na "OK".
- Ponovite prethodne korake, ali već za stavku "LargesystemCache".
- Provjerite ulaz ispravnost, a zatim zatvorite sve pokrenute prozore i ponovo pokrenite računalo.
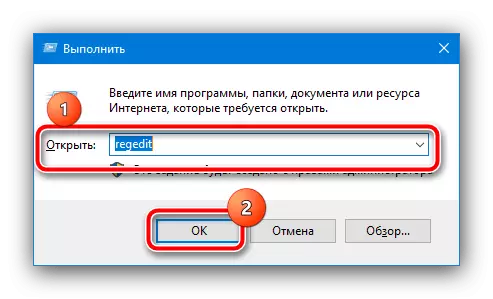
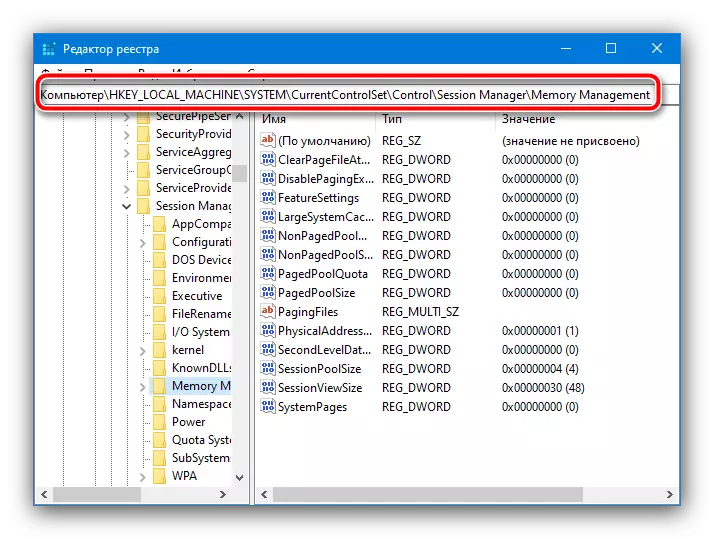
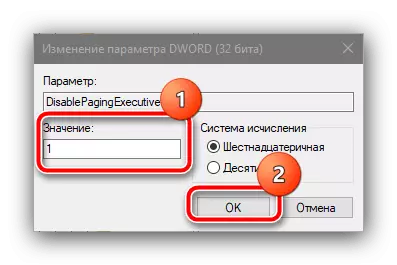

Sada će sistemska predmemorija koristiti mnogo veće memorijske vrijednosti.
Konfiguriranje izbegavanja predmemorije
U nekim situacijama, povećanje predmemorije sistema ne donosi željeni rezultat, a performanse računara čak se pogoršava. Da biste riješili ovaj problem, vrijedno je konfigurirati automatsko čišćenje sačuvanih podataka, pomoći ćemo da opremimo "Raspoler poslova".
Preuzmite EmptyStandbyList sa službene stranice
- Veza gore je uslužni program za čišćenje predmemorije - preuzmite ga na bilo koje pogodno mjesto.
- Danas zovemo "Traži", gdje unosite Planer zahtjev i koristiti odgovarajući rezultat.
- Nakon pokretanja snap, izaberite akciju "Create Task".
- Postaviti proizvoljno ime (nije bitno) i provjerite opciju "Run sa najvećim pravima", ostali parametri ne moraju da dodir.
- Sada trebate konfigurirati račun, u ime koje će se izvršiti zadatak. Kliknite "Promijeni",

Onda "dodatno".
- U ovom prozoru koristite tipku "Pretraživanje", pronađite donju listu i odaberite položaj koji je označen kao "sistem".

Pritisnite "OK" u svim tekućim alatima, osim za "Radni planer".
- Po povratku u uslužni program za stvaranje zadatka, idite na karticu okidača i kliknite "Kreiraj".

Ovdje provjerite opciju "Ponovite zadatak" i odaberite interval "5 minuta" i u padajućem izborniku "unutar" stavke "beskonačno" i kliknite "OK".
- Kliknite karticu "Akcije" i koristite tipku "Create".
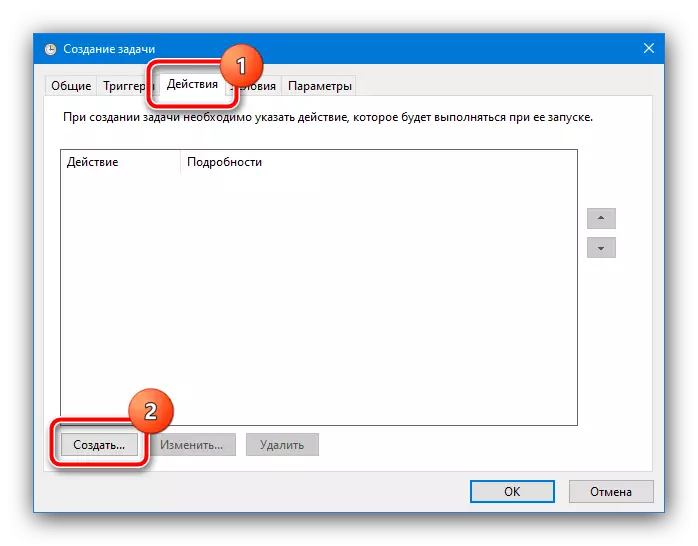
Ovdje provjerite je li u "akcijama" polje "Pokretanje programa", nakon čega koristite tipku "Pregled" i koristite "Explorer" za odabir datoteke dobivenog u koraku 1.
- Kliknite OK u svim otvorenim prozorima i zatvorite "Radni raspored rada".
- Nakon toga, sistemska predmemorija biće očišćena svakih 5 minuta. Ako ćete naići na probleme tokom rada, jednostavno izbrišite odgovarajući zadatak sa liste: otvorite mapu "Planer Biblioteka", pronađite prethodno stvoreni snimak u središnjem prozoru, kliknite na IT PCM i odaberite "Delete".