
U Windows 10, 8 i Windows 7, tu su ugrađeni backup alat koji vam omogućavaju da sačuvate stanja sistema i važne datoteke u određenom trenutku (pogledajte Windows Recovery Points, Windows 10 Povijest datoteke) ili otvorite punu backup (slika) sistema (vidjeti kako Kreiraj backup Windows 10 će biti pogodna za prethodne verzije OS). Tu su i jednostavni besplatni softver za backup, kao što su Aomei Backupper Standard (opisano u prethodnom navedenim instrukcija).
Međutim, ako je "nova" kopirati Windows ili diska kopija (particije) je potrebno, ugrađeni OS sredstva možda neće biti dovoljno, ali Veeam Agent za Windows Free verzija je najvjerojatnije dovoljno za većinu backup zadataka. Jedini mogući nedostatak za moje čitač je nedostatak interfejs ruskog jezika, ali ja ću pokušati reći o upotrebi komunalnih što je detaljnije moguće.
Instaliranje Veeam agent Free (Veeam Endpoint Backup)
Instalacija programa ne bi trebalo izazvati posebne poteškoće i vrši se pomoću sljedeće jednostavne korake:
- Slažem se s uvjetima ugovora o licenci, pečat je i kliknite «Install».
- U narednom koraku, od vas će biti zatraženo da poveže eksterni disk koji će se koristiti za backup da ga konfigurirati. To nije potrebno učiniti ovo: možete napraviti do unutrašnjeg uređaja (na primjer, drugi čvrsti disk) ili konfigurirati kasnije. Tokom instalacije, ako se odlučite da preskočite ovaj korak, odaberite stavku «Preskoči ovo, ja ću konfigurirati backup kasnije» i kliknite na «Next» (ispod).

- Po završetku instalacije, vidjet ćete prozor sa porukom da je instalacija je završena i postavljena po defaultu "Run Veeam Recovery Media Creation Wizard" koji počinje stvaranje diska za oporavak. Ako se u ovoj fazi ne želite stvoriti disk za oporavak, možete ukloniti oznaku.

Disk recovery Veeam
Možete kreirati Veeam agenta za Microsoft Windows Besplatno oporavak disk odmah nakon instalacije, ostavljajući oznaku iz tačke 3 ili u bilo koje vrijeme, radnih "Create Recovery Media" iz izbornika Start.
Što bi zahtijevalo disk za oporavak:
- Prije svega, ako planirate da stvaraju sliku cijelog računara ili backup particija sistemski disk, vratiti ih iz sigurnosne kopije može se stvoriti samo pokretanje sa diskovima za oporavak.
- Veeam disk za oporavak također sadrži niz korisnih alata koje možete koristiti za popravak Windows (na primjer, za poništavanje lozinke administratora, komandne linije, Windows popravak pokretanje).
Nakon pokretanja stvaranja Veeam medija za oporavak, morate izvršiti sljedeće korake:
- Odaberite tip kreirajte disk za oporavak - CD / DVD, USB-disk (flash disk) ili ISO-sliku za spaljivanje na disk ili USB flash disk (u mom screenshot pokazuje samo ISO-slika, kao kompjuter bez optičkog pogona i flash diskovi povezani).
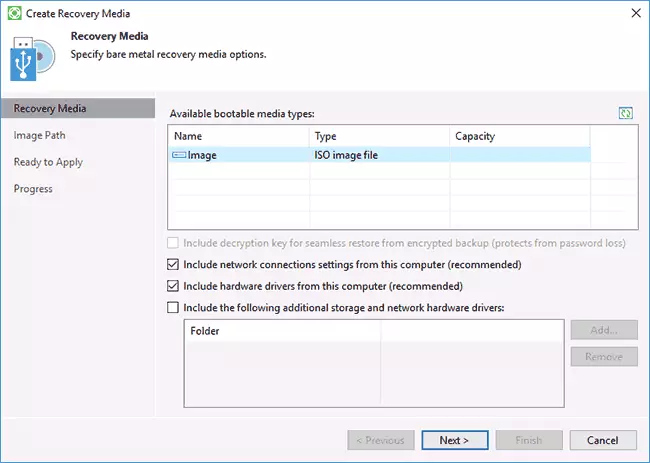
- Po defaultu, stavke su označene, uključujući i mrežne veze tekuće računaru (korisno za oporavak od mrežnog pogona), a vozači trenutni računara (i korisno, na primjer, da se pokrene sa oporavak nakon disk je pristup mreže).
- Ako želite, možete označiti treće tačke i dodajte dodatne foldere vozačima diska za oporavak.
- Kliknite «Next». Ovisno o vrsti uređaja koji na različite prozore, kao što je u mom slučaju, kada se stvara slika ISO - za odabir foldera da sačuvate sliku (uz mogućnost da koristite mrežnu lokaciju).
- Sljedeći korak će imati samo da kliknete «Kreiranje» i čekati završetak stvaranja diska.
To je sve spremno za stvaranje sigurnosnih kopija i vraćanje od njih.
Backup sistema i disk (particiju) u Veeam Agent
Prije svega, trebate konfigurirati backup Veeam Agent. Za ovo:
- Pokrenite program i kliknite na «Configure Backup» u glavnom prozoru.

- U sledećem prozoru možete odabrati sljedeće opcije: cijelo računalo (backup celog računara, moraju se držati na vanjski ili mrežni disk), Jačina zvuka Backup (backup disk particiju), Level File Backup (backup datoteke i mape).

- Ako odaberete Volume Level Backup će se tražiti da odaberete koje teme treba uključiti u backup. U ovom slučaju, izbor sistemsku particiju (na mom screenshot - C disk), slika će biti uključeni i skrivene particije sa boot loader i vraćanje životne sredine, kako na EFI i MBR sistema.

- U sljedeći korak želite odabrati odredište za backup: Lokalno skladištenje, koja uključuje i lokalne diskove i eksterne hard diskove, ili Shared Folder - fascikla mreže ili NAS-pogon.

- Kada odaberete lokalnu pohranu, morate da odredite koji disk (disk particiju) da spasi backup i folder na ovaj disk. On takođe ukazuje na to koliko vremena za čuvanje sigurnosnih kopija.
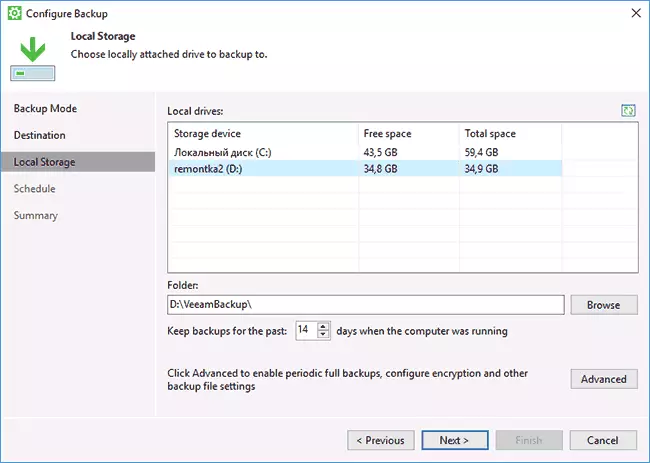
- Klikom na gumb "Advanced", možete kreirati učestalost stvaranja pune sigurnosnih kopija (kompletnu rezervnu je prvi stvoren po defaultu, a kasnije i promjene koje su se dogodile od trenutka njegovog nastanka se snimaju. U slučaju uključivanja Active Full backup frekvencija, svaki put u određenom će vrijeme biti lansiran novi backup lanac). Ovdje, na kartici Storage, možete podesiti omjer kompresije rezervnih kopija i omogućiti šifriranje za njih.

- Sljedeći prozor (Prilog) - postavljanje učestalosti stvaranja sigurnosnih kopija. Po defaultu, oni se svakodnevno stvoren u 0:30, pod uslovom da je kompjuter uključen (ili u stanju mirovanja). Ako off - backup se kreira nakon sljedećeg uključivanja. Također možete postaviti backup kada blokira Windows (LOCK), izlaz iz sistema (log off) ili kada priključujete vanjski pogon naveden kao meta za pohranu sigurnosnih kopija (Kada Backup Meta Connected).

Nakon nanošenja podešavanja, možete kreirati prvi backup ručno jednostavnim pritiskom na "Backup Now" gumb u programu Veeam AGENT. Vrijeme stvaranja prve slike može biti dugo (ovisi o parametrima, broj pohranjenih podataka, brzina pogona).

Vraćanje iz backup
Ako je potrebno, da se vratite iz backup Veeam, možeš ti to:- Pokretanjem jačine zvuka Vraćanje iz izbornika Start (samo za vraćanje sigurnosnih kopija ne-sistema particije).
- Running File Level Restore - Da biste vratili samo pojedinačne datoteke iz sigurnosne kopije.
- Pokretanje sa diska oporavak (za Backup Restore Windows ili cijelo računalo).
Jačine zvuka RESTORE
Nakon pokretanja Volume Level Restore, morat ćete odrediti rezervne lokacije za skladištenje (obično automatski određuje) i tačke oporavka (u slučaju da postoji više njih).

I odredite koje sekcije želite da vratite u narednom prozoru. Kada pokušate da izaberete sistem particije, vidjet ćete poruku da je njihova obnova unutrašnjosti radi sistem je nemoguće (samo sa diska za oporavak).

Nakon toga, čekaju da vratite sadržaj sekcije iz rezervne kopije.
File Level Restore.
Ako trebate vratiti samo pojedinačne datoteke iz sigurnosne kopije, pokrenite Vratite nivo datoteke i odaberite tačku za oporavak, a zatim na sljedeći ekran, kliknite Otvori.
Prozor sa sigurnosnim preglednikom otvara se sa sadržajem i mapama u sigurnosnoj kopiji. Možete odabrati bilo koji od njih (uključujući odabir više) i pritisnite tipku "Vrati" u backom pretraživaču za sigurnosnu kopiju (pojavljuje se samo kada su datoteke ili datoteke odabrane + mape, ali ne samo mape).

Ako je odabrana mapa - kliknite desnim tasterom miša i odaberite "Restore", kao i režim vraćanja - prebrisati (prebrisati trenutnu mapu) ili zadržati (sačuvajte i verziju mape).
Kada odaberete drugu opciju na disku, mapa će ostati u trenutnom obliku i oporavljenu kopiju koja se naziva restaurirano ime imena.
Vraćanje računara ili sustava pomoću diska za oporavak od veeam
Ako trebate vratiti sistemske particije diska, morat ćete se pokrenuti sa diska za pokretanje ili reem Recovery Media Flash Drive (možda ćete trebati onemogućiti sigurnu čizmu, podržani EFI i Legacy Download je podržan).
Priložite tijekom izgleda natpisa "Pritisnite bilo koji tipku za pokretanje sa CD-a ili DVD-a", pritisnite bilo koju tipku. Nakon toga otvara se meni za oporavak.

- Oporavak golog metala - Korištenje oporavka od sigurnosnih kopija Veeam Agent za Windows. Sve radi na isti način kao i kod obnove particija u restaumetu, ali s mogućnošću vraćanja particija sistema sustava sustava (ako je potrebno, ako program ne otkrije sama lokacija, navedite sigurnosnu kopiju na stranici za sigurnosnu kopiju na stranici sigurnosne kopije na stranici za sigurnosno kopiranje na stranici sigurnosne kopije na stranici za sigurnosnu kopiju na stranici sigurnosne kopije) .
- Windows oporavak okoliša - pokretanje Windows Oporabo za oporavak (ugrađenim istraživanjem sistema).
- Alati - korisno u kontekstu alata za oporavak sistema: naredbena linija, resetiranje lozinke, preuzmite hardver upravljački program, dijagnostiku RAM-a, spremanje zapisnika za provjeru.

Možda je ovo sve na stvaranju sigurnosnih kopija pomoću Agenta Veeam za Windows besplatno. Nadam se da ako je zanimljivo, možete se nositi sa dodatnim opcijama.
Program možete besplatno preuzeti sa službene stranice https://www.veeaiaeaew.com/ru/windows-endpoint-server-back-free.html (Registracija će biti potrebna registracija koja se, međutim, ne provjerava na bilo koji način u trenutku pisanja članka).
