
Mi smo u više navrata pisali o alate za rad s tekstom u MS Word-u, o zamršenosti svojim dizajnom, promjene i uređivanje. Rečeno nam je da o svakoj od tih funkcija u odvojenim člancima, samo da tekst više privlačan, zgodan za čitanje, trebat će vam većina njih, i nastupao u ispravnom redoslijedu.
Lekcija: Kako dodati novi font u programu Word
To je o tome kako pravilno formatiranje oblikovanje teksta u Microsoft Word i da će se raspravljati u ovom članku.
Font izbor i vrsta pisanja teksta
Već smo pisali o tome kako promijeniti fontove u Word. Najvjerojatnije, vi u početku stekao tekst u fontu želite izborom odgovarajuće veličine. Više informacija o tome kako raditi s fontovima, možete saznati u našem članku.
Lekcija: Kako promijeniti font u Wordu
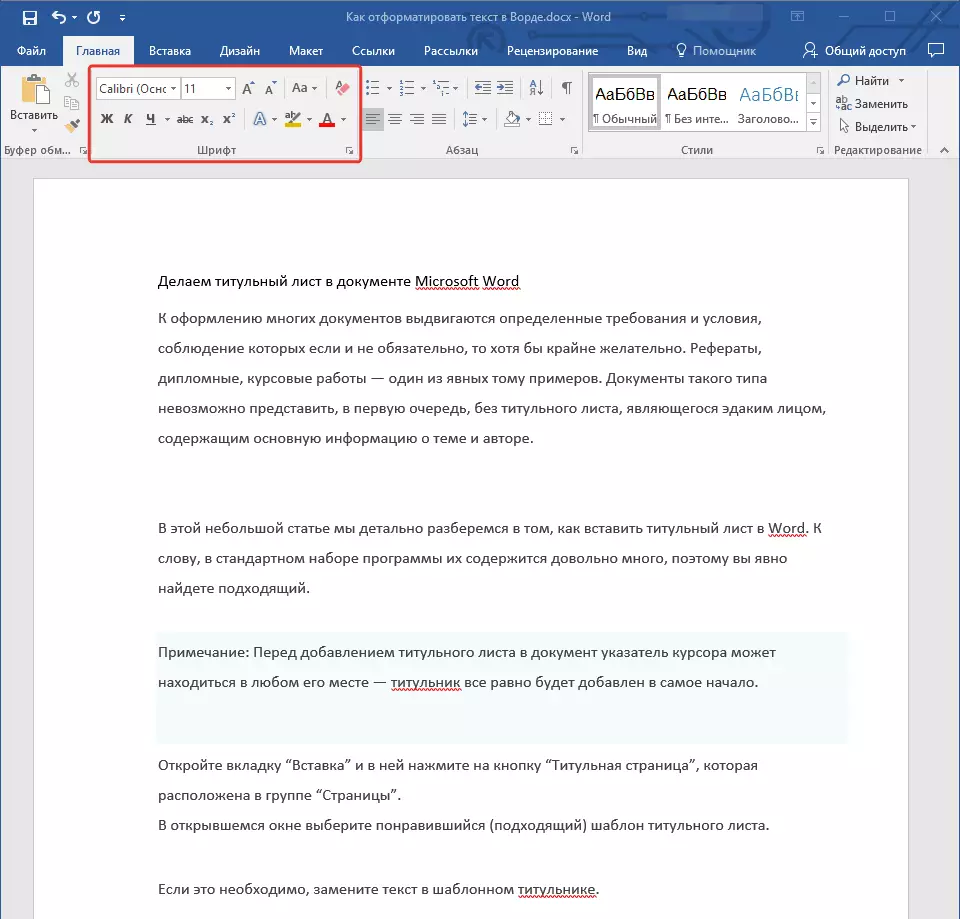
Izborom odgovarajućeg slova za glavni tekst (naslove i podnaslove, tako da sada ne žuriti da promjene), šetnja kroz cijeli tekst. Možda neki jedu fragmenata moraju biti italic ili bold, nešto mora se naglasiti. Ovdje je primjer kako članak o našim stranicama može izgledati.

Lekcija: Kako naglašavaju tekst u Word
Heat kolekcije
Uz vjerojatnost 99,9% članka želite da formatu, postoji naslov, i, najvjerovatnije, postoje i titlove na to. Naravno, oni moraju biti odvojeni od glavnog teksta. To možete učiniti pomoću ugrađenog u Word stilova, a više detalja o tome kako raditi s tim alatima, u našem članku možete naći.
Lekcija: Kako napraviti zaglavlje u Word

Ako koristite najnoviju MS Word verziju, dodatni stilova za izradu dokumenta možete pronaći na kartici "Design" u grupi sa govoreći ime "Tekst formatiranje".
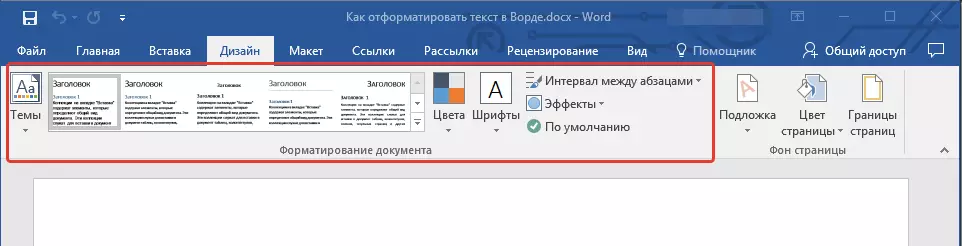
izravnavanje tekst
Po defaultu, tekst u dokumentu je poravnat na lijevi rub. Međutim, ako je potrebno, možete promijeniti poravnanje cijeli tekst ili posebno posvećen fragment koliko vam je potrebno to izborom jednog od odgovarajuće opcije:
Lekcija: Kako poravnati tekst u riječi
Uputstvo predstavljeni na našoj web stranici će vam pomoći da pravilno organizirati tekst na stranicama dokumenta. High-boji fragmenti teksta na screenshot i pripadajuće strelice pokazuju koji poravnanje stil je izabran za ove dijelove dokumenta. Ostatak sadržaja datoteke je poravnat prema standardu, to jest, na lijevoj ivici.

Promjena intervala
Razmak između redova u MS Word je 1,15, međutim, uvek može se mijenjati u većoj ili manje (predložak), kao i ručno podesiti bilo koji pogodan vrijednosti. Detaljnije upute o tome kako se na posao u intervalima, promjene i da ih konfigurirati ćete pronaći u našem članku.
Lekcija: Kako izmjene interval u Word

Pored interval između redova, u programu Word, možete promijeniti i udaljenost između paragrafa, i, i prije njih i poslije. Opet, možete odabrati vrijednost predložak koji ti odgovara, ili postaviti svoju ručno.

Lekcija: Kako promijeniti interval između paragrafa u Word
Bilješka: Ako se naslov i podnaslovi koje su dostupne u vašem tekstu dokumentu ukrašena jedan od ugrađenih stilova, interval određene veličine između njih i sledeći stavovi automatski postavljaju, a to ovisi o odabranom stilu dizajna.
Dodavanje označeni i numerisane liste
Ako vaš dokument sadrži listama, nema potrebe da se brojevima ili ih čak i više, tako označeni ručno. Microsoft Word ima posebne alate za te svrhe. Oni, kao i alate za rad u intervalima, nalaze se u grupi. "Stavak" Tab "Dom".

1. Izaberite fragment teksta koji treba pretvoriti u označeno ili numerisane liste.
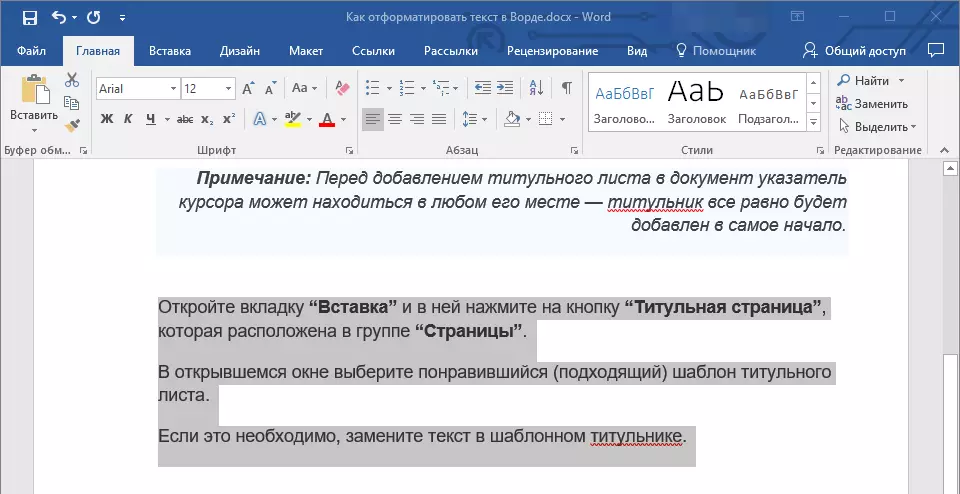
2. Pritisnite jednu od tipki ( "Markeri" ili "Numeracije" ) Na kontrolnoj ploči u grupi "Stavak".
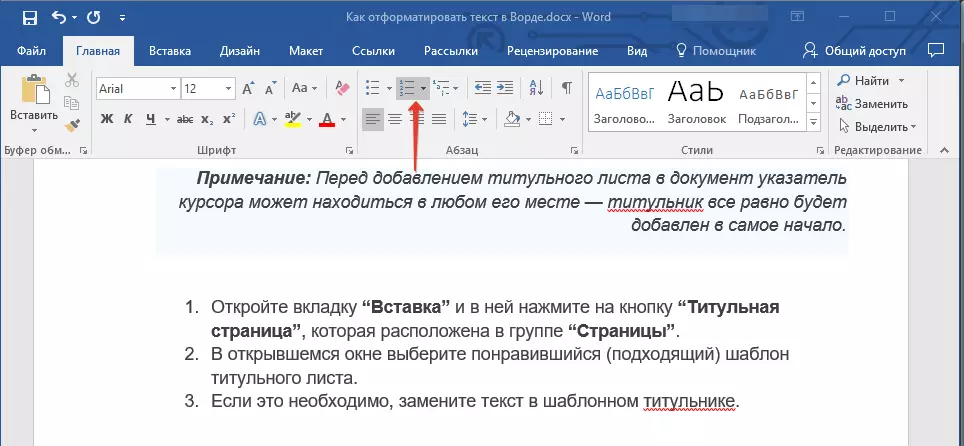
3. Izabrani fragment teksta se pretvara u prekrasan označeno ili numerisane liste, ovisno o tome koja od alata koje ste odabrali.

- Savet: Ako rasporediti menija tastera odgovoran za liste (za to vam je potrebno da kliknete na malu strelicu desno od ikone), možete vidjeti dodatne stilova za izradu liste.

Lekcija: Kako napraviti popis po abecednom redu
dodatne operacije
U većini slučajeva, činjenica da smo već opisali u ovom članku, a ostatak materijala na temu formatiranja teksta više nego dovoljno za registraciju dokumenata na odgovarajućem nivou. Ako niste dovoljno, ili jednostavno želite da bilo kakve dodatne promjene, prilagodbe, itd tom dokumentu, uz velika vjerovatnoća, sljedeći članci će biti vrlo korisne za vas:
Microsoft Word lekcije:
Kako napraviti udubljenja
Kako napraviti list naslov
Kako broj Stranice
Kako napraviti crveno string
Kako napraviti automatski sadržaj
tabelisanje
- Savet: Ako se prilikom izrade dokumenta, prilikom obavljanja određene operacije formatiranja, ste napravili grešku, to se uvijek može ispraviti, to jest, otkazati. Da biste to učinili, jednostavno kliknite na zaobljeni strelice (usmjerena lijevo) nalazi se u blizini dugme "Save" . Isto tako, da poništi bilo koje radnje u Wordu, bez obzira da li oblikovanje teksta ili bilo koje druge operacije, možete koristiti kombinaciju tipki "Ctrl + z".

Lekcija: Vruće tasteri u reči
Na ovoj sigurnošću možemo završiti. Sada znate tačno kako formatirati tekst u programu Word, što ga čini ne samo atraktivan, i dobro čitljiv, uređena u skladu sa postavljenim zahtjevima.
