
Stvaranje odraz predmeta iz različitih površina je jedan od najsloženijih zadataka u obradi slike, ali ako imate Photoshop barem na nivou prosjeka, to neće biti problem.
Ova lekcija će posvetiti stvaranju refleksija objekta na vodi. Da bi se postigao željeni rezultat, mi koristimo "Glass" filter i stvoriti korisnik teksture za to.
Imitacija odraz u vodi
Sliku koja ćemo obraditi:

Priprema
- Prije svega, potrebno je da napravite kopiju pozadini sloja.
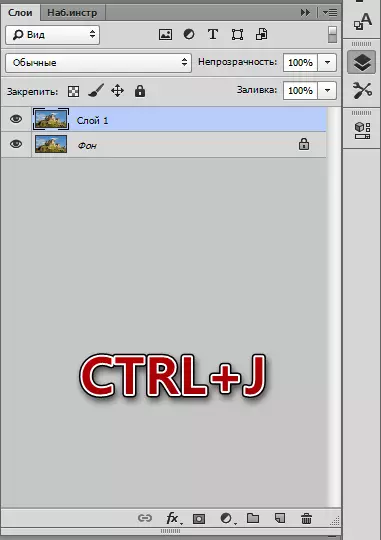
- U cilju stvaranja odraz, moramo pripremiti prostor za to. Idemo u meni "Image" i kliknite na stavku "Canvas size".
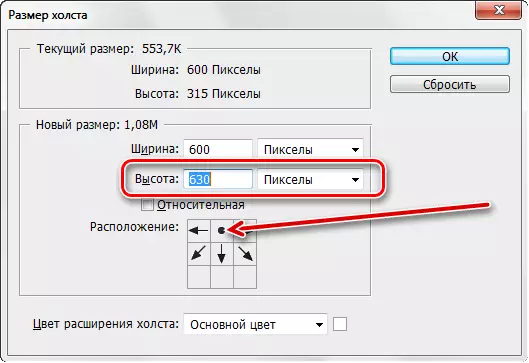
U postavkama dva puta, povećavamo visinu i promijeniti lokaciju klikom na centralnom strelicu u gornjem redu.
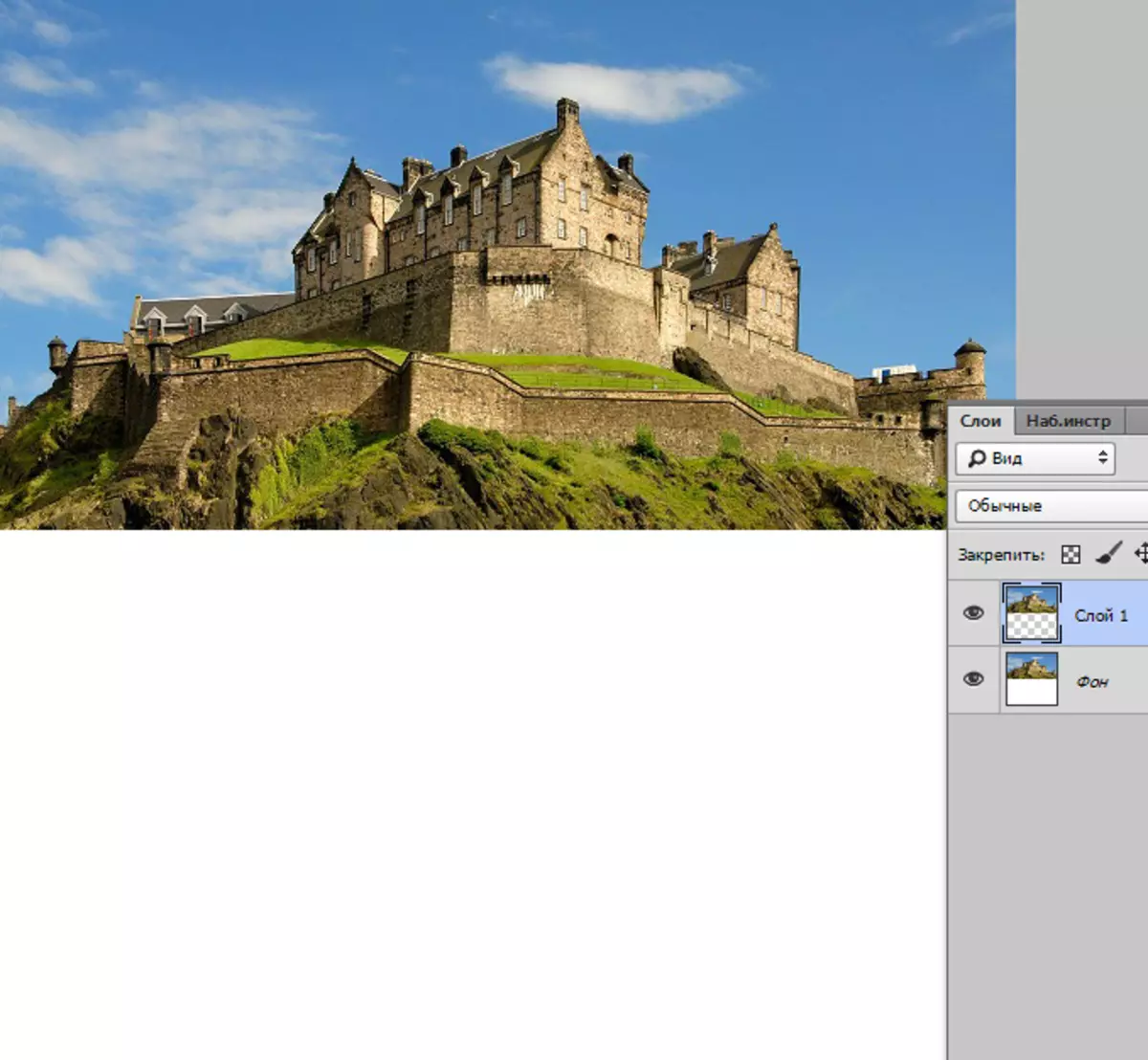
- Zatim, okrenite naš imidž (površinski sloj). Mi koristimo tipki Ctrl + T, klikom na desnu tipku miša unutar okvira i odaberite "Reflect vertikalne".
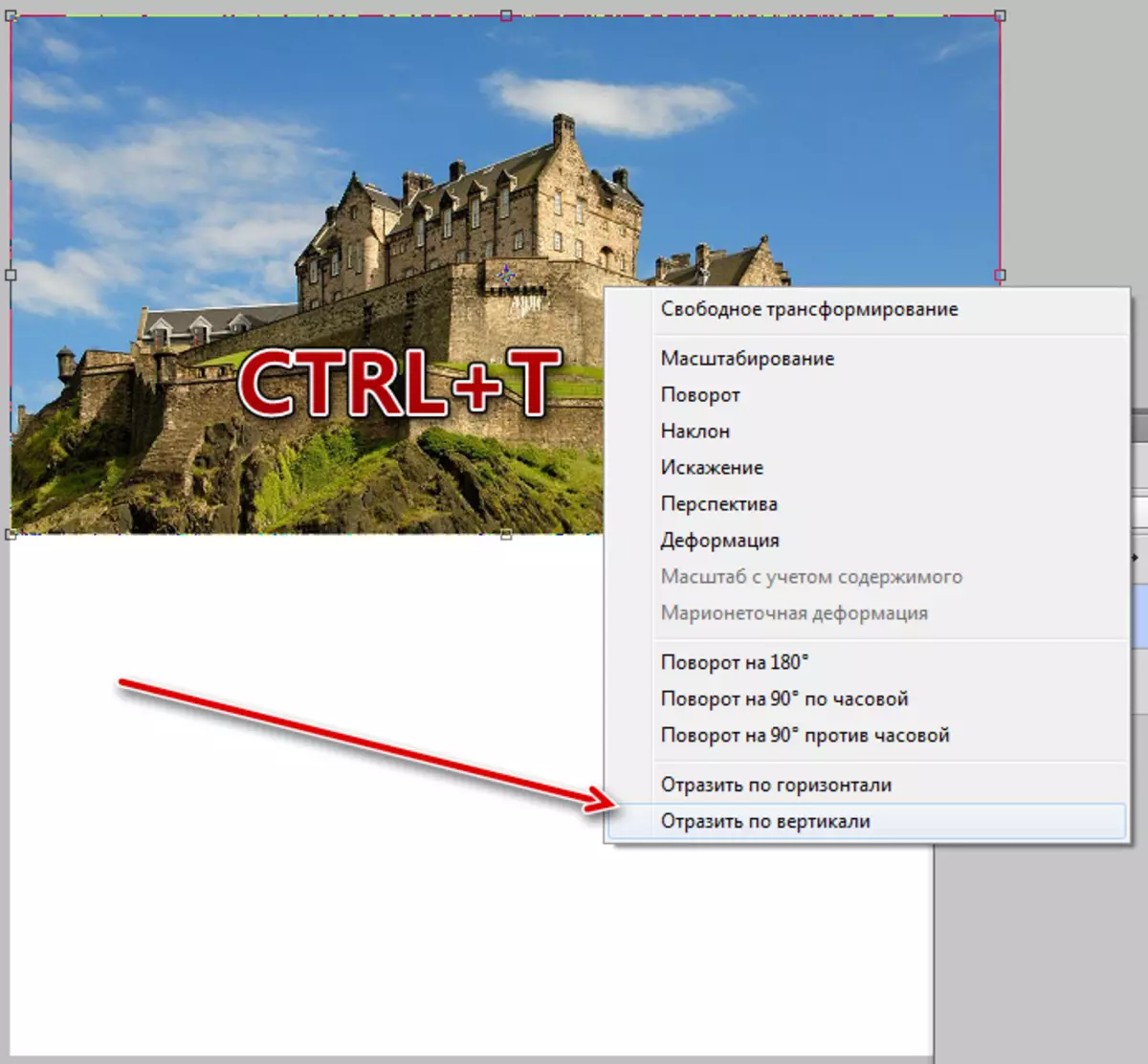
- Nakon razmišljanja, krećemo sloj za slobodan prostor (dolje).
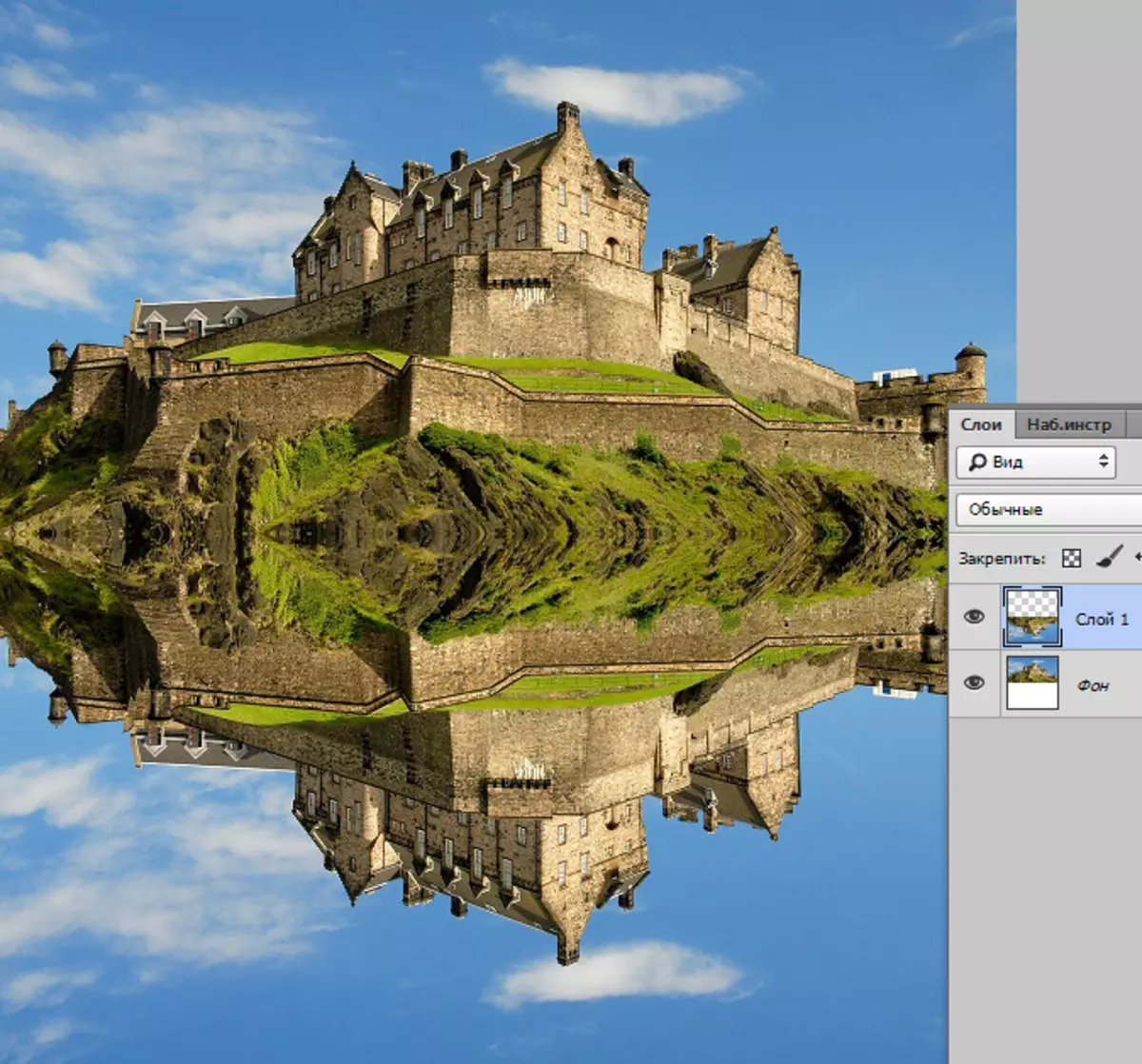
Izveli smo pripremne radnje, onda ćemo se baviti teksture.
stvaranje tekstura
- Stvoriti novi dokument velikih dimenzija sa jednakim stranama (kvadrat).
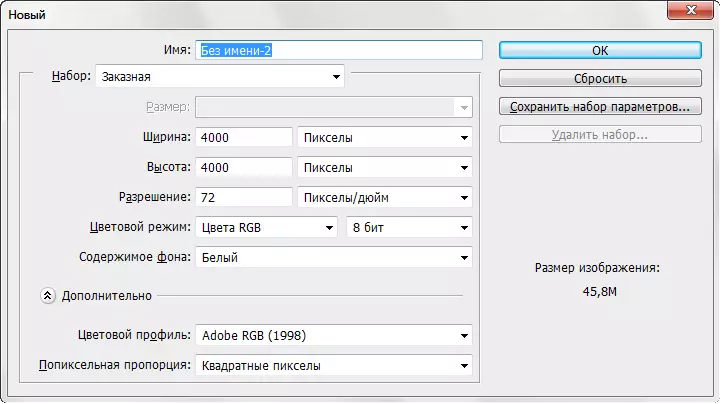
- Stvoriti kopiju pozadini sloj i primijeniti "Add šuma" filter na njega, koji se nalazi u "Filter - Noise" meniju.
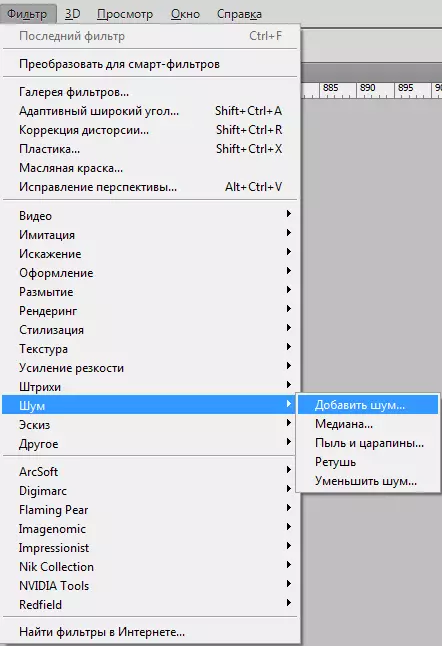
Efekt vrijednost izlažu na 65%
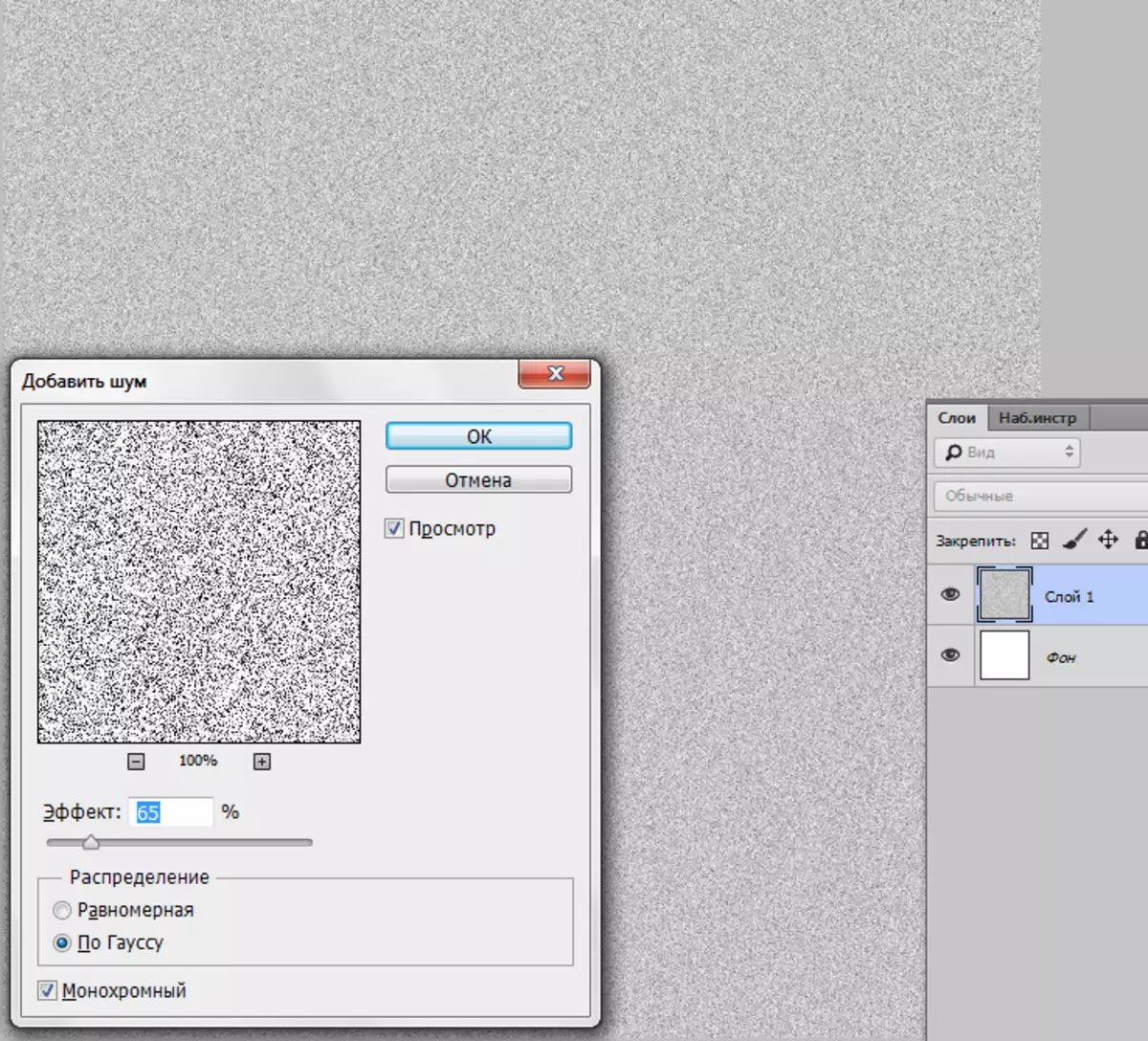
- Onda morate da zamućenje u Gauss. Alat se može naći u "Filter - Blur" meniju.
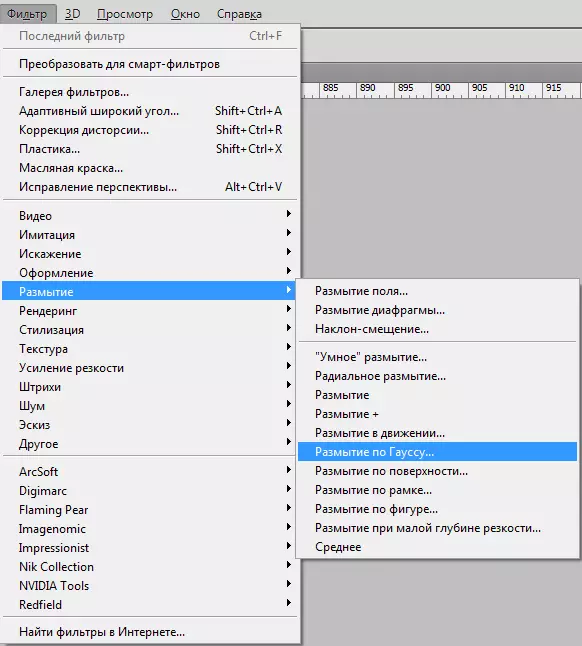
Radijus izlažu 5%.
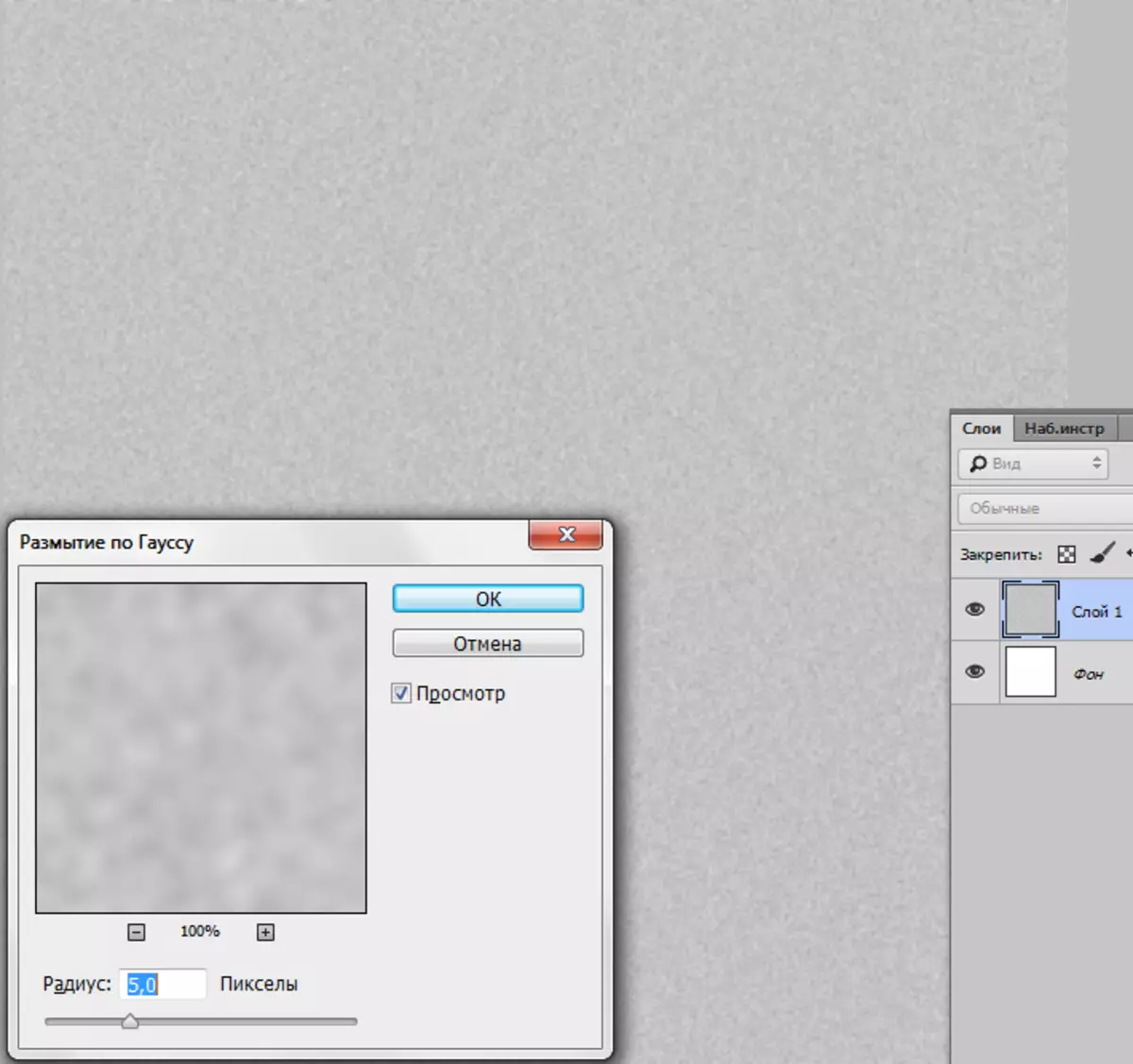
- Vaganje kontrast sloja sa teksturom. Pritisnite kombinaciju Ctrl + M ključ, uzrokujući krive, i prilagoditi kao što je prikazano na screenshot. Zapravo, samo pomaknite klizače.
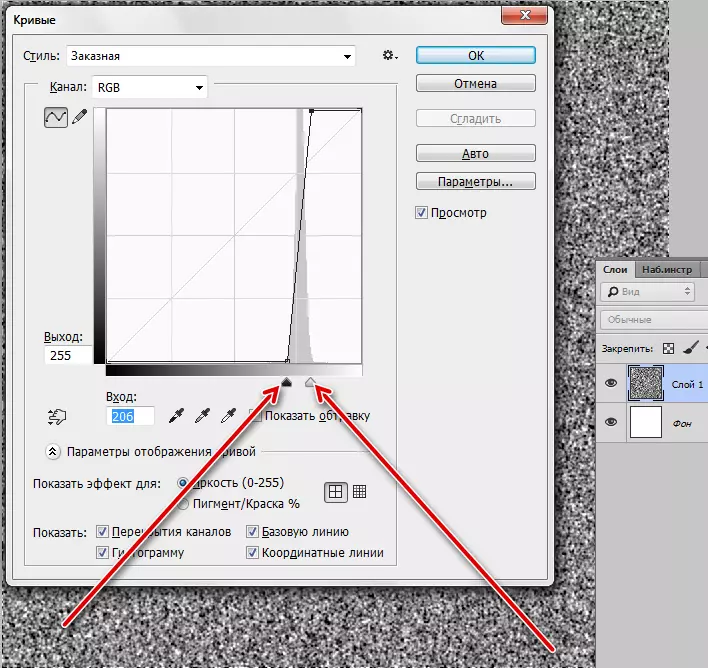
- Sljedeći korak je vrlo važno. Mi moramo da izgubimo boje na default (glavni - crna, pozadina - beli). To se radi pritiskom na tipku D.
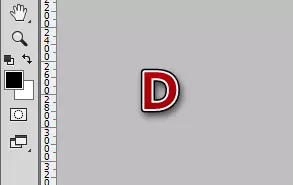
- Sad idemo na "Filter - Skica - pomoć" meniju.
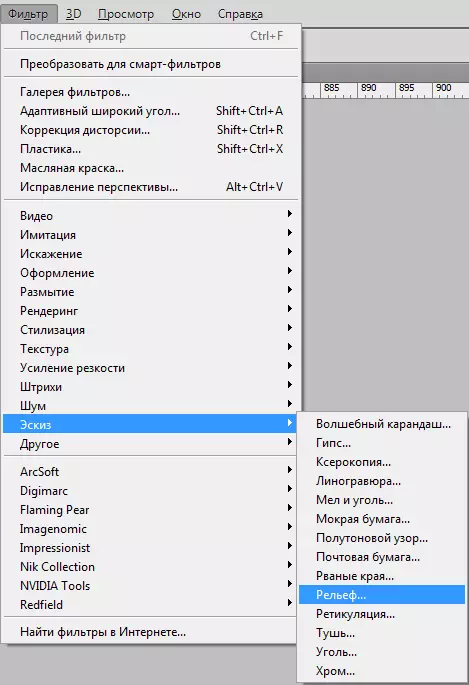
Vrijednost detalja i pomak je postavljena na 2, svjetlo je odozdo.
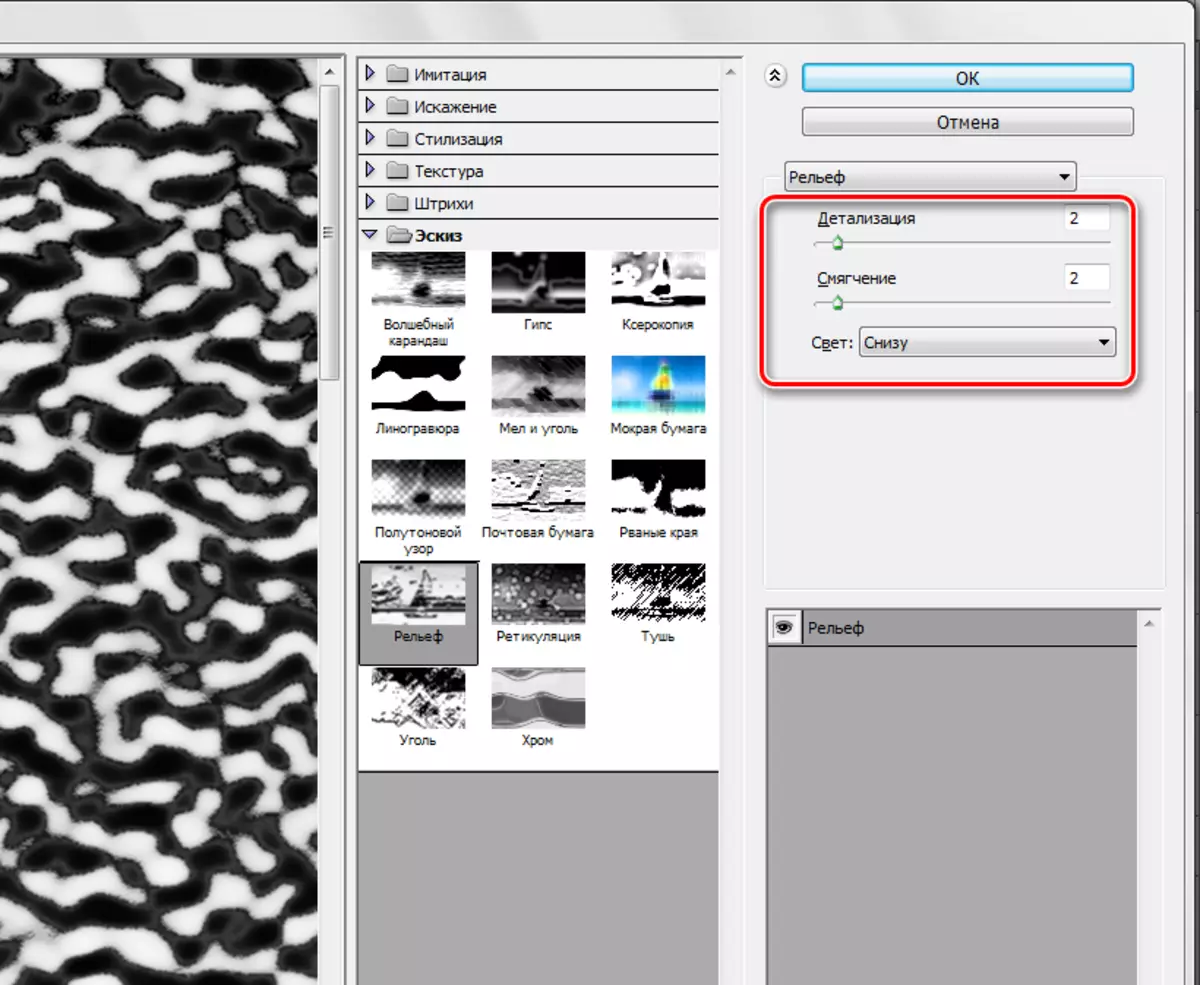
- Nanesite još jedan filter - "Filter je zamućenje -. Zamućenja u pokretu"
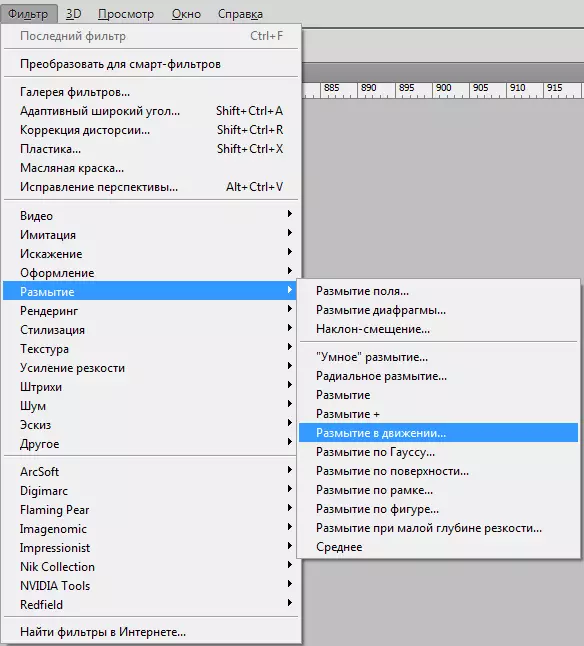
Offset bi trebalo da bude 35 piksela, ugao - 0 stupnjeva.
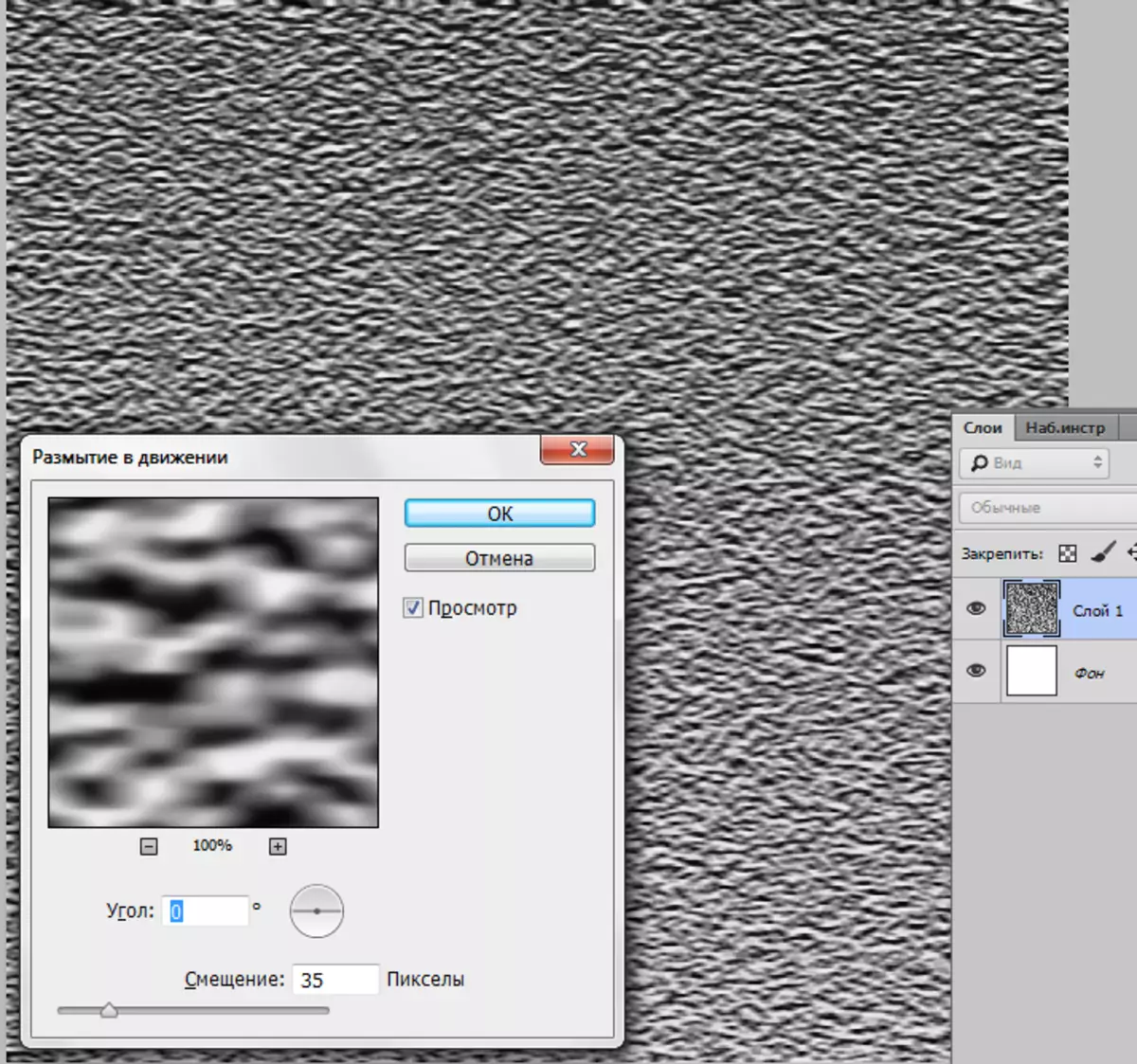
- Radnog komada za tekstura je spremna, onda moramo staviti na naš radni dokument. Odaberite "pokret" alat
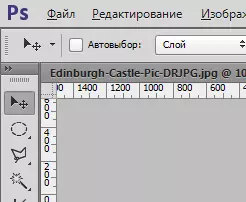
i povucite sloj od platna na karticu sa blokadom.
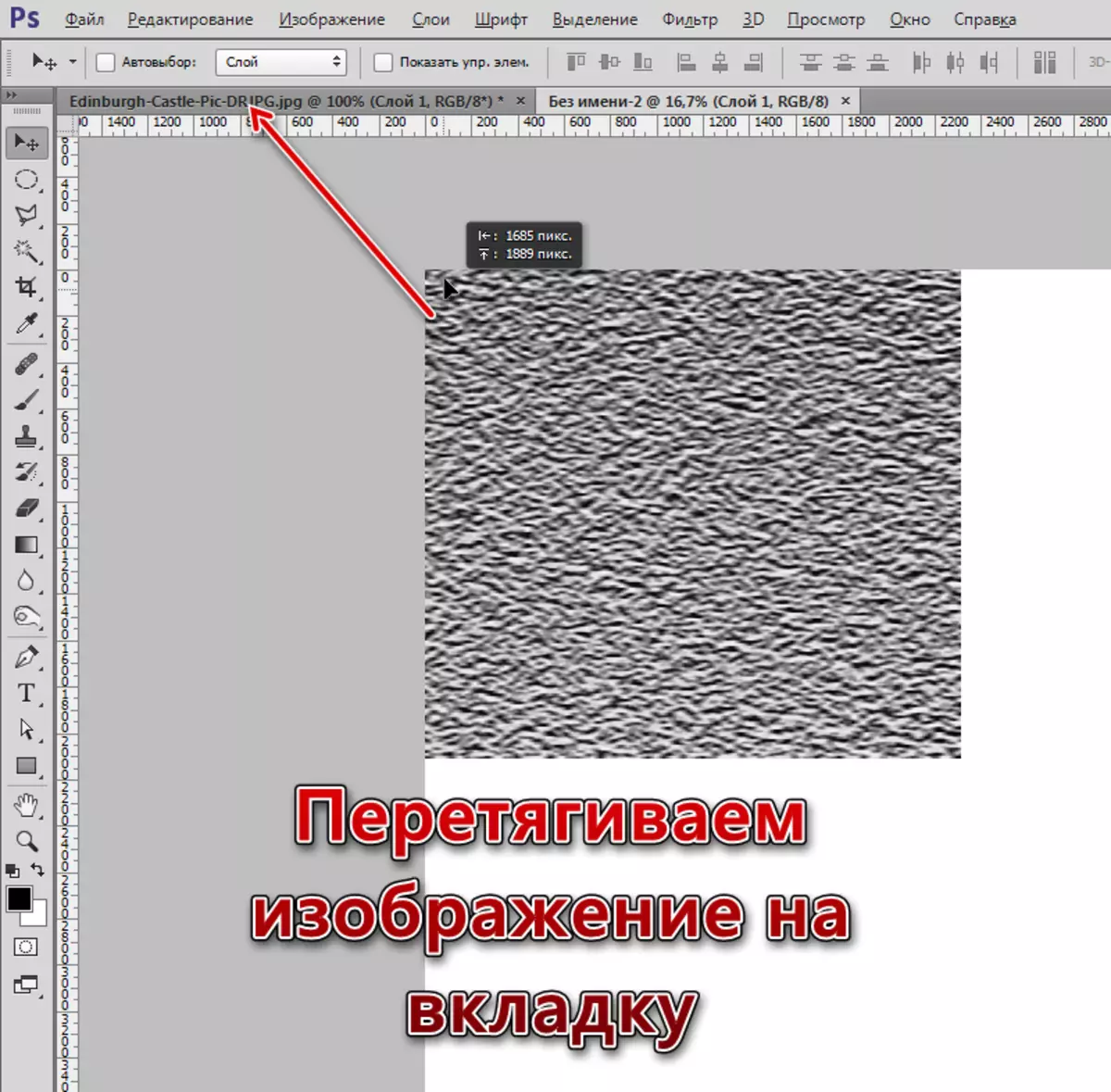
Ne puštajući tipku miša, čekajući otvaranje dokumenta i stavite teksturu na platno.
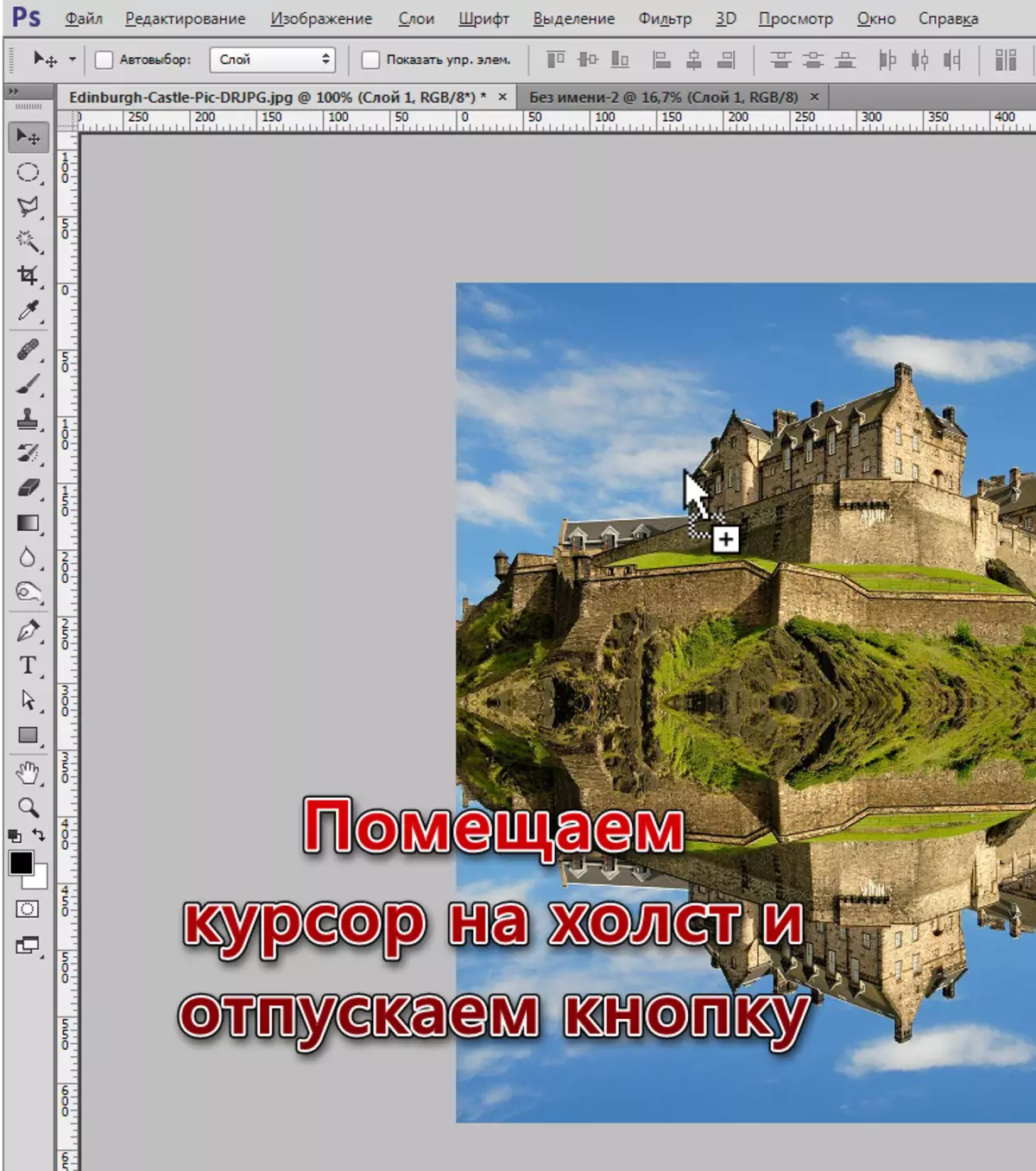
- Budući da je tekstura mnogo više od našeg platna, zatim za jednostavnost uređivanja, morati ćete promijeniti vagu sa tipkama Ctrl + "-" (minus, bez citata).
- Na sloj se primjenjujemo s besplatnom transformacijom teksture (Ctrl + T), pritisnite desni gumb miša i odaberite perspektivu.
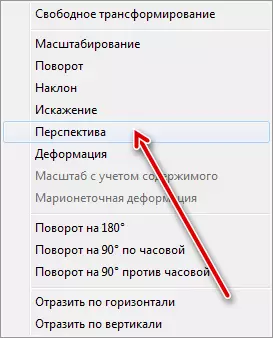
- Stisnite gornju ivicu slike na širinu platna. Donja ivica se takođe komprimira, ali manje. Zatim uključimo besplatno transformaciju i prilagodimo veličinu refleksije (okomito).
To bi se trebao dogoditi rezultat:
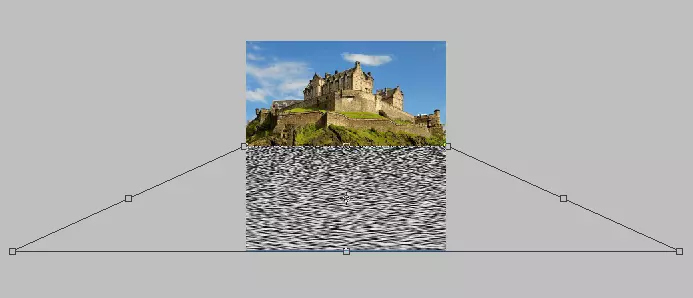
Pritisnite tipku Enter i nastavite stvaranje teksture.
- Trenutno smo na gornjem sloju, koji se transformira. Ostanite na njemu, stezanje Ctrl i kliknite minijaturni sloj s bravom, što je u nastavku. Bit će selekcija.
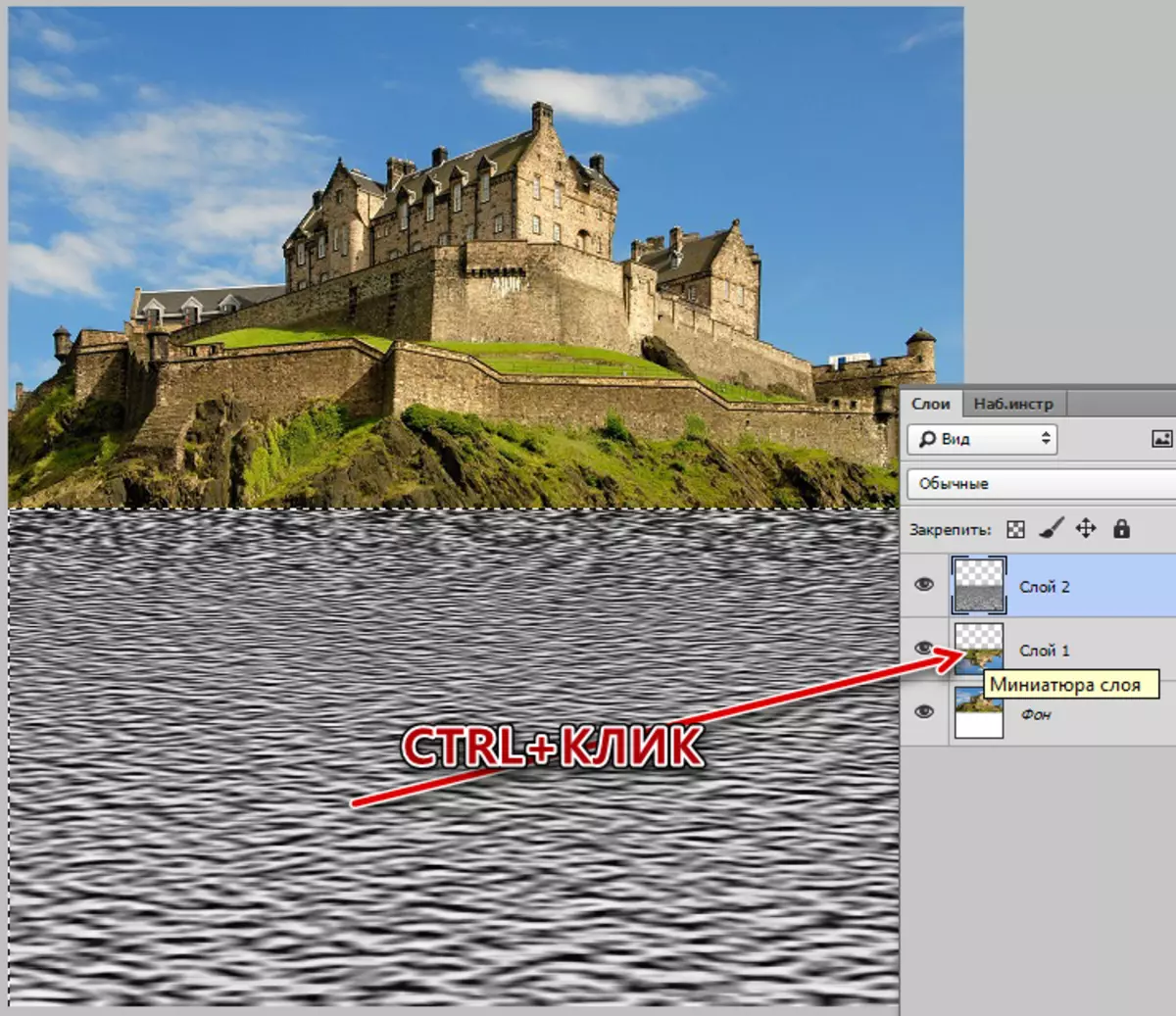
- Pritisnite Ctrl + J, izbor će biti kopiran na novi sloj. Ovo će biti sloj s teksturom, stari se može izbrisati.
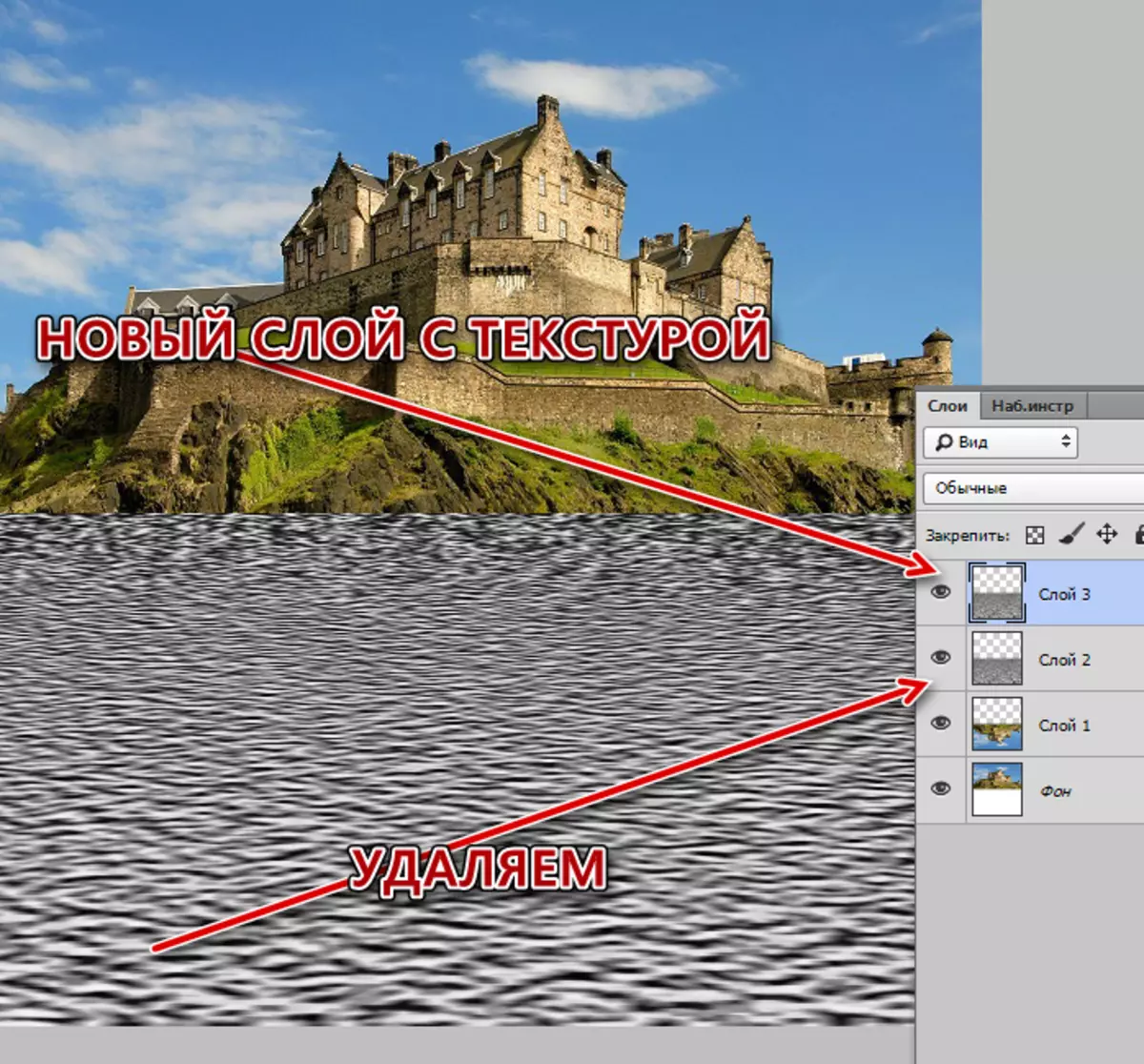
- Zatim klikom na desni gumb miša na sloju s teksturom i odaberite stavku "Kreirajte duplikat sloja".
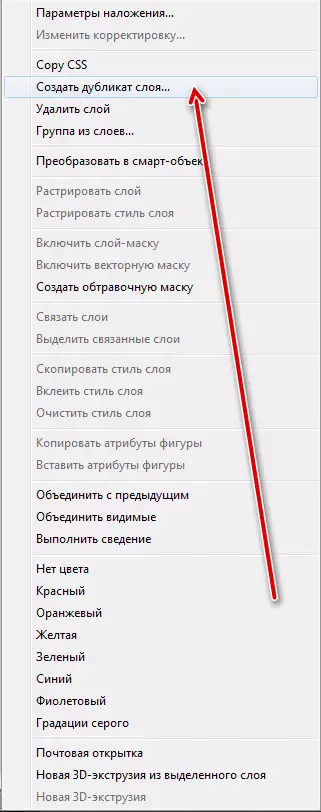
U "svrsi" bloku odaberite "novo" i dajte ime dokumenta.
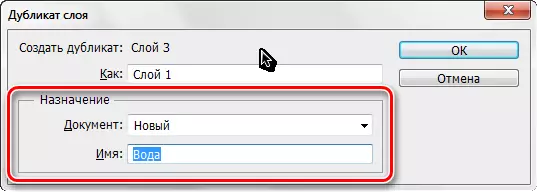
Otvorit će se nova datoteka s našom dugotrajnom teksturom, ali ne završava se s tim.
- Sada moramo ukloniti prozirne piksele iz platna. Idemo na izbornik "Slika - obrezivanje".
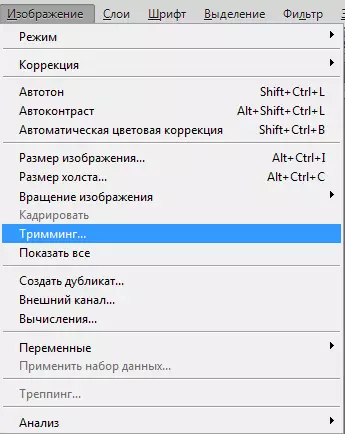
i odaberite obrezivanje na osnovu "prozirnih piksela"
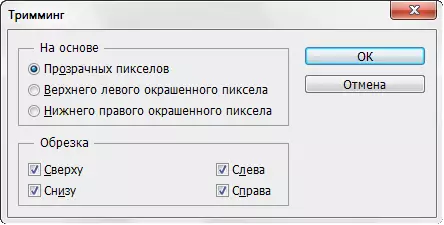
Nakon pritiska na tipku OK, cjelokupno prozirno područje na vrhu platna bit će obrezano.
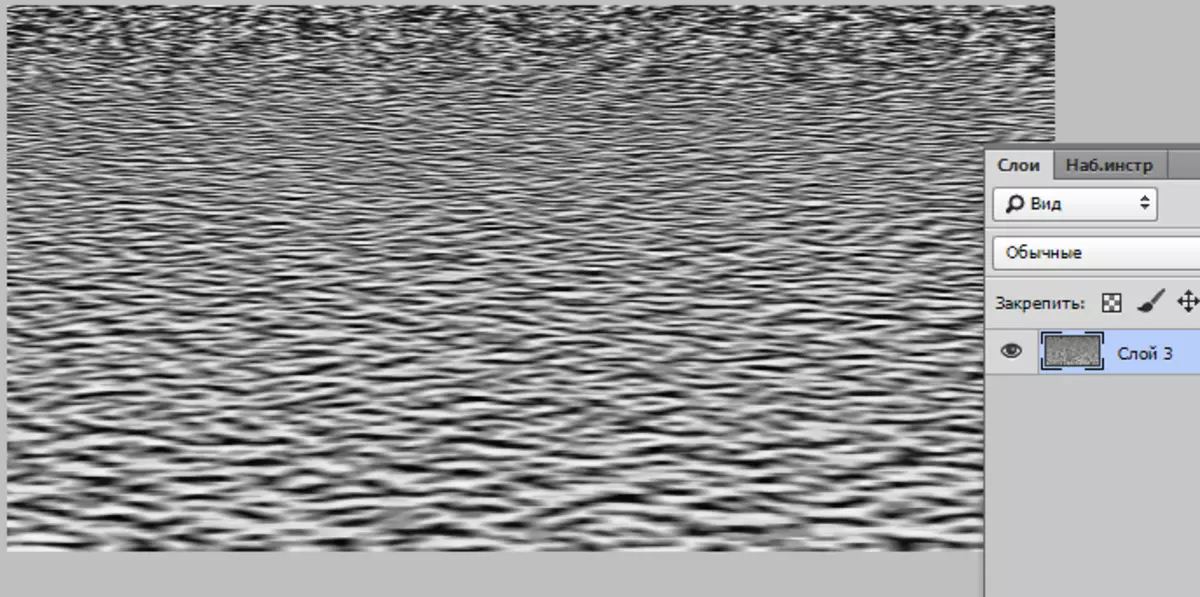
- Ostaje samo za spremanje teksture u PSD formatu ("Datoteka - uštedite kao").
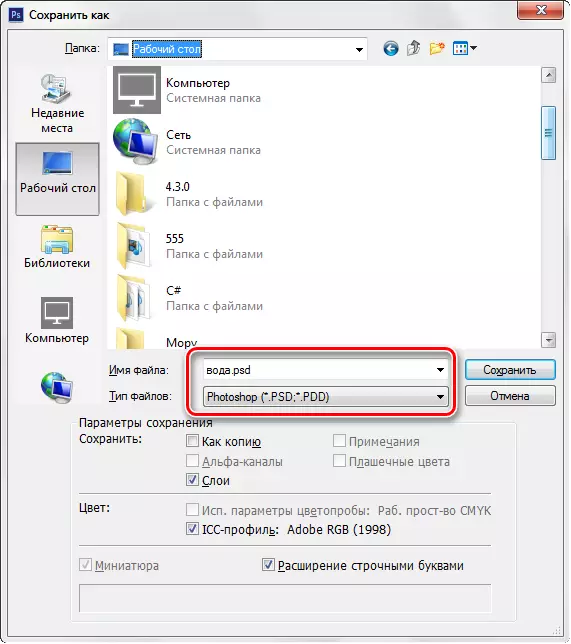
Izrada refleksije
- Počnite stvarati refleksiju. Idite na dokument sa bravom, na sloju s reflektiranom slikom, od gornjeg sloja s teksturom, uklanjamo vidljivost.
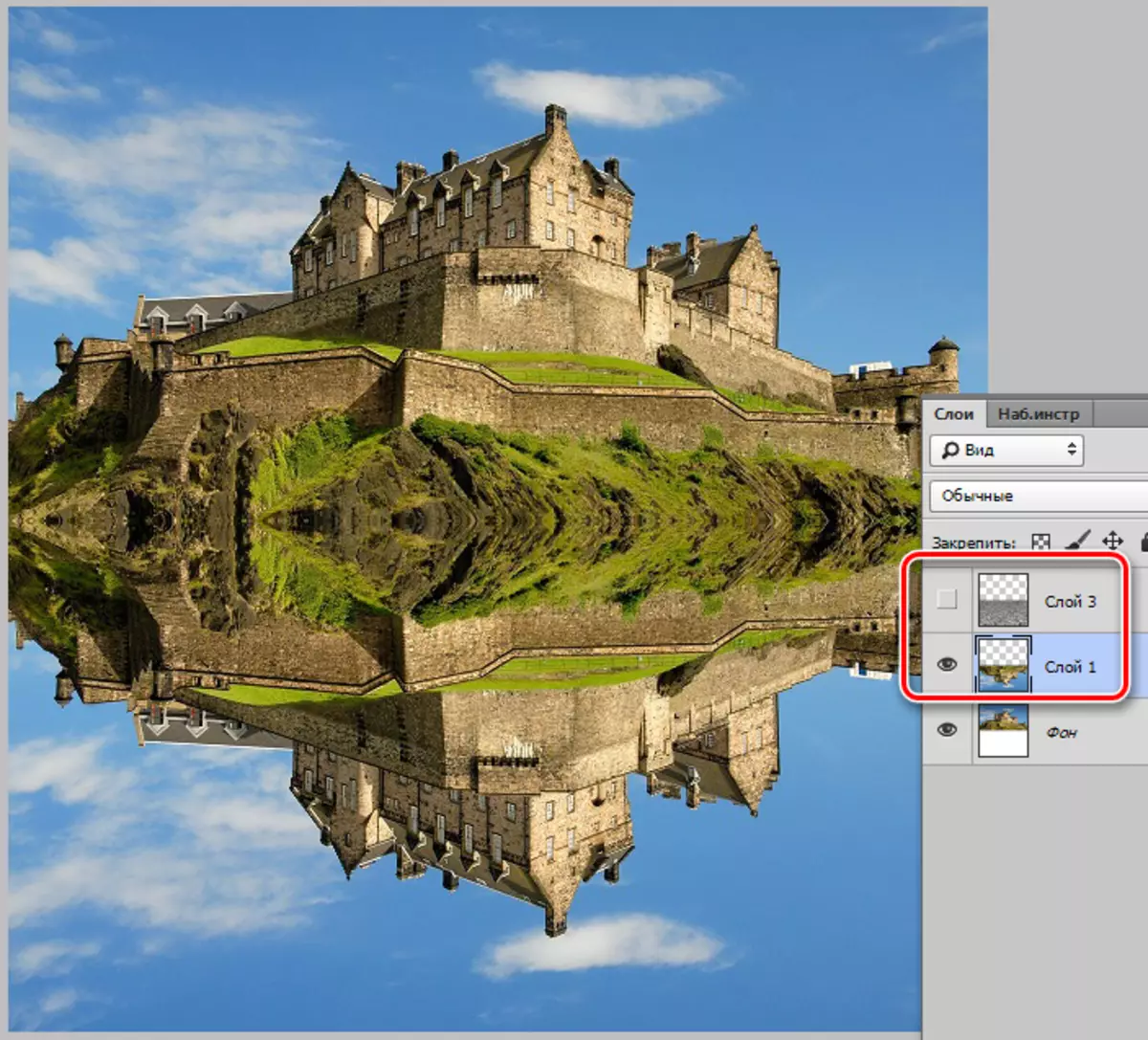
- Idemo na izbornik "Filter - distorzija - staklo".
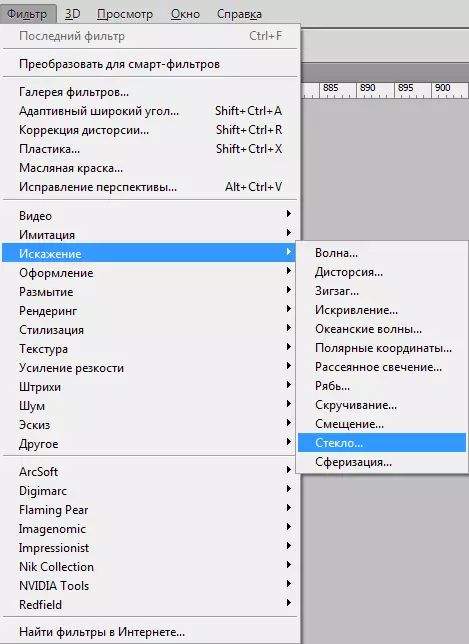
Tražimo ikonu, kao u snimku zaslona i kliknite "Preuzimanje tekstura".
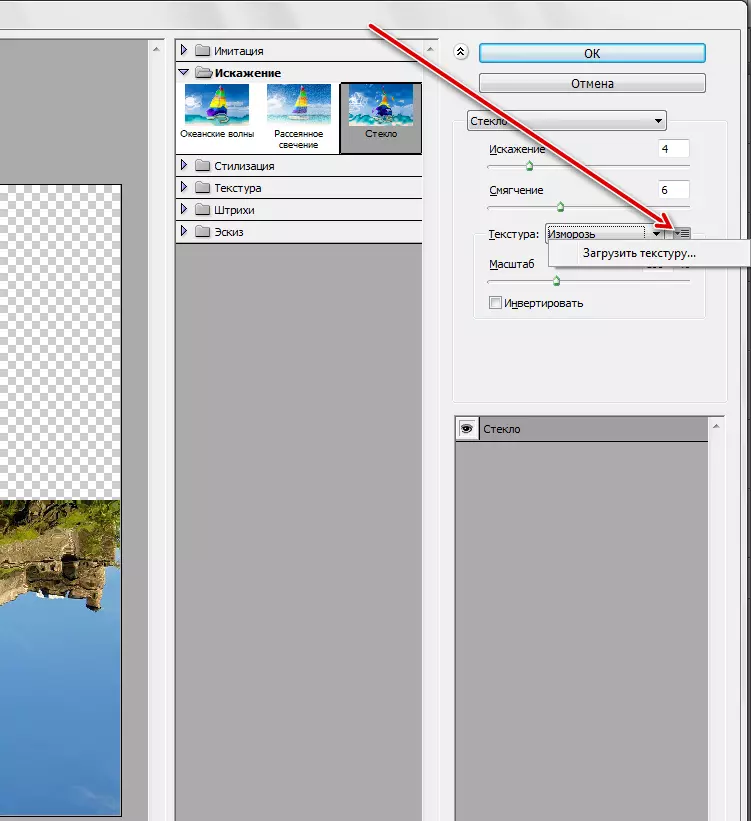
To će biti spremljeno u prethodnoj fazi.
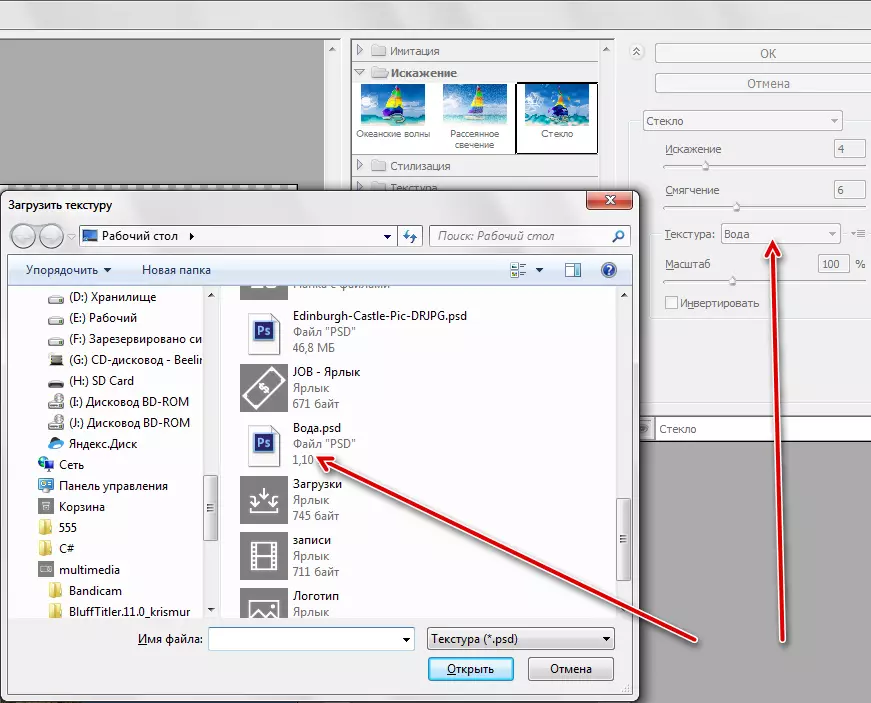
- Odaberite sva podešavanja za svoju sliku, jednostavno ne dirajte vagu. Za početak možete odabrati instalacije iz lekcije.
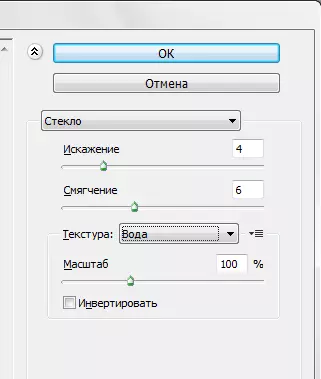
- Nakon nanošenja filtera uključimo vidljivost sloja s teksturom i idi na njega. Promenimo režim prekrivanja za meko svjetlo i smanjimo neprozirnost.
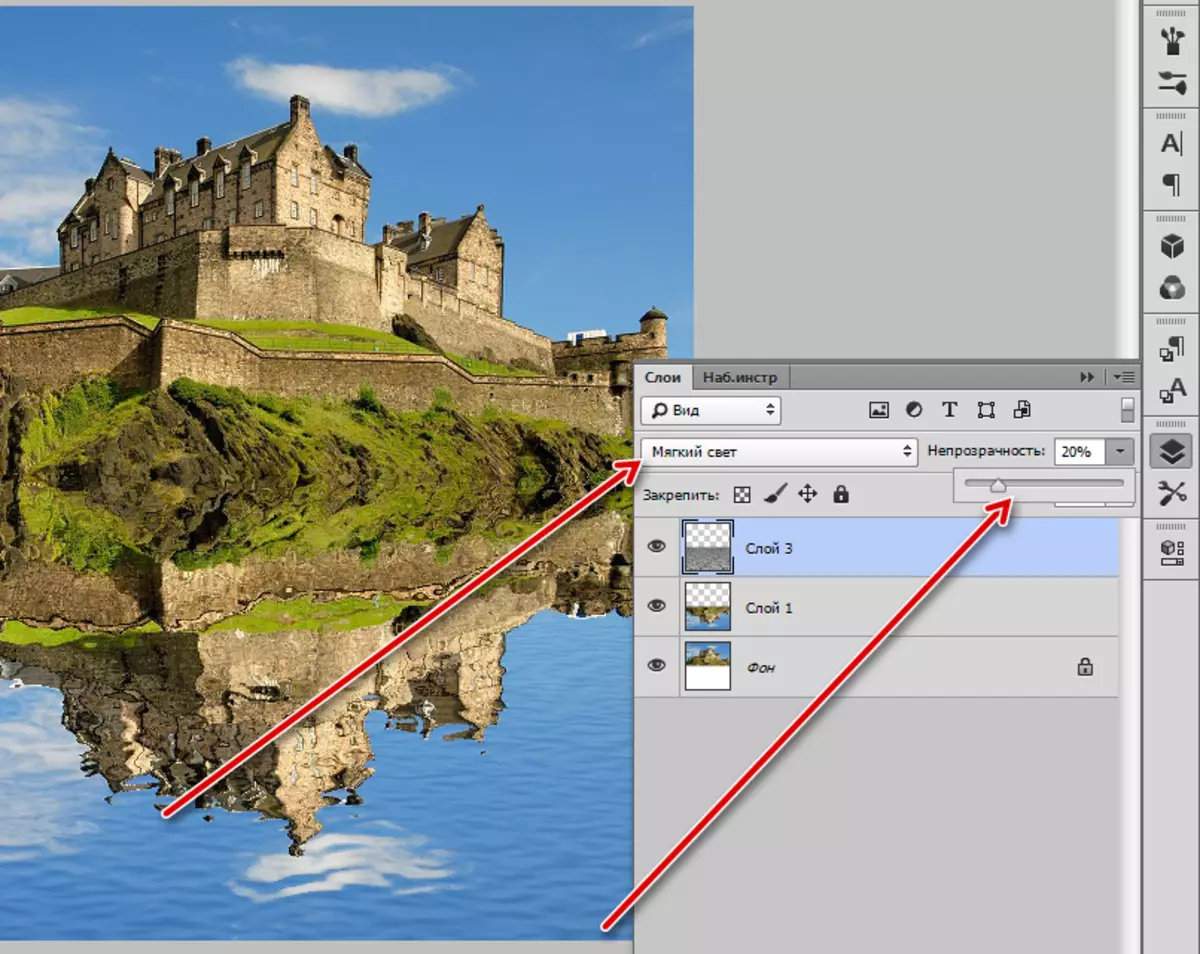
- Odraz, generalno, spreman je, ali potrebno je razumjeti da voda nije ogledalo, osim, osim dvorca i bilja, ona odražava nebo izvan zone vidljivosti. Stvorite novi prazan sloj i izlijte ga u plavu, možete uzeti uzorak s neba.
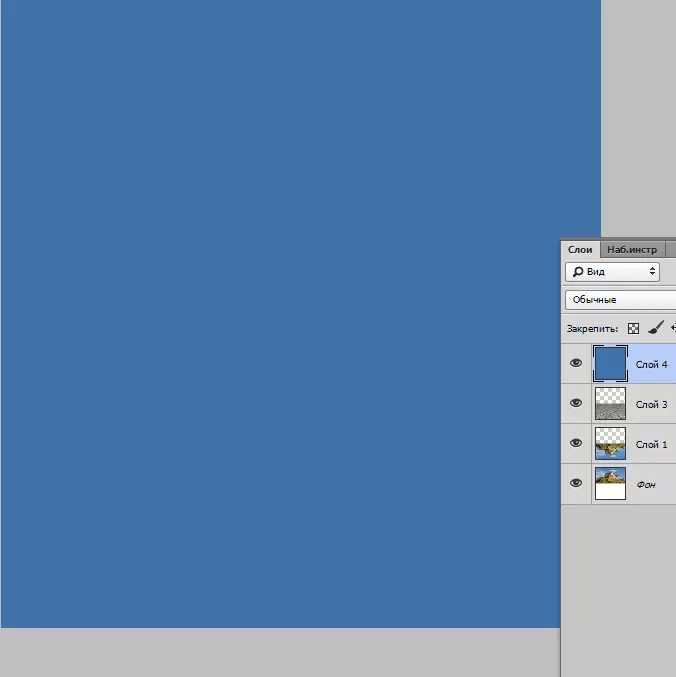
- Pomerite ovaj sloj iznad sloja, a zatim kliknite Alt i kliknite lijevi gumb miša duž granice između sloja s bojom i slojem s obrnutom bravom. Istovremeno će se stvoriti takozvano "Clipping maska".
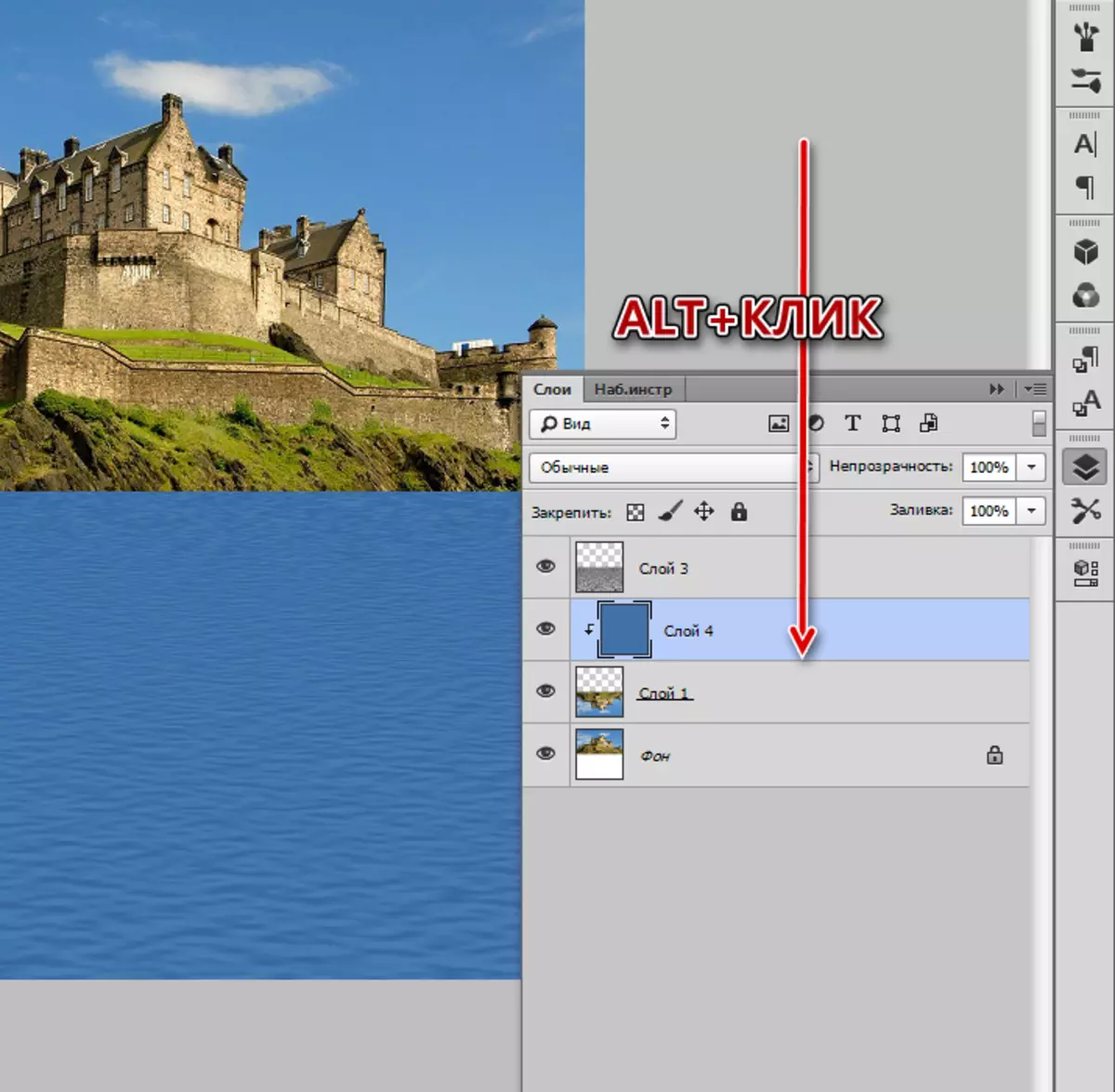
- Sada dodajte konvencionalnu bijelu masku.
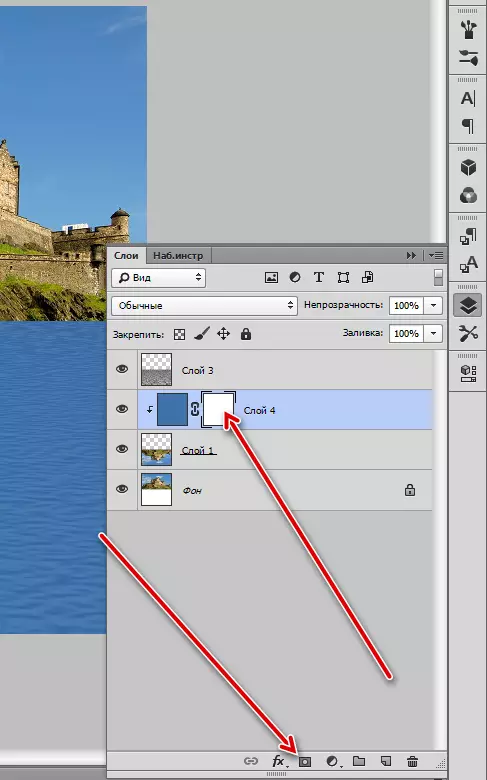
- Uzmite instrument "gradijent".

U postavkama odaberite "od crne do bijele".
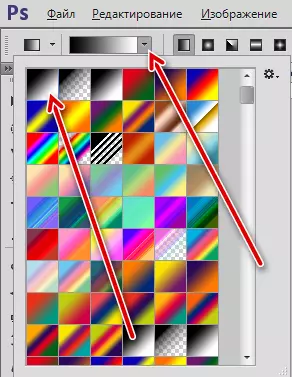
- Ostetjeli smo gradijent na maski odozgo prema dnu.
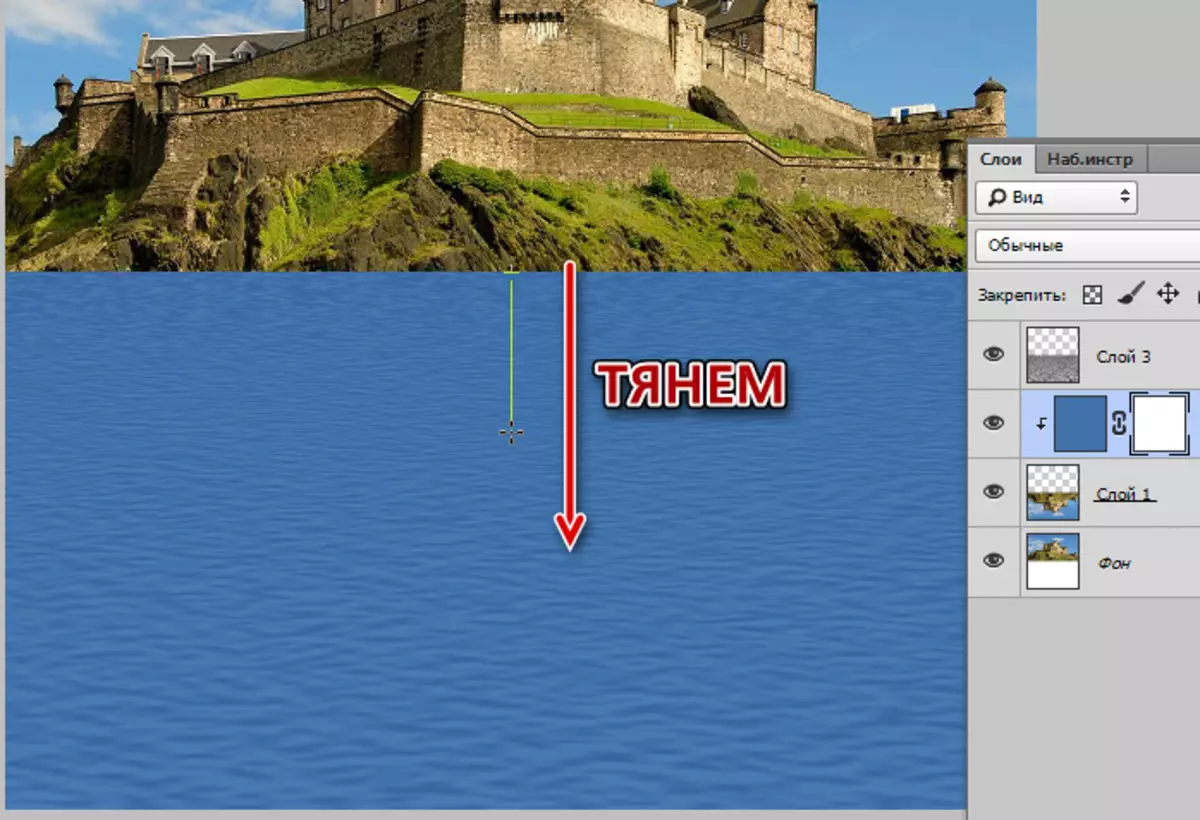
Rezultat:
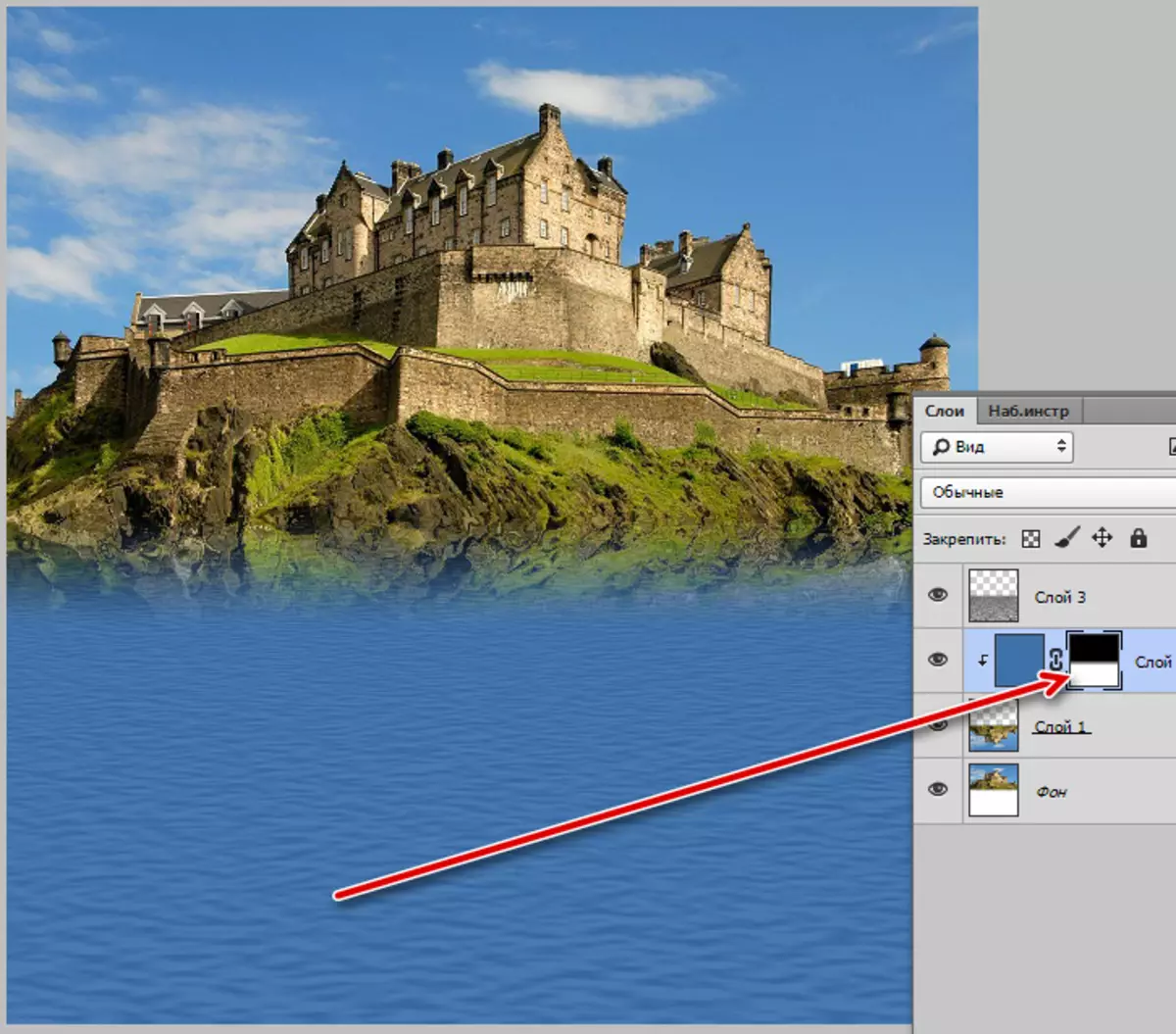
- Smanjimo neprozirnost sloja boje sa bojom do 50-60%.
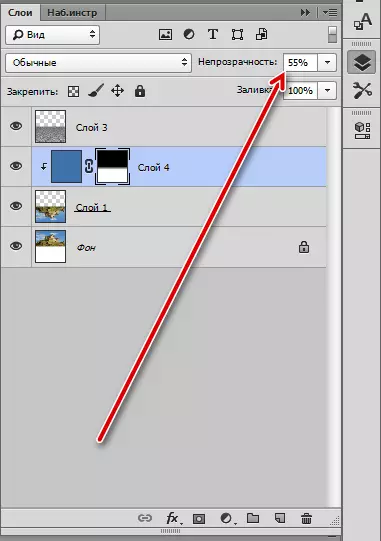
Pa, da vidimo koji smo rezultat uspjeli postići.

Veliki prevara Photoshop još jednom je dokazao (uz našu pomoć, naravno) svoju konzistentnost. Danas smo ubili dva zemalja - naučili kako stvoriti teksturu i oponašati odraz objekta na vodi. Te će vještine biti prikladne za vas u budućnosti, jer prilikom obrade fotografije, vlažne površine su daleko od neuobičajene.
